Wie Sie sicher von Windows 11 24H2 auf 23H2 herabstufen
Veröffentlicht: 2025-02-06Windows 11 Version 24H2 ist das neueste Betriebssystem -Update. Einige Benutzer finden die 23H2 -Version viel besser als die neueste Version. Wenn Sie Ihr Windows 11 bis 24H2 aktualisiert haben und es sicher auf 23H2 herabstufen möchten, ohne etwas zu verlieren, folgen Sie diesem Leitfaden.
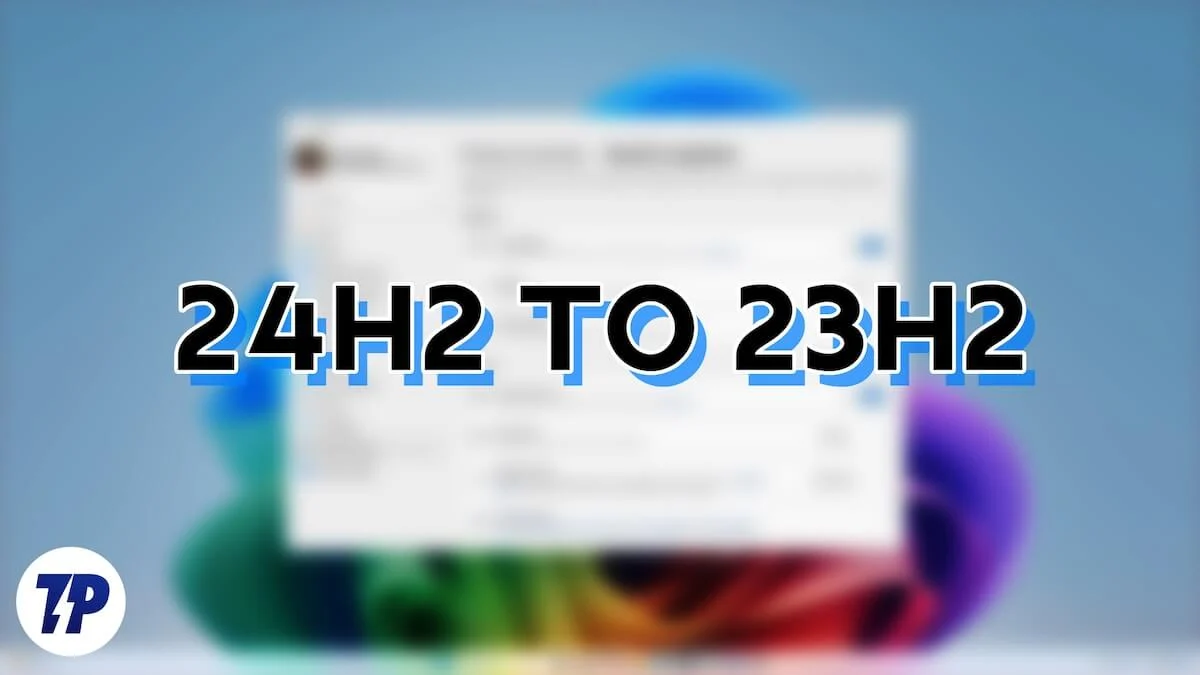
3 Möglichkeiten, um von Windows 11 24H2 auf 23H2 sicher herunterzustufen
Spieler und andere Windows 11 -Benutzer, die sich auf die Leistung ihrer PCs verlassen, finden 24H2 nach dem Upgrade aus der 23H2 -Version langsamer. Die einzige Möglichkeit, die vorherige Erfahrung wiederzugewinnen, besteht darin, auf die 23H2 -Version herabzustufen. Sie können es auf folgende Weise tun.
Verfahren | Zeitlimit | Anforderungen | Schritte | Datenverlustrisiko |
|---|---|---|---|---|
Gehen Sie zurück | Innerhalb von 10 Tagen nach dem Upgrade | Windows.old -Ordner muss vorhanden sein | Einstellungen> Windows -Update> Erweiterte Optionen> Wiederherstellung> Wiederherstellung | Niedrig (hält Dateien und Einstellungen) |
Manuelle Installation (ISO) | KEINE zeitliche Begrenzung | Richtige ISO -Datei für die Systemarchitektur | Laden Sie ISO von uupdump.net herunter, montieren Sie es und führen Sie Setup.exe aus | Hoch (erfordert saubere Installation) |
Windows Recovery (Winre) | KEINE zeitliche Begrenzung | PC muss in Winre bootfähig sein | Winre> Fehlerbehebung> Erweiterte Optionen> Deinstallation Updates | Niedrig (halten Dateien, müssen möglicherweise einige Apps neu installieren) |
Verwenden von Go Back -Funktion
Wenn Sie das Windows 11 24H2 -Update installiert haben und innerhalb von 10 Tagen auf die 23H2 -Version herabstufen möchten, können Sie den Go Back verwenden Feature in den Windows 11 -Wiederherstellungsoptionen. Diese Funktion ist nur 10 Tage nach der Installation eines Windows -Update verfügbar.
Nach dem Upgrade auf Windows 11 24H2 -Versionen werden die alten Windows -Dateien im Zusammenhang mit 23H2 in Windows.old -Ordner im Installationsantrieb gespeichert. Wenn Sie die GO -Back -Funktionen verwenden, verwendet der Installationsassistent diese Dateien und strukturiert Ihren PC auf die 23H2 -Version, ohne Ihre Daten zu löschen.
Um die Go Back -Funktion in den Wiederherstellungsoptionen unter Windows 11 zu verwenden,
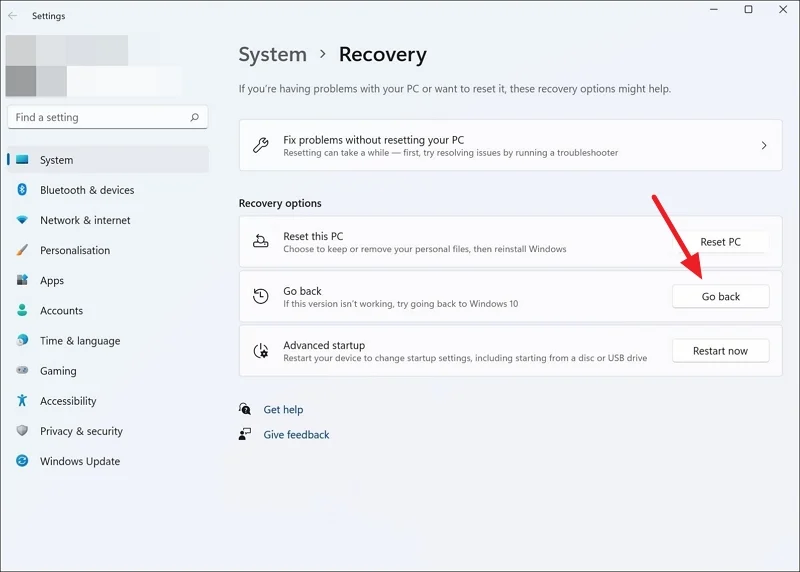
- Öffnen Sie die Einstellungs -App mit der Gewinn+I -Tastaturverknüpfung oder im Startmenü.
- Wählen Sie Windows Update im linken Menü.
- Klicken Sie auf die Registerkarte Erweiterte Optionen .
- Wählen Sie die Wiederherstellung unter zusätzlichen Optionen .
- Klicken Sie auf die Schaltfläche Gehen Sie zurück .
- Es wird sich wieder zum früheren Build -Fenster öffnen. Klicken Sie auf die frühere Build zurück .
- Ihr PC startet nun neu und installiert die Windows 11 23H2 -Version. Der gesamte Vorgang dauert einige Zeit, und Ihr PC kann während der Installation mehrmals neu gestartet werden.
Sobald der Vorgang abgeschlossen ist, wird Ihr Windows 11 mit der 23H2 -Version ausgeführt. Mit den Windows Update -Einstellungen können Sie es jederzeit auf die 24H2 -Version aktualisieren.
Installieren Sie Windows 11 23H2 manuell
Wenn Sie die Go -Back -Funktion nicht sehen, können Sie die Windows 11 23H2 -Version manuell installieren. Dazu müssen Sie die ISO-Datei basierend auf Ihrer Systemkonfiguration aus einer Quelle von Drittanbietern herunterladen. Sichern Sie wichtige Dateien, die Sie auf dem primären Laufwerk haben, um sie beim Herunterfahren von Windows 11 nicht zu verlieren.
Finden Sie vor dem Herunterladen der ISO -Datei für Ihren PC zuerst Ihre Systemarchitektur heraus, damit Sie die richtige ISO -Datei herunterladen können. Eine falsche ISO -Datei wird nicht installiert. Um die Systemarchitektur von Windows 11 herauszufinden,
- Öffnen Sie die Einstellungs -App und wählen Sie ein System aus dem linken Menü.
- Scrollen Sie nach unten und klicken Sie auf die Registerkarte About .
- Sie werden die Details der Systemarchitektur neben dem Systemtyp unter den Gerätespezifikationen sehen.
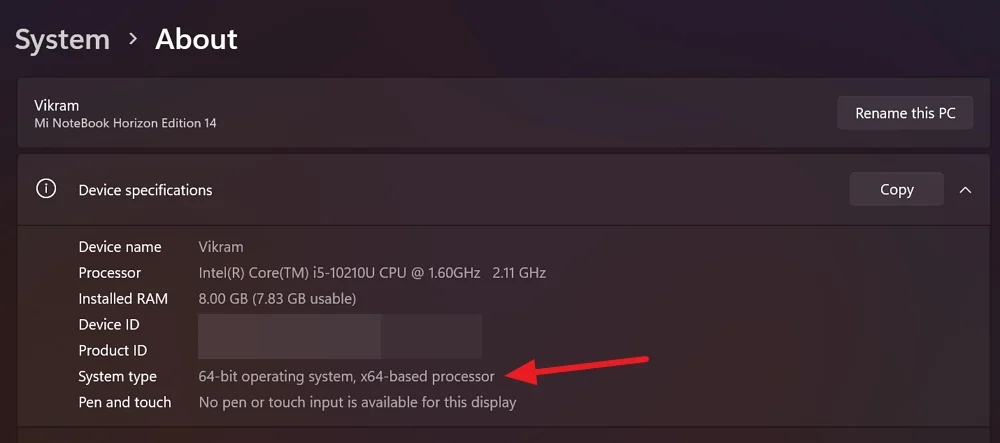
- Wenn die Details „64-Bit-Betriebssystem, X64-basierter Prozessor“ sind, verfügt Ihr PC über X64-Bit. Sie müssen die ISO -Datei basierend darauf herunterladen. Wenn Ihr PC über ein „64-Bit-Betriebssystem, den ARM-basierten Prozessor“ verfügt, wird Ihr PC auf einem ARM64-Prozessor ausgeführt. Sie müssen die ISO -Datei herunterladen, die zum Prozessor passt.
Sobald Sie die Details Ihrer Systemarchitektur herausgefunden haben, besuchen Sie uupdump.net. Klicken Sie unter Windows 11 unter der Suchleiste und wählen Sie 23H2 aus den Dropdown -Optionen aus.

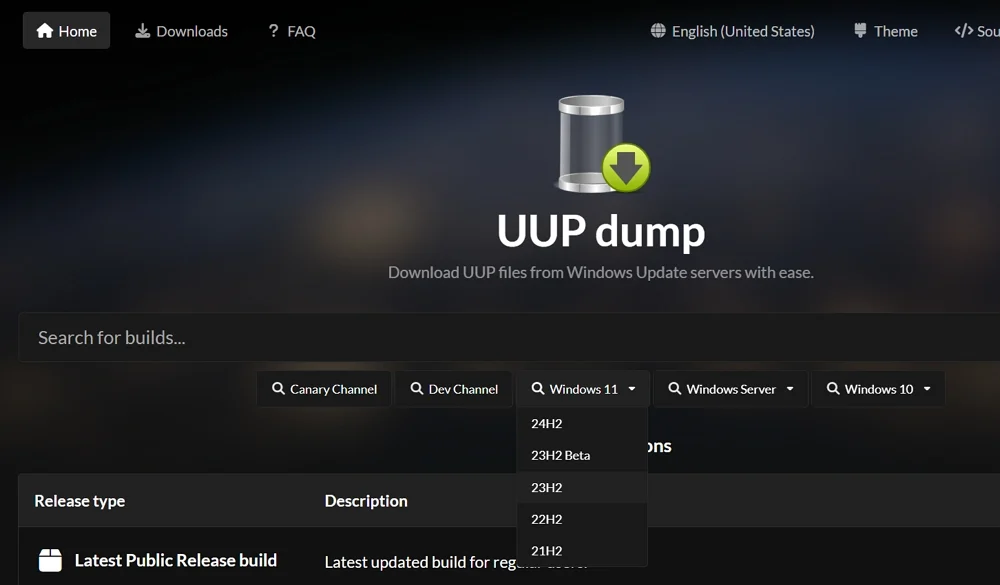
Sie finden alle verfügbaren ISO -Dateien der Windows 11 23H2 -Version. Sie finden auch Systemarchitekturdetails und die Daten, die die Dateien hinzugefügt werden. Klicken Sie auf die neueste Datei, die anhand der Architektur zu Ihrem PC passt.
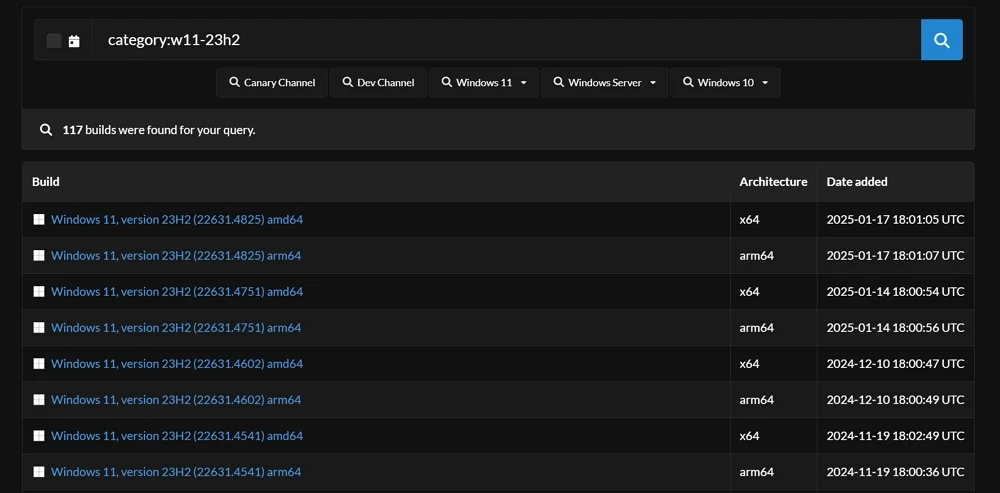
Wählen Sie die Sprache für Windows 11 23H2 aus und klicken Sie auf Weiter .
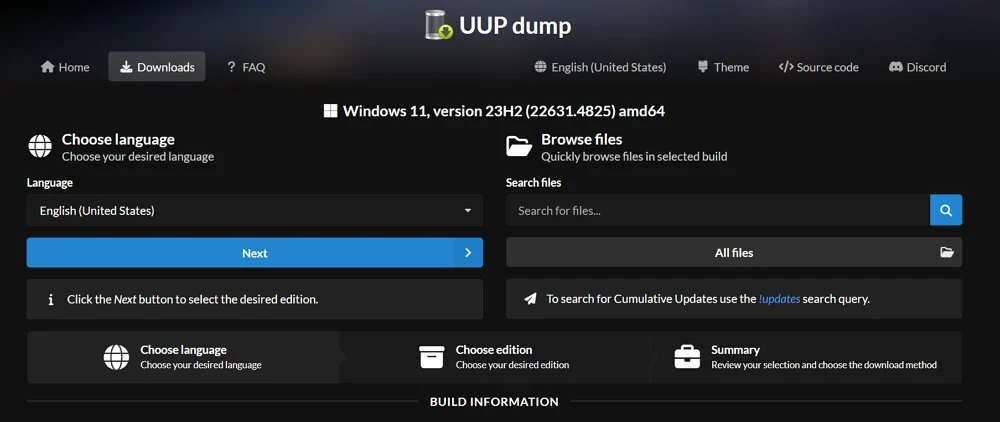
Wählen Sie nun die Windows 11 -Ausgabe aus, die Sie herunterladen möchten, indem Sie die Schaltfläche nebeneinander überprüfen. Wenn Sie Windows 11 Home verwenden, überprüfen Sie das Kontrollkästchen neben Windows Home. Nachdem Sie die rechte Windows -Version ausgewählt haben, klicken Sie auf Weiter .
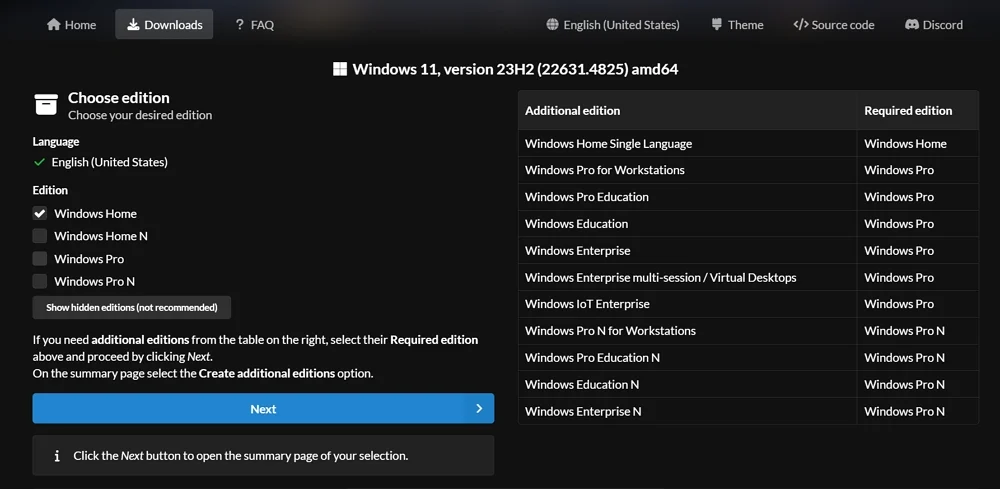
Sie müssen auswählen, wie Sie das Windows 11 23H2 -Paket herunterladen. Es wird empfohlen, dass Sie herunterladen und zur ISO -Option konvertieren und andere Optionen standardmäßig überlassen. Dies erleichtert den Installationsprozess. Klicken Sie nach der Auswahl auf das Download -Paket erstellen .
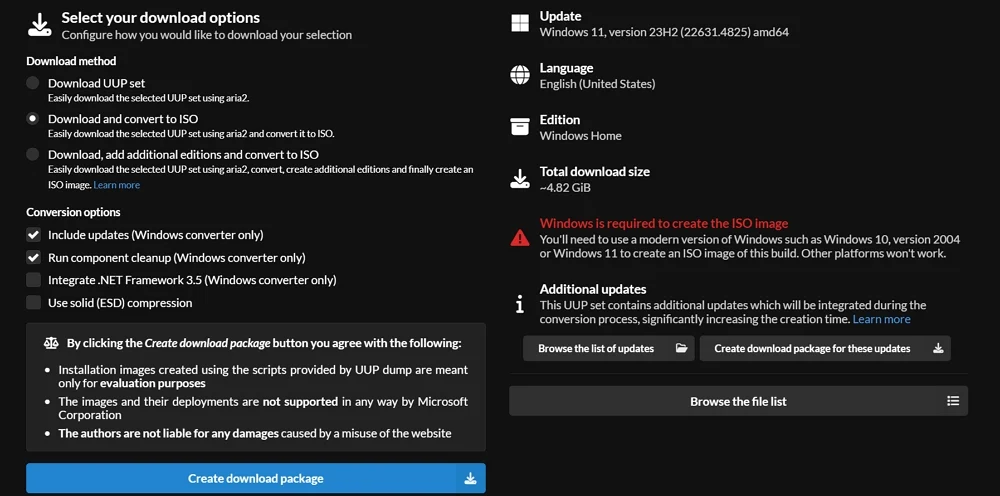
Das Paket wird nun in den Download -Ordner auf Ihrem PC heruntergeladen. Entpacken Sie den Paketordner und führen Sie die Datei uup_download_windows als Administrator aus. Es wird das Eingabeaufforderungfenster geöffnet, in dem alle Komponenten der Windows 11 23H2 -Version heruntergeladen und eine ISO erstellt werden.
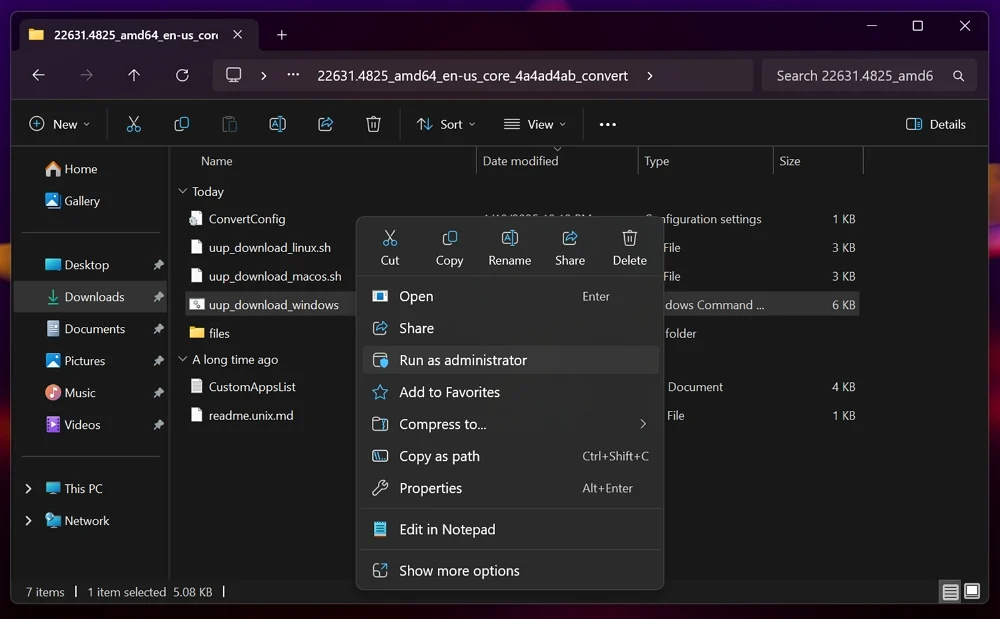
Die Befehle werden automatisch in einem Eingabeaufforderungfenster ausgeführt. Es lädt alle Dateien herunter und erstellt die ISO -Datei. Es wird viel Zeit dauern, um den Prozess abzuschließen. Sie müssen warten, bis der Vorgang abgeschlossen ist.
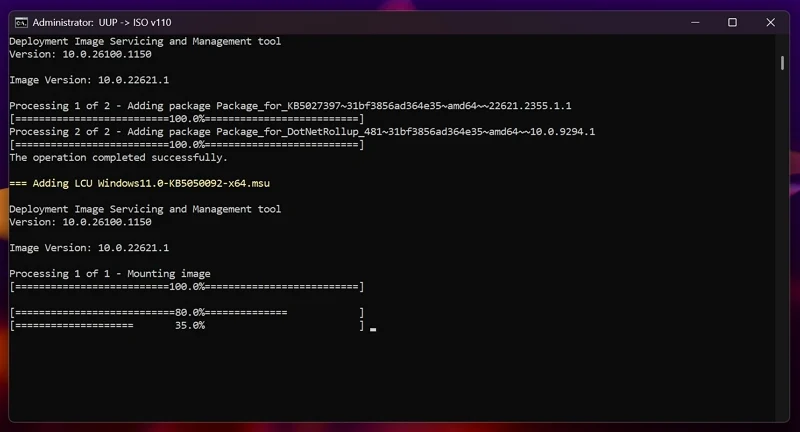
Nachdem Sie die ISO erfolgreich erstellt haben, klicken Sie mit der rechten Maustaste und wählen Sie Mount aus. Es wird die ISO -Datei als Laufwerk geöffnet. Öffnen Sie es und führen Sie die Datei setup.exe aus, um die Installation von Windows 11 23H2 zu starten.
Befolgen Sie die Anweisungen auf dem Bildschirm und wählen Sie derzeit nicht auf der Seite "Aktualisierungen", "Treiber" und "Optional" und klicken Sie auf Weiter . Stimmen Sie den Bedingungen auf den folgenden Seiten zu und wählen Sie nichts für die Auswahl, was Sie beibehalten . Klicken Sie dann auf der Seite "Bereit zu installieren" auf Installieren .
Richten Sie nach der Installation Ihren PC ein, indem Sie Land oder Region, Tastatur usw. auswählen. Wenn Sie Ihren PC aus den verfügbaren Backups wiederherstellen sollen, wählen Sie als neuer PC ein .
Füllen Sie dann alle Installationsprozesse aus, installieren Sie Ihre Programme und kopieren Sie Ihre Dateien.
Verwenden Sie die Windows Recovery -Umgebung
Wenn Ihr PC nach dem Upgrade auf Windows 11 24H2 eine Aufschlüsselung hat und nicht ordnungsgemäß beginnt, können Sie die Windows Recovery -Umgebung (WinRE) verwenden, um sie auf Windows 11 23H2 herunterzustufen.
Um die Windows Recovery -Umgebung einzugeben, setzen Sie Ihren PC mit. Halten Sie gleichzeitig den Ein- / Aus -Taste gedrückt. Wiederholen Sie dieselben zweimal. Ihr PC wird automatisch in die Windows Recovery -Umgebung gelangen.
Sie sehen den Bildschirm "Option" . Wählen Sie Fehlerbehebung .
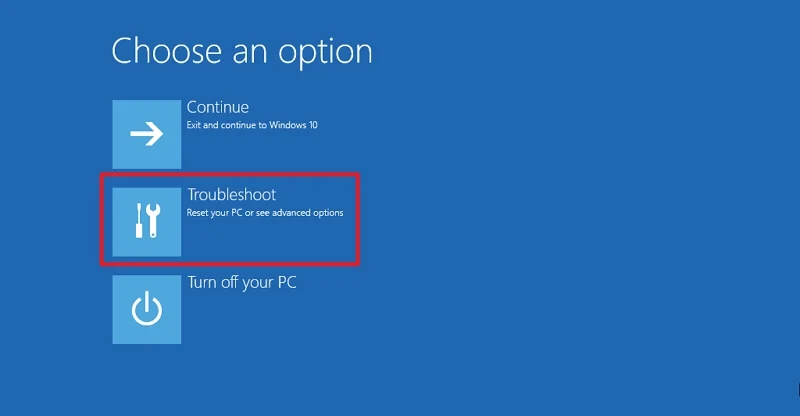
Wählen Sie im Bildschirm Fehlerbehebung erweiterte Optionen aus. Wählen Sie dann auf dem Bildschirm Erweiterte Optionen Deinstallation Updates .
Wählen Sie auf dem Bildschirm "Deinstallation Updates" das neueste Update der neuesten Funktionen aus . Akzeptieren Sie Eingabeaufforderungen, die Sie sehen, und lassen Sie die Deinstallation abgeschlossen. Starten Sie Ihren PC nach Abschluss des Vorgangs neu. Das war's.
HINWEIS: Die Microsoft Windows 11 23H2-Version erreicht am 11. November 2025 ihr Serviceende. Dies bedeutet, dass Microsoft die Version nicht mehr unterstützt und Updates angibt.
Rollback Windows 11 24H2 bis Windows 11 23H2
Zurück zur Windows 11 23H2-Version aus der 24H2-Version ist ein Kinderspiel. Wenn Sie es innerhalb von 10 Tagen nach der Installation tun, bietet Windows 11 die Möglichkeit, zu den vorherigen Versionen zurückzukehren. Wenn nicht, können Sie ISO -Dateien verwenden oder die Windows Recovery -Umgebung verwenden.
