So speichern Sie ein Word-Dokument als JPEG
Veröffentlicht: 2023-04-17Versuchen Sie herauszufinden, wie Sie ein Word-Dokument als JPEG speichern können? In diesem Blogbeitrag werden die Schritte erläutert, mit denen Sie Ihr Word-Dokument mit nur wenigen Mausklicks erfolgreich in ein Bild umwandeln können. Egal, ob Sie versuchen, Präsentationen eine größere visuelle Wirkung zu verleihen oder Bilder für digitale Dokumente und Webinhalte zu erstellen, dieser Beitrag soll Ihnen dabei helfen, diesen Prozess zu vereinfachen, damit Sie Ihre Worte schnell in Bilder übertragen können.
Die Methode, die Sie zum Konvertieren Ihres Word-Dokuments wählen, hängt von der benötigten JPEG-Auflösung, der Anzahl der zu konvertierenden Seiten und der erforderlichen Geschwindigkeit ab. Leider gibt es keine Möglichkeit, ein Dokument direkt als JPEG zu exportieren, aber die in diesem Artikel beschriebenen Problemumgehungen sind sehr einfach und leicht zu handhaben. Lesen Sie auch unseren Leitfaden zum Konvertieren eines Word-Dokuments in PDF für weitere Freigabeoptionen.
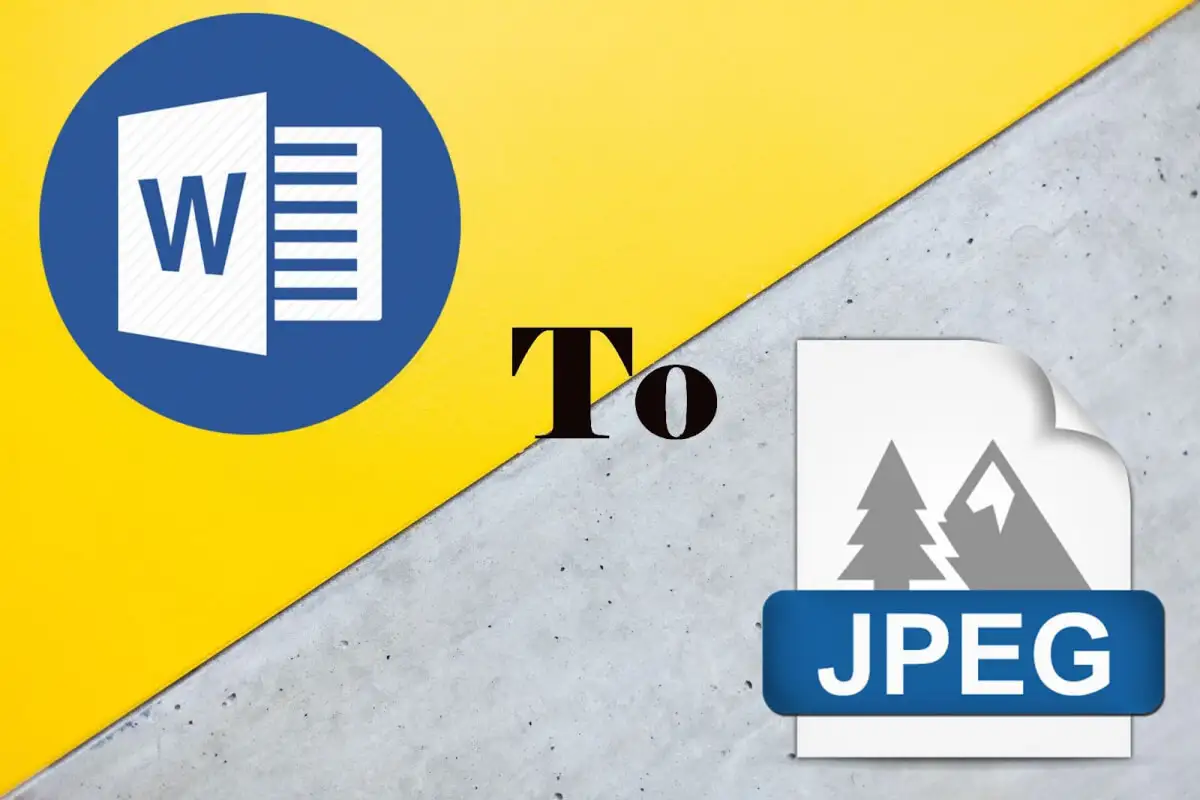
Als JPEG speichern, indem Sie einen Screenshot machen
Wenn Sie nur eine einzelne Seite oder einen Teil einer Seite eines Word-Dokuments in ein JPEG konvertieren müssen, ist es am einfachsten und schnellsten, dies zu tun, indem Sie einen Screenshot machen. Wenn Sie dies häufig tun, sollten Sie sich Screenshot-Software wie Windows Snipping Tool, LightShot und Mac Screenshot App für macOS besorgen.
Um einen Screenshot der gesamten Word-Dokumentseite zu machen, musst du sie verkleinern, damit sie auf den Bildschirm passt. Verwenden Sie das Zoom-Werkzeug in der unteren rechten Ecke des Bildschirms. Klicken Sie entweder auf das Minus-Symbol oder ziehen Sie den Balken darauf zu.
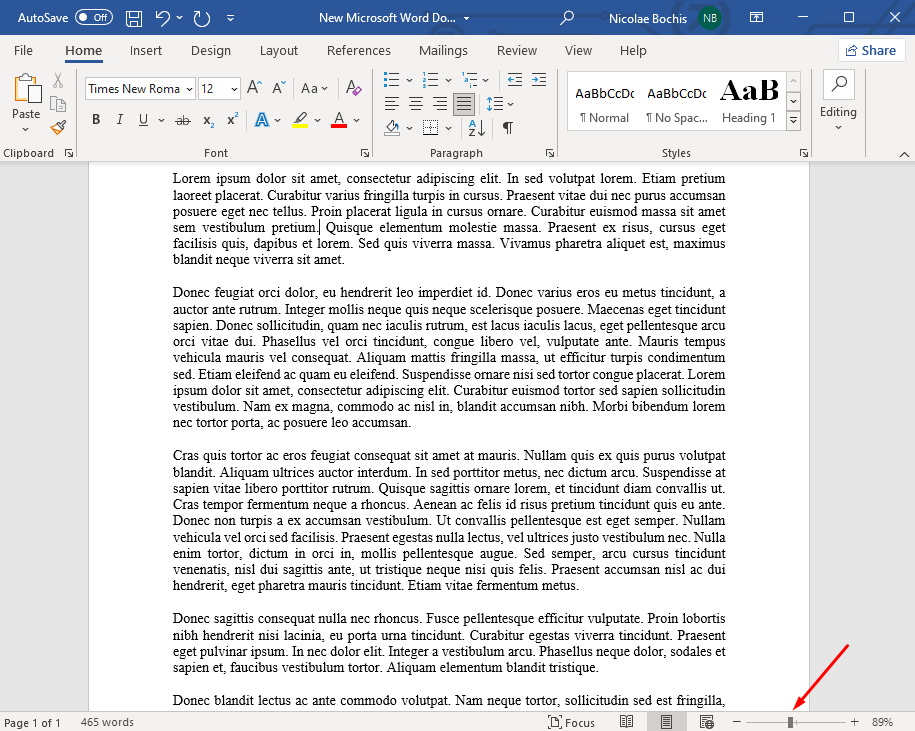
Sobald Ihr Dokument vorbereitet ist, können Sie einen Screenshot machen:
- Geben Sie in der Windows-Suchleiste Snip & Sketch ein und öffnen Sie die App. Wenn Sie einen Mac verwenden, drücken Sie CMD + Shift + 4 auf Ihrer Tastatur, um die Screenshot-App zu öffnen.
- Wählen Sie Neu , wenn Sie Snip and Sketch verwenden.
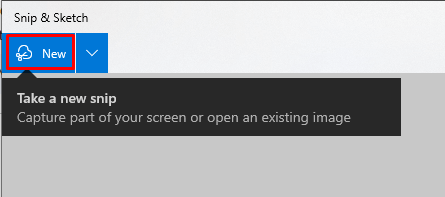
- Sie werden feststellen, dass Ihr Bildschirm dunkler wird und ein Fadenkreuz erscheint. Sie müssen das Fadenkreuz anklicken und über die gesamte Seite des Word-Dokuments ziehen.
- Nachdem Sie eine Auswahl getroffen haben, wählen Sie das Diskettensymbol in der oberen rechten Ecke der App, um das Bild mit Snip & Sketch zu speichern. Wenn Sie einen Mac verwenden, wählen Sie Datei und dann Exportieren .
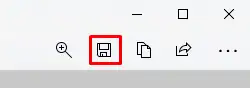
- Wählen Sie aus, wo Sie die Bilddatei speichern möchten, geben Sie dem Screenshot einen Namen und wählen Sie den JPG-Dateityp aus dem Dropdown-Menü aus.

- Drücken Sie abschließend die Schaltfläche Speichern in der unteren rechten Ecke des Popup-Fensters.
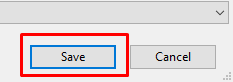
Windows-Benutzer können ihre Screenshots auch mit Paint als JPEGs speichern. In diesem Fall benötigen Sie Snip & Sketch nicht. Bereiten Sie Ihre Dokumentseite so vor, dass sie auf den Bildschirm passt, und gehen Sie folgendermaßen vor:
- Drücken Sie die Drucktaste auf Ihrer Tastatur, während das Word-Dokument geöffnet ist.
- Öffnen Sie Paint und drücken Sie STRG + V , um den Screenshot als neues Dokument einzufügen. Sie können auch mit der rechten Maustaste irgendwo auf das leere Paint-Dokument klicken und im Menü Einfügen auswählen.
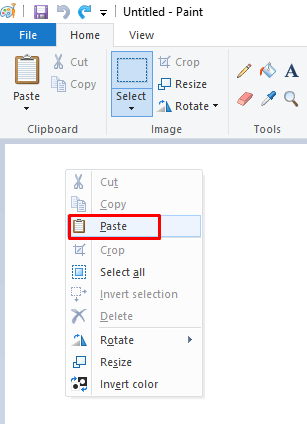
- Der Screenshot Ihres gesamten Bildschirms wird angezeigt. Sie müssen das Auswahlwerkzeug verwenden und es verwenden, um nur die Word-Dokumentseite oder einen Teil davon auszuwählen.
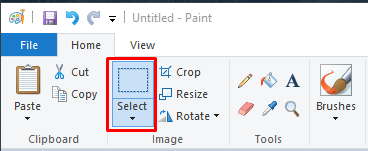
- Sobald die Auswahl getroffen ist, klicken Sie in Paint auf das Freistellungswerkzeug. Dadurch bleibt nur der ausgewählte Teil im Paint-Dokument, und der Rest wird entfernt.
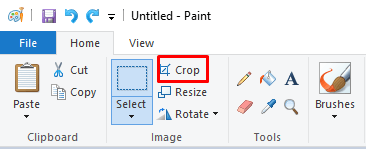
- Klicken Sie abschließend auf Datei in der oberen linken Ecke des Bildschirms, um das Menü zu öffnen, wählen Sie dann Speichern unter und wählen Sie JPEG-Bild aus der Liste aus.
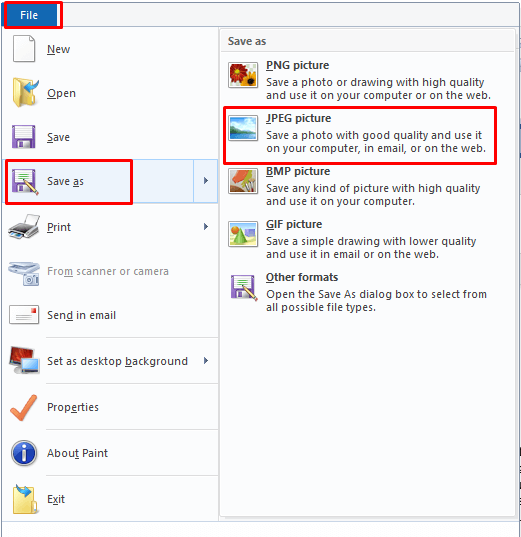
Wie Sie sehen können, können Sie Ihre Datei auch als PNG, BMP oder sogar GIF speichern. Es hängt alles von Ihren Bedürfnissen ab und davon, was Sie mit dem Screenshot eines Word-Dokuments machen möchten.
Fügen Sie Text als JPEG in Word unter Windows und Mac ein
Obwohl Sie ein Word-Dokument nicht direkt aus der Microsoft Word-App als JPEG exportieren können, gibt es eine Möglichkeit, es mithilfe der Einfügeoptionen als Bilddatei zu speichern. So geht's:
- Wählen Sie den Text in Ihrem Word-Dokument aus, den Sie in ein Bild konvertieren möchten. Wenn es sich um ein einseitiges Dokument handelt und Sie die ganze Seite benötigen, drücken Sie STRG + A auf Ihrer Tastatur, um alles auszuwählen.
- Klicken Sie mit der rechten Maustaste auf eine beliebige Stelle im Dokument und wählen Sie Kopieren aus dem Menü.
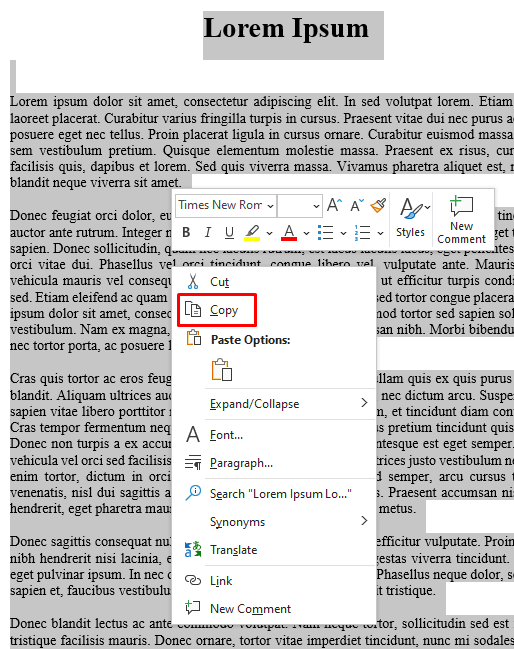
- Wählen Sie Datei aus dem Menü von Word, wählen Sie Neu und öffnen Sie ein neues leeres Dokument.
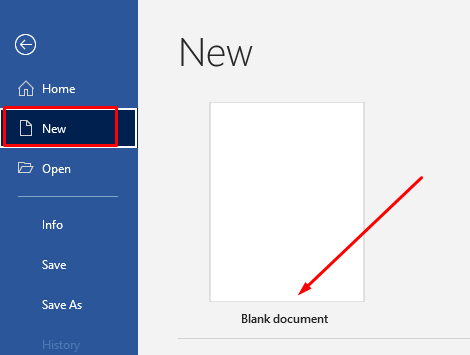
- Klicken Sie mit der rechten Maustaste auf eine beliebige Stelle im neuen leeren Dokument und suchen Sie die Einfügeoptionen . Wählen Sie die Option Bild einfügen aus dem Menü. Sein Symbol ist eine Zwischenablage mit einem Bild davor.
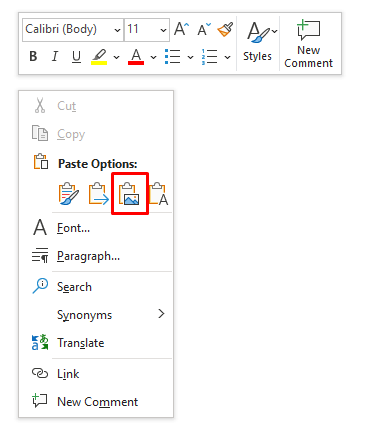
- Wenn Sie einen Mac verwenden, suchen Sie anstelle der Einfügeoptionen nach Inhalte einfügen und klicken Sie darauf. Wählen Sie im Abschnitt „Als “ die Option „PDF“ und klicken Sie auf „OK“. Die restlichen Schritte sind die gleichen wie für Windows.
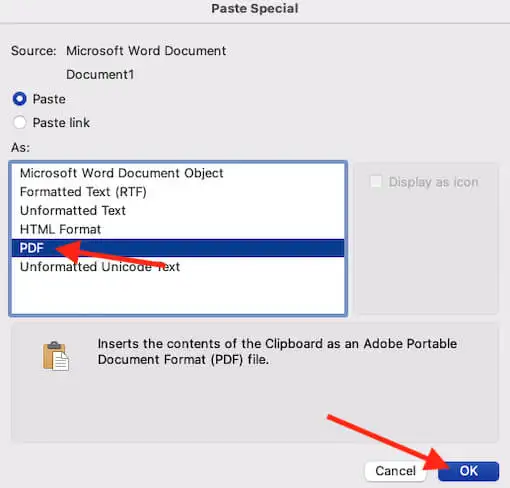
- Sie werden feststellen, dass der kopierte Text genauso aussieht wie das Original. Aber wenn Sie darauf klicken, erscheint ein Kästchen darum herum, das anzeigt, dass es sich um ein Bild handelt. Sie können jetzt seine Größe, Drehung und Textverzerrung manipulieren.
- Klicken Sie mit der rechten Maustaste auf das soeben erstellte Bild und wählen Sie im Menü Als Bild speichern .
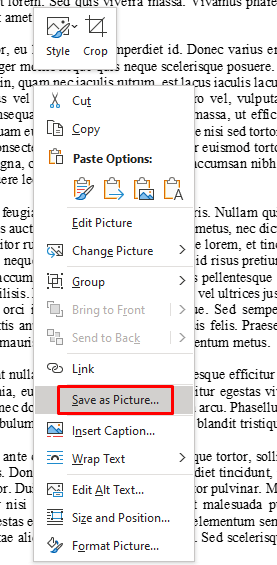
- Ein neues Dialogfeld wird angezeigt, in dem Sie festlegen können, wo Ihr neues Bild gespeichert werden soll, den Dateinamen ändern und den Dateityp auf JPEG festlegen. Wenn Sie fertig sind, wählen Sie die Schaltfläche Speichern.
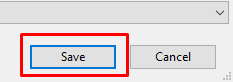
Herzlichen Glückwunsch! Sie haben es geschafft, Ihr Dokument einfach als JPEG zu speichern, ohne die Microsoft Word-App zu verlassen.

Als PDF speichern und in JPEG konvertieren
Falls Sie Ihr gesamtes mehrseitiges Word-Dokument in JPEG konvertieren müssen, würde die Verwendung der oben beschriebenen Methoden lange dauern. Stattdessen sollten Sie das Dokument als PDF speichern und von dort aus fortfahren.
Word bietet Ihnen die Möglichkeit, das Dokument direkt als PDF zu speichern:
- Gehen Sie zu Datei .
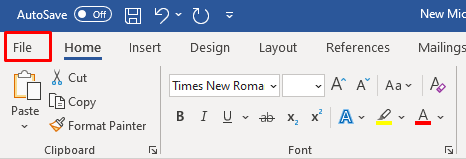
- Wählen Sie Speichern unter und dann PDF aus dem Dropdown-Menü aus.
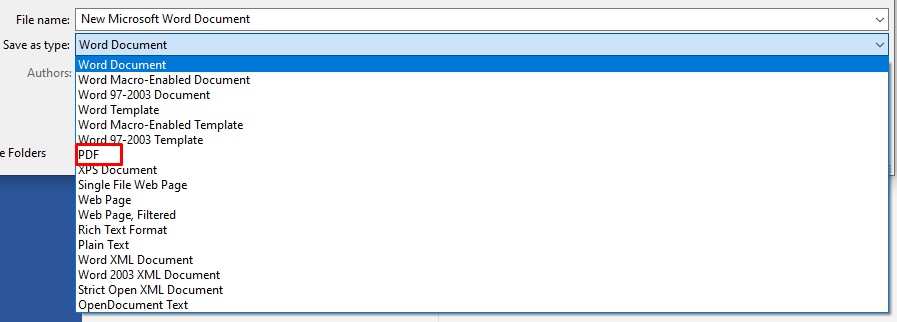
- Klicken Sie abschließend auf die Schaltfläche Speichern , um den Vorgang abzuschließen.
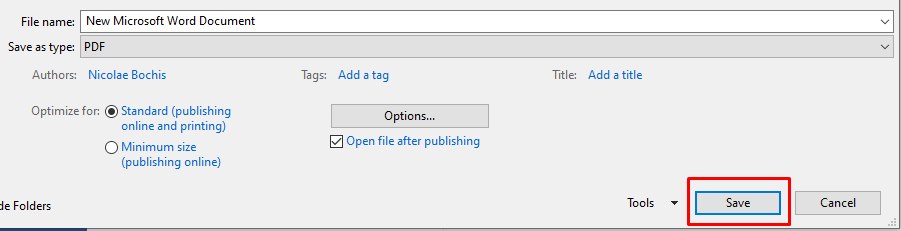
Jetzt können Sie diese PDF-Datei verwenden, um Ihre Dokumente in Bilder umzuwandeln. Es gibt verschiedene Möglichkeiten, dies zu tun. Mit Adobe Acrobat Reader können Sie PDF-Dateien als Bilder exportieren, es ist jedoch ein kostenpflichtiges Abonnement erforderlich. Stattdessen können Sie jede andere kostenlose Konvertierungssoftware verwenden, um eine ganze PDF-Datei auf einmal in JPEG-Bilder zu konvertieren.
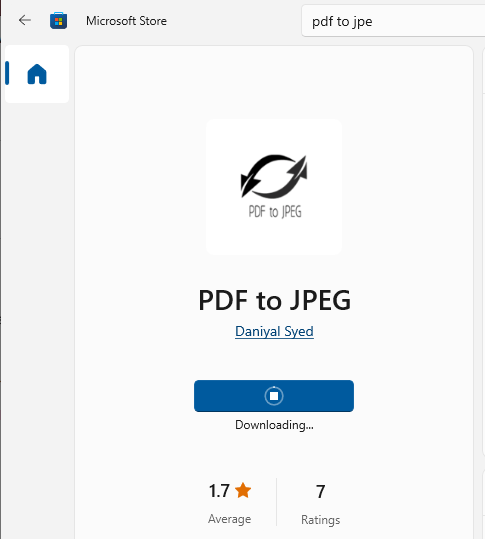
Wenn Sie ein Windows-Benutzer sind, können Sie eine PDF-in-JPEG-App aus dem Microsoft Store herunterladen. Damit können Sie Seite für Seite an einem ganzen Dokument arbeiten.
Wählen Sie einfach die PDF-Datei aus, die Sie in JPEG konvertieren möchten, wählen Sie dann den Zielordner aus, in dem das JPEG-Bild gespeichert werden soll, und drücken Sie schließlich auf Konvertieren .
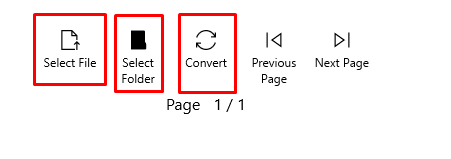
Dies ist eine einfache Anwendung, mit der Sie schnell JPEG-Bilder aus Ihren PDF-Dateien generieren können.
Speichern Sie als JPEG mit Powerpoint
Wenn Sie mit der Microsoft Office-Suite vertraut sind, können Sie PowerPoint verwenden, um Ihr Word-Dokument in JPEG zu konvertieren. Hier ist wie:
- Öffnen Sie Ihr Word-Dokument und Ihre PowerPoint-App. Öffnen Sie die leere Folie in PowerPoint, indem Sie im Menüband auf „Neue Folie“ und dann im Menü auf „Leer“ klicken.
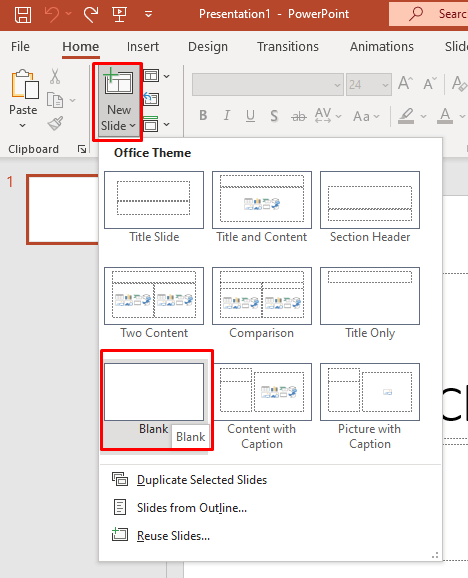
- Wählen Sie in Word die Seite oder den Teil des Textes aus, den Sie konvertieren möchten, und kopieren Sie ihn, indem Sie STRG + C auf Ihrer Tastatur drücken.
- Fügen Sie den kopierten Text in die leere PowerPoint-Folie ein, indem Sie STRG + V auf Ihrer Tastatur drücken. Wenn Ihr Dokument groß ist, wiederholen Sie den Vorgang, bis alles nach PowerPoint kopiert wurde.
- Speichern Sie die PowerPoint-Folie als JPEG. Gehen Sie zu Datei , dann Speichern unter , legen Sie schließlich das Ziel und den Namen der Datei fest und wählen Sie JPEG aus dem Dropdown-Menü Dateityp.

Wenn Sie mehrere Seiten als JPEG speichern möchten, können Sie diesen Vorgang beliebig oft wiederholen.
Speichern Sie als JPEG mit einem Online-Konverter
Wenn Sie keine zusätzlichen Apps installieren möchten und eine schnelle Möglichkeit zum Konvertieren Ihrer Word-Datei in eine JPEG-Datei benötigen, sollten Sie die Verwendung von Online-Konvertern in Betracht ziehen. Wordtojpeg ist eine kostenlose Website, die die Arbeit für Sie erledigt. Das Gute daran ist, dass aus jeder Seite Ihres Dokuments automatisch ein JPEG erstellt wird. Tatsächlich können Sie ein Dokument mit einer Größe von bis zu 50 MB hochladen.
So verwenden Sie es:
- Öffnen Sie die Website wordtojpeg.com in einem beliebigen Webbrowser.
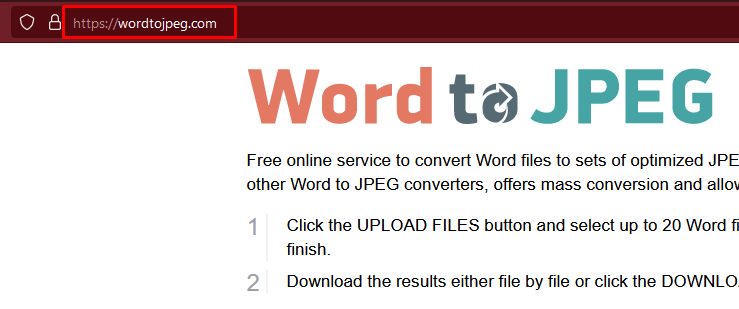
- Gehen Sie zu Dateien hochladen .
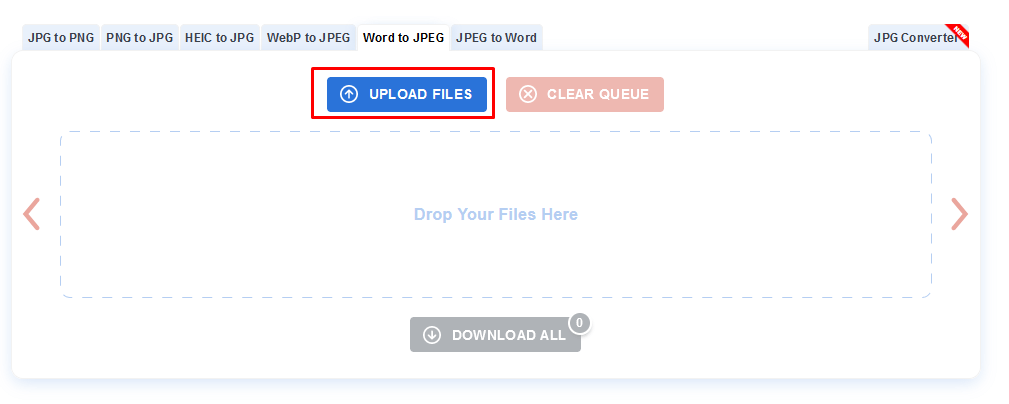
- Wählen Sie das Word-Dokument aus, das Sie konvertieren möchten. Klicken Sie auf Öffnen , um es hochzuladen.

- Warten Sie einen Moment, bis der Konverter fertig ist. Sobald dies erledigt ist, sehen Sie einen Download-Button auf der Miniaturansicht Ihrer Datei. Klick es. Wenn Sie mehrere Seiten haben, konvertiert dieses Tool Dateien in separate JPEG-Dateien. Klicken Sie in der Mitte auf die Schaltfläche Alle herunterladen , um sie alle auf einmal auf Ihrem Gerät zu speichern. Wählen Sie einen Download-Speicherort aus und klicken Sie auf die Schaltfläche Speichern .
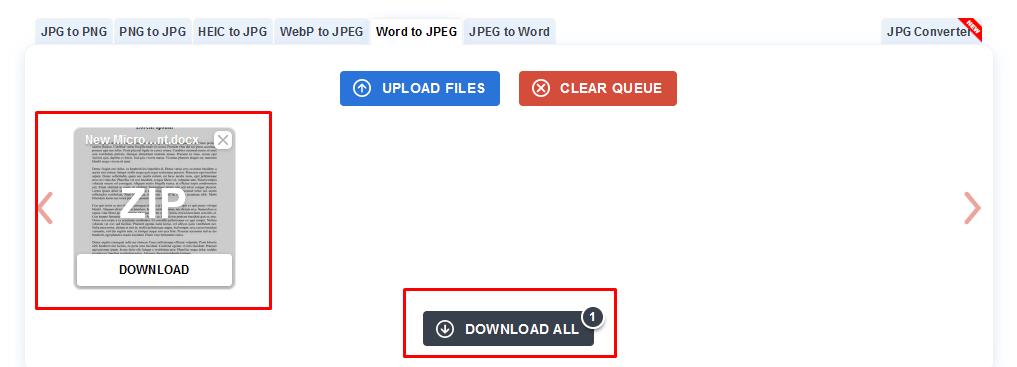
- Gehen Sie zu einem Ort, an dem Sie die Datei auf Ihrem Gerät gespeichert haben, und extrahieren Sie den gerade heruntergeladenen ZIP-Ordner. Es enthält alle JPEG-Bilder, die aus Ihrem Word-Dokument erstellt wurden.
Nachdem Sie nun wissen, wie Sie ein Word-Dokument als JPEG speichern, können Sie Ihre aktuellen Projekte ganz einfach in hochauflösende Bilder konvertieren. Bereiten Sie Ihre Arbeit für den Druck, Präsentationen und jede andere Situation vor, die eine ausgefeiltere Version Ihres Geschriebenen erfordert. Und wenn Sie ein Bild in Word konvertieren müssen, sehen Sie sich unseren Leitfaden an.
