So speichern Sie Ihr Office Word, Excel und PowerPoint jede Minute automatisch
Veröffentlicht: 2019-10-13Das Speichern von Dateien in Microsoft Office-Anwendungen wie Word, Excel und PowerPoint kann als wichtigste Aufgabe bezeichnet werden. Die meisten nutzen diese Anwendungen aufgrund ihrer Benutzerfreundlichkeit und der Nichtverfügbarkeit besserer Alternativen beruflich. Eines der größten Probleme ist der Verlust von Daten, an denen wir gearbeitet haben, aufgrund von Systemabstürzen und Stromstößen. Um Datenverluste zu vermeiden und die geleistete Arbeit erneut zu versuchen, können wir entweder unsere Finger trainieren, alle paar Minuten STRG und S zu drücken, um unsere Daten zu speichern, oder wir können ein paar Änderungen an den Microsoft Office-Einstellungen vornehmen und die Software dies für uns erledigen lassen.
Microsoft hat zwei Funktionen in seine Office-Anwendungssuite integriert, AutoSave & Auto Recover . Beide Funktionen mögen ähnlich klingen, sind aber in ihrer Funktionalität weit voneinander entfernt.
AutoSave : Es hilft dem Benutzer, die aktuelle Office-Datei, an der gerade gearbeitet wird, alle paar Sekunden automatisch zu speichern. Dazu muss die Datei jedoch auf OneDrive, OneDrive for Business oder SharePoint gespeichert werden. Das Speichern von Dateien auf einem lokalen Laufwerk wird nicht unterstützt.
Automatische Wiederherstellung : Um die Dateien beim Arbeiten auf einer Festplatte automatisch zu speichern, hat Microsoft eine weitere Funktion eingeführt, die automatische Wiederherstellung, die Ihre Dateien jede Minute automatisch speichern kann, vorausgesetzt, Sie ändern die Einstellungen.
Schritte zum Aktivieren der AutoSave-Option in Office Word, Excel und PowerPoint
Die AutoSave-Funktion in Office ist eine sehr wichtige Funktion, die sicherstellt, dass bei unkontrollierbaren Stromproblemen oder Bluescreen-Problemen keine Arbeit verloren geht. Einmal aktiviert, speichert es automatisch alle paar Sekunden die Datei, an der der Benutzer arbeitet, ohne STRG und S gedrückt halten zu müssen. Microsoft hat diesen Vorteil jedoch nur den Benutzern bereitgestellt, die die Dateien auf einem Cloud-Speicher wie OneDrive speichern. OneDrive für Unternehmen und SharePoint. Wenn Sie beispielsweise an einer Präsentation arbeiten, können Sie sicher sein, dass PowerPoint die Datei jedes Mal automatisch speichert. Um diese Funktion zu aktivieren, führen Sie die folgenden Schritte aus, um die Option AutoSave zu aktivieren.
Aktivieren Sie die AutoSave-Option
Schritt 1: Klicken Sie oben links auf Datei und dann in der blauen Leiste auf Optionen.
Schritt 2: Klicken Sie bei den verschiedenen Optionen auf der linken Seite auf Speichern.
Schritt 3: Aktivieren Sie das Kontrollkästchen neben der ersten Option „OneDrive- und SharePoint-Online-Dateien standardmäßig in Word automatisch speichern“.
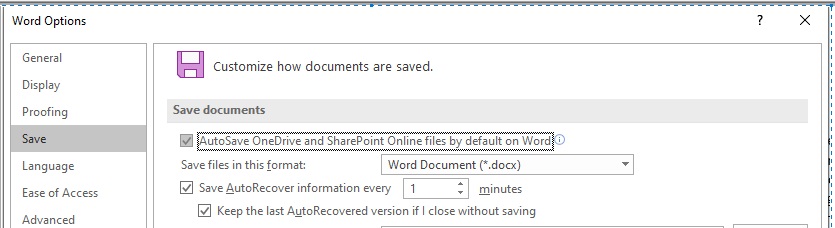
Schritt 4: Klicken Sie unten im Fenster auf OK.
Die AutoSave-Option wird jetzt aktiviert. Sie können dies in der oberen linken Ecke in allen Office-Anwendungen überprüfen. Dadurch wird jetzt AutoSave in Excel, PowerPoint und Word aktiviert.
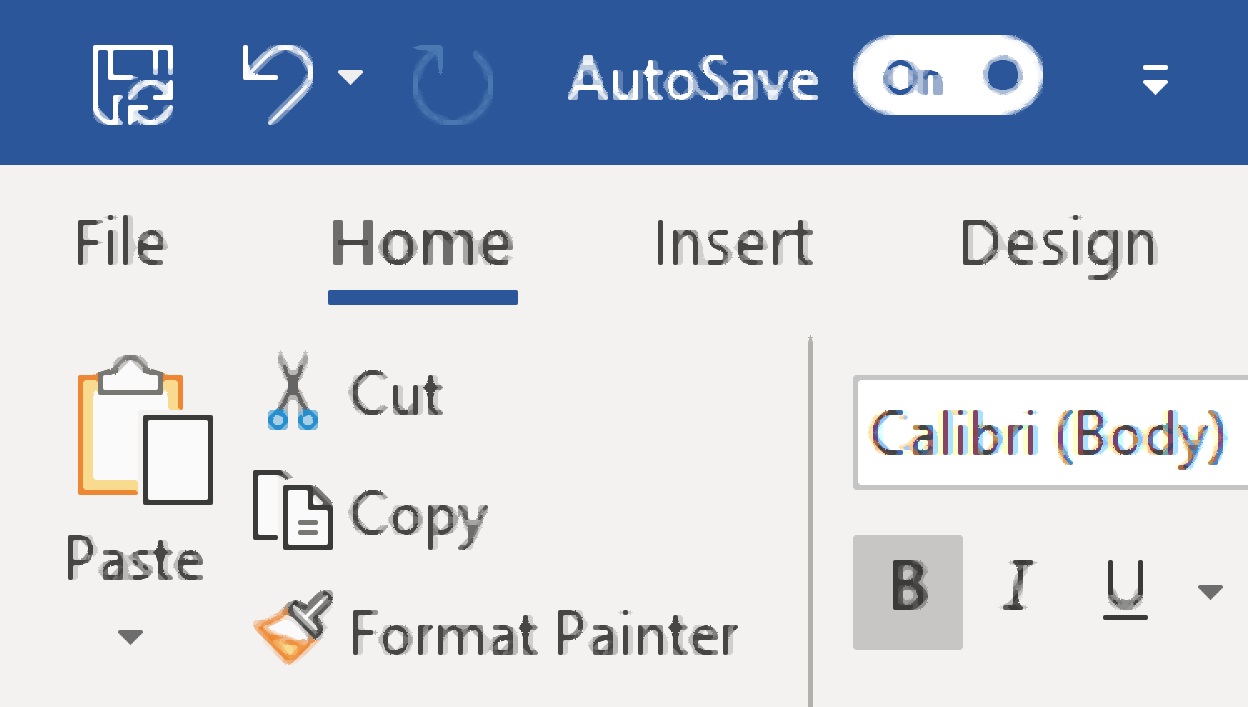
Probleme mit der AutoSave-Option
Wenn AutoSave im AUS-Zustand deaktiviert ist, müssen Sie Folgendes auf Ihrem Computer überprüfen:
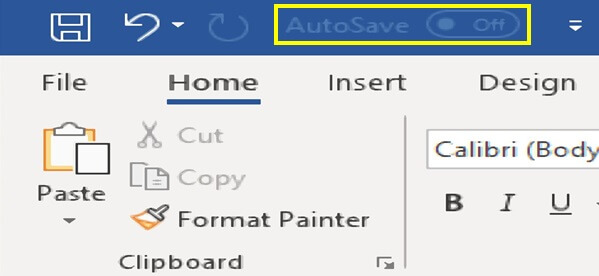
- Überprüfen Sie, ob OneDrive oder SharePoint mit Office-Anwendungen konfiguriert ist.
Versuchen Sie, eine beliebige Datei zu speichern, und überprüfen Sie, was passiert, wenn Sie versuchen, sie auf OneDrive zu speichern. Wenn das OneDrive nicht konfiguriert ist, bleibt die AutoSave-Schaltfläche oben immer deaktiviert. Konfigurieren. Klicken Sie auf die Option Ort hinzufügen und befolgen Sie die Schritte, um Ihr OneDrive mit Ihren Office-Anwendungen zu synchronisieren. Klicken Sie hier für OneDrive.
- Der Computer ist Offline.
Wenn Ihr Computer nicht mit dem Internet verbunden ist, wird diese Option deaktiviert, da er eine Verbindung zu Ihrem OneDrive-Cloudspeicherkonto herstellen kann.
- Das Dateiformat ist veraltet oder wird nicht unterstützt. Alle nicht unterstützten Dateiformate, einschließlich älterer Formate wie .doc, .xls oder .ppt, werden für AutoSave nicht unterstützt. Sie müssen Ihre Datei im neuen Format wie .docx, .xlsx oder .pptx speichern, um AutoSave zu aktivieren.
- Sicherheitsfunktionen in Excel aktiviert. Dies gilt nur für Excel-Dateien. Excel-Arbeitsmappen bestehen aus Sicherheitsfunktionen wie freigegebenen Arbeitsmappen, Kennwortverschlüsselung, eingeschränktem Zugriff und Aktualisierungsdaten, die deaktiviert werden müssen, damit das automatische Speichern funktioniert.
Klicken Sie hier, um weitere Informationen zum Anwenden eines Kennworts auf eine Excel-Tabelle zu erhalten.

Schritte zur Verringerung der Verzögerung bei der automatischen Wiederherstellung in Office Word, Excel und PowerPoint
Die Funktion zur automatischen Wiederherstellung in Office-Anwendungen stellt sicher, dass die geöffneten Office-Dateien automatisch im Hintergrund gespeichert werden. Sie werden diesen Vorgang nicht spüren, da er beim Speichern keine Benachrichtigung ausgibt. Dadurch wird sichergestellt, dass bei unvermeidbaren Computerproblemen ein Backup erstellt wird. Es ähnelt der AutoSave-Funktion mit zwei geringfügigen Unterschieden. Erstens gilt es für die Dateien, die auf der Festplatte oder Flash-Disk gespeichert sind, und zweitens speichert es die Datei jede Minute im Vergleich zur AutoSave-Funktion, die dies in wenigen Sekunden erledigt.
Die Standardeinstellung von Microsoft für die automatische Wiederherstellung ist auf 10 Minuten eingestellt, was bedeutet, dass Ihre Dateien einmal alle 10 Minuten gespeichert werden. Ich denke, 10 Minuten sind eine ziemlich lange Zeit und haben diese Zeit auf nur 1 Minute reduziert. Wenn ich jetzt versehentlich meinen Computer ausschalte, ohne meine Office-Dateien zu speichern, würde ich nur die Arbeit der letzten Minute verlieren. Um die Einstellungen von 10 Minuten auf 1 Minute zu ändern, gehen Sie bitte wie folgt vor:
Schritt 1: Klicken Sie oben links auf Datei und dann in der blauen Leiste auf Optionen.
Schritt 2: Klicken Sie bei den verschiedenen Optionen auf der linken Seite auf Speichern.
Schritt 3: Aktivieren Sie das Kontrollkästchen neben der Option „Informationen automatisch wiederherstellen alle“ und geben Sie die Anzahl der Minuten ein. Der Standardwert wäre 10 und ich habe ihn auf 1 gesetzt.
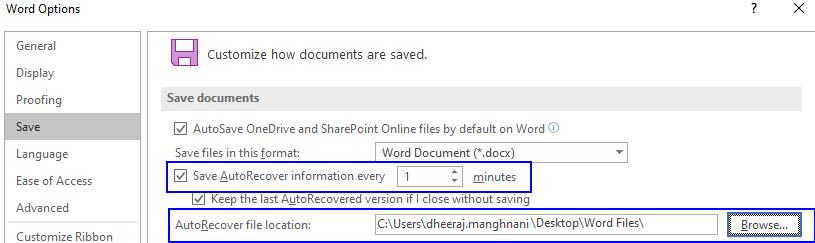
Schritt 4: Klicken Sie unten im Fenster auf OK.
Microsoft behauptet, dass die Einstellung einer niedrigeren Zahl im Minutenfeld die Arbeitsleistung von Office-Anwendungen verlangsamen würde, da es häufiger Ressourcen zum Speichern der Datei verbrauchen würde. Ich persönlich habe keinen Unterschied zur Funktionsweise der Office-Anwendungen festgestellt, selbst nachdem ich den Timer auf 1 Minute eingestellt habe. Wenn Sie jedoch einen Unterschied bemerken, empfehle ich Ihnen, die Minuten auf 2 oder 3 zu erhöhen und dann die Leistung zu überprüfen.
Es gibt eine weitere erwähnenswerte Option, nämlich den Speicherort der automatisch wiederhergestellten Dateien in Office-Anwendungen. Es gibt Zweifel, wo sich der automatische Speicherort von Microsoft Word befindet. In der obigen Abbildung können Sie beobachten, dass der Standardspeicherort vom Benutzer festgelegt werden kann. Ich habe auf dem Desktop einen Ordner mit dem Namen „Word-Dateien“ als Standardspeicherort für die automatisch gespeicherten Word-Dateien festgelegt.
Hinweis : AutoSave und AutoRecover müssen in allen Microsoft Office-Anwendungen wie Word, Excel und PowerPoint einzeln konfiguriert werden. Wenn Sie die Funktion in MS Word aktivieren, wird sie nicht automatisch in MS Excel aktiviert.
Klicken Sie hier, um eine vollständige Liste der Shortcuts in MS Office anzuzeigen.
Speichern Sie Microsoft Word-Dateien im PDF-Format
Eines der Probleme, auf die ich im Internet gestoßen bin, ist das Speichern eines Word-Dokuments als PDF-Datei. Es ist sehr einfach, da die Datei in der Word-Anwendung geöffnet und als PDF-Dokument gespeichert werden muss.
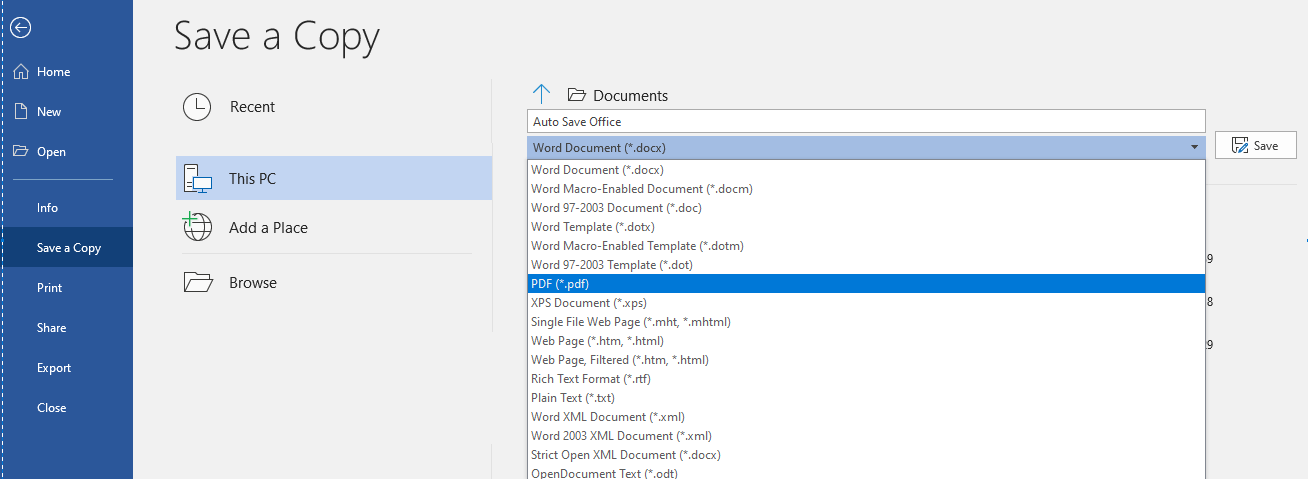
Klicken Sie hier, um weitere Informationen zum Konvertieren eines Dokuments in ein PDF zu erhalten.
Microsoft Office ist zweifellos die beste Anwendungssuite für den professionellen und privaten Gebrauch. In Office-Anwendungen sind viele Geheimnisse verborgen und es gibt zahlreiche Möglichkeiten, sie an unsere Bedürfnisse anzupassen. AutoSave und AutoRecover sind beides solche Optionen, die nicht sehr bekannt sind, aber zu den wichtigsten Must-Have-Funktionen gehören. Versuchen Sie, sie zu verwenden, und lassen Sie es mich wissen, wenn Sie Probleme mit der Aktivierung der AutoSave-Option auf Ihrem Computer haben. Merken Sie sich den Speicherort der automatisch gespeicherten Dateien. Wenn Sie solche Funktionen kennen, die in Office-Anwendungen von großem Nutzen sein können, erwähnen Sie sie bitte im Kommentarbereich unten.
