So führen Sie eine Bildschirmaufnahme auf dem iPhone durch: Von einfachen bis zu professionellen Techniken
Veröffentlicht: 2023-10-08Die Bildschirmaufzeichnung bietet eine einfache Möglichkeit, Ihren Bildschirm aufzuzeichnen, ohne dass externe Geräte erforderlich sind. Die meisten Smartphone-Marken, darunter auch iPhones, bieten mittlerweile integrierte Bildschirmaufzeichnungsoptionen, mit denen Sie Ihre Bildschirminhalte einfach aufzeichnen und teilen können.
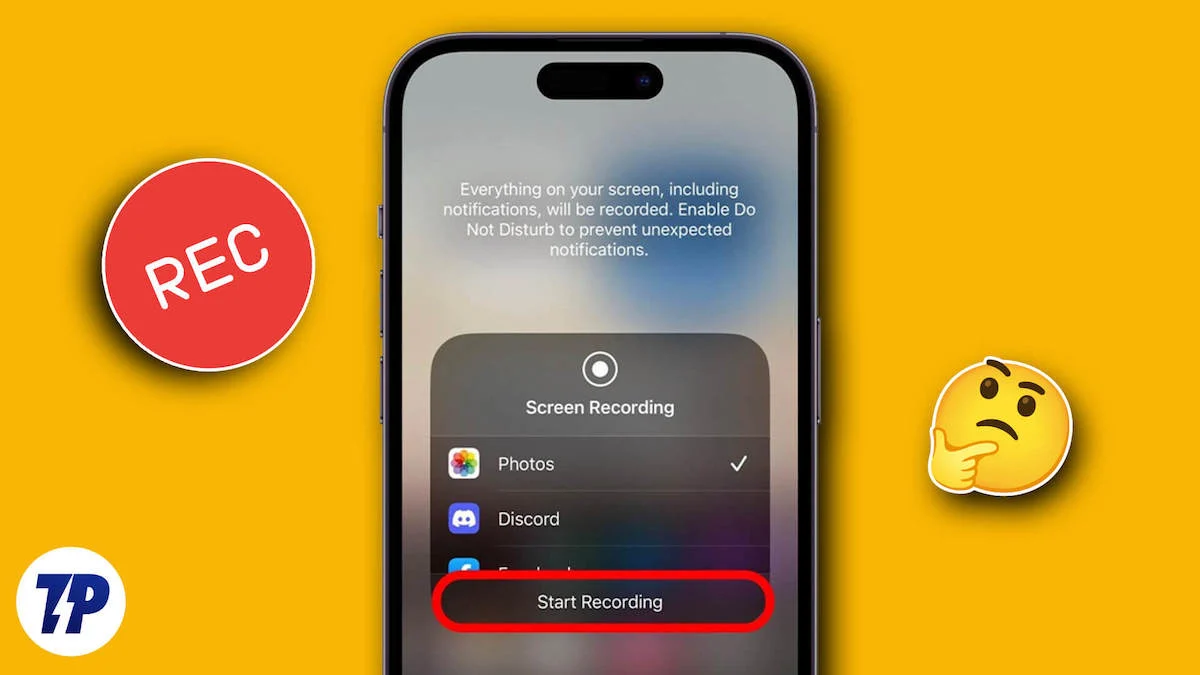
Wenn Sie den Bildschirm Ihres iPhones aufzeichnen möchten, werfen wir in dieser Anleitung einen Blick auf verschiedene Möglichkeiten, wie Sie den Bildschirm Ihres iPhones aufzeichnen können. Egal, ob Sie ein Video für ein Tutorial aufnehmen oder ein Tutorial für Ihre Freunde erstellen, hier erfahren Sie, wie Sie Ihren Bildschirm ganz einfach aufzeichnen können.
Inhaltsverzeichnis
So zeichnen Sie Ihren Bildschirm auf einem iPhone auf
Hier sind die 4 Möglichkeiten zum Aufzeichnen des Bildschirms auf dem iPhone, die wir in diesem Handbuch behandeln werden:
- Verwenden des integrierten Bildschirmrekorders
- Verwendung von Bildschirmaufzeichnungs-Apps von Drittanbietern
- Mit Mac
- Verwenden von Xcode
Verwenden des integrierten Bildschirmrekorders
Apple hat in iOS 11 eine integrierte Bildschirmaufzeichnungsfunktion eingeführt. Diese ist direkt in den Systemeinstellungen verfügbar und erfordert keine Installation einer App. Dies ist eine der einfachsten Möglichkeiten, Ihren Bildschirm auf einem iPhone aufzuzeichnen. Um es zu verwenden, sollten Sie es zunächst zu Ihrem Control Center hinzufügen:
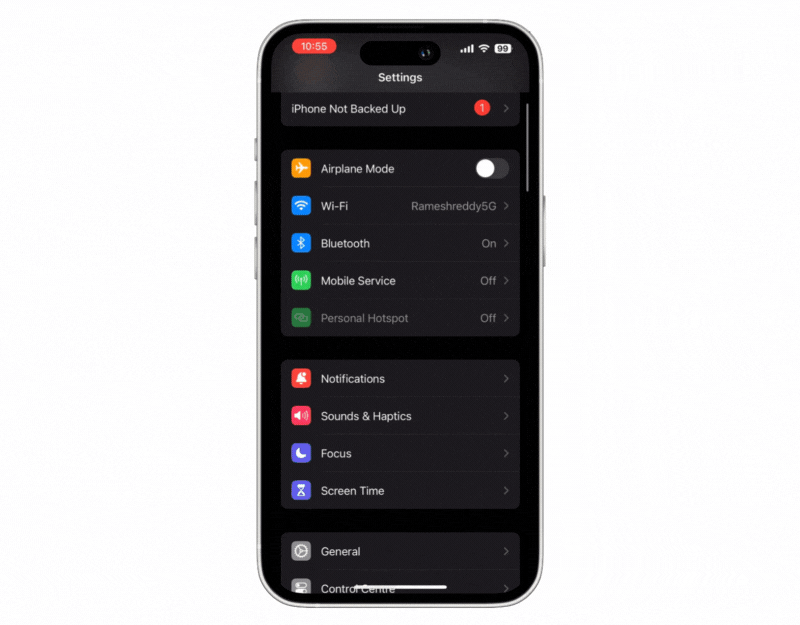
- Öffnen Sie die Einstellungen auf Ihrem iPhone
- Klicken Sie auf das Kontrollzentrum . Oder wischen Sie einfach vom Startbildschirm nach unten, um ihn aufzurufen.
- Tippen Sie auf Einstellungen anpassen.
- Wenn die Bildschirmaufzeichnungsoptionen im Abschnitt „Einschließen“ nicht angezeigt werden, scrollen Sie nach unten zu den Bildschirmaufzeichnungsoptionen und klicken Sie auf das + neben „Bildschirmaufzeichnung“. Dadurch wird die Bildschirmaufzeichnung zu Ihrem Kontrollzentrum hinzugefügt. Führen Sie die folgenden Schritte aus, um Ihren Bildschirm aufzuzeichnen.
So führen Sie eine Bildschirmaufnahme auf dem iPhone durch (der einfachste Weg)
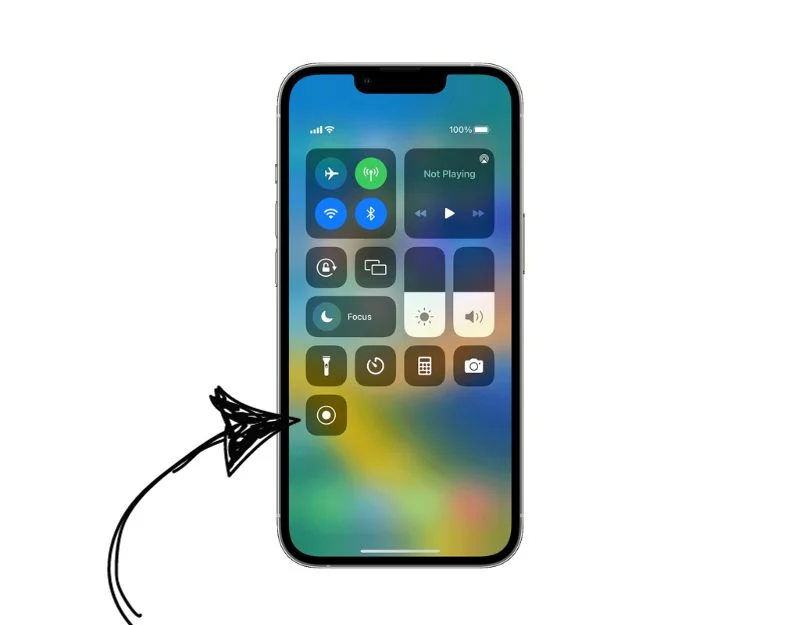
- Öffnen Sie das Kontrollzentrum und klicken Sie auf das Aufnahmesymbol.
- Wenn Sie mit Audio aufnehmen möchten, halten Sie das Aufnahmesymbol im iPhone Control Center gedrückt, tippen Sie auf das Mikrofon und starten Sie die Aufnahme.

- Um die Aufnahme zu beenden, tippen Sie auf die rote Leiste oben auf dem Bildschirm.
- Nach der Aufnahme erscheint oben auf Ihrem Bildschirm eine Benachrichtigung. Tippen Sie auf diese Benachrichtigung, um Ihr aufgezeichnetes Video anzuzeigen und zu bearbeiten.
So bearbeiten Sie aufgenommene Videos
Nachdem Sie die Aufnahme beendet haben, wird in der oberen rechten Ecke eine Benachrichtigung angezeigt. Sie können auf die Benachrichtigung klicken, um das Video anzusehen oder zu bearbeiten. Alle auf dem iPhone aufgenommenen Videos werden in der Fotos-App angezeigt. Sie können das Video öffnen und auf „Bearbeiten“ klicken, um das Video zu bearbeiten. Die Apple Fotos-App bietet grundlegende Videobearbeitungsfunktionen wie Zuschneiden, Zuschneiden, Entfernen von Ton und mehr. Wenn Sie möchten, können Sie das aufgenommene Video auch in andere Videobearbeitungs-Apps exportieren, um es dort zu bearbeiten.
Lesen Sie zum Thema: So zeichnen Sie Anrufe auf dem iPhone ohne App auf
Beste Bildschirmaufzeichnungs-Apps von Drittanbietern für das iPhone
Die integrierte Bildschirmaufzeichnung ist für viele Menschen eine schnelle und einfache Option. Es gibt jedoch einige Einschränkungen, z. B. das Aufzeichnen von Videos mit einer Auflösung von maximal 720p, keine Optionen zum Anpassen der Bitrate und Bildrate des Videos, keine Webcam-Unterstützung und vieles mehr. Wenn Sie diese Funktionen vermissen, können Sie Bildschirmaufzeichnungstools von Drittanbietern wie Record It verwenden, um iPhone-Bildschirme aufzuzeichnen. In diesem Beitrag haben wir drei unserer beliebtesten Bildschirmrekorder-Apps für das iPhone ausgewählt.
Nimm es auf
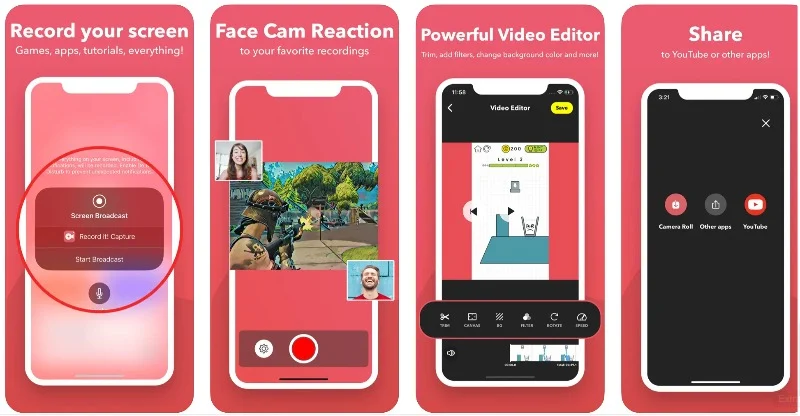
Höhepunkte:
- Ausgabequalität: Hochwertige Bildschirmaufnahmen
- Preis: Kostenlos, mit einer Pro-Version für 5,99 $.
- Benutzerfreundlichkeit: Aufnahme mit einem Fingertipp und einfache Organisation.
- Bearbeitungsfunktionen: Videos einfach zuschneiden, filtern und anpassen.
Record It ist eine beliebte Bildschirmaufzeichnungs-App für das iPhone. Mit der App können Sie Spiele, Video-Tutorials, Apps und vieles mehr aufzeichnen. Die App ist einfach und leicht zu bedienen. Mit der kostenlosen App-Version können Sie Videos in einer Qualität von bis zu 720p aufnehmen. Was die integrierte Aufnahmeoption betrifft, können Sie auf die Registerkarte „Aufnahme“ tippen, um die Aufnahme zu starten. Es gibt auch Mikrofoneinstellungen, mit denen Sie die Stummschaltung aktivieren und deaktivieren können.
Der große Vorteil der App ist die Facecam-Unterstützung und die Videobearbeitungsfunktionen. Mit der App können Sie Ihren Videos Face-Cam-Aufnahmen hinzufügen. Es zeichnet Videos über die Frontkamera auf. Sie können die Größe und Position der Facecam anpassen, sie jedoch nicht an der gewünschten Stelle positionieren. Es verfügt außerdem über erweiterte Videobearbeitungsfunktionen, mit denen Sie Filter hinzufügen, Ihr Video zuschneiden, die Wiedergabegeschwindigkeit anpassen, die Leinwand- und Hintergrundfarbe ändern und das Video drehen können.
Die App ist kostenlos und erfordert iOS 12, um zu funktionieren. Es gibt auch eine Pro-Version, die zusätzliche Vorteile freischaltet, wie z. B. keine zeitliche Begrenzung, unbegrenzte Videoaufzeichnung, keine Werbung, Aufzeichnung in 1080p und 720p HD und mehr. Es bietet ein einmaliges Abonnement, das für manche Leute sehr nützlich sein kann, die qualitativ hochwertige Bildschirmaufnahmen ohne zeitliche Begrenzung aufnehmen möchten.
So führen Sie die Aufnahme auf dem iPhone mit „Record it“ durch
Obwohl Record It einfach und benutzerfreundlich ist, könnte es für manche Menschen schwierig sein. Hier ist eine kurze und einfache Anleitung zur Verwendung auf Ihrem iPhone:
- Laden Sie die kostenlose Record It-App herunter und installieren Sie sie auf Ihrem iPhone. Es ist kostenlos!
- Öffnen Sie die App, tippen Sie auf die Schaltfläche „Aufzeichnen“ in der Mitte und dann auf „Übertragung starten“. Sie können die Mikrofoneinstellungen von unten steuern.
- Um die Aufnahme zu stoppen, klicken Sie auf „Übertragung stoppen“.
- Um Face-Cam-Reaktionen hinzuzufügen, klicken Sie auf die Face-Cam und fügen Sie Ihre Reaktion hinzu.
- Um das Video zu bearbeiten, klicken Sie auf „Video bearbeiten“ und bearbeiten Sie Ihr Video. Klicken Sie schließlich auf „Teilen“, um das Video mit anderen zu teilen.
Laden Sie die Record It-App für das iPhone herunter
Bildschirmrekorder – V-Recorder
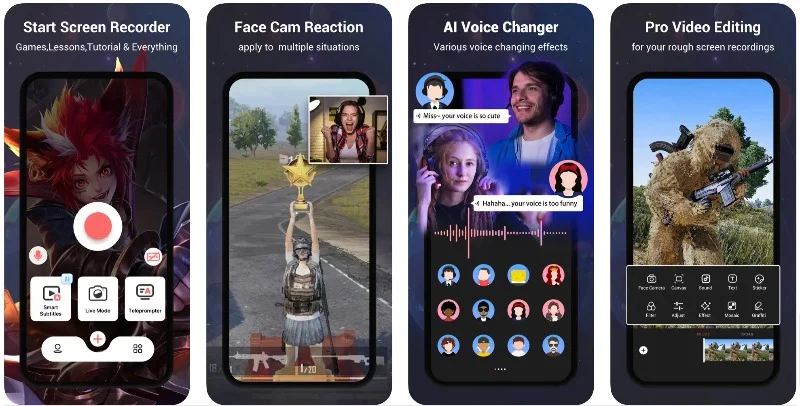
Höhepunkte
- Ausgabequalität: Die App bietet Bild-in-Bild mit Webcam-Aufzeichnung, was das Zuschauererlebnis verbessert.
- Preis : Die App ist kostenlos und bietet die Möglichkeit, auf die Pro-Version zu aktualisieren, um zusätzliche Funktionen zu erhalten.
- Benutzerfreundlichkeit: Die One-Tap-Aufnahmefunktion sorgt für ein benutzerfreundliches Erlebnis.
- Bearbeitungsfunktionen: Benutzer können grundlegende Änderungen vornehmen und Kommentare zu vorhandenen Videos in ihrer Kamerarolle hinzufügen.
Die Bildschirmrekorder-V-Recorder-App ist eine weitere großartige Möglichkeit, Bildschirme auf dem iPhone aufzuzeichnen. Es unterstützt Bild-in-Bild-Webcam-Aufzeichnung, Audiokommentaraufzeichnung, Gameplay-Aufzeichnung und mehr. Mit der kostenlosen Version der App können Sie eine Auflösung von bis zu 720p aufnehmen und erhalten erweiterte Videobearbeitungsfunktionen zum Bearbeiten des Videos. Die App bietet außerdem Bearbeitungstools wie Videokomprimierung, Video-zu-Audio, Teleprompter und mehr.

Die Bildschirmaufzeichnung mit dieser App ist einfach und ähnelt anderen Bildschirmaufzeichnungs-Apps. Sie können auf die Aufnahmetaste tippen, um das Video zu übertragen. Nach der Aufnahme können Sie Live-Gesichtsreaktionen hinzufügen und das Video bearbeiten. Im Live-Modus können Sie Face-Cam-Reaktionen zu bereits aufgenommenen Videos auf Ihrem iPhone hinzufügen. Dies ist sehr nützlich, um Live-Reaktionen zu vorhandenen Videos hinzuzufügen.
Mit Sprachkommentaren können Sie Ihre Stimme ohne Video aufnehmen und zu vorhandenen Videos hinzufügen. Darüber hinaus gibt es weitere Tools wie Telegram-Promoter, Video-Trimmfunktionen, Video-zu-Audio-Konverter, Videokompressor, Videozuschnitt und erhöhte Videowiedergabegeschwindigkeit.
Die App ist kostenlos erhältlich. Es gibt auch eine Pro-Version für 4,99 $, die Werbung entfernt und Tools freischaltet, die nur Premium-Benutzern zur Verfügung stehen. Die App fügt den aufgezeichneten Videos automatisch Wasserzeichen hinzu. Sie können auf die Premium-Version upgraden, um Wasserzeichen zu entfernen.
So nehmen Sie Videos mit einem V-Recorder auf
- Die Verwendung des Bildschirmaufzeichnungs-V-Recorders ist anderen Bildschirmaufzeichnungs-Apps sehr ähnlich. Sie können die App öffnen und mit der Aufnahme beginnen.
- Nachdem Sie das Video aufgenommen haben, können Sie Live-Gesichtsreaktionen hinzufügen, das Video bearbeiten und es mit anderen teilen.
- Sie können auf das Anwendungssymbol (vier quadratische Kästchen) klicken, um auf zusätzliche Tools zuzugreifen. Sie können auf jedes Werkzeug tippen, um es zu verwenden.
- Um alle Ihre Videoaufzeichnungen zu verwalten, gehen Sie zur Registerkarte „Konto“. Um auf die App-Einstellungen zuzugreifen, klicken Sie auf das Pluszeichen oder gehen Sie zum Startbildschirm und klicken Sie auf das Zahnradsymbol in der oberen rechten Ecke des Bildschirms. Hier können Sie die Bildrate, Bitrate und Auflösung einstellen.
Laden Sie die Screen-Recorder-V-Recorder-App für das iPhone herunter
Ultra-Recorder
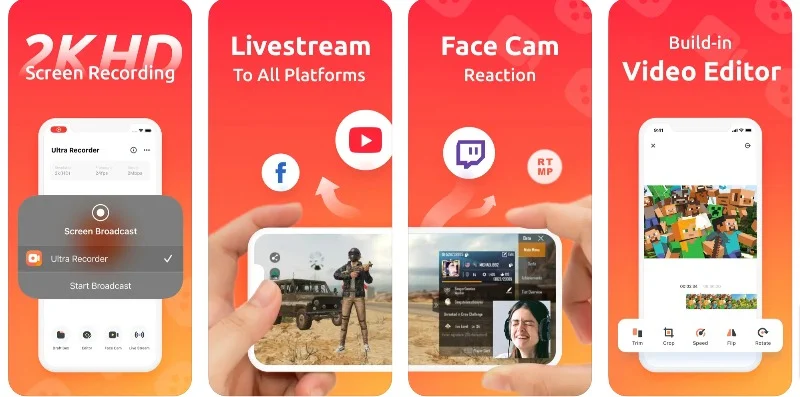
Höhepunkte:
- Ausgabequalität: Bietet Bild-in-Bild mit Webcam-Aufzeichnung und eignet sich daher ideal für Reaktions- oder Kommentarvideos.
- Preis: Die App ist kostenlos, es gibt aber auch eine Pro-Version mit zusätzlichen Funktionen.
- Benutzerfreundlichkeit: Mit One-Tap-Aufzeichnung und integrierten Bearbeitungstools bietet die App das beste Benutzererlebnis.
- Bearbeitungsfunktionen: Umfassende Videobearbeitungswerkzeuge wie Zuschneiden, Geschwindigkeitsanpassung, Zuschneiden und mehr.
Ultra Screen Recorder ist eine weitere einfache und beste App für das iPhone zum Aufzeichnen und Live-Streaming. Die App bietet Live-Streaming (nur in der Pro-Version verfügbar) und ermöglicht Ihnen das Live-Streaming Ihres Bildschirms auf Plattformen wie Facebook, YouTube und Twitch. Es unterstützt die gleichzeitige Aufnahme von Mikrofon und Audio und ermöglicht das Hinzufügen von Sprachkommentaren sowie das Aufzeichnen von App- oder Spielsounds. Mit der App können Sie außerdem die Auflösung, Bitrate und Ausrichtung des Live-Streams anpassen.
Apropos andere Funktionen: Die App bietet auch Live-Audiokommentare, erweiterte Videobearbeitungsfunktionen und Facecam-Reaktionen. Sowohl Facecam als auch Live Stream sind nur in der Pro-Version verfügbar. Die kostenlose Version enthält Werbung. Upgraden Sie auf die Premium-Version, um die Werbung auszuschalten und zusätzliche Vorteile wie 2K-Videoauflösung, Facecam und vollständige Videobearbeitung freizuschalten. Die App bietet wöchentliche und lebenslange Abonnements.
Das Benutzererlebnis und die Benutzeroberfläche sind ein weiteres Highlight der Funktion. Ultra Screen Recorder bietet im Vergleich zu anderen Apps und allen Bildschirmaufzeichnungs-Apps, die wir für diesen Beitrag getestet haben, eine einfache und übersichtliche Benutzeroberfläche. Die Werbung könnte einige Leute stören, aber Sie können ein Upgrade auf die Premium-Version durchführen, um sie zu entfernen.
Auch die Verwendung des Ultra Screen Recorders ist einfach. Auf dem Startbildschirm finden Sie die Schaltfläche „Aufnahmeoptionen“, mit der Sie die Bildschirmaufzeichnung Ihres Videos starten können. Sie können die Videoauflösung einstellen; Die kostenlose Version bietet eine Auflösung von bis zu 720p und die Pro-Version eine Auflösung von bis zu 2k. Sie können die Bildrate und Bitrate des Videos einstellen. Die kostenlose Version bietet bis zu 30 fps und eine Bitrate von bis zu 10 MBBs. Insgesamt bietet ein Ultra-Recorder eine einfache und unkomplizierte Möglichkeit, Videos aufzunehmen.
Laden Sie Ultra Screen Recorder für iPhone herunter
So zeichnen Sie den iPhone-Bildschirm mit einem Mac auf
Wenn Sie auch ein MacBook besitzen, können Sie den Bildschirm Ihres iPhones von Ihrem MacBook aus aufzeichnen. Verbinden Sie dazu Ihr iPhone per Kabel mit Ihrem Macbook. Für iPhones der 14er-Serie oder kleiner ist ein leichtes Kabel geeignet. Für die 15er-Serie ein Typ-C-Kabel. Nachdem Sie Ihr iPhone und Ihren Mac erfolgreich verbunden haben, führen Sie die folgenden Schritte aus:
- Starten Sie den QuickTime Player . Sie finden es in Ihrem Anwendungsordner oder verwenden Spotlight, um danach zu suchen.
- Gehen Sie in QuickTime zu „Datei“ > „Neue Filmaufnahme“.
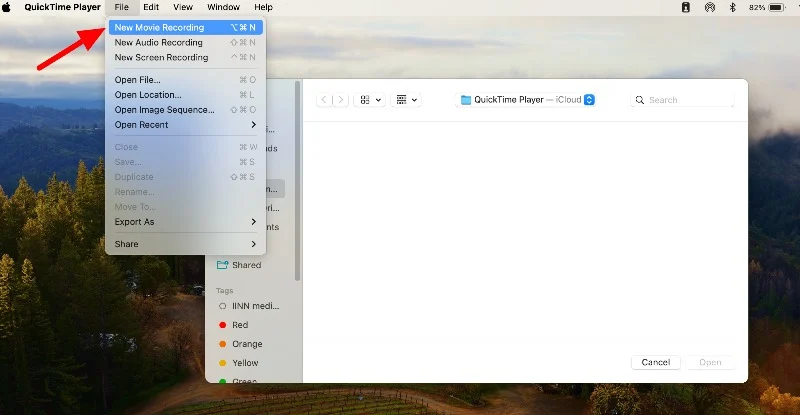
- Klicken Sie auf den Pfeil neben der roten Aufnahmeschaltfläche und wählen Sie Ihren iPhone-Bildschirm aus den Optionen aus. Sie können auch die Audioquelle und -qualität auswählen.
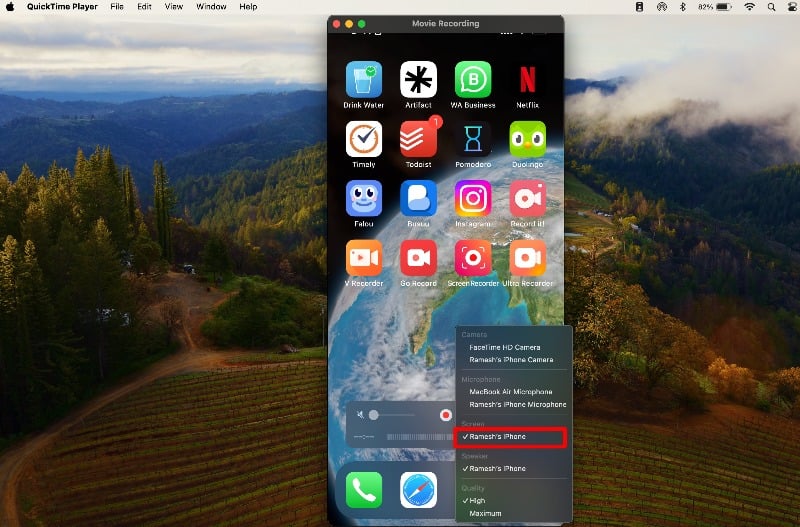
- Jetzt sehen Sie den Bildschirm Ihres iPhones auf Ihrem Mac. Drücken Sie die rote Aufnahmetaste, um die Aufnahme zu starten. Drehen Sie Ihr Gerät bei Bedarf; QuickTime wird angepasst.
- Um die Aufnahme zu stoppen und zu speichern, bewegen Sie den Mauszeiger über das QuickTime-Fenster, um die Steuerelemente anzuzeigen. Klicken Sie auf die Schaltfläche „Stopp“, wenn Sie fertig sind. Anschließend können Sie die Aufnahme als .mov-Datei speichern.
- Sie können das Video exportieren und mit anderen teilen. Öffnen Sie dazu QuickTime, gehen Sie zu Datei und wählen Sie Exportieren oder Teilen. Sie können es in verschiedenen Größen exportieren oder auf verschiedenen Plattformen teilen.
Verwandte Lektüre: So nehmen Sie internes Audio während der Bildschirmaufnahme unter MacOS auf
So zeichnen Sie den iPhone-Bildschirm mit XCode auf (ohne iPhone)
Xcode ist Apples offizielles Softwareentwicklungstool zum Erstellen von Apps für macOS, iOS, iPadOS, watchOS, tvOS und visionOS. Mit diesem Xcode können Sie das iPhone auf Ihrem Mac simulieren, den Bildschirm aufzeichnen und mit den Bildschirmaufzeichnungstools mit der Aufzeichnung des Bildschirms beginnen. Hier ist das Video, in dem das Ganze genauer erklärt wird. Sie können auch die folgenden Schritte ausführen.
- Installieren Sie die Xcode Developer Tools aus dem Mac App Store.
- Nach der Installation von Xcode können Sie den Simulator auf Ihrem Mac starten. Verwenden Sie Spotlight (Befehlstaste-Leertaste), um die Simulator-Anwendung zu finden und zu öffnen.
- Gehen Sie im Simulator zu Datei -> Simulator öffnen und wählen Sie das Gerät aus, das Sie simulieren möchten. Sie könnten sich beispielsweise für das iPhone 14 Pro Max oder ein anderes iPhone Ihrer Wahl entscheiden.
- Öffnen Sie Screen Story entweder über das Dock oder die Menüleiste. Sobald das Programm ausgeführt wird, wählen Sie das Simulatorfenster aus.
- Um den Bildschirm aufzuzeichnen, können Sie Screen Studio verwenden. Wählen Sie das Fenster aus und starten Sie die Aufnahme.
- Nach der Aufnahme müssen Sie möglicherweise den Zuschneidebereich und den Rahmen anpassen, um der Aufnahme einen iPhone-Rahmen hinzuzufügen. Sie können Ihr Video auch bearbeiten, um Berührungspunkte als Cursortypen anzuzeigen, die Größe der Touchbar zu steuern und vieles mehr.
- Klicken Sie abschließend auf die Option „Exportieren“, um das Video zu exportieren.
FAQs zur iPhone-Bildschirmaufzeichnung
1. Wie verstecke ich vertrauliche Inhalte während der Bildschirmaufzeichnung auf einem iPhone?
Leider gibt es keine direkte Möglichkeit, vertrauliche Inhalte während der Bildschirmaufnahme auf einem iPhone auszublenden. Sie können den sensiblen Inhalt jedoch während der Bearbeitung des Videos ausblenden.
2. Wie lange kann ich meinen Bildschirm auf meinem iPhone aufzeichnen?
Sie können Ihren Bildschirm auf Ihrem iPhone aufzeichnen, sofern Sie über genügend Speicherplatz verfügen. Wenn Ihr Speicher voll ist, wird die Aufnahme beendet. Bei einigen Apps von Drittanbietern ist die Zeit zum Aufzeichnen von Videos begrenzt. Sie können ein Premium-Upgrade erwerben, um diese Einschränkungen aufzuheben.
3. Gibt es Einschränkungen bei der integrierten Bildschirmaufzeichnungsfunktion?
Ja, die in der App integrierte Bildschirmaufzeichnungsfunktion weist einige Einschränkungen auf. Sie können nur Videos mit einer Auflösung von bis zu 720p aufnehmen, eine Webcam-Unterstützung gibt es nicht. Sie können diese Einschränkungen umgehen, indem Sie Apps von Drittanbietern verwenden.
4. Wie kann ich die Qualität meiner Aufnahmen verbessern?
Um die Qualität Ihrer Aufnahmen zu verbessern, können Sie externe Tools zur Verbesserung der Videoqualität nutzen oder Drittanbieter-Apps für die Bildschirmaufzeichnung installieren und auf die Premium-Version upgraden. Mit den Drittanbieter-Apps können Sie in den Premium-Abonnements bis zu 2k-Auflösung aufzeichnen. Dies ist der effektivste Weg, die Qualität zu verbessern. Sie können QuickTime jedoch auch zum Aufzeichnen des iPhone-Bildschirms verwenden. Es bietet eine bessere Videoqualität als die integrierte Bildschirmaufzeichnungsoption des iPhones.
