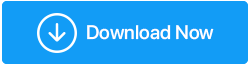So zeichnen Sie Zoom-Meetings mit Audio auf
Veröffentlicht: 2020-04-03Zoom ist zweifellos ein hervorragendes Tool für Videokonferenzen, Gruppenchats und die Durchführung von Webinaren, aber wussten Sie, dass es ein einfach zu verwendendes Tool ist, um Ihren Bildschirm schnell mit Audio aufzunehmen?
Zoom hat die Art und Weise verändert, wie wir früher online kommuniziert haben. Die Kommunikationsherausforderungen der Sperrzeit und der anschließenden Arbeit von zu Hause aus wurden durch diese leistungsstarke Videokonferenz-App effektiv gemildert. Jetzt, wo Videokonferenzen, Gruppenchats und die Durchführung von Webinaren nicht ausreichten, verfügt Zoom auch über Funktionen, um Zoom-Meetings bei Bedarf mit Audio auf dem Bildschirm aufzuzeichnen.
In diesem Artikel haben wir besprochen, wie Sie Zoom-Meetings effektiv aufzeichnen können. Die gute Nachricht ist, dass Sie Zoom-Meetings auch als Teilnehmer aufzeichnen können.
Hier ist eine Schritt-für-Schritt-Anleitung zum Aufzeichnen von Zoom-Videokonferenzgesprächen in beiden Situationen:
Wie zeichnet man ein Zoom-Meeting mit Video und Audio auf dem PC auf?
Zoom bietet unglaubliche integrierte Funktionen, die Sie beim Aufzeichnen von Zoom-Meetings unterstützen können. Folgen Sie einfach der Schritt-für-Schritt-Anleitung, um Live-Meetings in Ihrer Zoom-App für den Desktop aufzuzeichnen.
SCHRITTE 1- Wenn Sie hier sind, haben Sie wahrscheinlich bereits die Zoom-Videokonferenz-App auf Ihrem System installiert. Wenn nicht, dann können Sie die Zoom-App gleich hier haben!
SCHRITT 2- Klicken Sie im Haupt-Dashboard auf „Neues Meeting“, um für die Bildschirmaufzeichnung bereit zu sein. Bevor Sie fortfahren, vergewissern Sie sich, dass Ihre Webcam eingeschaltet ist und Ihr Mikrofon funktioniert.
SCHRITT 3- Wenn alle Teilnehmer dem Online-Meeting beigetreten sind, können Sie auf die Schaltfläche Aufzeichnen klicken, die sich unten im Fenster befindet. Alternativ können Sie die Tastenkombination – Alt + R verwenden, um die Bildschirmaufnahme in der Zoom-App zu starten.
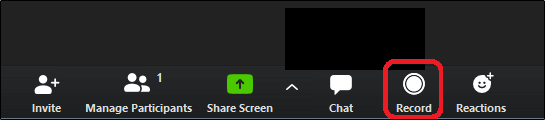
SCHRITT 4 – Ihr Zoom-Meeting beginnt mit der Bildschirmaufzeichnung mit Audio. Sie können auch ein kleines Aufnahmeetikett in der oberen linken Ecke des Bildschirms sehen. Sie können entweder die Schaltflächen „Pause“ oder „Stopp“ desselben Labels verwenden oder die entsprechenden Schaltflächen verwenden, die die Schaltfläche „Aufzeichnen“ unten ersetzt haben, um die Bildschirmaufzeichnung zu verwalten.
Alternativ können Sie auch die Tastenkombination (Alt + P) verwenden, um die Bildschirmaufnahme anzuhalten, oder (Alt + R), um die Aufnahme zu stoppen.
SCHRITT 5- Wenn Ihr Meeting vorbei ist, können Sie die Aufzeichnung wie besprochen stoppen und auf die Schaltfläche „Meeting beenden“ klicken; befindet sich in der rechten Ecke des Bildschirms.

Ist es nicht supereinfach, Zoom-Meetings auf dem Bildschirm aufzuzeichnen? Nun, jetzt können Sie lernen, wie Sie als Teilnehmer in der Zoom-App Bildschirmaufnahmen machen.
Lesen Sie auch: Bildschirmaufnahme mit Ton auf Mac und Windows
Wie kann man Zoom-Meetings als Teilnehmer aufzeichnen?
Standardmäßig kann nur der Host die Bildschirmaufnahme in der Zoom-App starten. Sie können den Teilnehmern jedoch jederzeit Aufzeichnungsberechtigungen erteilen. Damit Personen während eines Zoom-Anrufs mit Audio aufzeichnen können, müssen Sie Folgendes tun:
SCHRITT 1- Wählen Sie während des Zoom-Meetings/Videokonferenzanrufs die Option „Teilnehmer verwalten“. Es befindet sich am unteren Rand des Bildschirms in der Nähe der Schaltfläche „Bildschirm teilen“ (grün).

SCHRITT 2- Sobald Sie auf die Schaltfläche klicken, wird eine vollständige Liste der teilnehmenden Personen vor Ihnen angezeigt. Bewegen Sie einfach den Mauszeiger über den Namen des Teilnehmers, dem Sie Berechtigungen für die Bildschirmaufzeichnung erteilen möchten. Klicken Sie auf die Schaltfläche „Mehr“, die neben dem Namen des Teilnehmers angezeigt wird > ein Dropdown-Menü wird eingeblendet, wählen Sie die Option „Aufzeichnung zulassen“!
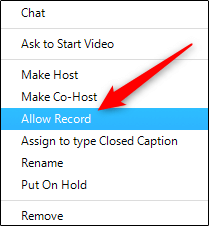
Das ist alles! Der Zoom-Meeting-Teilnehmer kann jetzt mit Ton aufzeichnen!
Lesen Sie auch: Die 10 besten Bildschirmrekorder für Windows-PCs [2021]
Wo können Sie Ihre aufgezeichneten Zoom-Meetings sehen?
Befolgen Sie die nachstehenden Anweisungen, um Ihre Bildschirmaufzeichnungen später anzusehen:
SCHRITT 1- Starten Sie die Zoom-App auf Ihrem PC und gehen Sie zur Registerkarte Meetings.
SCHRITT 2- Aus dem linken Bereich; Wählen Sie die Schaltfläche Aufgezeichnet, und Ihnen wird eine vollständige Liste der aufgezeichneten Zoom-Meetings angezeigt.
SCHRITT 3- Wählen Sie das Meeting aus, das Sie sich ansehen möchten. Sie können die Option zum Abspielen der aufgezeichneten Sitzungen auswählen – Mit oder ohne Video, Löschen, Öffnen des Dateispeicherorts im Datei-Explorer.
Jetzt können Sie es mit Teilnehmern teilen, die die Zoom-Meetings verpasst haben!
Alternativer Weg: Wie kann man die Aufzeichnung unter Windows 10 überprüfen?
Nicht zufrieden mit der Bildschirmaufzeichnungsqualität in der Zoom-App? Nun, Sie können versuchen, ein Drittanbieter-Tool wie TweakShot Screen Recorder zu verwenden, das von Tweaking Technologies entworfen und entwickelt wurde. Die Windows-App ermöglicht es Benutzern, eine Vielzahl von Screenshots aufzunehmen, und hilft bei der Erfassung des gesamten Videobildschirms in HD- und 4K-Qualität. Darüber hinaus können Sie den TweakShot Screen Recorder verwenden, um die endgültige Ausgabedatei zu bearbeiten und sie über Cloud-Speicherplattformen wie Google Drive, Dropbox und OneDrive mit Ihren Freunden und Ihrer Familie zu teilen.
Befolgen Sie die unten stehenden Anweisungen, um die Bildschirmaufzeichnung mit TweakShot Screen Recorder zu starten:
SCHRITT 1- Laden Sie den TweakShot Screen Recorder über die Schaltfläche unten herunter.

Klicken Sie hier, um Tweakshot Screen Recorder herunterzuladen
SCHRITT 2- Sobald es installiert ist, können Sie das Tool starten und Sie sehen ein Fenster wie unten angehängt. Klicken Sie auf die Schaltfläche Jetzt starten, um fortzufahren.
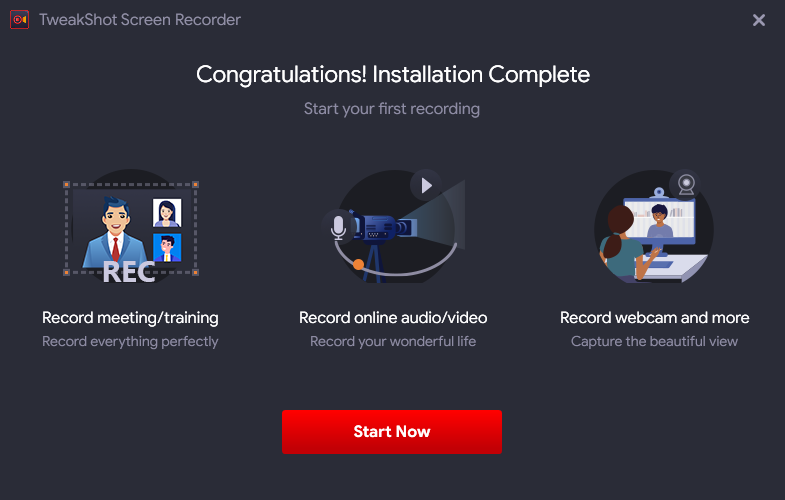
SCHRITT 3- Das Bildschirmaufzeichnungs-Dienstprogramm wird mit einem leicht verständlichen Tutorial geliefert, das Ihnen hilft, zu verstehen, wie man das Bildschirmaufnahme-Tool verwendet.
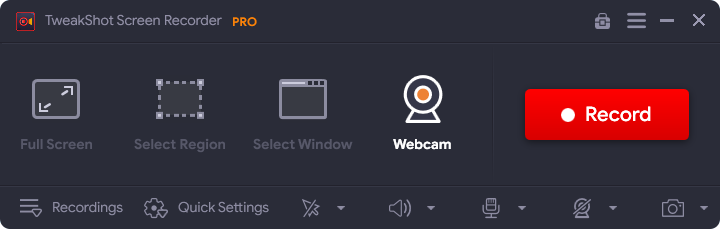
SCHRITT 4- Um Zoom-Meetings aufzuzeichnen, klicken Sie auf die Schaltfläche „Aufzeichnen“.
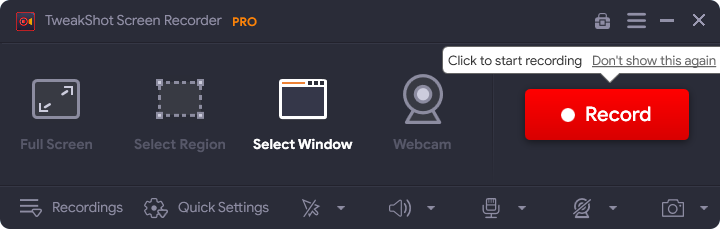
SCHRITT 5 – An diesem Punkt sehen Sie ein Popup-Fenster, in dem Sie den Systemton auswählen, die Mikrofoneinstellungen, die Lautstärke usw. entsprechend Ihren Bedürfnissen und Anforderungen auswählen müssen.
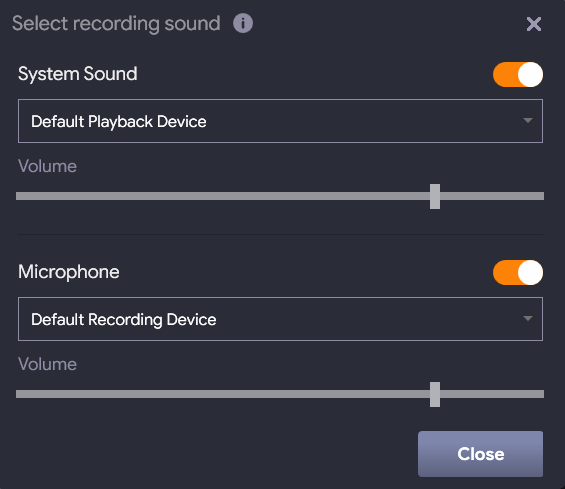
SCHRITT 6 – Auf Ihrem Bildschirm wird ein Countdown gestartet, der den Start der Bildschirmaufnahme anzeigt. Außerdem erscheint am unteren Rand des Bildschirms ein kleines Fach, in dem Sie die Bildschirmaufnahme anhalten und stoppen können.

Wenn Sie mit der Aufzeichnung von Zoom-Anrufen fertig sind, speichern Sie Ihre Aufzeichnung am gewünschten Ort. Darüber hinaus können Sie die Bildschirmaufzeichnungen auch über Google Drive, OneDrive oder DropBox teilen.
Hinweis: Wenn Sie Ihre Stimme in Echtzeit aufnehmen möchten, empfehlen wir Ihnen, die richtigen Einstellungen für die Tonaufnahme zu wählen.
FAQ (häufig gestellte Fragen)
Können Sie Zoom-Meetings aufzeichnen, wenn Sie nicht der Gastgeber sind?
Ja, Teilnehmer können auch ein Zoom-Meeting aufzeichnen. Dazu benötigen sie jedoch die Erlaubnis des Hosts. Da standardmäßig nur der Gastgeber eine lokale Aufzeichnung initiieren kann, muss der Gastgeber die Aufzeichnung von Zoom-Meetings durch die Teilnehmer zulassen. Dazu kann die Erlaubnis erteilt werden, indem Sie auf die Seite Einstellungen auf der Zoom-Website gehen.
Wie zeichnet man Zoom-Meetings am Telefon auf?
Um Zoom-Meetings per Telefon aufzuzeichnen, sollten Sie eine kostenpflichtige Zoom-Mitgliedschaft haben. Jetzt, da Sie sich in einem Zoom-Meeting befinden, klicken Sie auf das Menü Mehr (drei Punkte in der unteren rechten Ecke). Wählen Sie nun aus dem angezeigten Menü Aufzeichnen für Android oder Aufzeichnen in die Cloud für iOS. Jetzt wird das Symbol Aufnahme… angezeigt und die Aufnahme beginnt. Sie können die Aufnahme stoppen oder pausieren, indem Sie auf diese Schaltfläche klicken.
Wie zeichne ich Zoom-Meetings auf meinem Computer auf?
Wenn Sie Gastgeber sind oder Zugriff auf das Aufzeichnen von Meetings haben und Zoom-Meetings in Ihrer Desktop-App aufzeichnen möchten, befolgen Sie diese Schritte. Zuerst müssen Sie sicherstellen, dass die Aufnahmen im richtigen Ordner gespeichert werden. Klicken Sie dazu auf dem Homescreen auf das Zahnradsymbol und klicken Sie auf Einstellungen. Wählen Sie im linken Bereich die Option Aufnahme . Jetzt wird ein neuer Ordner erstellt, um Ihre Aufnahmen zu speichern.
Jetzt, da Sie sich in einem Zoom-Anruf befinden, klicken Sie unten auf dem Bildschirm auf die Schaltfläche Aufzeichnen. Sobald die Aufnahme gestartet wurde, sehen Sie das Label Recording… in der oberen linken Ecke. Mit dieser Schaltfläche können Sie die Aufnahme stoppen oder pausieren. Sobald die Aufnahme abgeschlossen ist, wird sie in Ihrem gewünschten Ordner gespeichert.
Wie teilt man aufgezeichnete Zoom-Meetings?
Um lokale Zoom-Aufzeichnungen zu teilen, gehen Sie zu Meetings und wählen Sie die Registerkarte Aufgezeichnet aus. Als nächstes müssen Sie das Meeting auswählen, das Sie teilen möchten. Klicken Sie auf Öffnen, um die Videodatei (mp4) zu öffnen. Als Nächstes laden Sie diese Datei in den Cloud-Speicher oder auf Video-Streaming-Sites hoch. Passwort schützt die Datei. Wenn Sie fertig sind, teilen Sie den Zoom-Meeting-Link mit Ihren Freunden oder Kollegen.
Wenn Sie die Zoom-Cloud-Aufzeichnung teilen möchten, melden Sie sich bei Ihrem Zoom-Konto an und wählen Sie die Option Aufzeichnungen. Wählen Sie nun die Aufnahme aus, die Sie teilen möchten, und klicken Sie daneben auf die Schaltfläche Teilen. Sie sollten die Option Intern (nur für Kontomitglieder) aktivieren und die Datei für eine bessere Sicherheit mit einem Kennwort schützen.
Wie kann man Zoom Meeting mit Audio aufzeichnen?
Sobald Sie sich in einem Zoom-Anruf befinden, klicken Sie auf die Schaltfläche Aufzeichnen in der unteren rechten Ecke des Bildschirms. Alternativ können Sie auch die Tasten Alt + R drücken, um die Bildschirmaufnahme auf Zoom zu starten. Sobald die Aufnahme gestartet wurde, wird Ihnen ein kleines 'Recording...'-Label angezeigt. Sie können dieses Label verwenden, um die Aufnahme anzuhalten oder zu stoppen.
Wie zeichnet man Zoom-Meetings ohne Erlaubnis auf?
Sie können Zoom Meeting aufzeichnen, wenn Sie der Gastgeber sind. Sie benötigen die Erlaubnis des Gastgebers, um Zoom Meeting aufzuzeichnen, wenn Sie ein Teilnehmer sind. Der beste Weg, Zoom Meeting ohne Erlaubnis aufzuzeichnen, ist die Verwendung der besten Bildschirmaufnahme- und Videoaufzeichnungssoftware. Ein solches Tool ist TweakShot zum Aufnehmen von Screenshots, mit dem Sie Bildschirme in HD-Qualität aufnehmen können.
Endeffekt
Aufgrund seiner hohen Videoqualität und leistungsstarken Online-Zusammenarbeit ist Zoom zweifellos eines der besten Videokonferenz- und Videoanrufprogramme auf dem Markt. Mit seinen Aufnahmefunktionen stellen Sie sicher, dass Sie keine wesentlichen Informationen verpassen.
Ich hoffe, Ihnen gefällt dieser Schritt-für-Schritt-Artikel zum Screening von Zoom-Meetings!
Danke fürs Lesen.