So legen Sie eine Standardgrafikkarte fest
Veröffentlicht: 2022-02-10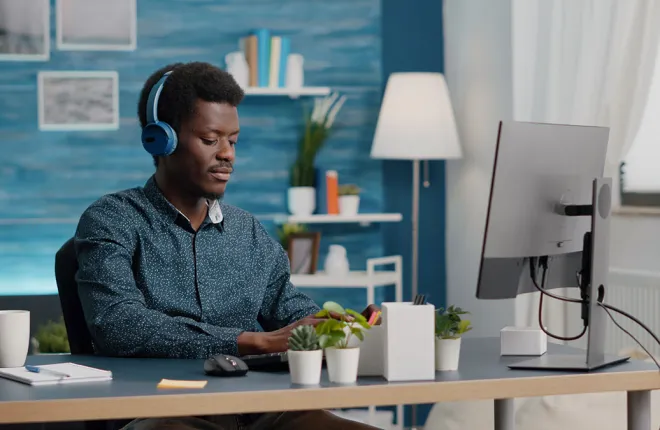
Während die meisten Computer heutzutage über dedizierte GPUs verfügen, verfügen einige auch über integrierte Grafikchips. Diese Chips befinden sich in der CPU und manchmal legt Ihr System diese als Standardgrafikkarte fest. Natürlich ist es möglich, Ihre dedizierte GPU als Standardoption festzulegen.
Wenn Sie nicht sicher sind, wie das geht, suchen Sie nicht weiter. Die Schritte können je nach GPU-Marke unterschiedlich sein, die Anweisungen sind jedoch größtenteils identisch. Lesen Sie weiter für die Details.
So legen Sie eine Standardgrafikkarte unter Windows 10 fest
Windows ist hardwareunabhängig, sodass es in der Regel Sache des Herstellers oder Benutzers ist, seinen Windows-PC-Build zu erstellen, einschließlich der Wahl zwischen integrierten oder dedizierten GPUs. Apple-Geräte hingegen sind bereits mit integrierten Schaltkreisen ausgestattet. Daher konzentrieren wir uns in diesem Handbuch auf Windows-Geräte.
Befolgen Sie diese Schritte, um eine Standardgrafikkarte für eine bestimmte App auf einem beliebigen Windows 10-PC festzulegen:
Die besten preisgünstigen Grafikkarten
- Klicken Sie auf das Startmenü .
- Gehen Sie zu System .
- Wählen Sie aus der Liste der Optionen auf der linken Seite „Anzeige“ aus.
- Scrollen Sie nach unten und suchen Sie nach Grafikeinstellungen .
- Wählen Sie im Dropdown-Menü entweder die klassische App oder die universelle App aus.
- Klicken Sie anschließend auf Durchsuchen .
- Wählen Sie eine App aus, die Sie hinzufügen möchten.
- Wählen Sie es aus und klicken Sie auf Öffnen .
- Sobald die App auf dem Bildschirm angezeigt wird, klicken Sie darauf.
- Wählen Sie Optionen .
- Wählen Sie im Popup-Fenster die gewünschte Option aus.
- Wählen Sie Speichern, um Ihre Entscheidung zu bestätigen.
Sobald Sie fertig sind, verwendet Windows automatisch die von Ihnen gewählte Grafikkarte, um diese App auszuführen. Während diese App ausgeführt wird, kann sie die neue Standardgrafikkarte auch für andere Aufgaben verwenden.
Normalerweise verlagert Ihr Computer kleinere Aufgaben auf die integrierte Grafikkarte, sofern eine vorhanden ist. Anstrengende Prozesse werden an dedizierte GPUs übergeben, da diese in der Lage sind, anspruchsvolle Aufgaben auszuführen.
Mit diesen Anweisungen können Sie Ihren Computer dazu zwingen, nicht intensive Aufgaben mit Ihrer leistungsstarken GPU auszuführen.
Die besten Mining-GPUs
Mehr lesen




So stellen Sie eine AMD-Grafikkarte manuell ein
Wenn Ihr Computer über AMD-Grafikhardware verfügt, können Sie mit der Radeon-Software des Unternehmens manuell eine Grafikkarte als Standardoption festlegen. Dieses Programm kann von der offiziellen AMD-Website im Support-Bereich heruntergeladen werden. Hier ist ein Link.
Auf der Website können Sie Ihr Produkt auswählen und dann die entsprechende Version herunterladen. Sie sollten die Hardware Ihres Laptops überprüfen, bevor Sie die Radeon-Software auswählen.
Sobald Sie das AMD Radeon-Programm haben, befolgen Sie diese Anweisungen:
- Klicken Sie mit der rechten Maustaste auf den Desktop und wählen Sie AMD Radeon Software.
- Suchen Sie nach dem Start des Programms nach dem Zahnradsymbol in der oberen rechten Ecke.
- Klicken Sie darauf und suchen Sie dann nach der Registerkarte „Grafiken“ .
- Schauen Sie von dort nach unten und finden Sie „Erweitert“ .
- Gehen Sie nach dem Scrollen nach unten zu GPU-Arbeitslast .
- Klicken Sie auf das Dropdown-Menü und wählen Sie eine Option aus.
- Wählen Sie „OK“ und starten Sie die Radeon-Software neu.
- Nachdem die Änderungen wirksam wurden, schließen Sie Radeon Software.
Beachten Sie, dass die Radeon-Software nur auf Karten mit AMD Radeon Crimson Relive Edition 17.10.2 und höher funktioniert. Diese Software ist auch nicht dasselbe wie AMD Radeon Settings Lite. Obwohl sie ähnlich sind, sind die Apps nicht identisch.

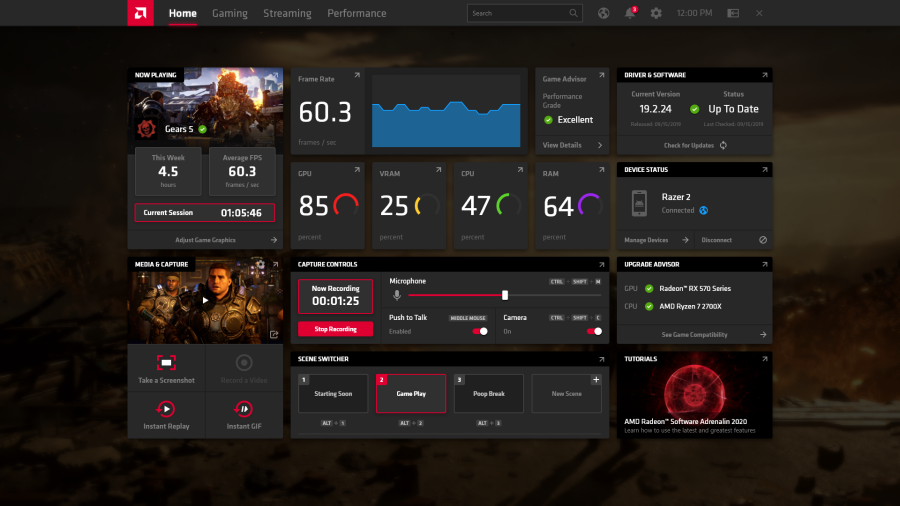
So legen Sie die Standardgrafikkarte in Windows NVIDIA fest
NVIDIA ist die beliebteste Marke für dedizierte GPUs und bietet mehr hochwertige und optimierte Optionen als das preisgünstige AMD. Abgesehen von den Debatten der GPU-Hersteller bietet NVIDIA auch ein Programm an, das Sie herunterladen können, um Ihre Grafikeinstellungen zu verwalten. Sie können damit die dedizierte Grafikkarte zur Standardsystemoption machen.
Wenn Sie nicht über das NVIDIA Control Panel verfügen, können Sie es kostenlos aus dem Microsoft Store herunterladen. Das Installationsprogramm sucht automatisch nach der neuesten kompatiblen Version zum Herunterladen. Installieren Sie das Programm und befolgen Sie dann diese Schritte
- Klicken Sie mit der rechten Maustaste auf Ihren Desktop.
- Suchen Sie in der Liste nach NVIDIA Control Panel .
- Starten Sie die Software.
- Klicken Sie unter 3D-Einstellungen auf 3D-Einstellungen verwalten .
- Wählen Sie die Registerkarte Programmeinstellungen .
- Wählen Sie aus dem Dropdown-Menü ein Programm aus, das Sie anpassen möchten.
- Klicken Sie auf Hinzufügen .
- Wählen Sie Ihren bevorzugten Grafikprozessor.
- Klicken Sie zur Bestätigung auf Übernehmen .
Der Prozess ist der AMD Radeon Software ziemlich ähnlich. Das ist keine Überraschung, da beide Programme die gleichen Ziele erreichen können.
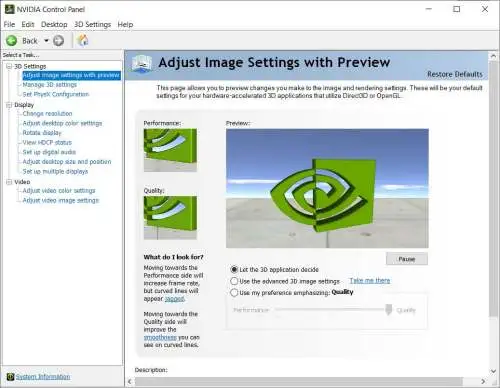
Auch wenn das NVIDIA Control Panel einfach herunterzuladen ist, empfehlen wir dennoch, die Treiber Ihrer GPU auf dem neuesten Stand zu halten. Neuere Treiber bieten möglicherweise eine Leistungssteigerung und neigen dazu, erkannte Probleme zu beheben.
Werden Spiele die falsche Grafikkarte verwenden?
Ja, das kann passieren. Dafür gibt es mehrere Gründe, aber alle können angegangen werden. Ein häufiges Szenario ist, dass Sie wissen, dass Ihre Hardware für Hochleistungsspiele ausreicht, ein Spiel jedoch seltsam langsam ist. Sie können die Ressourcennutzung überprüfen, um herauszufinden, ob dies der Fall ist.
Sollte dies der Fall sein, können Sie einer der oben genannten Anweisungen folgen. Danach sollte Ihr Spiel reibungslos laufen.
Einige mögliche Gründe sind:
- Energiesparend
Beim Wechsel in den Energiesparmodus kann der Laptop die integrierte Grafikkarte nutzen, um Energie zu sparen. Sie können das Problem beheben, indem Sie wieder in den Hochleistungsmodus wechseln, allerdings wird der Akku früher leer sein. Wir empfehlen, nicht ohne angeschlossenen Laptop zu spielen.
- Sie haben die falschen Treiber installiert
In diesem Fall haben Sie möglicherweise die falschen Treiber auf Ihrem Computer installiert. Die Lösung besteht darin, die neuesten Treiber für Ihre NVIDIA- oder AMD-GPU herunterzuladen und zu installieren.
In anderen Fällen ist die Ursache nicht bekannt. Sie können die geringe Leistung jedoch immer noch auf das Programm zurückführen, das die falsche GPU verwendet.
Gelegentlich verfügen einige Computer über mehrere Grafikkarten. Spiele wählen möglicherweise nicht automatisch die umfangreichste GPU-Option. Sie müssen zunächst sicherstellen, dass die Karte Ihrer Wahl verwendet wird.
Macht über alles andere
Bei Spielen wollen Sie die bestmögliche Leistung. Wenn Sie über eine dedizierte GPU verfügen, wird daher dringend empfohlen, diese mit Ihrem AAA-Titel zu beauftragen. Integrierte Grafikkarten reichen heutzutage nicht mehr aus, um viele anspruchsvolle Spiele auszuführen.
Wie bereits erwähnt, verwenden einige Spiele nicht die stärkste GPU, die Sie haben, und Sie müssen manuell auswählen. Es ist immer eine gute Idee, die NVIDIA-Systemsteuerung oder die AMD Radeon-Software auf Ihrem Computer zu haben. Sie bieten bessere Optionen als das Einstellungsmenü von Windows 10.
