So richten Sie ein neues MacBook wie ein Profi ein
Veröffentlicht: 2023-09-20Egal, ob Sie gerade das neueste MacBook Air, MacBook Pro oder ein anderes Modell aus der legendären Apple-Reihe ausgepackt haben, Sie sind dabei, sich auf eine Reise voller Innovation, Produktivität und Kreativität zu begeben. Bevor Sie alle unglaublichen Funktionen und Fähigkeiten Ihres MacBook erkunden können, ist es wichtig, dass Sie es richtig einrichten. Durch die richtige Konfiguration Ihres neuen MacBook stellen Sie sicher, dass Sie von Anfang an ein reibungsloses und effizientes Computererlebnis haben. Dieser Artikel ist Ihre umfassende Anleitung, wie Sie Ihr MacBook vom ersten Moment an wie ein erfahrener Profi zum Laufen bringen.
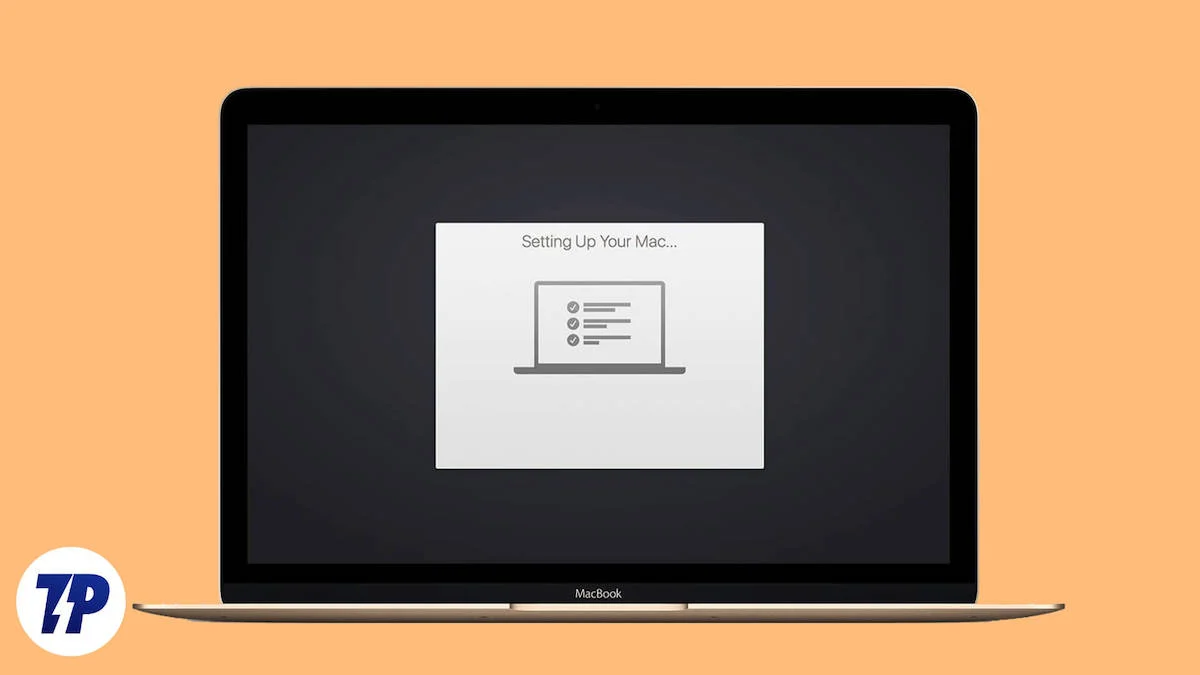
In den folgenden Abschnitten führen wir Sie durch die wichtigsten Schritte, um Ihr neues MacBook in ein Produktivitätskraftwerk zu verwandeln. Von der Ersteinrichtung und den Systemeinstellungen bis hin zur Installation von Apps und der Datenübertragung decken wir alles ab.
Wenn Sie mit dem Lesen fertig sind, verfügen Sie über das Wissen und die Erfahrung, die Sie benötigen, um Ihr MacBook in eine Erweiterung Ihres digitalen Selbst zu verwandeln, damit Sie jede Aufgabe mit Bravour meistern können. Also krempeln wir gemeinsam die Ärmel hoch und begeben uns auf diese aufregende Reise, während wir Ihnen zeigen, wie Sie Ihr neues MacBook wie ein Profi einrichten.
Lass uns anfangen.
Inhaltsverzeichnis
Das anfängliche macOS-Setup
Wenn Sie ein neues MacBook zum ersten Mal einschalten, wird ein Einrichtungsbildschirm angezeigt, der Sie durch die Grundlagen führt.
- Der erste Schritt besteht darin, die Sprache und das Land auszuwählen.
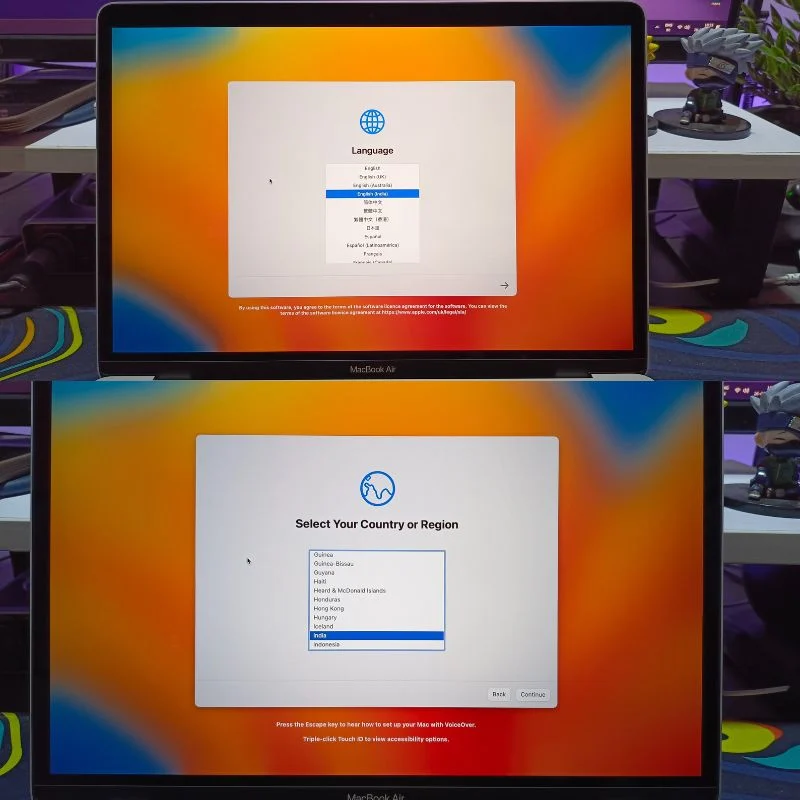
- Danach können Sie zu den Barrierefreiheitseinstellungen gehen, wo Sie die Schriftgröße, die Bildschirmzoomstufe usw. auswählen können.
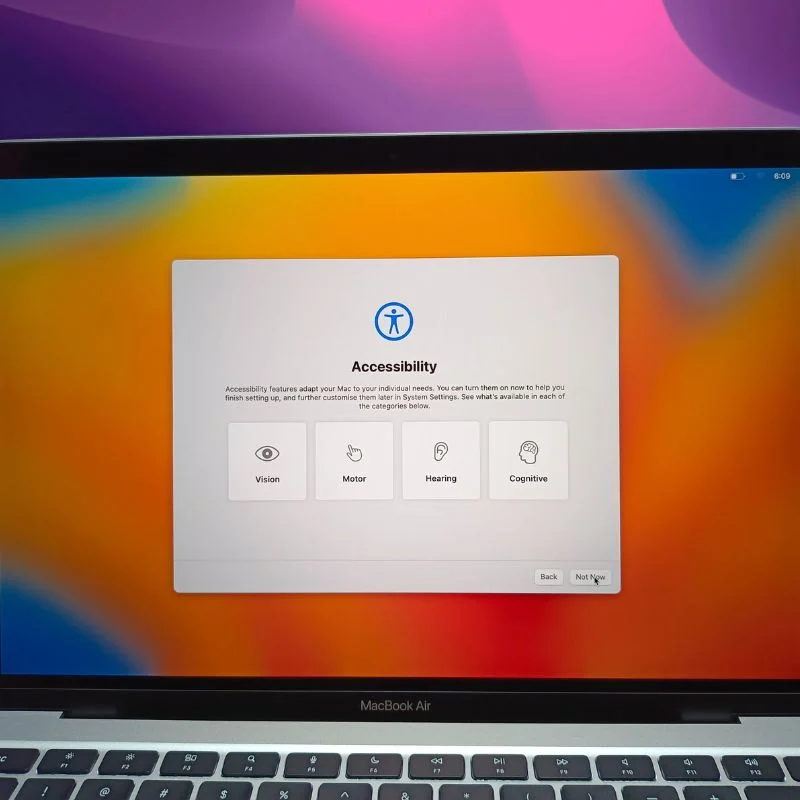
- Im nächsten Schritt müssen Sie das MacBook mit dem WLAN verbinden, um fortfahren zu können.
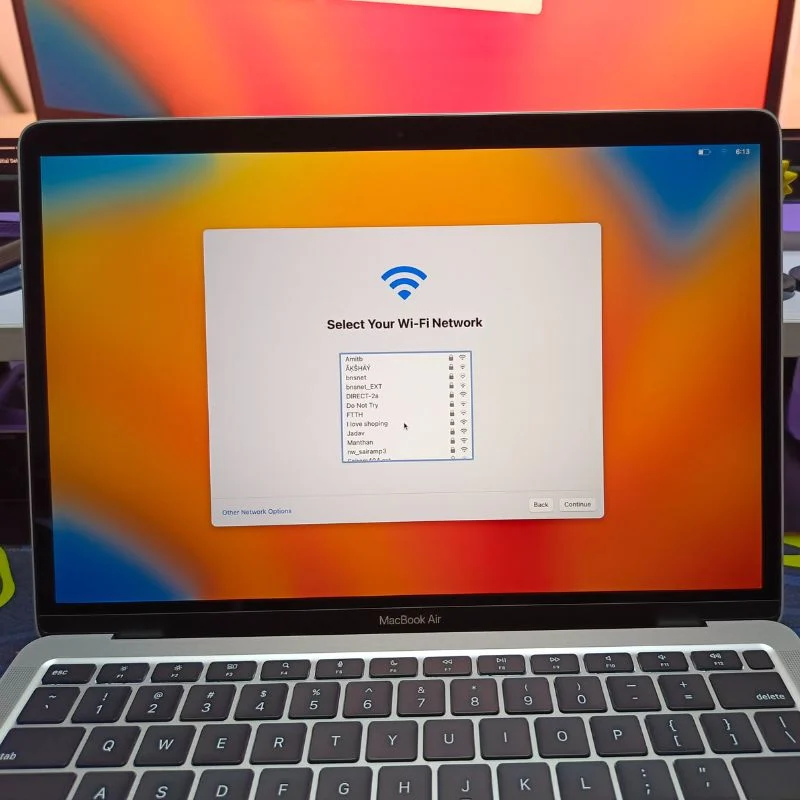
- Nach dieser Ersteinrichtung können Sie Ihre Daten von einem anderen Mac oder von einem PC migrieren oder einfach mit einem neuen Layout beginnen. Persönlich beginnen wir lieber mit einem neuen Layout für unser MacBook, also klicken wir auf die Schaltfläche „Nicht jetzt“ .
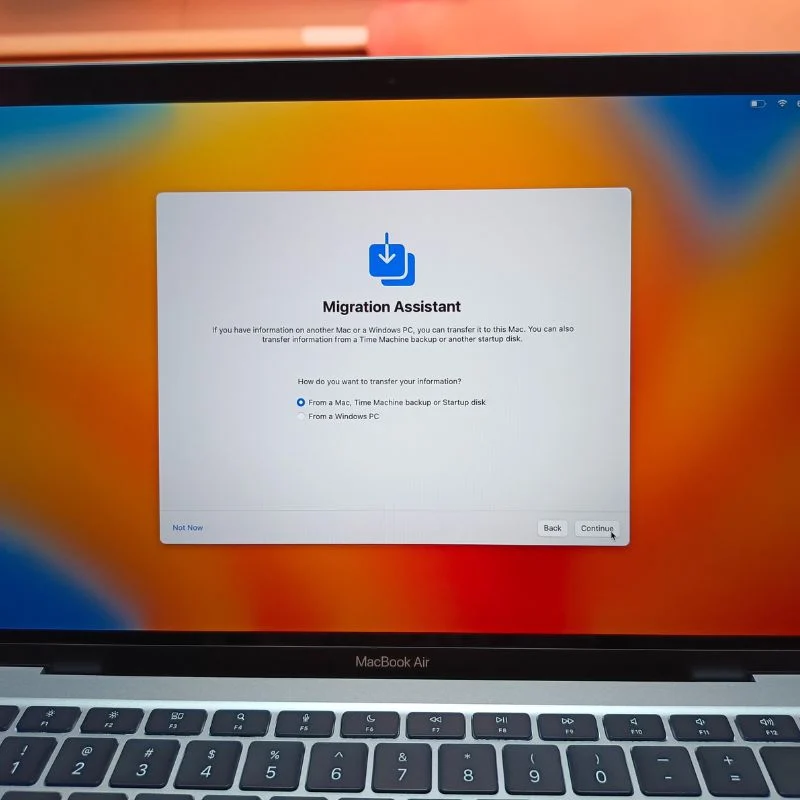
- Der nächste Schritt besteht darin, sich mit Ihrer Apple-ID anzumelden. Das ist ein sehr wichtiger Schritt. Sie können sich entweder mit Ihrer vorhandenen Apple-ID anmelden oder eine neue erstellen.
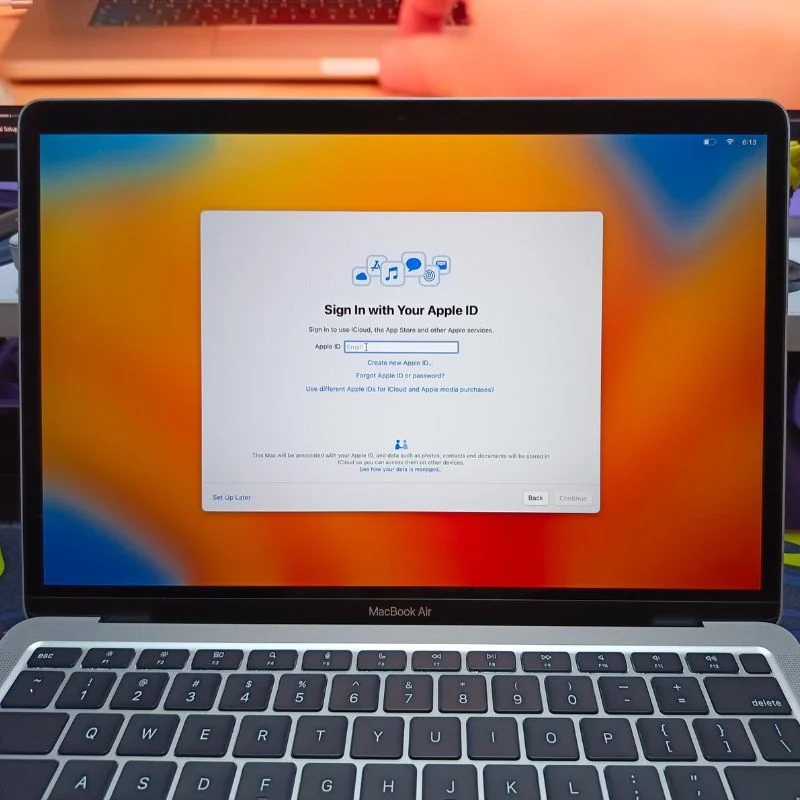
- Als nächstes müssen Sie ein Passwort für Ihr MacBook erstellen. Stellen Sie sicher, dass Sie ein Passwort wählen, das Sie sich merken können, da dieses Passwort im gesamten Betriebssystem für verschiedene Aufgaben verwendet wird.
- Auf dem nächsten Bildschirm werden Sie aufgefordert, einige Informationen zu Ihrem MacBook anzugeben. Normalerweise sind hier nur Ortungsdienste und Siri „Ein“. Sie können die gewünschten Informationen weitergeben, wenn Sie möchten.
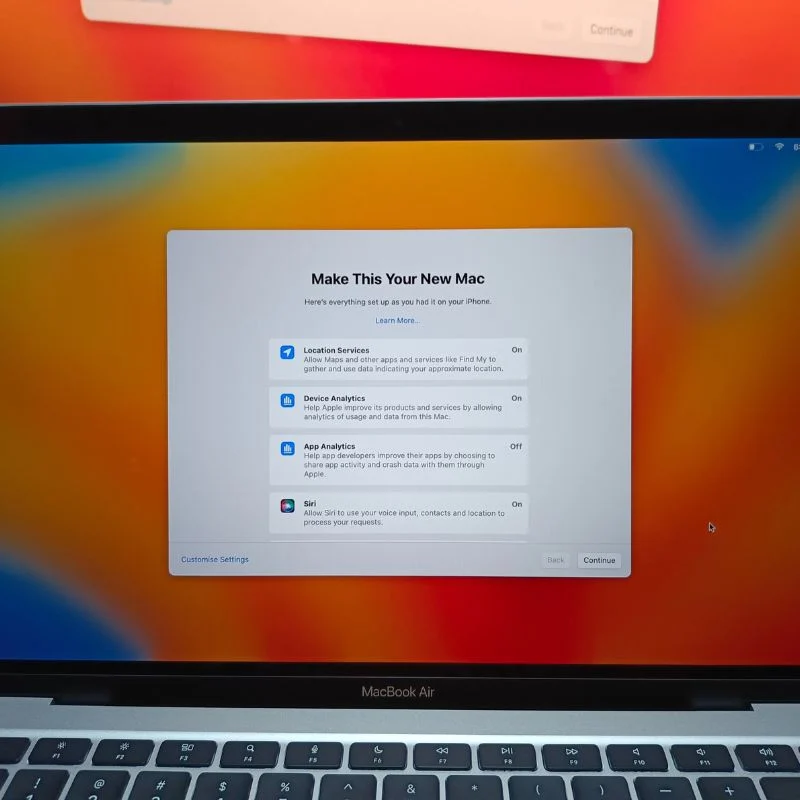
- Der nächste Schritt besteht darin, Siri auf Ihrem MacBook einzurichten. Befolgen Sie einfach die Schritte auf dem Bildschirm und Sie sollten damit fertig sein.
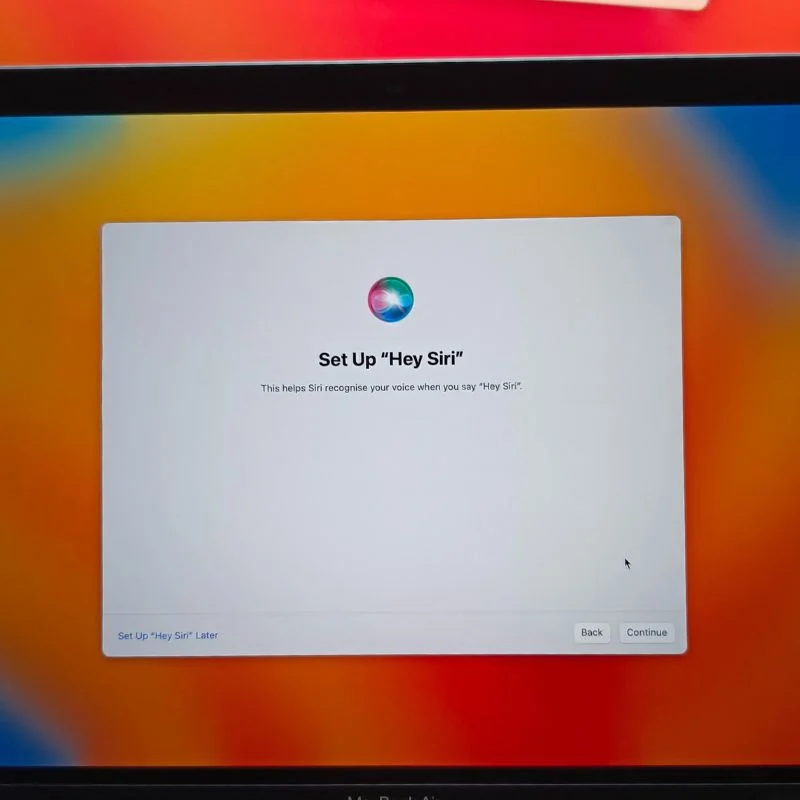
- Aktivieren Sie auf der Seite „FileVault Disk Encryption“ beide Optionen, um Ihre Backups verschlüsselt zu halten und Ihnen die Möglichkeit zu geben, das Passwort Ihres MacBook von einem anderen Gerät aus mit Ihrer Apple-ID zurückzusetzen, falls Sie das Passwort vergessen.
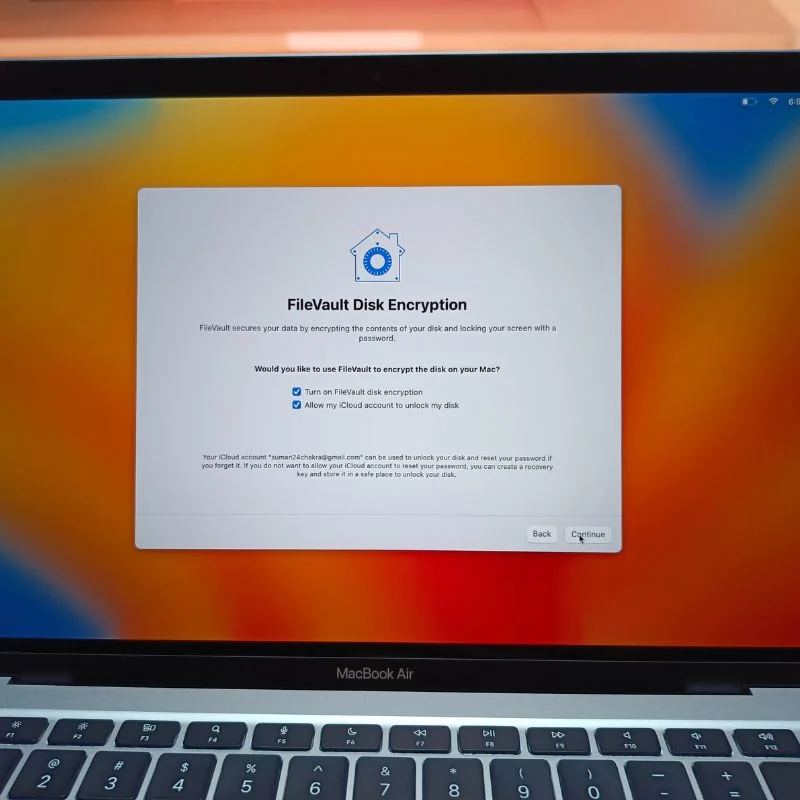
- Okay, jetzt sollten Sie Ihren macOS-Desktop sehen. Das bedeutet, dass Sie mit der Ersteinrichtung Ihres neuen MacBook fertig sind. Klopfen Sie sich selbst auf die Schulter und fahren wir mit dem nächsten Abschnitt fort, der alle Einstellungen behandelt, die Sie in macOS ändern müssen.

Ändern Sie diese Einstellungen in macOS, um es benutzerfreundlicher zu machen

Nachdem Sie Ihr neues MacBook eingerichtet haben, müssen Sie einige Einstellungen ändern, um es für neue und regelmäßige macOS-Benutzer benutzerfreundlicher zu machen.
Trackpad
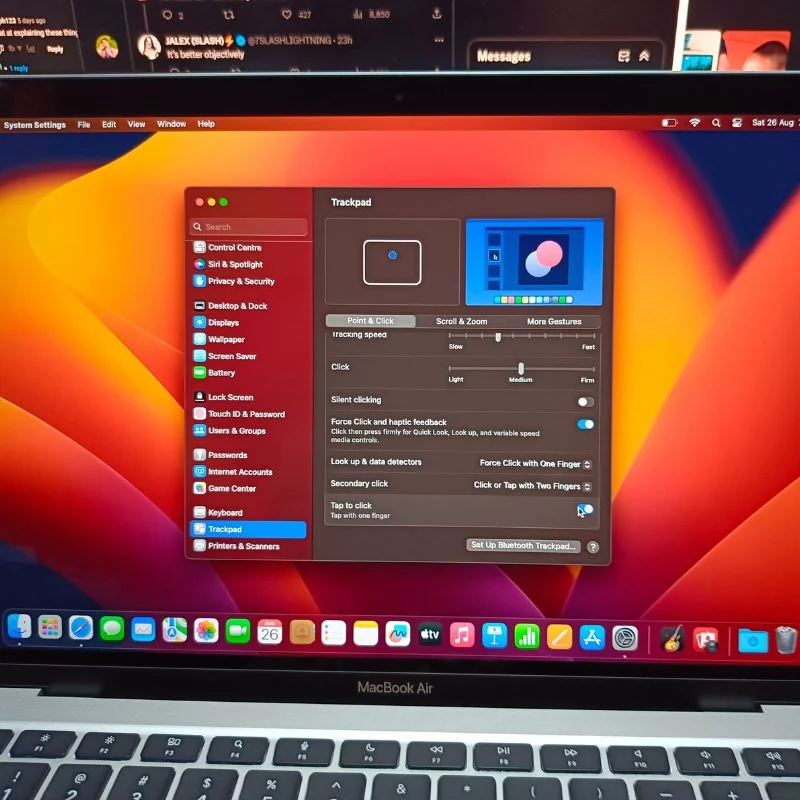
Öffnen Sie die Systemeinstellungen auf Ihrem MacBook und scrollen Sie dann ganz nach unten, bis Sie die Trackpad-Einstellungen finden. In den Trackpad-Einstellungen können Sie die Scroll- und Tracking-Geschwindigkeit nach Ihren Bedürfnissen anpassen und alle Gesten überprüfen, die Sie mit dem Trackpad verwenden können. Aktivieren Sie dann die Option „Zum Klicken tippen“, da Sie zum Klicken standardmäßig das Trackpad drücken müssen, was mit der Zeit nervig wird.
Dock-Symbole
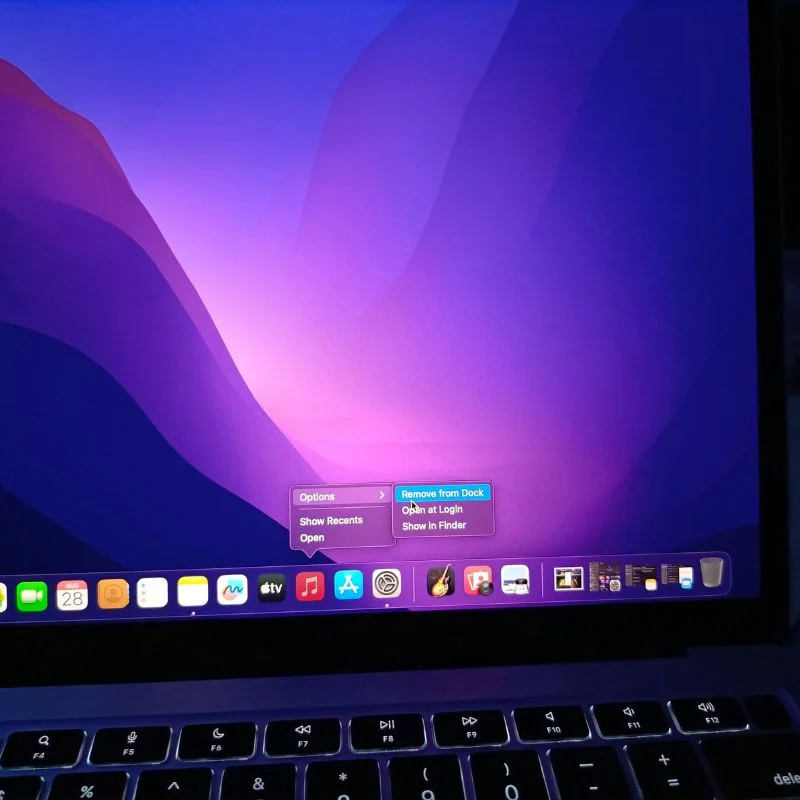
Der nächste Schritt besteht darin, die Apps, die Sie nicht benötigen, aus dem Dock zu entfernen. Sie können dies tun, indem Sie mit der rechten Maustaste auf die Symbole klicken, dann zu „Optionen“ und dann „Aus Dock entfernen“ gehen, oder Sie können das Symbol auch einfach aus dem Dock ziehen.
Anzeige
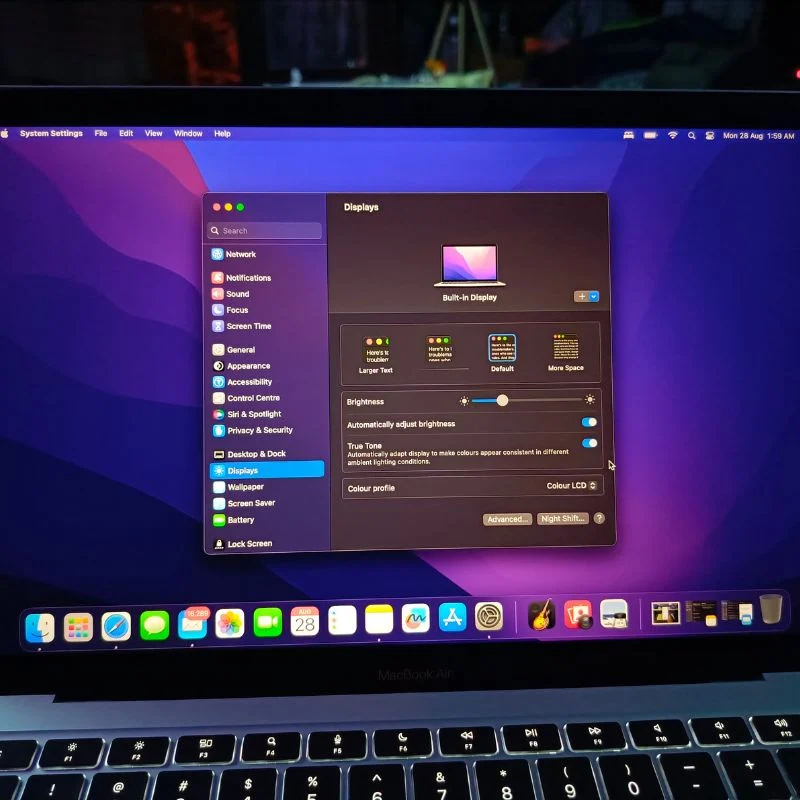
MacBooks sind mit Umgebungslichtsensoren ausgestattet, die die Helligkeit Ihres Bildschirms an das Licht um Sie herum anpassen. Dies kann jedoch manchmal störend sein, wenn Sie versuchen, an etwas Wichtigem zu arbeiten. Gleiches gilt für True Tone , das die Farbtemperatur des Bildschirms an die Umgebung anpasst. Sie können diese Funktion je nach Bedarf ein- oder ausschalten. Wir persönlich ziehen es vor, es auszuschalten, sobald wir das MacBook eingerichtet haben. Sie finden diese Optionen in den Anzeigeeinstellungen von macOS. Hier können Sie auch das Farbprofil Ihres Bildschirms ändern, indem Sie eine der vielen verfügbaren Optionen auswählen.
Desktop und Dock
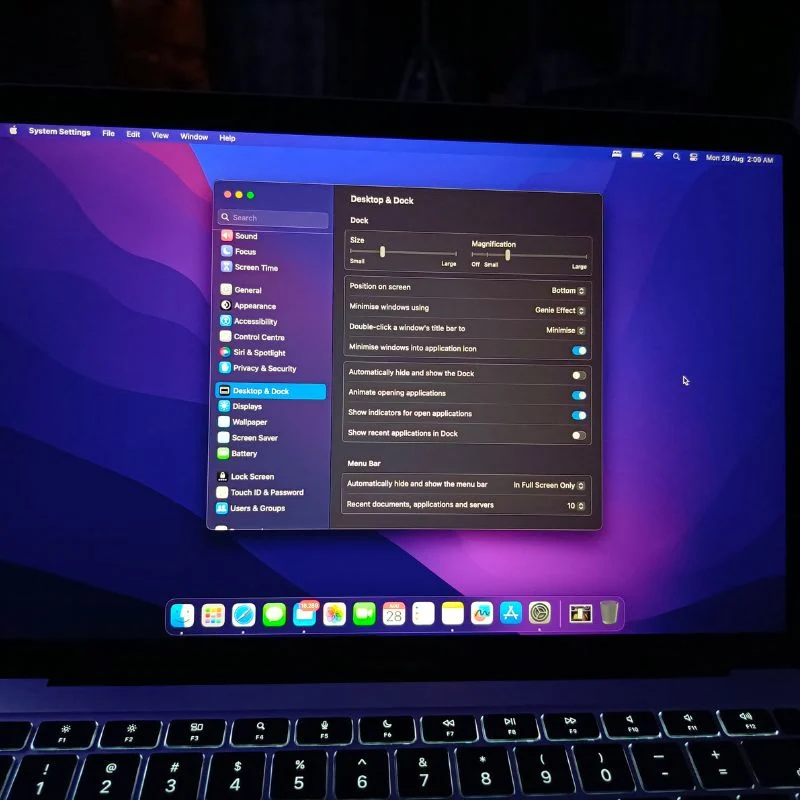
Im nächsten Schritt können Sie die Einstellungen des Docks ändern, das standardmäßig den gesamten unteren Teil Ihres Bildschirms einnimmt. Wir verkleinern das Dock gerne und aktivieren auch die Vergrößerungsanimation , da dies dem ansonsten langweiligen Dock etwas mehr Interesse verleiht. Hier können Sie auch die Position des Docks ändern. Wir möchten auch die Option „ Windows in Anwendungssymbol minimieren “ aktivieren. Wir möchten außerdem zwei weitere Optionen aktivieren: Indikatoren für offene Anwendungen anzeigen und Öffnen von Anwendungen animieren . Den Rest belassen wir in den Standardeinstellungen.
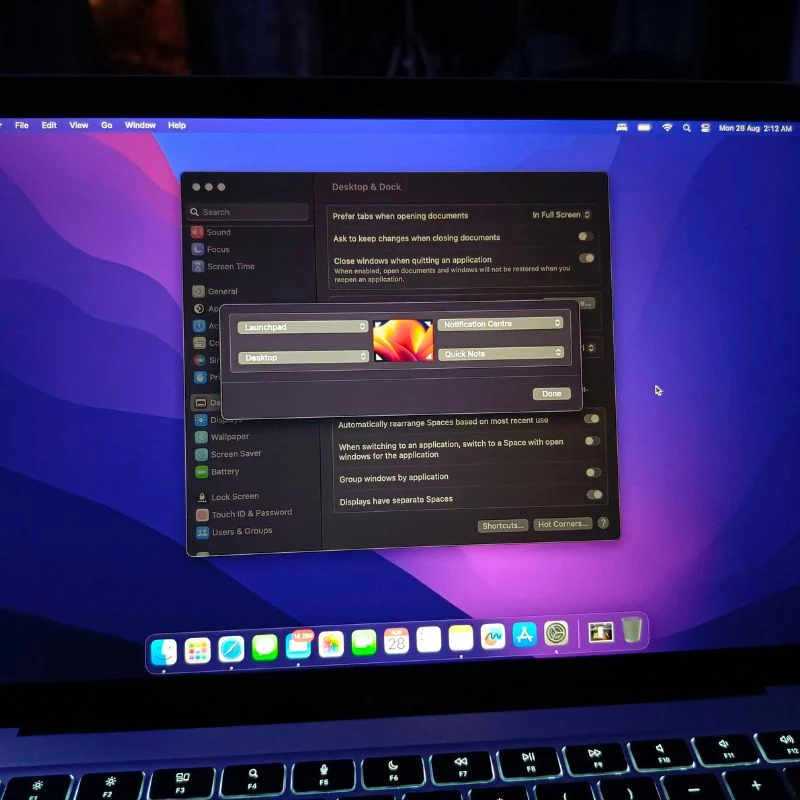
Die Desktop- und Dock-Einstellungen umfassen auch die Option, den Standardbrowser zu ändern und Stage Manager zu aktivieren . Darüber hinaus können Sie mit der Einstellung „Hot Corners“ Verknüpfungen für alle vier Ecken Ihres Bildschirms festlegen und sogar die Tastatur- und Mauskürzel ändern, um Mission Control (Desktop Manager) in macOS auszulösen.
Finder-Einstellungen
Der Finder ist Ihr Dateimanager unter macOS, mit dem Sie alle Ihre Dateien und Laufwerke sowie Ihren iCloud-Speicher verwalten können. Es ist standardmäßig etwas verwirrend, aber wir werden ein paar Einstellungen ändern und es an unsere Bedürfnisse anpassen. Öffnen Sie den Finder und gehen Sie zu den Einstellungen, indem Sie oben links auf dem Bildschirm auf den Finder-Namen klicken.

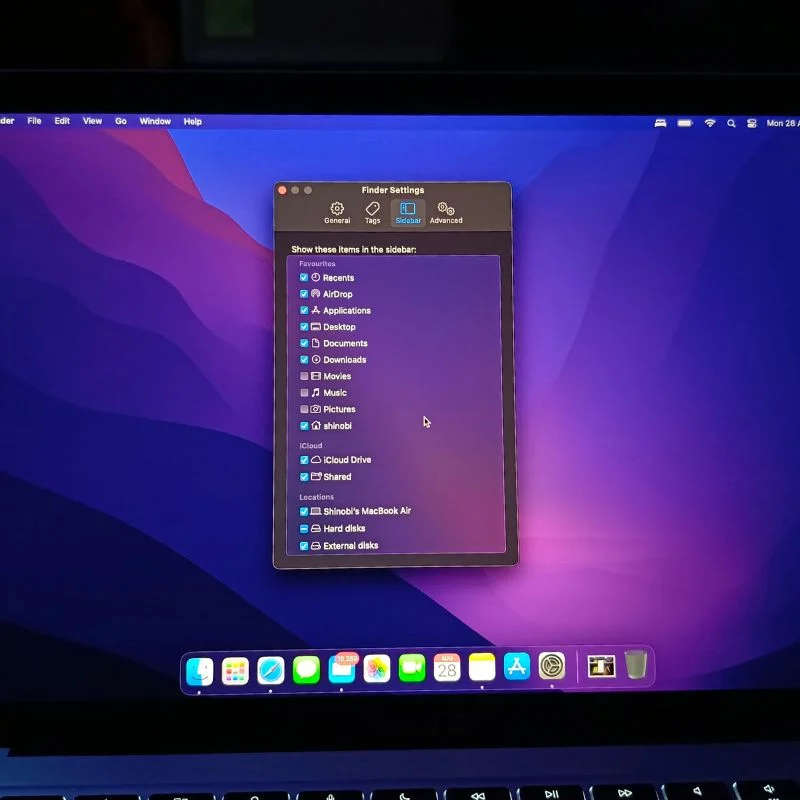
Wählen Sie in den Finder-Einstellungen die Option „Seitenleiste“ und wählen Sie alle Ordner und Laufwerke aus, auf die Sie im Finder zugreifen möchten. Sie können verschiedene Dateitypen auch sortieren, indem Sie ihnen unterschiedliche Bezeichnungen zuweisen. In den allgemeinen Einstellungen können Sie auswählen, welche Dinge auf dem Desktop angezeigt werden sollen, wenn Sie verbunden sind. Abschließend können Sie in den erweiterten Einstellungen noch einige Dinge ändern.
Kontrollzentrum
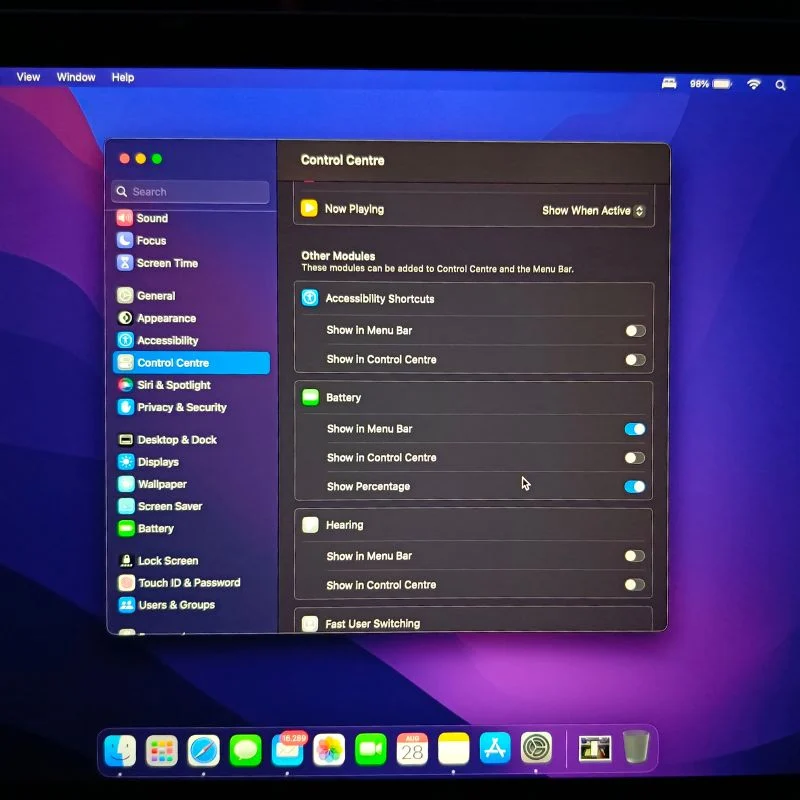
Das Kontrollzentrum enthält alle Schnelleinstellungen von macOS. Sie können das Control Center an Ihre Bedürfnisse anpassen, indem Sie zu den Control Center-Einstellungen gehen. Normalerweise möchten wir den genauen Akkustand in der Menüleiste sehen, deshalb schalten wir ihn ein, da er standardmäßig ausgeschaltet ist. Sie können die Menüleiste und das Kontrollzentrum Ihren Bedürfnissen entsprechend anpassen.
Tastatur
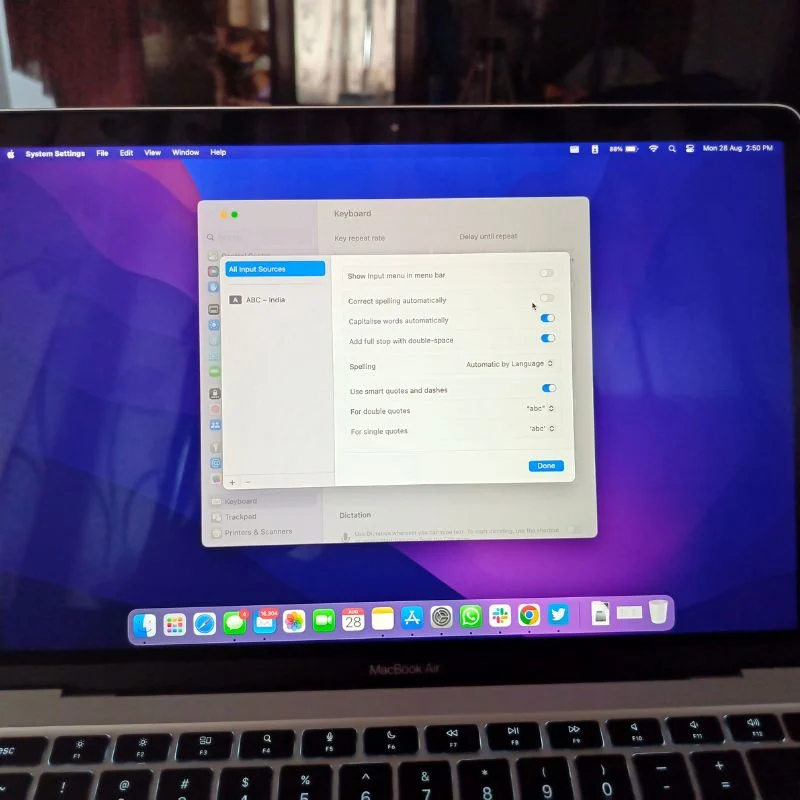
Bevor es losgeht, nehmen wir gerne noch ein paar Änderungen an der macOS-Tastatur vor. In den Autokorrektur- Einstellungen schalten wir das automatische Ersetzen gerne aus, da es manchmal nervig ist. Wir lassen jedoch die Optionen „Automatische Großschreibung“ und „Doppeltippen zum Hinzufügen von Punkten“ aktiviert. Sie können die Änderungen entsprechend vornehmen.
Das waren alle Änderungen, die wir in den macOS-Einstellungen vornehmen wollten, um es benutzerfreundlicher zu machen. Sie können alle Einstellungen durchsehen und entsprechend ändern. Als nächstes laden wir normalerweise einige Anwendungen herunter, die wir täglich verwenden.
Laden Sie Ihre Lieblings-Apps auf MacOS herunter
Wir möchten einige Apps auf unser neues MacBook herunterladen, die wir täglich verwenden.
Lieblingsbrowser
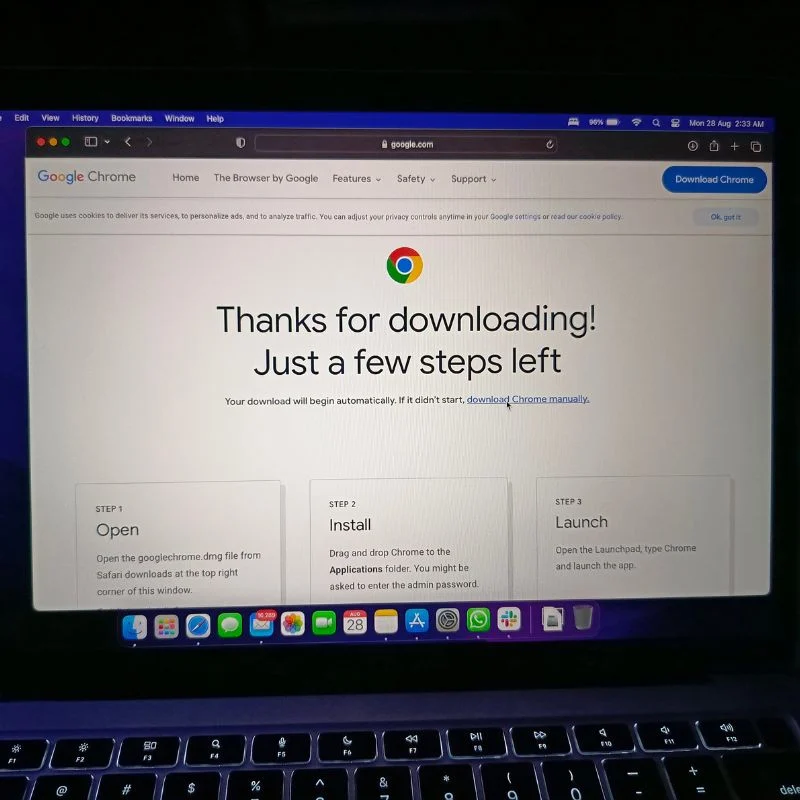
Sie können entweder den Standard-Safari-Browser oder einen anderen Browser Ihrer Wahl verwenden. Wir persönlich bevorzugen die Installation von Google Chrome, da es Teil unseres täglichen Arbeitsablaufs ist und im Gegensatz zu Safari plattformübergreifend ist.
Verknüpfungs-Apps
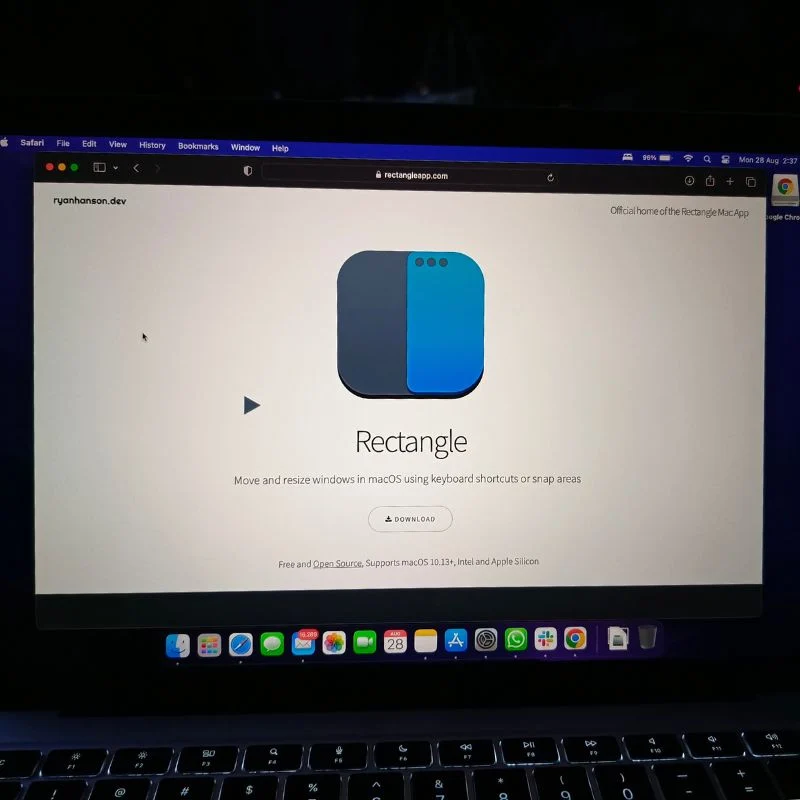
Um alle Tastaturkürzel unter macOS zu lernen und auch neue zu lernen, installieren wir gerne eine App namens Rechteck. Diese App ermöglicht viele nützliche Tastaturkürzel, die uns helfen, schneller unter macOS zu arbeiten. Sie können jede andere gewünschte App installieren. Wir haben die Liste der besten Window Manager-Apps für macOS zusammengestellt. Schauen Sie sich diese also an.
Einstellungen zum Schutz Ihres Mac
Eines der wichtigsten Dinge, die man bei der Einrichtung eines neuen MacBook tun muss (aber oft vergisst), ist die Sicherung des Mac. Stellen Sie sicher, dass Sie ein sicheres Passwort festlegen, das nicht leicht zu erraten ist. Darüber hinaus haben wir in unserem Leitfaden einige zusätzliche Tipps zur Sicherheit des Mac zusammengestellt. Schauen Sie es sich auch an.
Ansonsten können Sie jede gewünschte App installieren. Die meisten dieser Apps können über den macOS App Store installiert werden, Sie können aber auch problemlos Apps von Drittanbietern installieren. Wir haben einige der besten Apps für die Installation auf dem Mac zusammengestellt, darunter die besten Mediaplayer-Apps, die besten Fotobearbeitungs-Apps, die besten kostenlosen Mac-Spiele, die besten Notizen-Apps, die besten Zwischenablage-Manager und viele mehr.
Richten Sie ein neues MacBook wie ein Profi ein
Beim Einrichten Ihres neuen MacBook wie ein Profi geht es nicht nur um Ästhetik oder Komfort; Es geht darum, Ihren Arbeitsablauf zu optimieren und Ihr gesamtes Computererlebnis zu verbessern. Indem Sie die in diesem Artikel beschriebenen Schritte und Tipps befolgen, können Sie sicherstellen, dass Ihr neues MacBook genau auf Ihre Bedürfnisse zugeschnitten ist, egal ob Sie ein kreativer Profi, ein Student oder ein Geschäftsprofi sind. Wenn Sie ein wenig Zeit und Mühe in die Ersteinrichtung investieren, können Sie noch viele Jahre lang reibungslos und produktiv mit Ihrem neuen MacBook arbeiten.

Welches MacBook verwenden Sie derzeit? Teilen Sie uns in den Kommentaren unten mit, wenn Sie Fragen oder Anregungen haben.
FAQs zum Einrichten Ihres neuen MacBook wie ein Profi
1. Wo fange ich an, wenn ich mein neues MacBook wie ein Profi einrichte?
Packen Sie zunächst Ihr MacBook aus, schalten Sie es ein und befolgen Sie die Anweisungen zur Ersteinrichtung. Dazu gehört die Auswahl Ihrer Sprache, die Verbindung mit WLAN und die Anmeldung mit Ihrer Apple-ID.
2. Welche wesentlichen Systemeinstellungen sollte ich konfigurieren?
Konfigurieren Sie wichtige Einstellungen wie Trackpad- und Tastatureinstellungen, Anzeigeeinstellungen, Energiesparoptionen sowie Sicherheits- und Datenschutzeinstellungen. Sie können auf diese Einstellungen in der App „Systemeinstellungen“ zugreifen.
3. Wie passe ich den Desktop an und organisiere meine Dateien effizient?
Sie können Ihren Desktop organisieren, indem Sie Ordner erstellen und die Funktion „Stapel“ verwenden. Um Dateien zu organisieren, verwenden Sie die Finder-App, erstellen Sie Ordner und verwenden Sie Tags oder Labels für eine einfache Suche.
4. Welche Apps sollte ich für ein produktives Setup installieren?
Es hängt von Ihren Bedürfnissen ab, aber denken Sie an wichtige Apps wie einen Webbrowser, eine Produktivitätssuite (wie Microsoft Office oder Apples iWork), Apps zum Notieren und Mediensoftware. Sie können Apps aus dem App Store herunterladen.
5. Welche macOS-Funktionen können die Produktivität steigern?
macOS bietet Funktionen wie Spotlight-Suche, Mission Control, Spaces und Split View für Multitasking. Auch das Beherrschen von Tastaturkürzeln kann die Produktivität erheblich steigern.
6. Wie kann ich iCloud einrichten und effektiv nutzen?
Gehen Sie zu „Apple-Menü“ > „Systemeinstellungen“ > „Apple-ID“ und aktivieren Sie iCloud-Funktionen wie iCloud Drive, Fotos und iCloud-Schlüsselbund. Dies ermöglicht eine nahtlose Datensynchronisierung zwischen Geräten.
7. Welches Zubehör sollte ich in Betracht ziehen, um mein MacBook-Setup zu verbessern?
Zubehör wie ein externer Monitor, eine ergonomische Tastatur, eine Maus oder ein Trackpad sowie ein Laptopständer können Ihnen dabei helfen, mehr aus Ihrem MacBook herauszuholen. Darüber hinaus sind Backup-Speicher und ein Überspannungsschutz praktische Optionen. Sehen Sie sich unseren Leitfaden zum besten Zubehör für MacBook an.
8. Wie stelle ich die Sicherheit meines MacBook während der Einrichtung sicher?
Legen Sie ein sicheres Anmeldekennwort fest, aktivieren Sie FileVault für die Festplattenverschlüsselung und aktivieren Sie die Firewall. Halten Sie Ihre Software und Apps auf dem neuesten Stand und seien Sie auf der Hut vor Phishing-Betrügereien und verdächtigen Downloads.
9. Wie kann ich häufig auftretende Einrichtungsprobleme beheben?
Wenn bei der Einrichtung Probleme auftreten, besuchen Sie die offizielle Apple-Support-Website oder wenden Sie sich an den Apple-Support, um Hilfe zu erhalten. Zu den häufigsten Problemen zählen Probleme mit der WLAN-Verbindung und der Kontoanmeldung.
10. Ist es notwendig, während der Einrichtung ein Backup meines MacBook zu erstellen?
Ja, es wird dringend empfohlen, eine Time Machine für automatische Backups einzurichten. Dadurch wird sichergestellt, dass Ihre Daten im Falle eines Hardwarefehlers oder Datenverlusts sicher sind.
