So richten Sie ein VPN in Windows 10 ein [November 2020]
Veröffentlicht: 2016-12-12![So richten Sie ein VPN in Windows 10 ein [November 2020]](/uploads/article/15078/8sRURCrq0CIY9EoI.jpg)
Wenn es darum geht, einen Computer in die Hand zu nehmen, ist Windows 10 für Millionen von Menschen die Standardeinstellung. Im Gegensatz zu MacOS gibt es Windows auf Hunderten hochwertiger Laptops, die für unter 600 US-Dollar erhältlich sind, und eignet sich auch hervorragend für Spiele, selbstgebaute Desktop-PCs und vieles mehr. Es ist einfacher zu verwenden als Linux und kann weit mehr als Chrome OS. Es ist seit Jahrzehnten das beliebteste Desktop-Betriebssystem auf der ganzen Welt, und wenn man bedenkt, wie gut Windows 10 ist, ist es leicht zu verstehen, warum.
So groß Windows auch ist, bedeutet das nicht, dass jeder weiß, wie man das volle Potenzial ausschöpft. Wenn Sie Ihre Sicherheit erhöhen möchten, ist die Verwendung eines VPN unter Windows ein absolutes Muss. Egal wer oder wo Sie sind, es ist eine gute Idee, ein VPN zu verwenden, um Ihren ausgehenden Datenverkehr zu schützen. Microsoft hat seit der Einführung von Windows 10 im Jahr 2015 viel getan, um die Sicherheit seines Betriebssystems zu erhöhen, aber Sie müssen Ihre tatsächlichen Browserdaten weiterhin schützen. Die Verwendung eines VPN macht Ihre Internetverbindung anonym und kann Ihnen sogar den Vorteil verschaffen, Windows 10 schneller als zuvor zu machen.
Wenn Sie noch kein VPN für die Verwendung mit Ihrem Windows-PC ausgewählt haben, werfen Sie einen Blick auf unsere Auswahl der besten VPNs auf dem heutigen Markt und kehren Sie dann hierher zurück, um Ihr VPN mit Windows einzurichten.
Installieren Sie Ihr VPN unter Windows
Wenn Sie ein VPN unter Windows installieren möchten, ist es am einfachsten, sich an die App selbst zu wenden. Die meisten VPNs im Jahr 2020 verwenden ihre eigene Software, die VPN-Verbindungen unter Windows automatisch aktiviert. Hier erfahren Sie, wie es geht.
Laden Sie das Installationsprogramm herunter
Für diese Anleitung verwenden wir Private Internet Access für unseren VPN-Dienst. Diese Schritte gelten jedoch grundsätzlich für jedes VPN, das Sie heute verwenden möchten. Nachdem Sie sich für die monatliche, vierteljährliche oder jährliche Abonnementoption entschieden haben, wählen Sie Ihre Zahlungsmethode und tätigen Sie den Kauf. Sobald Sie bezahlt haben, erhalten Sie eine E-Mail mit der Anweisung, das Installationsprogramm für die VPN-Software herunterzuladen.
Nachdem Sie die E-Mail erhalten und geöffnet haben, laden Sie das Private Internet Access-Installationsprogramm über den in der E-Mail angegebenen Link herunter und installieren Sie dann das VPN-Softwarepaket auf Ihrem PC.
Gehen Sie zur Website von Private Internet Access, auf der Sie die VPN-Software gekauft haben. Sie wird geöffnet. Der Download des Installationsprogramms über Ihren Webbrowser beginnt. Wählen Sie „Speichern unter“ (falls vorhanden) und speichern Sie das Installationsprogramm auf Ihrem Desktop. Auf diese Weise ist es einfacher, das Installationsprogramm für die Private Internet Access VPN-Software zu finden und mit der Installation zu beginnen.
Installieren Sie die VPN-Software
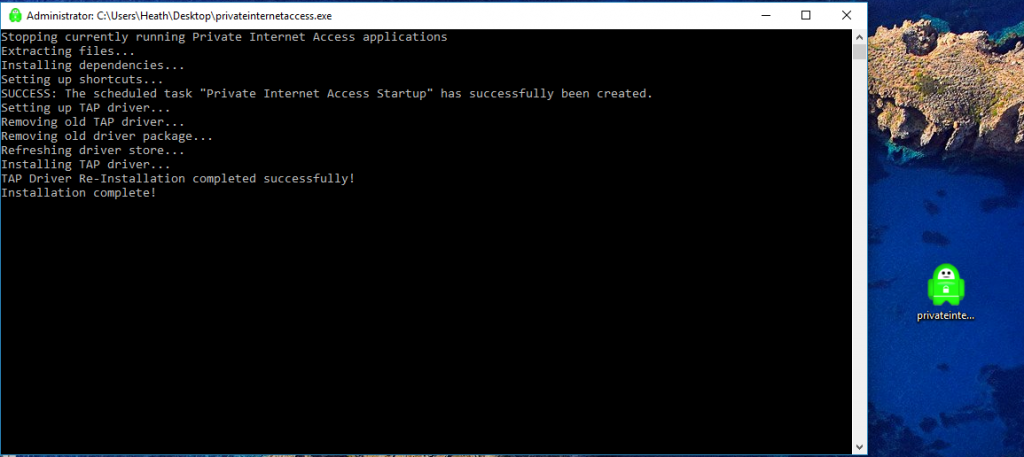
- Nachdem der Download für Private Internet Access abgeschlossen ist, klicken Sie mit der rechten Maustaste darauf und wählen Sie Als Administrator ausführen aus.
- Auf Ihrem Windows-Bildschirm wird ein Eingabeaufforderungsfeld geöffnet. Es extrahiert und installiert die erforderlichen Elemente, damit die VPN-Software auf Ihrem Windows 10-Computer funktioniert. In einem Installationsfeld werden Sie um Ihre Erlaubnis gebeten, das Private Internet Access VPN auf Ihrem Windows 10-Computer zu installieren. Klicken Sie einfach auf die Schaltfläche „Installieren“ .
- Als Nächstes möchten Sie den Verbindungstyp auf TCP ändern. Klicken Sie mit der rechten Maustaste auf das Symbol „Privater Internetzugang“ in der Taskleiste unten rechts in der Windows 10-Taskleiste.
- Gehen Sie zu und wählen Sie „Einstellungen“ mit der Maus aus. Klicken Sie anschließend auf die Schaltfläche „Erweitert“ .

- Wählen Sie im oberen Dropdown-Menü TCP aus, wobei UDP als Standard angezeigt wird.
- Wählen Sie dann entweder Ihren Verbindungsstandort aus oder verwenden Sie „Auto“ .
- Wenn Sie IPV6 verwenden möchten, können Sie auch den IPV6-Leckschutz deaktivieren. Ob Sie den IPV6-Auslaufschutz deaktivieren oder nicht, bleibt Ihnen überlassen. Der Leckschutz schützt Ihre persönlichen Daten davor, ins Internet zu gelangen und Ihre Privatsphäre und Sicherheit zu beeinträchtigen.
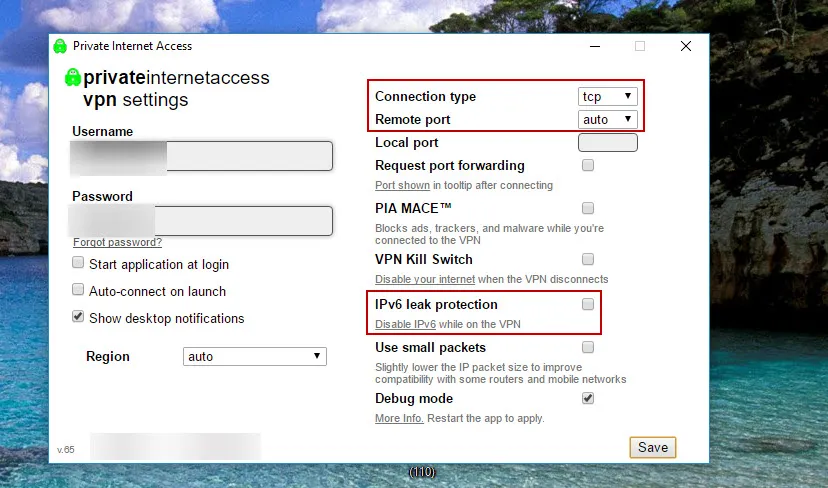
- Nachdem Sie die richtigen Einstellungen ausgewählt haben, klicken Sie auf die Schaltfläche Speichern .
- Klicken Sie abschließend mit der rechten Maustaste auf das Symbol „Privater Internetzugang“ in der Taskleiste unten rechts in der Windows 10-Taskleiste.
- Gehen Sie dann zu „Verbinden“ und klicken Sie darauf, um eine Verbindung über ein VPN herzustellen.
Boom – das ist es. Sie sind jetzt anonym mit dem Internet verbunden!

Verwenden Sie das integrierte VPN von Windows
Wenn Sie auf der Suche nach ultimativer Privatsphäre sind, müssen Sie sich an ein externes VPN wenden. Wenn Sie jedoch nur auf der Suche nach einem einfachen VPN sind, das im Hintergrund läuft, werden Sie begeistert sein zu erfahren, dass Windows 10 eines völlig kostenlos anbietet. Die Konfiguration auf Ihrer Seite ist etwas mühsam, aber sobald Sie es eingerichtet und ausgeführt haben, können Sie Ihre Daten schützen, indem Sie PPTP-Umleitung verwenden.
Befolgen Sie diese Anweisungen, um das integrierte VPN zu konfigurieren, das im Lieferumfang von Windows 10 enthalten ist.
- Klicken Sie in der Windows 10-Taskleiste auf das Windows-Symbol. Klicken Sie dann auf Einstellungen (das kleine Zahnradsymbol).
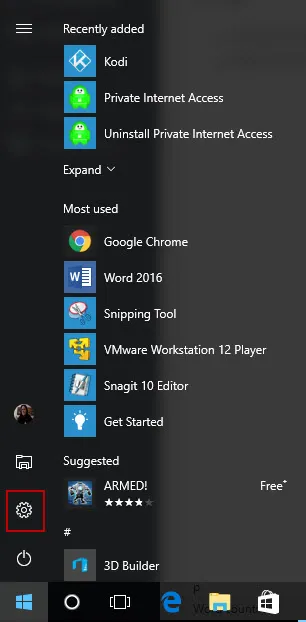
- Wenn das Fenster „Windows-Einstellungen“ auf Ihrem Desktop-Bildschirm angezeigt wird, klicken Sie auf „Netzwerk und Internet“ .

- Klicken Sie dann im linken Seitenbereich auf VPN .
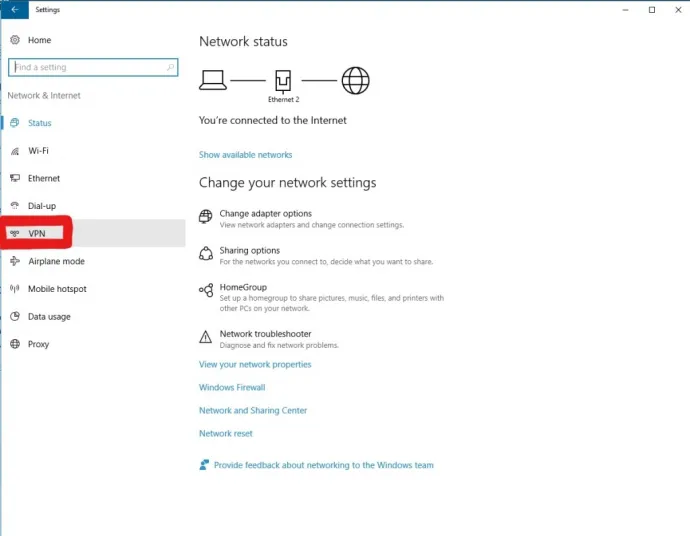
- Klicken Sie im VPN-Fenster auf VPN-Verbindung hinzufügen .
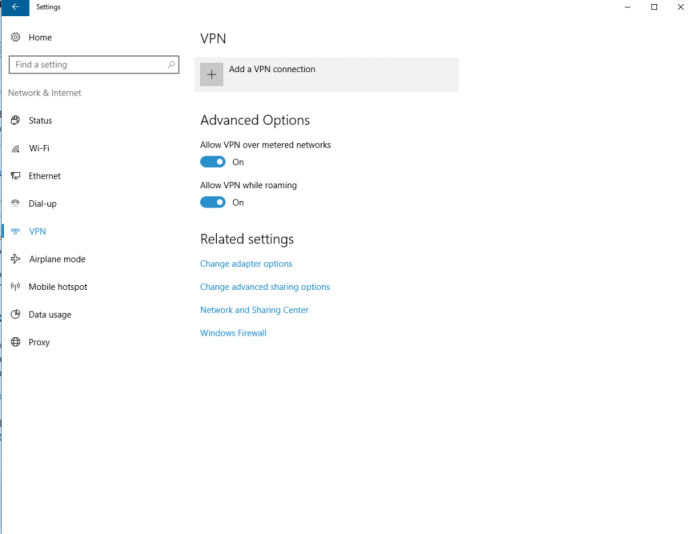
- Wählen Sie im Dropdown-Feld Windows (integriert) als Ihren VPN-Anbieter aus.
- Geben Sie als Verbindungsnamen ein, wie Sie die Verbindung nennen möchten.
- Als nächstes wird der Servername oder die Adresse eingegeben. Sie müssen diese Informationen kennen, da sie sich auf Ihren privaten Server oder den VPN-Server beziehen, mit dem Sie eine Verbindung herstellen. Sie müssen selbst einige Nachforschungen anstellen, um einen zuverlässigen VPN-Server zu finden, mit dem Sie eine Verbindung herstellen können.
- Wählen Sie als Nächstes PPTP (Punkt-zu-Punkt-Tunnelprotokoll).
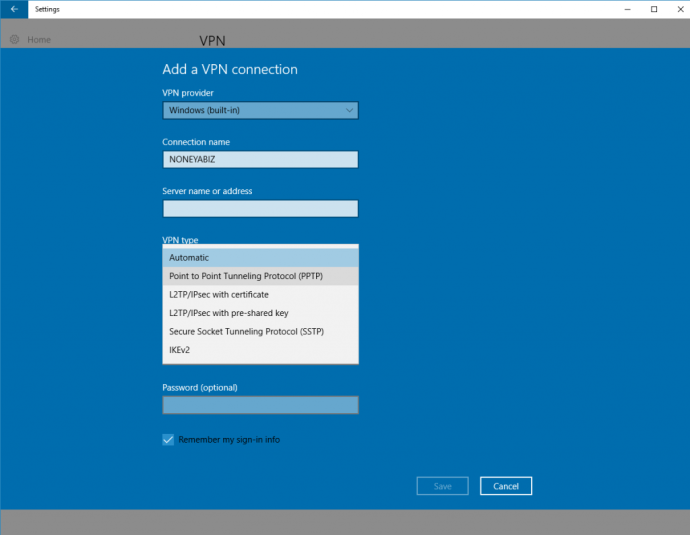
- Wählen Sie Ihren Benutzernamen und Ihr Passwort als Anmeldeinformationen. Geben Sie dann Ihren Benutzernamen und Ihr Passwort in die Textfelder ein. Stellen Sie sicher, dass das Kontrollkästchen Meine Anmeldeinformationen speichern aktiviert ist, es sei denn, Sie verwenden einen öffentlichen PC.
- Klicken Sie abschließend unten im VPN-Setup auf die Schaltfläche „Speichern“ . Jetzt können Sie es verwenden.
Ihr neu eingerichtetes VPN erscheint nun in der VPN-Liste. Klicken Sie einfach darauf und wählen Sie die Schaltfläche „Verbinden“, und schon kann es losgehen.
***
Es gibt so viele kostenpflichtige und kostenlose VPN-Dienstanbieter, dass es schwierig sein kann, sich für einen zu entscheiden. Es kann einige Zeit und Recherche erfordern, bis Ihre Suche abgeschlossen ist. Wenn Sie die Lösung gefunden haben, die Ihren Anforderungen entspricht, können Sie entweder deren Installationssoftware verwenden oder das integrierte VPN verwenden, das mit Windows 10 geliefert wird.
Wenn Sie jedoch nach einer Abkürzung suchen, um Ihr neues VPN zu finden, schauen Sie sich unbedingt unsere Liste der besten VPN-Dienste im Jahr 2020 an, mit einigen unserer Lieblingstipps für VPNs auf Windows und anderen Plattformen.
Haben Sie einen bevorzugten VPN-Dienst oder nutzen Sie den in Windows integrierten VPN-Dienst? Haben Sie einen Rat für jemanden, der ein VPN unter Windows 10 einrichtet? Bitte hinterlassen Sie uns unten einen Kommentar!
