So richten Sie einen neuen Mac ein
Veröffentlicht: 2022-02-13Einen neuen Mac gekauft? Hier ist eine einfache Anleitung zum Einrichten eines neuen Mac. Obwohl es einfach ist, funktioniert eine Anleitung besser.
Sie sind also dabei, Ihre Reise mit einem der weltweit beliebtesten Ökosysteme zu beginnen. Ja, Apple ist im Vergleich zu anderen Betriebssystemen völlig anders und auch flexibler. Die Installation ist ziemlich einfach und unkompliziert, aber ich könnte die Grundlagen besser kennen, bevor ich sie einrichte. Die Dinge können auch später geändert werden, aber ich möchte die Dinge auf die richtige Weise beginnen. Wenn Sie völlig neu in der Apple-Welt sind, gibt es möglicherweise auch einige neue Begriffe. Hier wird alles erklärt, wie man ohne großen Aufwand einen neuen Mac einrichtet.
Einige Dinge, die vor Beginn der eigentlichen Einrichtung übersehen werden sollten,
- Stecken Sie die Ladung ein.
- Trennen Sie ab sofort alle unnötigen Dinge.
- Vergewissern Sie sich über Ihre Internetverbindung.
- Schließen Sie die Geräte an, z. B. Maus, Tastatur, wenn Sie damit vertrauter sind.
- Lesen Sie auch: So bearbeiten Sie eine PDF-Datei auf dem Mac
- So überwachen Sie die Aktivität auf dem Mac
Inhaltsverzeichnis
Wie richte ich einen neuen Mac ein?
Beginnen wir mit den grundlegenden Dingen zum Einrichten eines Mac. Der Prozess ist einfach und erfordert keine technischen Kenntnisse. Aber die Begriffe könnten für Anfänger neu sein. Bewahren Sie diese Anleitung beiseite und richten Sie Ihren neuen Mac entsprechend ein.
Einige Begriffe können vom Handbuch abweichen, da dies vom Betriebssystem abhängt. Sie werden jedoch eine enge Bedeutung haben und verständlich sein.
1. Die Ersteinrichtung
Es beginnt mit dem Einschalten des Macs und dem Aktivieren der Datenschutz- und Sicherheitseinstellungen. Alles wird im Detail sein.
Gesamtzeit: 10 Minuten
Einschalten und Land und Sprache auswählen
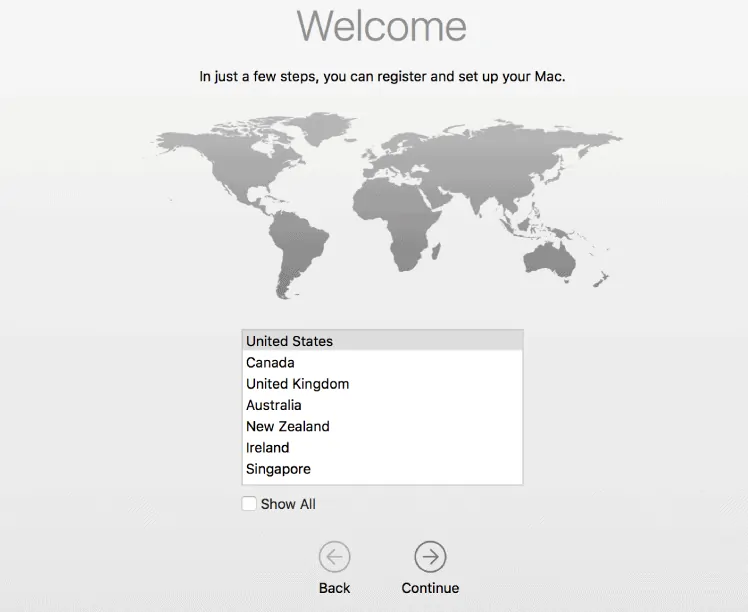
Schalten Sie Ihren Mac mit dem Netzschalter ein. Die erste Option besteht darin, die Sprache auszuwählen, in der Ihr Mac arbeitet. Wählen Sie die Sprache nach Ihren Wünschen. Rufen Sie nach der Sprache Ihren Standort auf dem Bildschirm auf.
Wählen Sie das Tastaturlayout
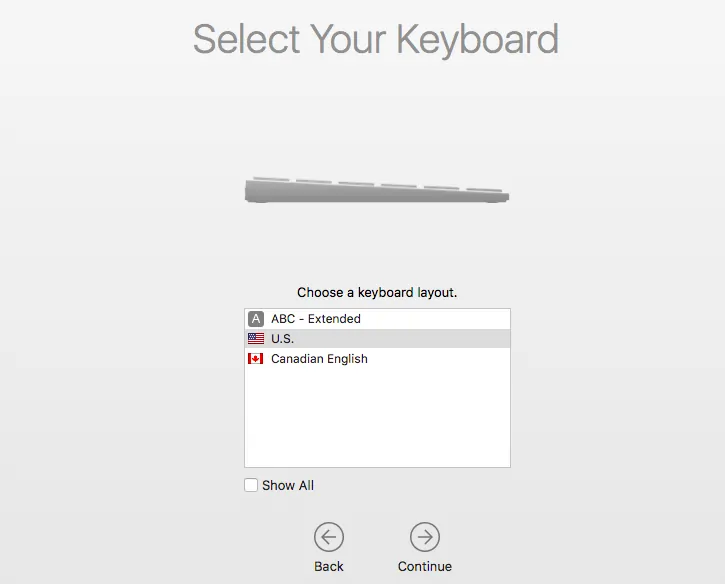
Es wählt automatisch nach Ihrer Länderauswahl im obigen Schritt. Ändern Sie es bei Bedarf. So geben die Tasten auf Ihrem Mac ein.
Netzwerk auswählen
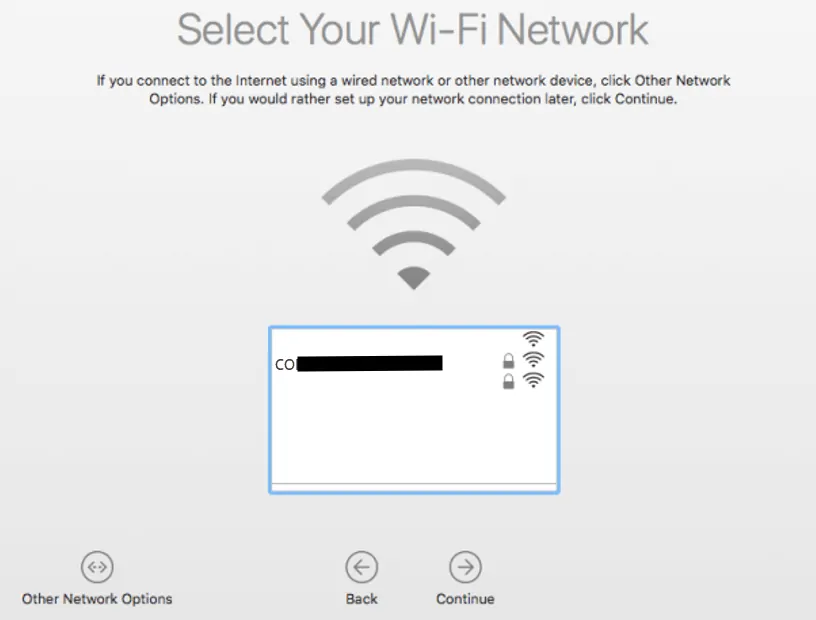
Sie können die verfügbaren drahtlosen Netzwerke sehen. Scrollen Sie nach unten und wählen Sie die aus. Verbinden Sie sich mit Ihrem Netzwerkkennwort. Wenn kein WLAN vorhanden ist, klicken Sie unten auf andere Netzwerkoptionen und wählen Sie die richtige aus. Es dauert ein paar Minuten.
Übertragen von Daten
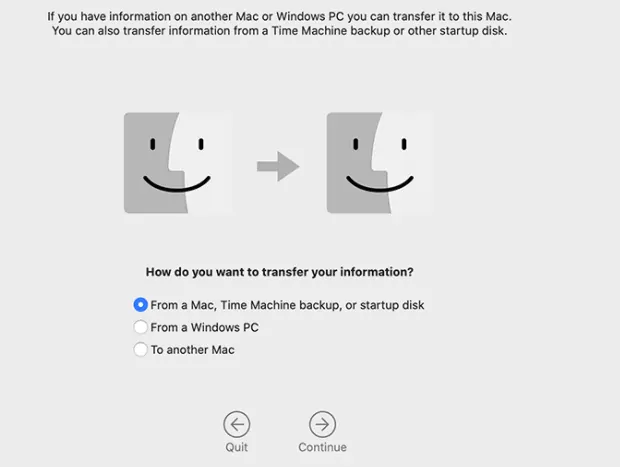
Wenn Sie einen neuen Mac ohne vorherige Daten einrichten möchten, tippen Sie einfach auf Nicht übertragen und fahren Sie fort. Wenn Sie bereit sind, Daten von Ihrem alten Gerät zu erhalten, wählen Sie die Option „Daten übertragen“ und fahren Sie entsprechend fort.
Standortdienste aktivieren
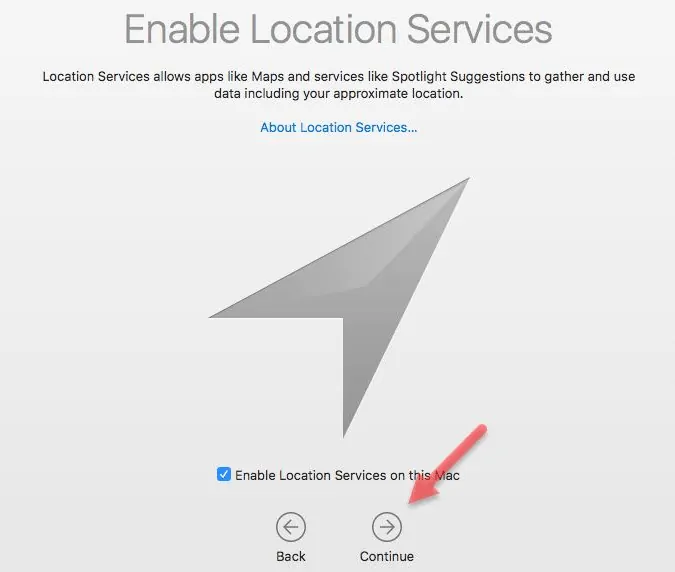
Hier geht es darum, den Standort für Mac zu aktivieren. Siri, Spotlight und Maps benötigen einen Standort für bessere Dienste und Vorschläge. Sie können es aktivieren oder deaktivieren.
Melden Sie sich mit der Apple-ID an und stimmen Sie den Bedingungen zu
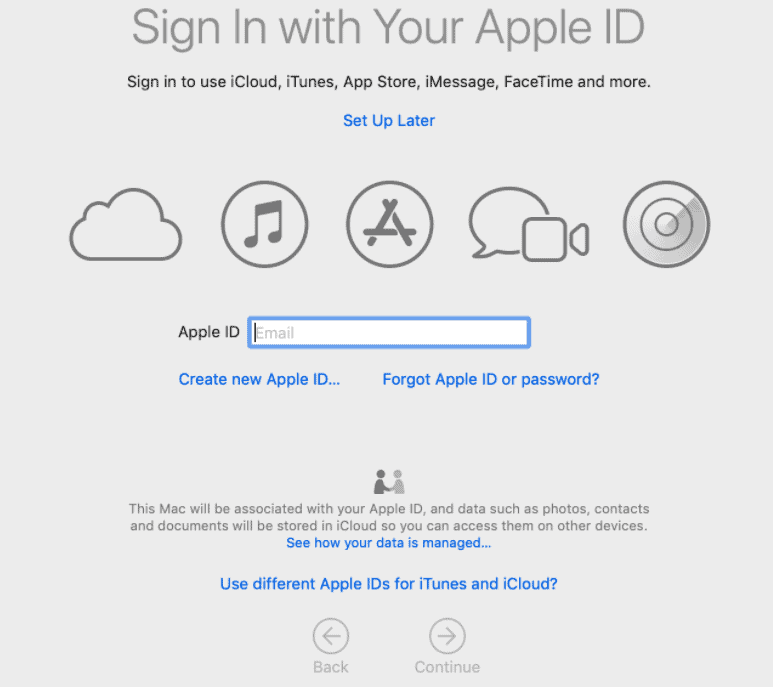
Verwenden Sie Ihre persönliche Apple-ID und fahren Sie fort. Wenn Sie keinen haben, klicken Sie auf Erstellen und folgen Sie dem Bildschirm, der zum Erstellen und Signieren mit einer neuen Apple ID führt. Lesen Sie die Nutzungsbedingungen sorgfältig durch und tippen Sie auf Zustimmen.
Erstellen Sie ein Computerkonto und eine Zeitzone
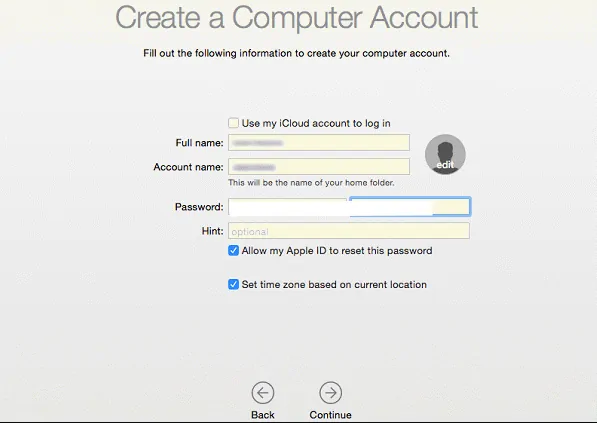
Dies wird das Administratorkonto sein, das vollen Zugriff hat. Geben Sie einfach Ihren Namen und Ihr Passwort ein oder verwenden Sie die Apple-ID, wenn Sie dazu aufgefordert werden. Verwenden Sie auch die Hinweisoption. Tippen Sie auf Apple ID, wenn Sie möchten, dass das Passwort in Zukunft wiederhergestellt wird. Richten Sie die Zeitzone gemäß Ihrem Standort ein.

Aktivieren Sie iCloud und FileVault
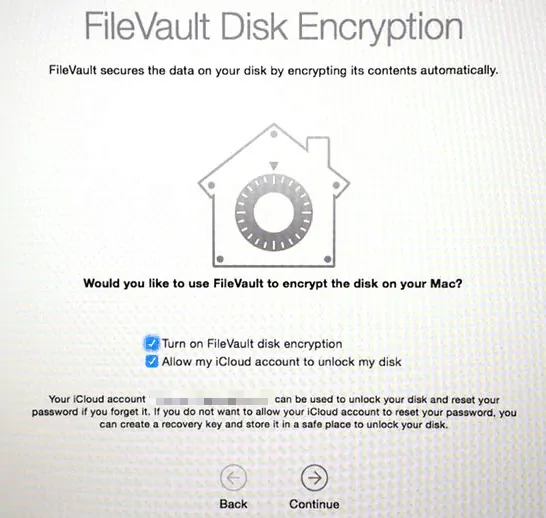
Klicken Sie später auf „Weiter“ und aktivieren Sie den iCloud-Schlüsselbund. Die Synchronisierung dauert eine Weile. Aktivieren Sie als Nächstes FileVault, das die Systemdaten vollständig verschlüsselt.
Aktivieren Sie Siri
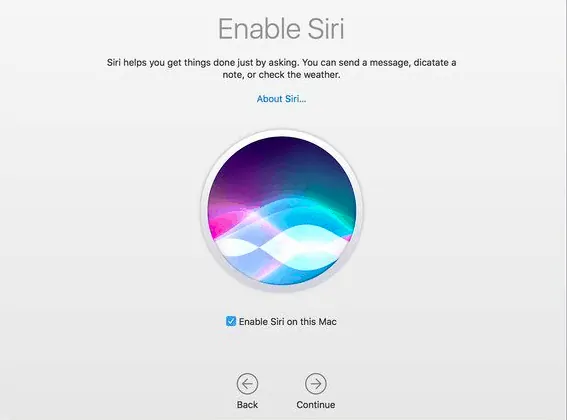
Siri ist ein bekannter persönlicher Assistent auf dem Mac. Aktivieren Sie es also, um das Beste daraus zu machen.
Klicken Sie nun auf Weiter und schon kann es losgehen. Vergessen Sie nicht, auf Dateien nicht automatisch in iCloud speichern zu tippen, es sei denn, Sie hatten einen guten Speicherplatz. Dies kann je nach Betriebssystemversion variieren.
- Lesen Sie auch: Die 5 besten kostenlosen VPNs für Mac
- Die besten Passwort-Manager für Mac
2.Installieren Sie alle Updates auf dem Mac
Dies sollte der allererste Schritt sein, den Sie tun müssen. Überprüfen Sie die Softwareversion, ob sie die neueste ist oder nicht. Wenn nicht, empfehle ich, auf die neueste Version zu aktualisieren, um die Sicherheit und die Funktionen zu verbessern.
Klicken Sie rechts oben auf das Apple-Symbol -> Über diesen Mac -> Software-Updates prüfen. Wenn überhaupt, aktualisieren Sie es.
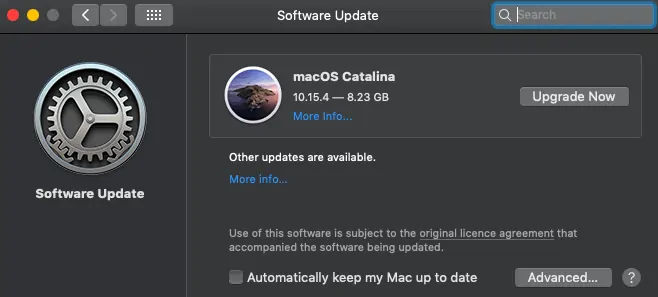
Ich bevorzuge es, auf „Automatisch meinen Mac auf dem neuesten Stand halten“ zu tippen, um der Erste zu sein, der neue Versionen verwendet. Einige Apps funktionieren jedoch möglicherweise nicht gut mit den neuesten Versionen. Kennen Sie es und richten Sie es dann ein. Beispielsweise unterstützt Teamviewer in den ersten Tagen von Catalina keine ordnungsgemäße Deinstallation. Wenn Sie in diesen Dingen nicht gut sind, warten Sie einfach einige Tage auf die ausführliche Überprüfung der neuen Software und lassen Sie die Apps ebenfalls aktualisieren.
3. Passen Sie das Dock an und richten Sie das Trackpad ein
Die Anfänger fühlen sich in den ersten Tagen vielleicht unwohl, sagen aber am Ende, dass dies die besten Dinge auf dem Mac sind.
Gehen Sie einfach zu den Symbolen auf dem Desktop, ziehen Sie sie und lassen Sie sie dann los. Das Symbol aus dem Dock verschwindet. Dies löscht oder deinstalliert die Anwendung nicht, Sie entfernen die Verknüpfung.
Passen Sie später die Dockgröße und alles über Systemeinstellungen->Dock an und stellen Sie alle erforderlichen Optionen nach Belieben ein.
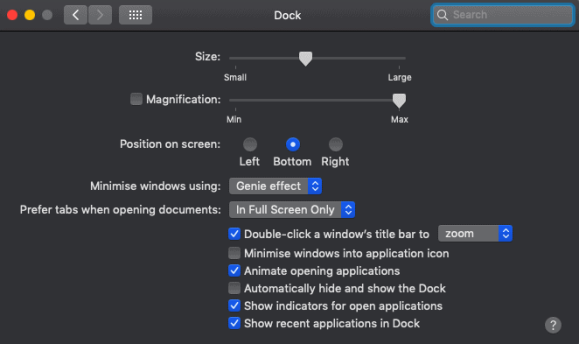
Das Trackpad ist in den ersten Tagen etwas schwierig. Aber es ist super einfach und produktiv für schnelle Hände. Gehen Sie zu den Systemeinstellungen und klicken Sie auf das Trackpad und machen Sie sich ein Bild von den Einstellungen. Ändern Sie die Gesten nach Belieben.
Fazit
So richten Sie auf einfache Weise einen neuen Mac ein. Checken Sie die Anwendung jedoch aus dem Standard-Dock aus und installieren Sie alle erforderlichen Anwendungen. Wenn Sie Ihre Apple-ID-Anmeldung im ersten Prozess überspringen müssen, geben Sie sie hier ein, um Anwendungen zu verwenden.
Verwenden Sie die Elternoptionen in den Einstellungen, wenn Sie Ihren Kindern einen Mac schenken. Das zuvor erstellte Computerkonto fungiert als Administrator. Fügen Sie dem Computer Benutzer mit eingeschränktem Zugriff hinzu, wodurch die Privatsphäre des Mac erhöht wird. Alle Dinge, die Sie zuvor übersprungen haben, können erforderlich sein. Wählen Sie also, ob Sie sie früher oder bei Bedarf einstellen möchten.
Wir empfehlen Ihnen, Intego Mac Internet Security ( Link mit 50 % Rabatt ) zu verwenden, um Ihren Mac vor Malware zu schützen, und Cleanmymac, um die Leistung Ihres Mac zu steigern
Ich hoffe, dieses Tutorial hat Ihnen geholfen , einen neuen Mac einzurichten . Wenn Ihnen dieser Artikel gefällt, teilen Sie ihn bitte und folgen Sie WhatVwant auf Facebook, Twitter und YouTube, um weitere Tipps zu erhalten.
Richten Sie ein neues Mac-FAQs ein
Ist eine Apple-ID erforderlich, um einen neuen Mac einzurichten?
Ja, es ist erforderlich. Es erfordert die Installation von Anwendungen und den Betrieb von Mac. Verwenden Sie Ihren alten, wenn Sie einen haben, oder erstellen Sie auch einen neuen.
So stellen Sie eine Verbindung zu kabelgebundenen Netzwerken anstelle von WLAN her
Scrollen Sie bei der Auswahl eines Netzwerks nach unten zu anderen Netzwerken. Klicken Sie darauf und wählen Sie das Netzwerk entsprechend aus.
Löscht das Entfernen der App aus dem Dock sie?
Nein. Die Symbole im Dock sind Verknüpfungen zu installierten Anwendungen. Wenn Sie es entfernen, wird es nur aus dem Dock entfernt. Die Anwendung kann weiterhin verwendet werden.
Soll ich zulassen, dass Dateien in iCloud gespeichert werden?
Ich werde es nicht empfehlen, es sei denn, Sie hatten eine gute Lagerung. Normalerweise hat der Mac weniger Speicherplatz für begeisterte Benutzer. Ich persönlich verwende iCloud nicht für jede darin gespeicherte Datei.
Kann ich die Sprache später ändern?
Ja, Sie können die Systemsprache später ändern. Gehen Sie zu den Systemeinstellungen und klicken Sie auf „Sprache und Region“. Wählen Sie die bevorzugte Sprache aus.
