So teilen Sie Audio auf Zoom
Veröffentlicht: 2022-06-16Wenn Sie Ihren Bildschirm in einem Zoom-Meeting mit anderen teilen, wird der Ton Ihres Computers standardmäßig stummgeschaltet. Mit Zoom können Sie die Bildschirmfreigabe verwenden, um Audio mit anderen Personen zu teilen. Dies ist nützlich, wenn Sie mit anderen ein YouTube-Video ansehen oder in einer Besprechungspause Musik abspielen möchten.
Wenn Sie dies noch nie zuvor getan haben, zeigt Ihnen dieses Tutorial, wie Sie Audio auf Zoom teilen. Wir behandeln auch, wie Sie anderen Zoom-Meeting-Teilnehmern YouTube-Videos mit Audio zeigen und wie Sie Musik von Spotify mit Ihrem Publikum teilen.

So verwenden Sie die Bildschirmfreigabe, um Computersound auf Zoom für Windows oder Mac zu teilen
Um Computer-Audio bei einem Zoom-Anruf zu teilen, müssen Sie die App öffnen und ein neues Meeting starten. Sie brauchen keine anderen Teilnehmer, um den Ton Ihres Computers in Zoom zu teilen. Dies kann einfach eingerichtet werden, bevor jemand anderes beitritt, indem Sie die Bildschirmfreigabefunktion von Zoom verwenden. Die Schritte zur Verwendung dieser Funktion sind bei Zoom für Windows und Mac ähnlich.
Nachdem Sie ein neues Zoom-Meeting gestartet haben, klicken Sie in der Meeting-Symbolleiste in der unteren Hälfte des Fensters auf die grüne Schaltfläche „ Bildschirm freigeben“. Wie der Name schon sagt, wird dies für die Bildschirmfreigabe auf Zoom verwendet, aber Sie müssen jedes Mal eine andere Option aktivieren, wenn Sie den Sound Ihres Computers teilen möchten.
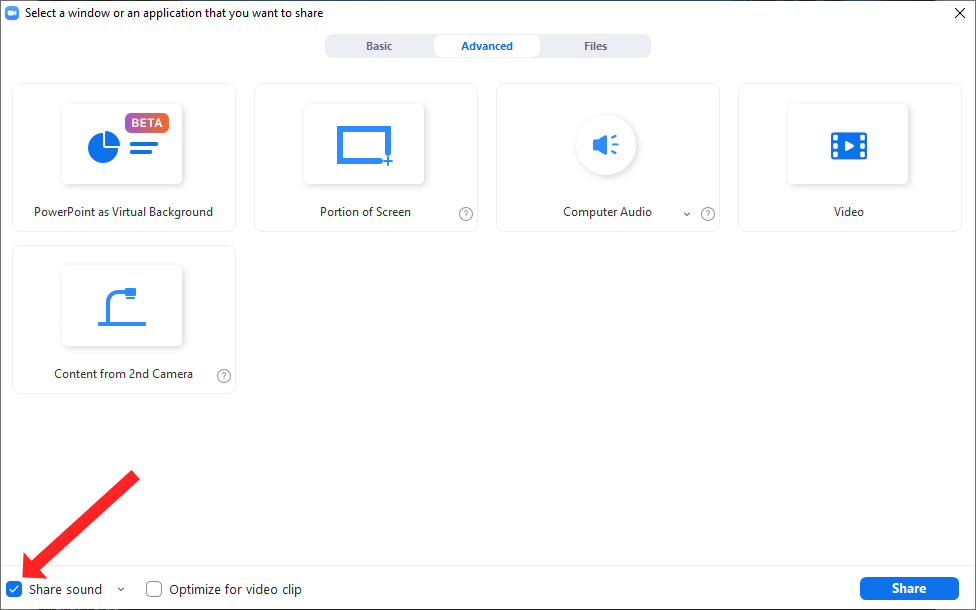
Sie können jetzt auf das Kontrollkästchen neben der Schaltfläche Sound teilen in der unteren linken Ecke des Fensters klicken. Dadurch wird sichergestellt, dass Audio von Ihrem Computer enthalten ist, wenn Sie Ihren Bildschirm freigeben. Wählen Sie die App aus, von der Sie Audio freigeben möchten, und klicken Sie, wenn Sie bereit sind, mit dem Teilen zu beginnen, auf die blaue Schaltfläche " Teilen " in der unteren rechten Ecke dieses Fensters.
So passen Sie die Tonqualität von Audio an, das über die Bildschirmfreigabe geteilt wird
Mit Zoom können Sie Computersound in Mono- und Stereoqualität teilen. Da die Zoom-App ihre Einstellungen optimiert, um Bandbreite zu sparen, ist die Standardeinstellung für Audio, das über die Bildschirmfreigabefunktion geteilt wird, Mono. Wenn Ihnen das nicht gefällt, können Sie Audio in höherer Qualität mit den Teilnehmern Ihres Zoom-Meetings teilen.
Starten Sie dazu ein Zoom-Meeting und klicken Sie auf die Schaltfläche Bildschirm teilen . Dadurch wird das Bildschirmfreigabefenster geöffnet, in dem Sie den kleinen Abwärtspfeil neben der Schaltfläche Sound teilen auswählen können. Sie sehen ein Dropdown-Menü mit zwei Optionen. Um Ton in höherer Qualität von Ihrem Computer zu teilen, wählen Sie Stereo (High-Fidelity) . Klicken Sie auf das Kontrollkästchen neben der Schaltfläche Ton teilen , um das Teilen von Computersound auf Zoom zu aktivieren.
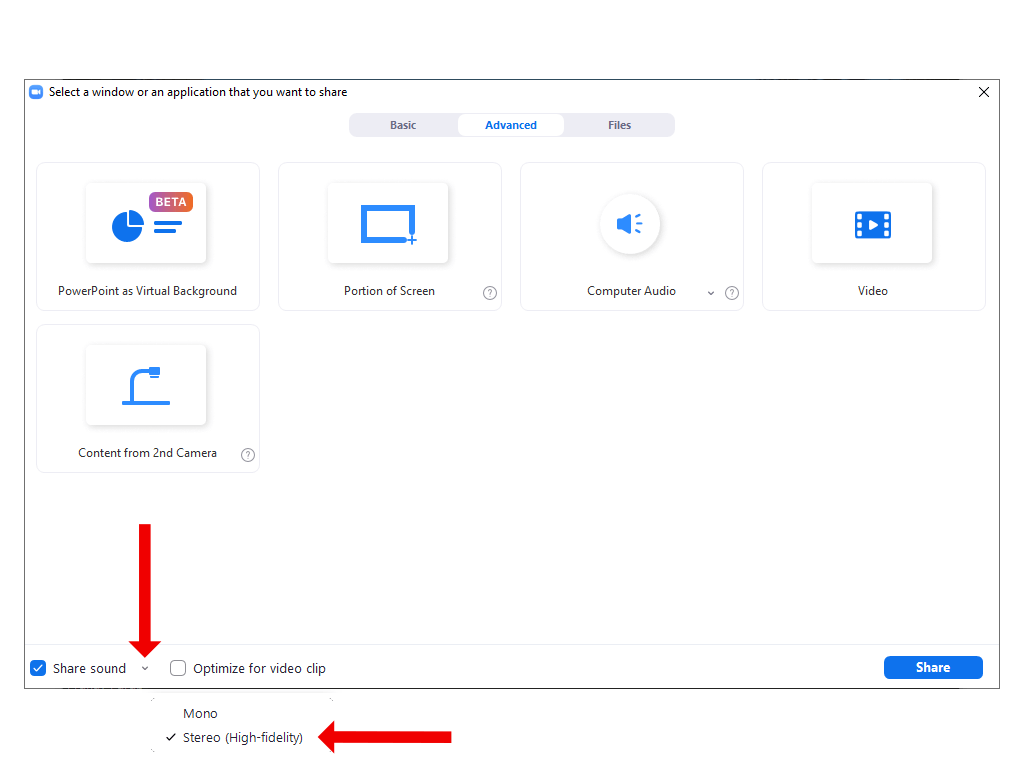
Wenn Sie auf die Schaltfläche „ Teilen “ klicken, um mit der Bildschirmfreigabe zu beginnen, können die Meeting-Teilnehmer Musik oder andere Audiosignale in Stereoqualität hören.
So teilen Sie Audio von einem YouTube-Video auf Zoom
Wenn Sie Zoom zum Unterrichten oder für eine Präsentation verwenden, sollten Sie sich YouTube-Videos mit Ihrem Publikum ansehen. Sie können dies ganz einfach tun, indem Sie die Bildschirmfreigabe mit der Audio-Freigabefunktion von Zoom kombinieren.
Dazu sollten Sie zunächst das YouTube-Video auf Ihrem Computer öffnen. Wenn Sie das Video in einem Browser geöffnet haben, stellen Sie sicher, dass die aktive Registerkarte das Video enthält, das Sie mit der Bildschirmfreigabe anzeigen möchten. Wenn es in einem Hintergrund-Tab geöffnet ist, müssen Sie bei der Bildschirmfreigabe einen zusätzlichen Klick machen, um das Video zu öffnen. Dies können Sie vermeiden, indem Sie das Video gleich zu Beginn im Vordergrund lassen.
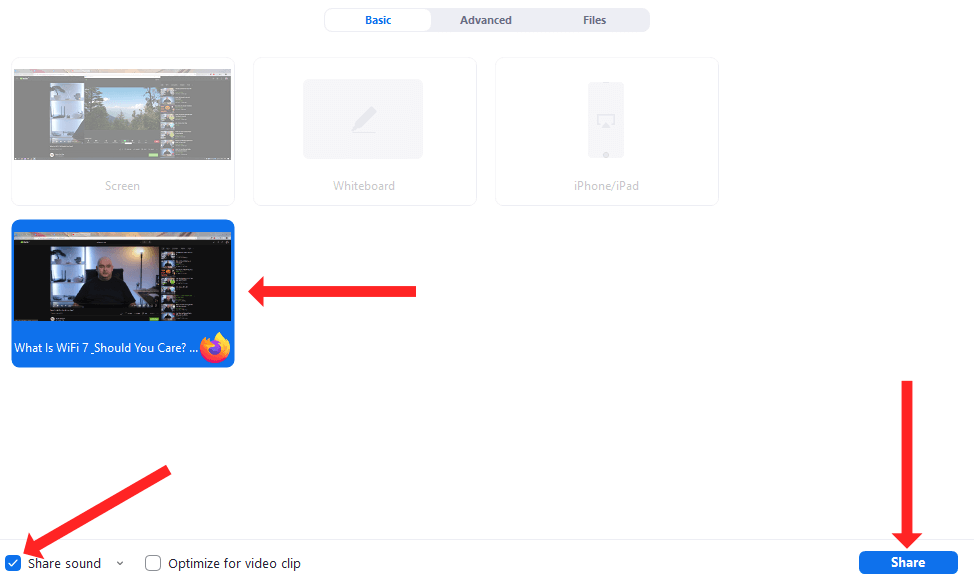
Öffnen Sie dann Zoom, starten Sie ein neues Meeting und drücken Sie die Schaltfläche Bildschirm teilen . Wenn Sie das Bildschirmfreigabefenster sehen, wählen Sie das YouTube-Video aus der Liste der Kacheln aus und aktivieren Sie die Option Sound teilen .
Schließlich können Sie auf die Schaltfläche Teilen klicken, um das YouTube-Video mit Ihrem Zoom-Publikum über die Bildschirmfreigabe anzusehen. Das Video beginnt, sobald Sie auf YouTube auf die Wiedergabeschaltfläche klicken.

So teilen Sie Audio von Spotify auf Zoom über die Bildschirmfreigabe
Ein entspannender Instrumental-Song kann als nette Ergänzung dienen, wenn Sie darauf warten, dass einige Teilnehmer dem Meeting beitreten, oder wenn Sie während eines langen Zoom-Meetings eine kurze Pause machen. Sie können die Bildschirmfreigabefunktion auch verwenden, um Audio auf Zoom über Spotify zu teilen.
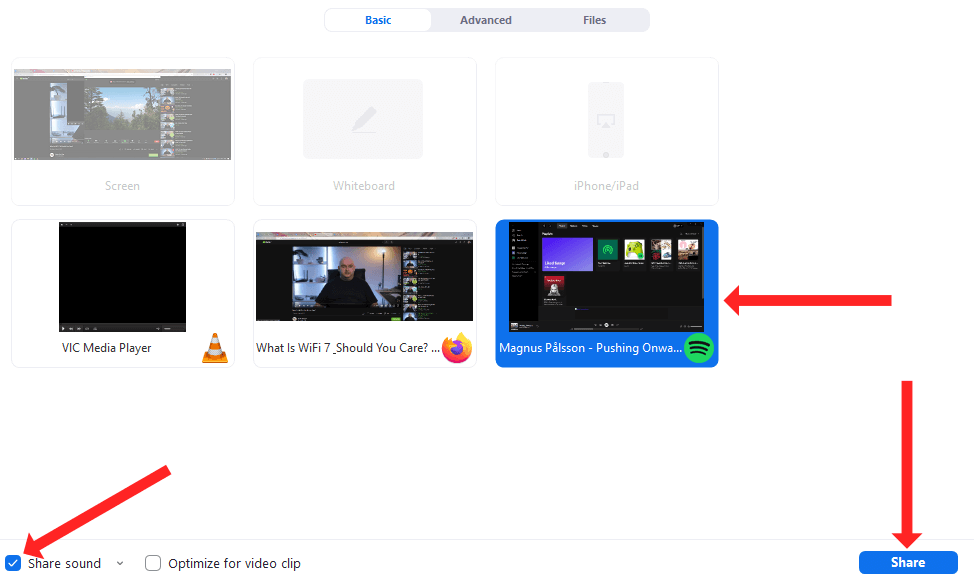
Öffnen Sie dazu Spotify auf Ihrem Computer und suchen Sie den Song, den Sie abspielen möchten. Sie können dann ein Meeting auf Zoom starten, auf die Schaltfläche Bildschirm teilen klicken und Spotify aus der Liste der Kacheln auswählen. Sie sollten daran denken, die Schaltfläche Audio teilen in der unteren linken Ecke zu aktivieren und dann auf die Schaltfläche Teilen in der unteren rechten Ecke zu klicken, um mit der Bildschirmfreigabe zu beginnen.
Schließlich können Sie in Spotify auf Ihrem Computer auf die Wiedergabeschaltfläche klicken, um den Song über Zoom zu teilen.
So teilen Sie Audio auf Zoom für iPhone und iPad
Sie können die Zoom-Bildschirmfreigabefunktion auch verwenden, um Audio von Ihrem iPhone oder iPad zu teilen. Dies ist ganz einfach zu aktivieren, da in dem Moment, in dem Sie mit der Bildschirmfreigabe beginnen, das Geräteaudio von Ihrem Apple-Gerät automatisch mit den Teilnehmern des Zoom-Meetings geteilt wird.
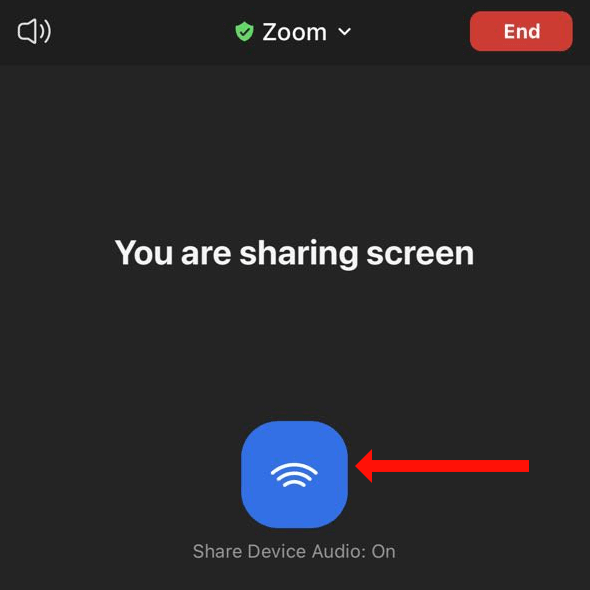
Starten Sie also einfach ein neues Meeting auf Zoom für iOS oder iPadOS und tippen Sie auf die grüne Schaltfläche „ Inhalt teilen “. Sie können Bildschirm aus der Liste der Optionen auswählen und dann auf Übertragung starten tippen, um mit der Bildschirmfreigabe von Zoom für iPhone oder iPad zu beginnen. Wenn Sie dies tun, sehen Sie eine blaue Schaltfläche mit der Bezeichnung Geräteaudio teilen: Ein , was bedeutet, dass Sie Audio auf Zoom von Ihrem iPhone oder iPad teilen.
Um die Audiofreigabe zu beenden, tippen Sie auf die rote Schaltfläche „Teilen beenden“. Dadurch wird die Bildschirmfreigabe in der Zoom-Sitzung beendet.
So stoppen Sie das Teilen von Computersound in Zoom
Wenn Sie mit der Bildschirmfreigabe auf Zoom fertig sind, können Sie die Freigabe beenden, damit die Aufmerksamkeit Ihres Publikums vom Spotify-Song oder YouTube-Video wieder auf Sie gerichtet ist. Um die Freigabe Ihres Bildschirms zu beenden, klicken Sie oben auf dem Bildschirm auf die rote Schaltfläche Freigabe beenden. Diese Schaltfläche erscheint neben der grünen Schaltfläche Sie teilen den Bildschirm .
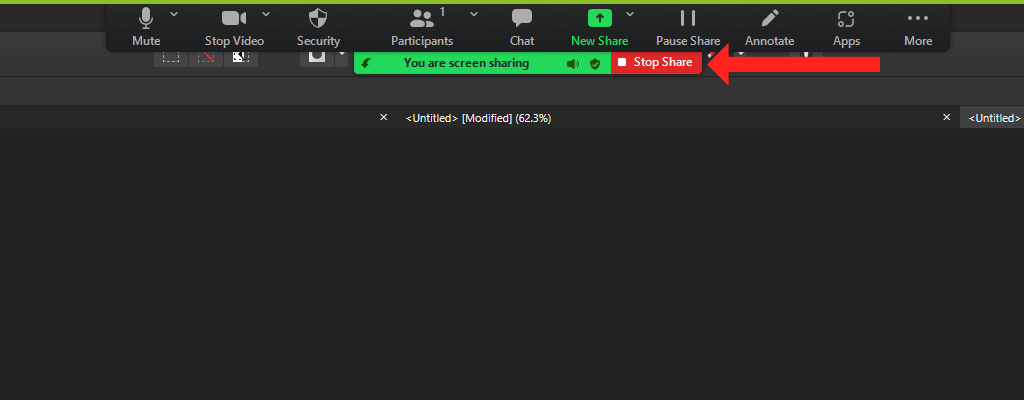
Wenn Sie auf die rote Schaltfläche klicken, hört Zoom sofort auf, Ton und Video Ihres Computers mit anderen Meeting-Teilnehmern zu teilen.
So teilen Sie Audio auf Zoom für Android
Auch auf Android können Sie mit der Zoom-Bildschirmfreigabefunktion Audio von Ihrem Gerät mit anderen Teilnehmern des Meetings teilen. Der einzige Unterschied besteht darin, dass die Audiofreigabe bei Zoom für Android standardmäßig deaktiviert ist. Wenn Sie das Audio Ihres Telefons mit anderen im Zoom-Meeting teilen möchten, öffnen Sie Zoom auf Android und starten Sie ein neues Meeting.
Sobald das Meeting begonnen hat, tippen Sie auf die grüne Teilen- Schaltfläche in der Mitte der unteren Symbolleiste. Scrollen Sie etwas nach unten und tippen Sie auf Bildschirm . Dadurch wird die Bildschirmfreigabe auf Zoom auf Ihrem Android-Telefon gestartet. Standardmäßig führt Zoom Sie zu Ihrem Startbildschirm und zeigt eine schwebende Symbolleiste mit einer Option mit der Bezeichnung Audio teilen: Aus . Tippen Sie einmal auf diese Option, um sie in Audio teilen: Ein zu ändern.
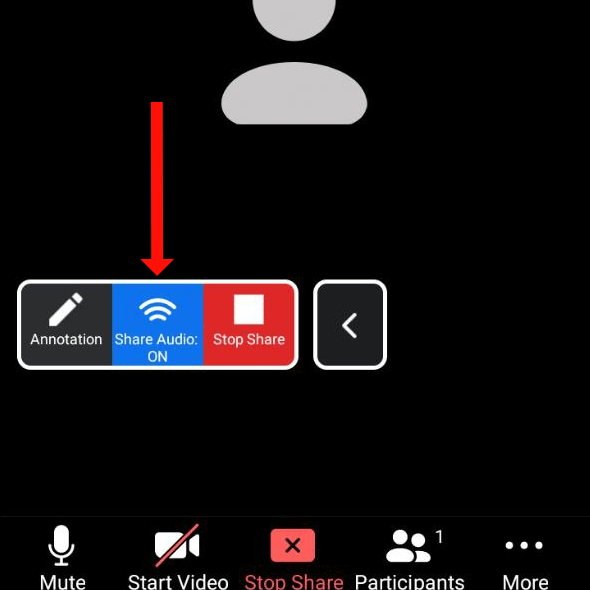
Dies beginnt mit dem Teilen von Audio mit anderen Teilnehmern. Tippen Sie auf die rote Schaltfläche Freigabe beenden, um die Bildschirmfreigabe und die Audiofreigabe mit anderen Teilnehmern des Zoom-Meetings zu beenden.
Verbessern Sie Ihr Zoom-Spiel
Zoom mag als Tool zur Vereinfachung von Videokonferenzen begonnen haben, hat sich aber zu einem vielseitigen Dienst für Präsentationen und Unterricht entwickelt. Sie können Ihre Zoom-Meetings noch zugänglicher machen, indem Sie Untertitel und Transkriptionen aktivieren.
Das Teilen von Audio auf Zoom ist eine gute Möglichkeit, die Monotonie langweiliger Videokonferenzen zu durchbrechen, aber es ist nur eine von vielen Möglichkeiten, dies zu tun. Was sind Ihre Lieblingstipps, um Videoanrufe weniger langweilig zu machen? Teilen Sie Ihre Tipps im Kommentarbereich unten.
