So teilen Sie den Bildschirm auf Facetime (Mac-Anleitung)
Veröffentlicht: 2023-11-27Wenn Sie den Bildschirm über Facetime teilen möchten und sich fragen, wie Sie den Bildschirm über Facetime teilen können, dann listet und erklärt dieser Artikel alle Methoden, mit denen Sie dasselbe ganz einfach tun können.
Apple hat mit der Veröffentlichung der Version 12.1 des Monterey-Betriebssystems die Funktionalität der Bildschirmfreigabe in FaceTime für macOS eingeführt. Dies war ein Dienstprogramm, das es in FaceTime schon lange nicht mehr gab. Wenn die entsprechende Software installiert und in Betrieb ist, können moderne Versionen von Macs, iPhones und iPads den Bildschirm gemeinsam nutzen.
Wenn Sie und die anderen Teilnehmer Betriebssysteme verwenden, die miteinander kompatibel sind, können Sie mit der Bildschirmfreigabe über FaceTime beginnen. Lassen Sie uns also alles in allem damit fortfahren, die Antwort auf die Frage herauszufinden, wie Sie den Bildschirm auf Facetime teilen können. Lassen Sie uns über die Funktionalität dieser Funktion und die verschiedenen Methoden sprechen, mit denen Sie den Bildschirm teilen können.
Methoden für die FaceTime-Bildschirmfreigabe auf dem Mac
Da unterschiedliche Macs auf unterschiedlichen macOS laufen, müssen Sie möglicherweise unterschiedliche Verfahren befolgen, um zu verstehen, wie Sie den Bildschirm auf Facetime teilen. Befolgen Sie die folgenden Abschnitte dieser Anleitung entsprechend Ihrem Betriebssystem und der Bildschirmfreigabe mit Facetime.
Sonoma v14 und höher
Wie teile ich den Bildschirm auf Facetime mit Sonoma v14? Für die Freigabe Ihres Bildschirms während der Teilnahme an einem FaceTime-Video-Chat ist macOS 12 oder eine neuere Version erforderlich. Möglicherweise gehen Sie und die anderen Personen gleichzeitig zu einem Fotoalbum, sehen sich gleichzeitig dieselbe Webseite an oder geben Beiträge zu allem, woran Sie gerade arbeiten, und sehen und hören dabei die Antworten der anderen Personen.
- Öffnen Sie auf Ihrem Mac die Anwendung, die Sie während des Gesprächs über FaceTime mit Ihrem Gesprächspartner teilen möchten.
- Klicken Sie anschließend auf die Schaltfläche „Bildschirmfreigabe“. Die Schaltfläche „Video“ wird in der oberen Menüleiste angezeigt.
Sie können sich für die folgenden Vorgehensweisen entscheiden:
- Sie können das von Ihnen freigegebene Fenster wechseln, indem Sie den Mauszeiger über die Vorschau des freigegebenen Fensters bewegen, auf die Schaltfläche „Geteiltes Fenster ändern“ klicken, den Mauszeiger auf das Fenster bewegen, das Sie freigeben möchten, und dann auf die Schaltfläche „Dieses Fenster freigeben“ klicken .
- Bitte teilen Sie den gesamten Bildschirm mit mir: Wählen Sie „Bildschirm“ aus dem Dropdown-Menü, ziehen Sie dann den Cursor auf einen beliebigen Bereich der Anzeige und wählen Sie schließlich „Diesen Bildschirm teilen“ aus.
- Klicken Sie auf die Schaltfläche „Fenster hinzufügen“, während Sie ein oder mehrere Fenster auf einem Mac mit Apple Silicon teilen. Dadurch können Sie mehr Fenster freigeben. Klicken Sie auf die Minus-Schaltfläche links neben der Fenstervorschau, um die Freigabe eines Fensters zu beenden.
- Alle Fenster einer Anwendung freigeben: Wählen Sie die App aus, die Sie freigeben möchten, ziehen Sie dann den Cursor auf das Fenster, das Sie freigeben möchten, und klicken Sie auf die Schaltfläche „Alle [App]-Fenster teilen“.
- Jeder von Ihnen hat ein Fenster: Wählen Sie „Fenster“ aus dem Dropdown-Menü aus, ziehen Sie dann den Pfeil auf das Fenster, das Sie teilen möchten, und klicken Sie auf die Schaltfläche „Dieses Fenster teilen“. Wenn Sie eine App oder ein Fenster teilen möchten, können Sie dies auch tun, indem Sie in der App auf die Schaltfläche „Maximieren“ klicken und diese gedrückt halten.
Lesen Sie auch: So teilen Sie den Bildschirm auf einem MacBook

Ventura v13 und höher
Bei Videoanrufen können Sie das SharePlay-Tool verwenden. Um zu beantworten, wie Sie den Bildschirm auf Facetime auf Ventura teilen, können Sie SharePlay sicher verwenden.
Während Sie dies tun, können Sie ein integriertes Fotoalbum aufrufen, den nächsten Urlaub planen oder Feedback zu allem erhalten, woran Sie gerade arbeiten, während Sie die Emotionen aller anderen sehen und hören.
- Öffnen Sie auf Ihrem Mac eine Anwendung, die Sie während des Gesprächs über FaceTime mit Ihrem Gesprächspartner teilen möchten.
- Um auf FaceTime zuzugreifen, wählen Sie das Symbol in der oberen Menüleiste.
- Nachdem Sie auf die Schaltfläche „ Bildschirmfreigabe “ geklickt haben, führen Sie einen der folgenden Schritte aus:
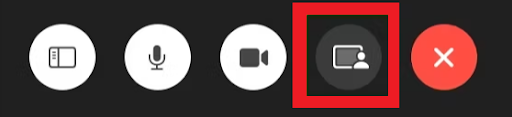
- Um die Freigabe zu beenden, gehen Sie zur Menüleiste, klicken Sie auf das FaceTime-Symbol und dann auf die Schaltfläche „Teilen beenden“.
- Bitte teilen Sie den gesamten Bildschirm mit mir: Wählen Sie „Bildschirm“ aus dem Dropdown-Menü, ziehen Sie dann den Cursor auf einen beliebigen Bereich der Anzeige und wählen Sie schließlich „Diesen Bildschirm teilen“ aus.
- Das App-Fenster wird freigegeben: Klicken Sie nach der Auswahl von „Fenster“ auf „Dieses Fenster freigeben“ und navigieren Sie dann mit dem Mauszeiger zu der Anwendung, deren Fenster Sie freigeben möchten.
Lesen Sie auch: So beheben Sie Abstürze und Einfrieren von Safari auf dem Mac
Monterey v12 und höher
Lassen Sie uns zum Schluss verstehen, wie Sie den Bildschirm auf Facetime in Monterey teilen. Während FaceTime-Videochats auf macOS Monterey können Sie Ihren Bildschirm mit SharePlay teilen, um Anwendungen, Webseiten und andere Inhalte zu demonstrieren. Diese Funktion ist auf FaceTime verfügbar.
Dabei schauen Sie vielleicht gemeinsam ein Fotoalbum an, planen gemeinsam Ihren nächsten Urlaub oder holen sich Feedback zu allem, woran Sie gerade arbeiten, und sehen und hören dabei die Emotionen aller anderen.
- Öffnen Sie auf Ihrem Mac eine Anwendung, die Sie während des Gesprächs über FaceTime mit Ihrem Gesprächspartner teilen möchten.
- Um auf FaceTime zuzugreifen, wählen Sie das Symbol in der oberen Menüleiste.
- Nachdem Sie auf die Schaltfläche „ Bildschirmfreigabe “ geklickt haben, führen Sie einen der folgenden Schritte aus:
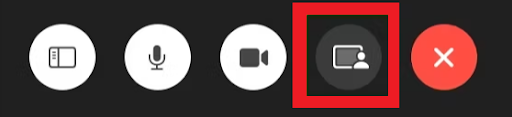
- Um die Freigabe zu beenden, gehen Sie zur Menüleiste, klicken Sie auf das FaceTime-Symbol und dann auf die Schaltfläche „Teilen beenden“.
- Bitte teilen Sie den gesamten Bildschirm mit mir: Wählen Sie „Bildschirm“ aus dem Dropdown-Menü, ziehen Sie dann den Cursor auf einen beliebigen Bereich der Anzeige und wählen Sie schließlich „Diesen Bildschirm teilen“ aus.
- Das App-Fenster wird freigegeben: Klicken Sie nach der Auswahl von „Fenster“ auf „Dieses Fenster freigeben“ und navigieren Sie dann mit dem Mauszeiger zu der Anwendung, deren Fenster Sie freigeben möchten.
Lesen Sie auch: So geben Sie Hashtags auf der Mac-Tastatur ein (100 % Arbeitsanleitung)
Bildschirmfreigabe über Facetime: Zusammenfassung
So teilen Sie den Bildschirm auf Facetime. Die Bildschirmfreigabe ist eine Funktion, die in vielen verschiedenen Videokonferenzprogrammen verfügbar ist, und jetzt ist es auch mit FaceTime unter macOS ganz einfach möglich, Ihren Bildschirm zu teilen.
Das Teilen Ihres Bildschirms erfordert lediglich ein paar Klicks und die Benutzeroberfläche ist im Allgemeinen unkompliziert. Andererseits muss jeder, der das Gerät verwendet, auf dem keine neuere Software ausgeführt werden kann, ein anderes Tool verwenden.
Das ist ein Nachteil. Allerdings ist die technologische Veralterung unvermeidbar und früher oder später wird jeder auf dem neuesten Stand sein.
Das ist also alles, was wir mit Ihnen teilen mussten. Wenn Sie Fragen zum Teilen des Bildschirms auf Facetime haben, können Sie diese im Kommentarbereich unten stellen. Um täglich Updates von unserem Blog zu erhalten, abonnieren Sie unseren Newsletter und folgen Sie unseren Social-Media-Seiten.
