So teilen Sie Wi-Fi-Netzwerkverbindungen in Windows 11
Veröffentlicht: 2022-07-05Was tun Sie, wenn Sie jemand bittet, die Wi-Fi-Verbindung Ihres PCs zu teilen? Sie können ihnen das WLAN-Passwort geben, damit sie ihr Gerät direkt mit dem Netzwerk verbinden. Oder Sie könnten das Internet Ihres PCs mit der Windows-Funktion „Mobiler Hotspot“ teilen, die Ihren Computer in einen behelfsmäßigen Router verwandelt.
Wenn Sie sich nicht an den Sicherheitsschlüssel des Netzwerks erinnern, zeigen wir Ihnen, wie Sie gespeicherte Wi-Fi-Passwörter in Windows finden. Dieses Tutorial behandelt auch Schritte zum Einrichten und Verwenden eines mobilen Hotspots, um das Internet Ihres Computers freizugeben.

Zeigen Sie das Wi-Fi-Passwort über die Systemsteuerung an
Die Windows-Systemsteuerung bietet einen einfachen und nicht technischen Ansatz zur Überprüfung der Sicherheitsdetails Ihrer Netzwerkverbindungen. Sie können die App „Systemsteuerungseinstellungen“ über die Windows-Suche oder die Windows-Einstellungen öffnen. Wir zeigen Ihnen, wie Sie beides tun.
Methode 1: Öffnen Sie die Systemsteuerungseinstellungen über die Windows-Suche
- Geben Sie Systemsteuerung in die Windows-Suchleiste ein und wählen Sie Öffnen unter der Systemsteuerungs-App.
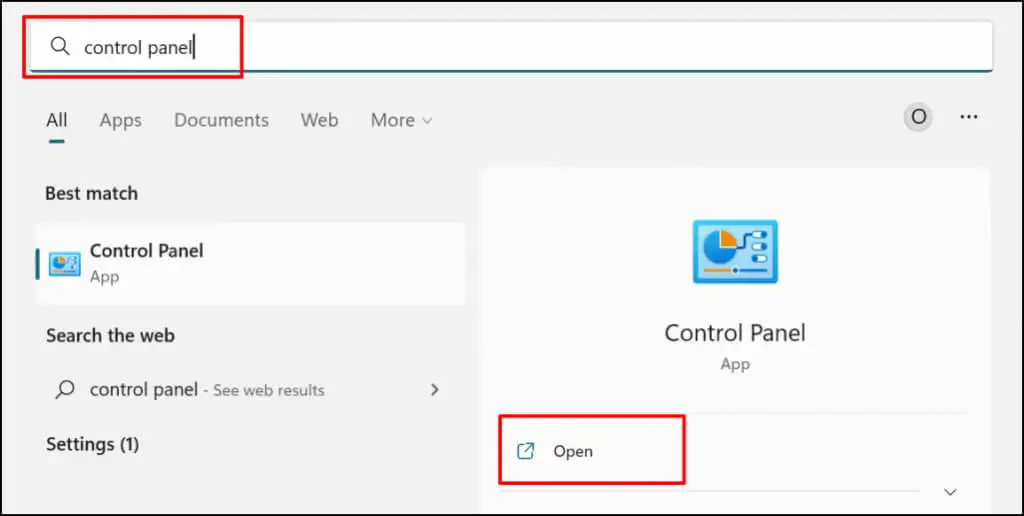
- Wählen Sie Netzwerkstatus und Aufgaben anzeigen in der Kategorie „Netzwerk und Internet“. Das öffnet das Fenster „Netzwerk- und Freigabecenter“.
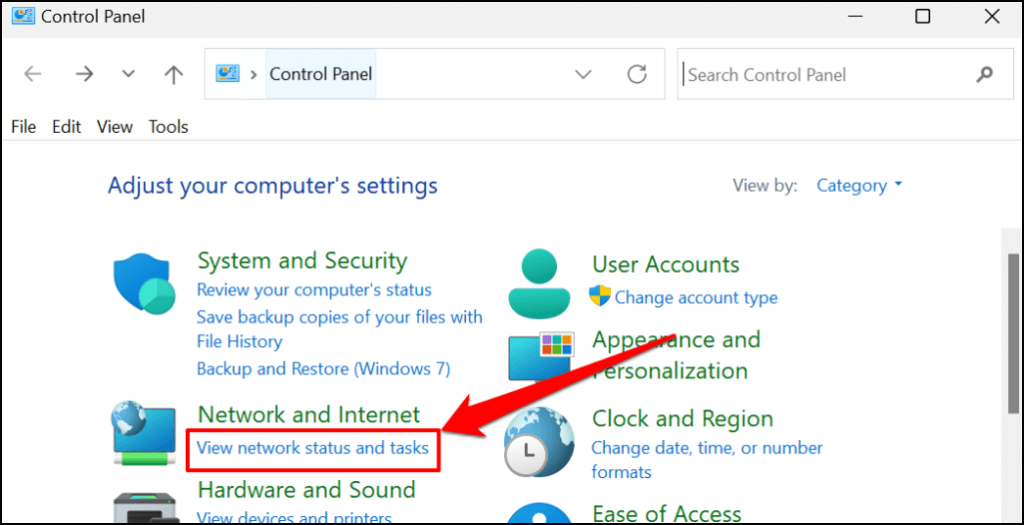
- Wählen Sie Ihr aktives WLAN-Netzwerk in der Zeile „Verbindungen“ aus.
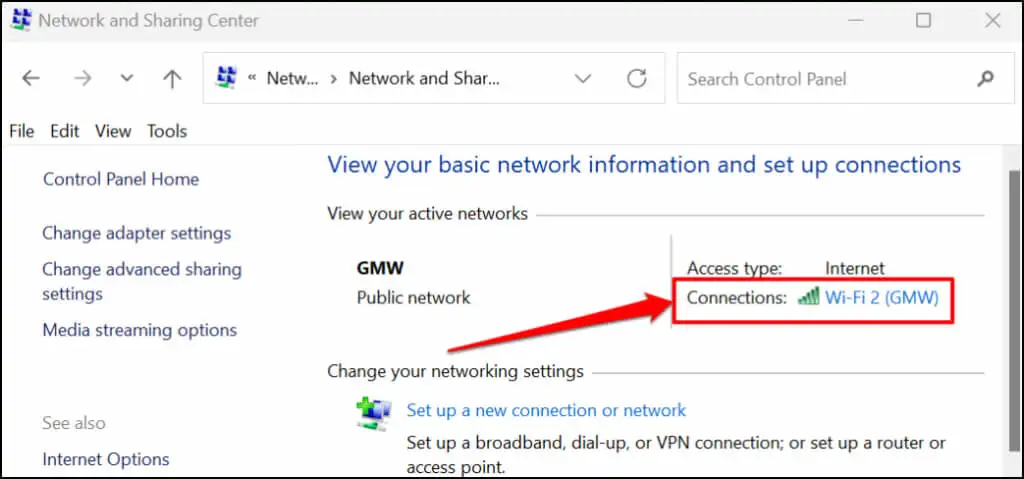
- Wählen Sie die Schaltfläche Wireless-Eigenschaften .
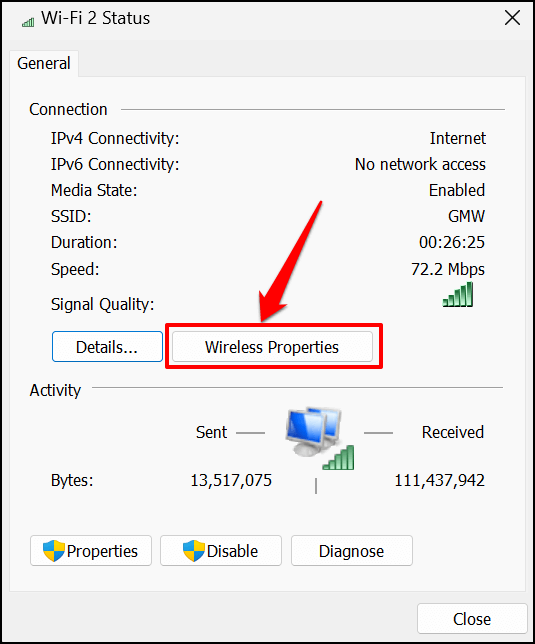
- Gehen Sie auf der Wi-Fi-Statusseite zur Registerkarte „Sicherheit“ und aktivieren Sie das Kontrollkästchen Zeichen anzeigen. Sie sollten das Passwort des Wi-Fi-Netzwerks im Feld „Netzwerksicherheitsschlüssel“ sehen.
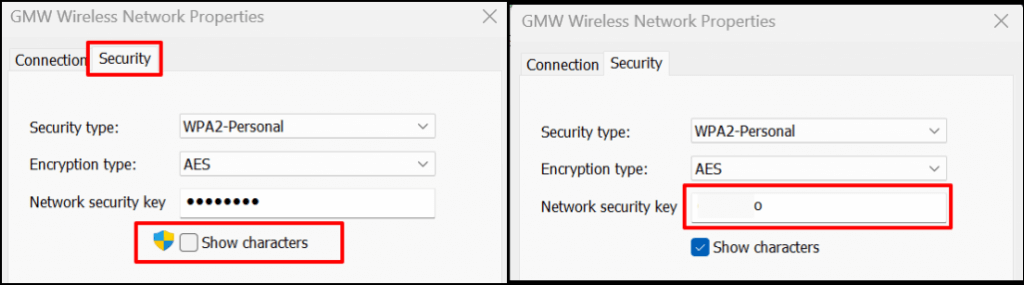
- Sie können den Sicherheitsschlüssel des Netzwerks in die Zwischenablage Ihres PCs kopieren. Wählen Sie OK aus, um das Dialogfeld „Wireless Network Properties“ zu schließen.
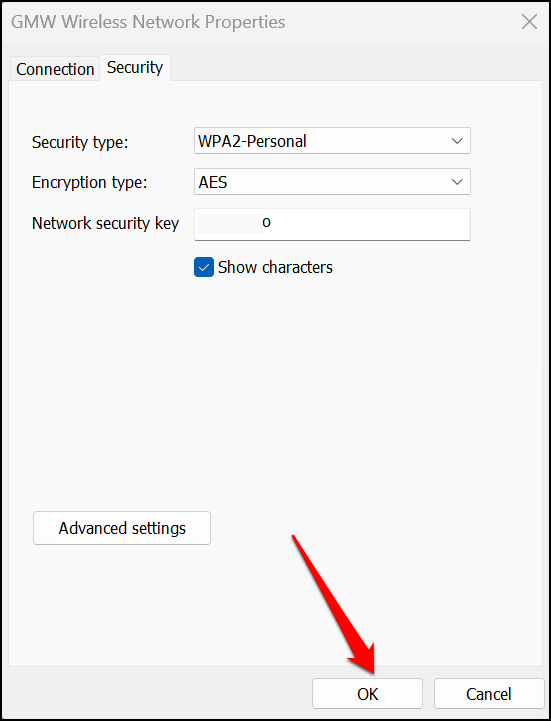
Methode: Aus dem Windows-Einstellungsmenü
- Öffnen Sie Einstellungen (drücken Sie die Windows-Taste + I ) und wählen Sie in der Seitenleiste Netzwerk & Internet aus.
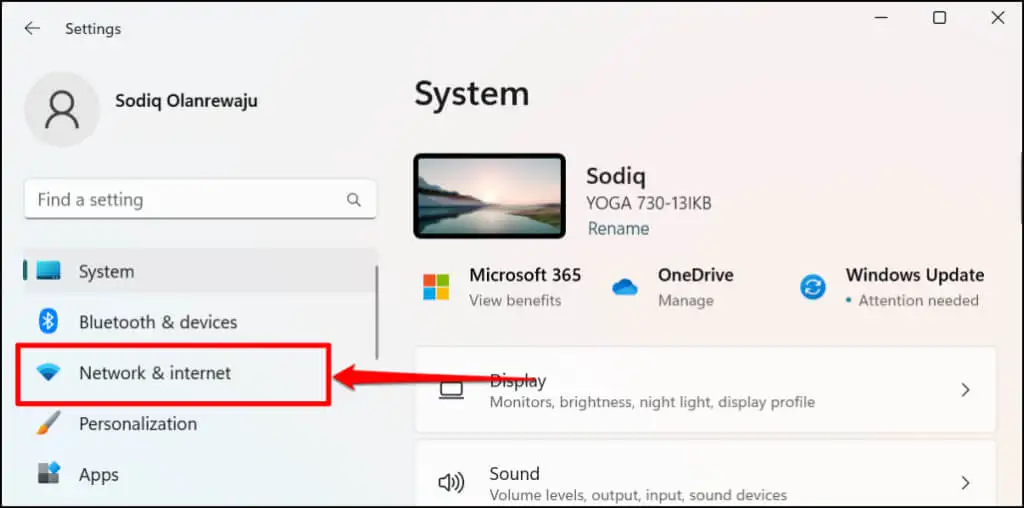
Eine schnellere Alternative besteht darin, mit der rechten Maustaste auf das Startmenü zu klicken oder die Windows-Taste + X zu drücken und Netzwerkverbindungen auszuwählen.
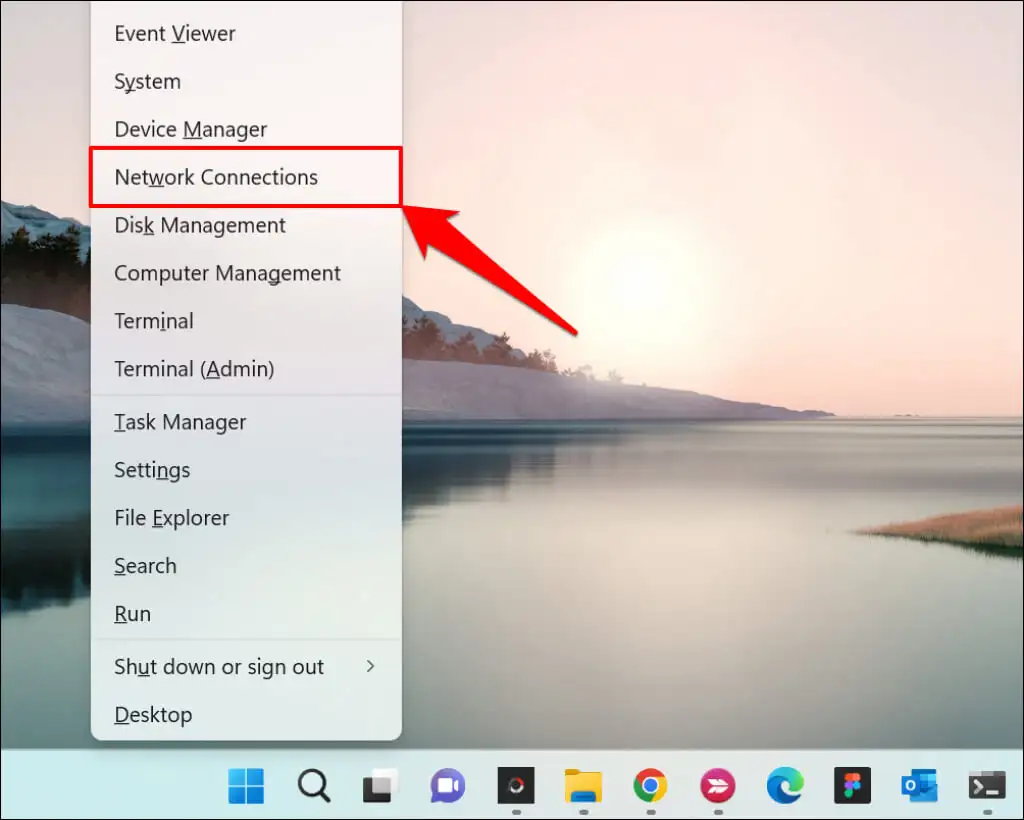
- Wählen Sie unten im Menü Netzwerk- und Interneteinstellungen Erweiterte Netzwerkeinstellungen aus.
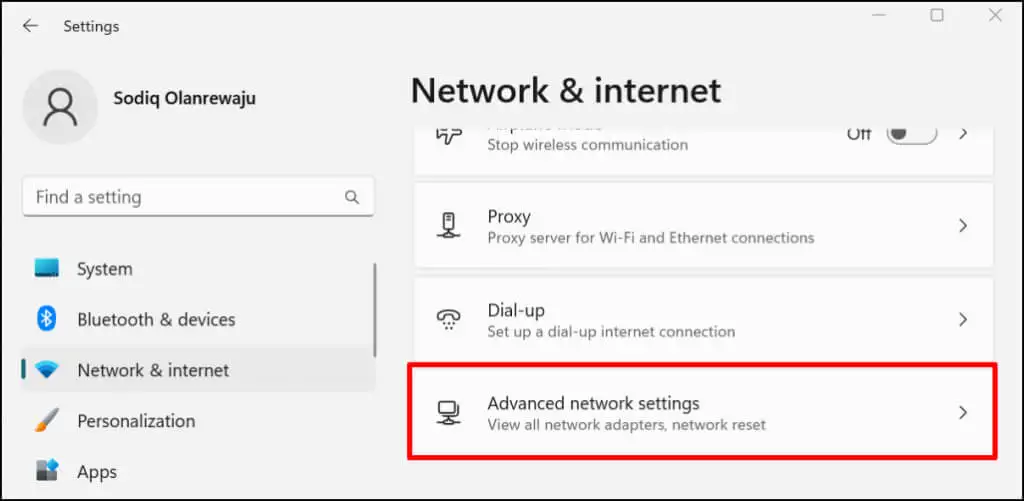
- Scrollen Sie zum Abschnitt Verwandte Einstellungen und wählen Sie Weitere Netzwerkadapteroptionen aus .
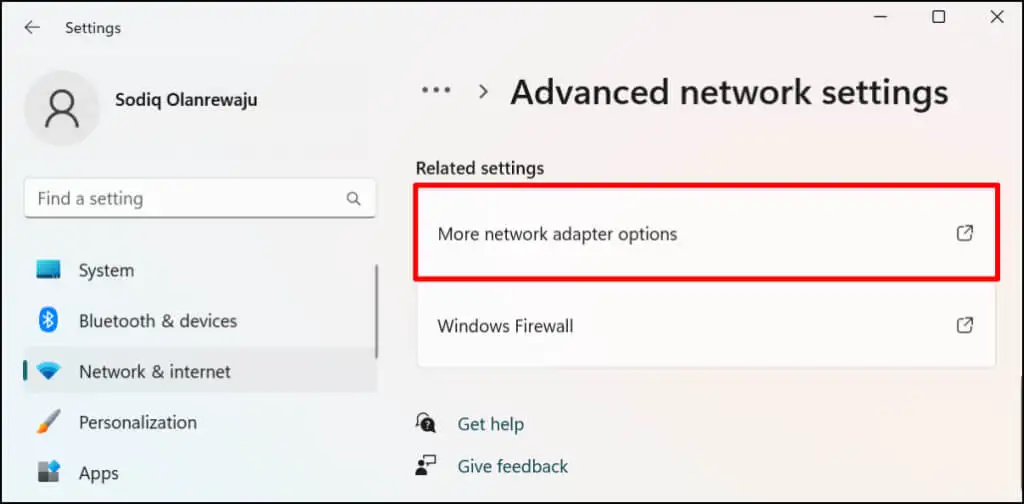
- Klicken Sie mit der rechten Maustaste auf den Wi-Fi-Adapter der aktiven Verbindung und wählen Sie Status aus.
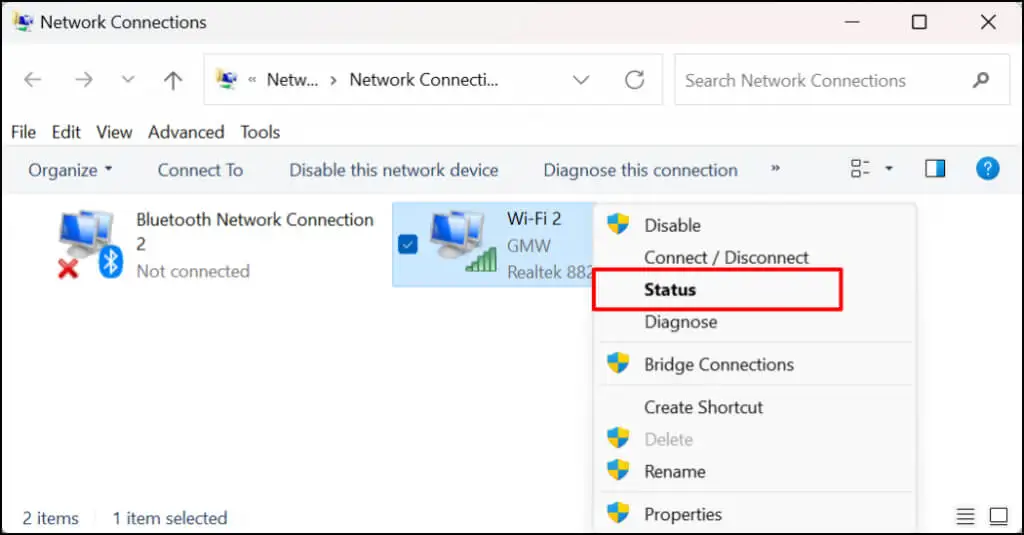
- Wählen Sie Wireless-Eigenschaften und gehen Sie auf der nächsten Seite zur Registerkarte Sicherheit .
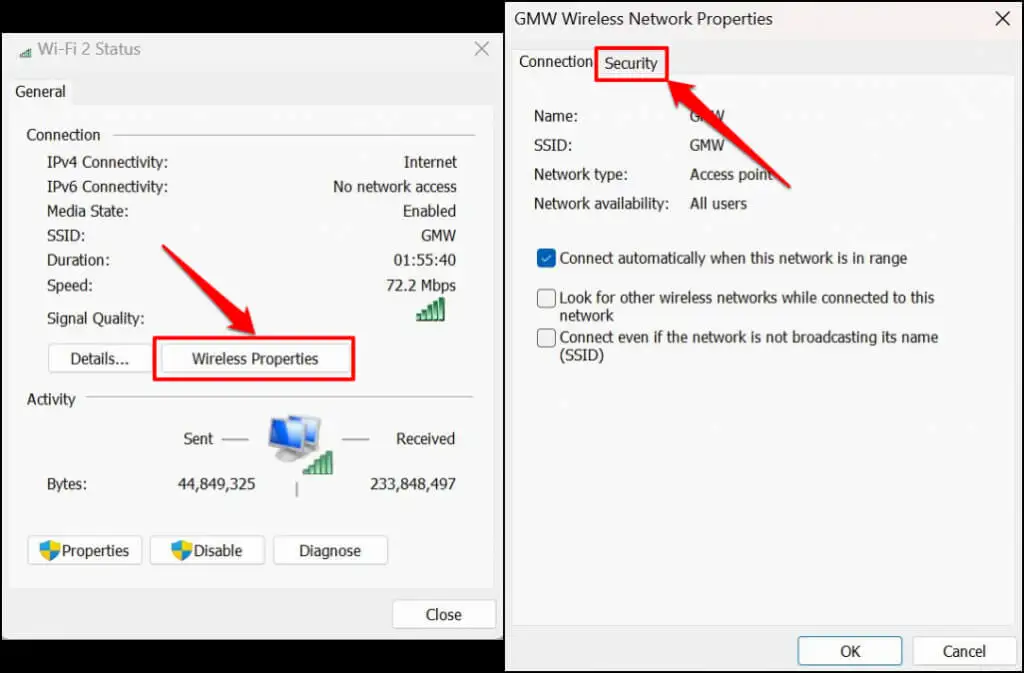
- Aktivieren Sie das Kontrollkästchen Zeichen anzeigen, um das Kennwort des Netzwerks anzuzeigen.
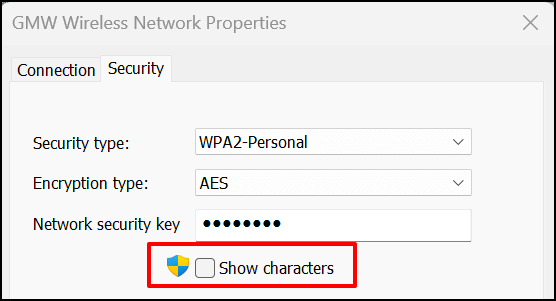
Siehe Wi-Fi-Kennwort in Windows Powershell
Sie können Wi-Fi-Passwörter in Windows 10 und 11 anzeigen, indem Sie bestimmte Powershell-Befehle ausführen.
- Drücken Sie die Windows-Taste + X und wählen Sie Terminal (Admin) im Schnellzugriffsmenü. Dadurch wird eine Powershell-Registerkarte im Windows-Terminal gestartet.
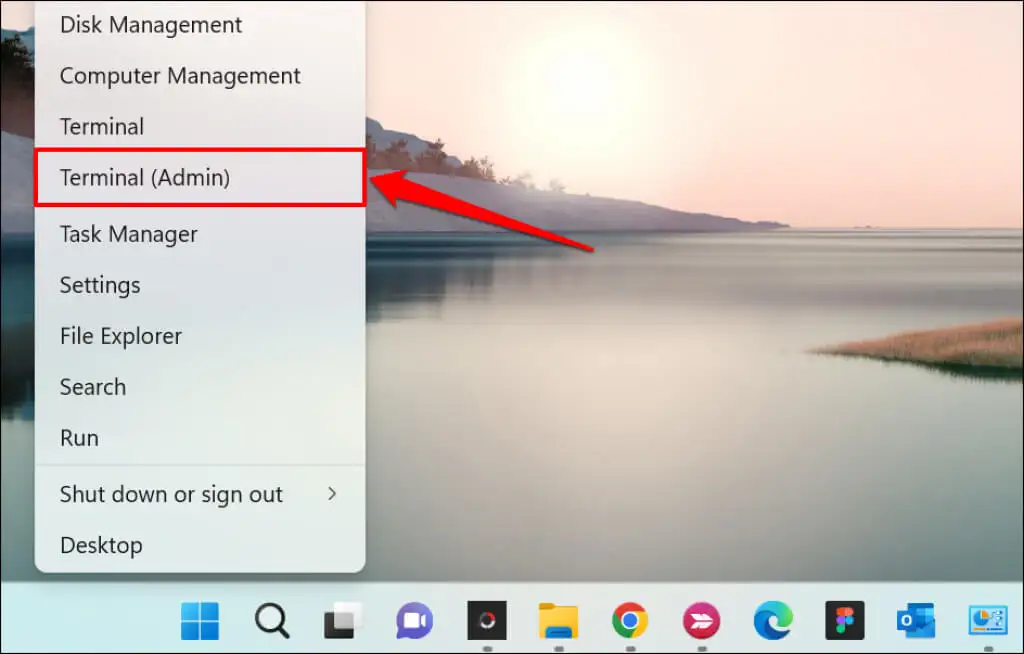
- Geben oder fügen Sie netsh wlan show profile im Terminal ein und drücken Sie die Eingabetaste .
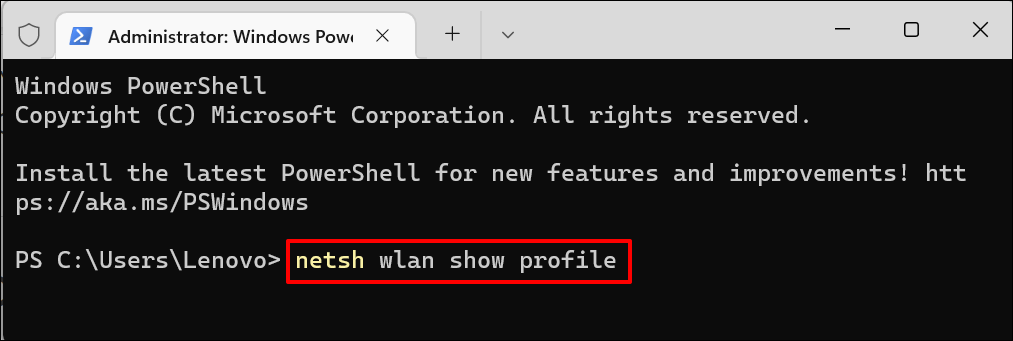
- Notieren Sie sich den Namen des Netzwerks oder die SSID (Service Set Identifier) in der Liste „Benutzerprofile“.
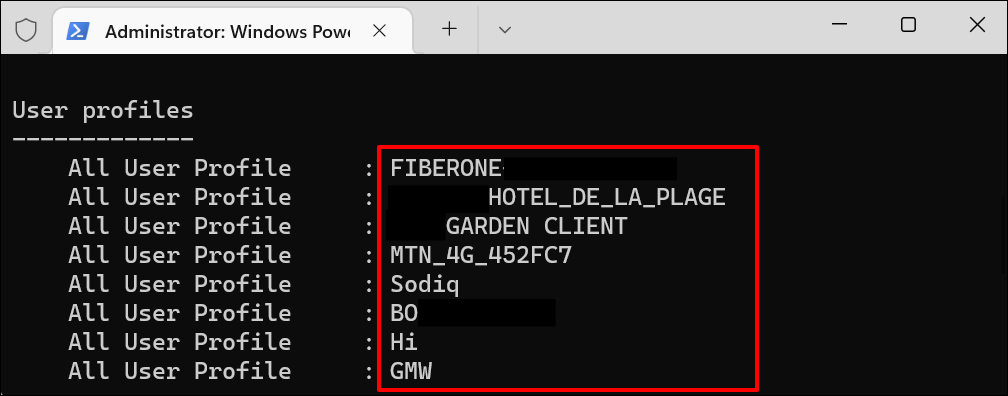
- Als nächstes fügen Sie netsh wlan show profile „Wi-Fi name“ key=clear in das Powershell-Terminal ein. Ersetzen Sie den Wi-Fi-Namen durch den Namen/die SSID des Netzwerks und drücken Sie die Eingabetaste , um den Befehl auszuführen.
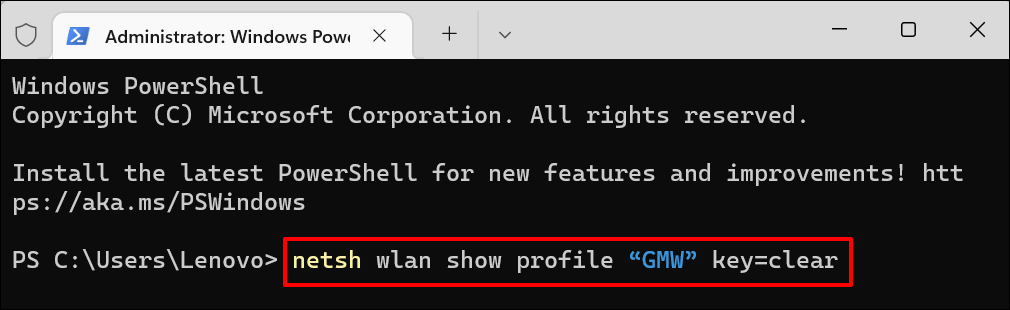
- Sie sehen eine Reihe von Informationen zu Ihrer Verbindung. Scrollen Sie zum Abschnitt „Sicherheitseinstellungen“ und suchen Sie in der Zeile Schlüsselinhalt nach dem Passwort Ihres WLAN-Netzwerks.
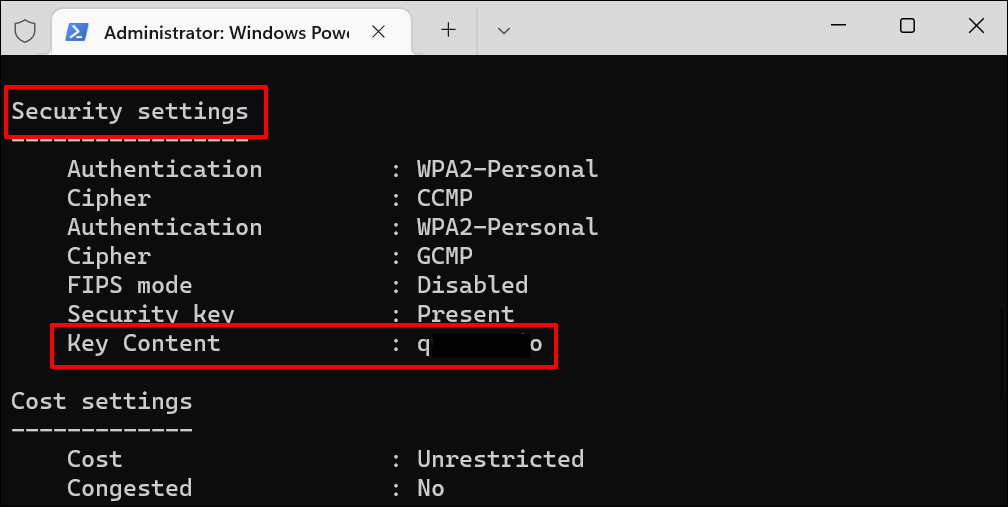
Zeigen Sie das Wi-Fi-Passwort in der Eingabeaufforderung an
Führen Sie die folgenden Befehle aus, um Wi-Fi-Netzwerkkennwörter in Windows 11 mithilfe der Eingabeaufforderung anzuzeigen.

- Drücken Sie die Windows-Taste + R , geben Sie cmd in das Feld Ausführen ein und drücken Sie die Eingabetaste oder wählen Sie OK .
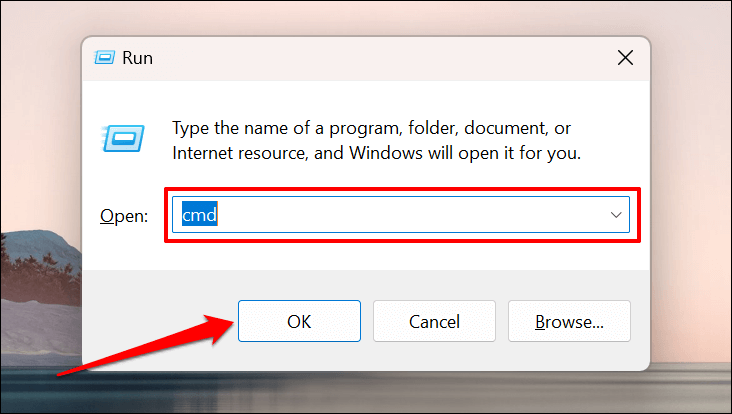
- Geben oder fügen Sie netsh wlan show profile in die Konsole ein und drücken Sie die Eingabetaste , um den Befehl auszuführen.
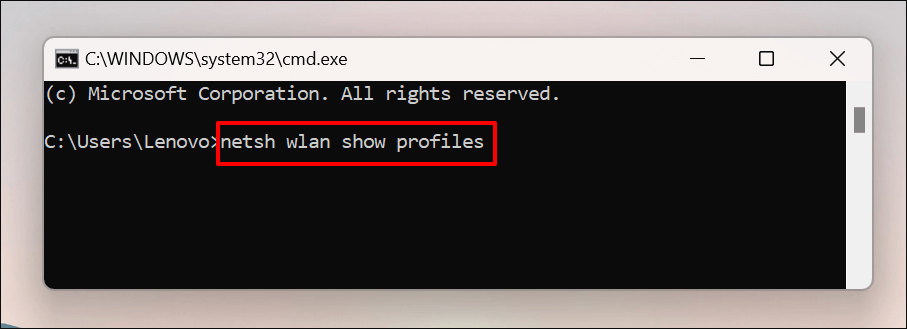
Die Eingabeaufforderung zeigt alle gespeicherten Wi-Fi-Netzwerke auf Ihrem Computer an. Gehen Sie die Profile durch und notieren Sie sich das WLAN-Netzwerk, dessen Passwort Sie überprüfen möchten.
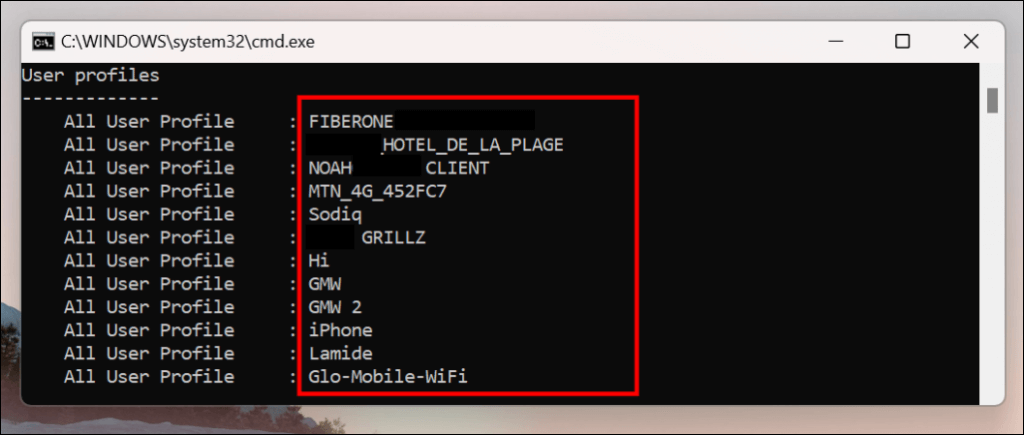
- Geben oder fügen Sie netsh wlan show profile name=profilename key=clear in die Konsole ein. Ersetzen Sie Profilname durch den Namen des Wi-Fi-Netzwerks.
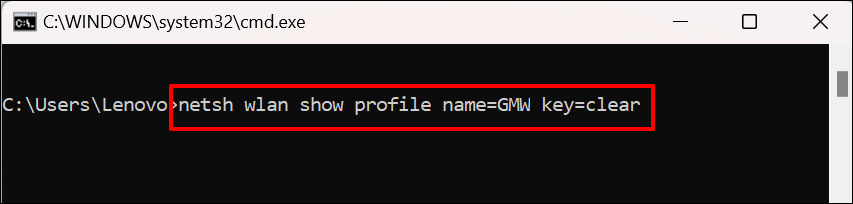
Wenn der Profilname des Netzwerks „ABC Wi-Fi“ lautet, sollte der Befehl wie folgt aussehen: netsh wlan show profile name=ABC Wi-Fi key=clear . Bei Netzwerknamen muss zwischen Groß- und Kleinschreibung unterschieden werden. Stellen Sie daher sicher, dass Sie den Profilnamen so eingeben, wie er in Schritt 2 angezeigt wird.
- Scrollen Sie zum Abschnitt „Sicherheitseinstellungen“ und suchen Sie in der Zeile Schlüsselinhalt nach dem Passwort des Netzwerks.
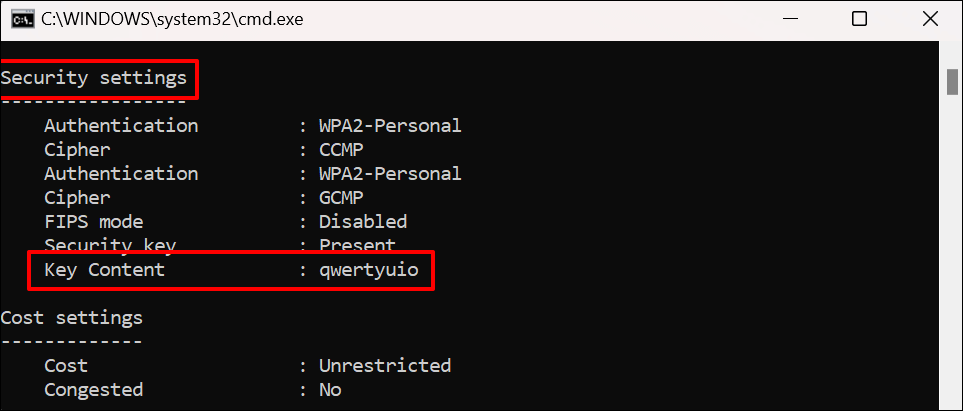
Verwenden Sie Software von Drittanbietern
Das Anzeigen von Wi-Fi-Passwörtern über die Systemsteuerung, die Eingabeaufforderung oder das Windows-Terminal kann stressig sein. Sie beinhalten viele Schritte und Befehle, die Sie höchstwahrscheinlich vergessen werden.
WirelessKeyView ist eine beliebte App, die eine Ein-Klick-Lösung zum Überprüfen von Wi-Fi-Netzwerkkennwörtern in Windows bietet. Die App ist kostenlos, einfach zu bedienen, sicher und enthält keine komplexen Schritte oder Befehle.
Besuchen Sie die Website des Entwicklers und laden Sie entweder die 32-Bit- oder die 64-Bit-Version der Software herunter. Sie wissen nicht, welche Version Sie herunterladen sollen? In diesem Tutorial erfahren Sie, ob Sie einen 32-Bit- oder 64-Bit-Windows-PC haben. Notieren Sie sich das „Zip File Password“ auf der Download-Seite. Sie benötigen das Passwort zum Entsperren/Entpacken der Installationsdatei auf Ihrem Computer.
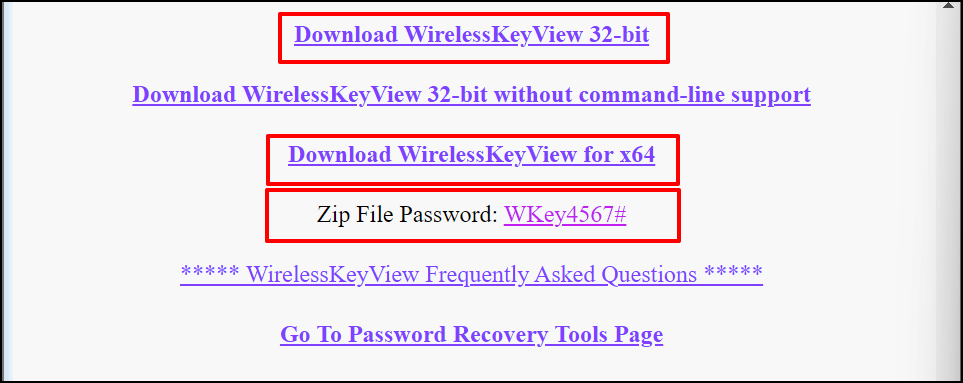
Installieren Sie die WirelessKeyView-Software und starten Sie die App. Auf dem Dashboard der App finden Sie Informationen zu allen zuvor verwendeten WLAN-Netzwerken. Netzwerkpasswörter befinden sich in der Zeile Key (ASCII) .
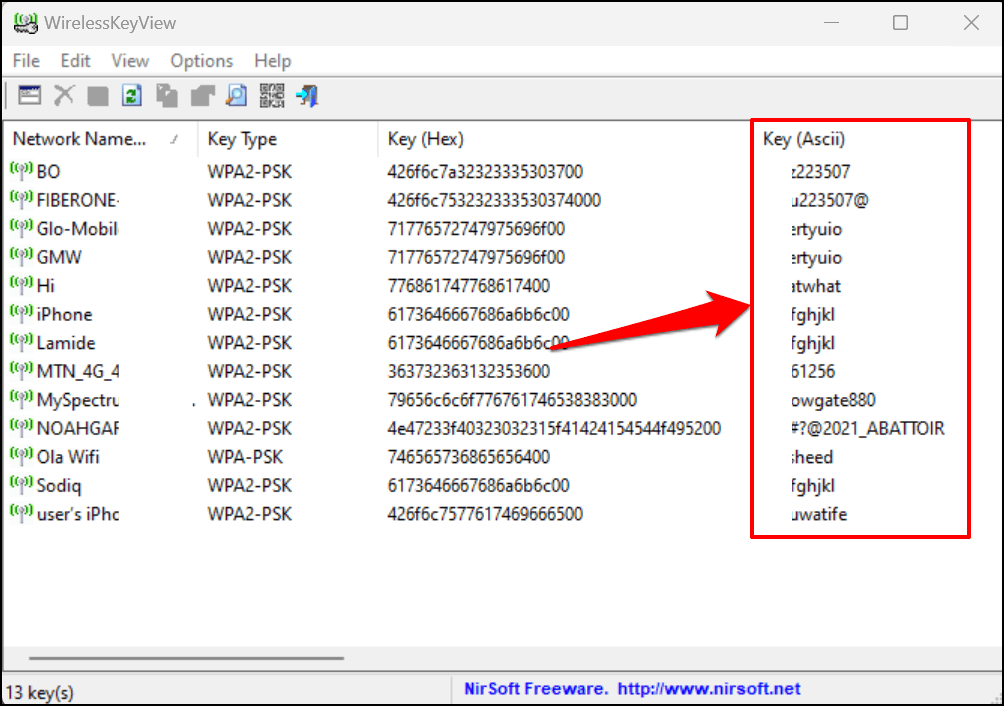
Wählen Sie ein Netzwerk aus und drücken Sie F8 , um sein Passwort schnell zu kopieren. Alternativ können Sie mit der rechten Maustaste auf das Netzwerk klicken und Schlüssel kopieren (Ascii) auswählen.
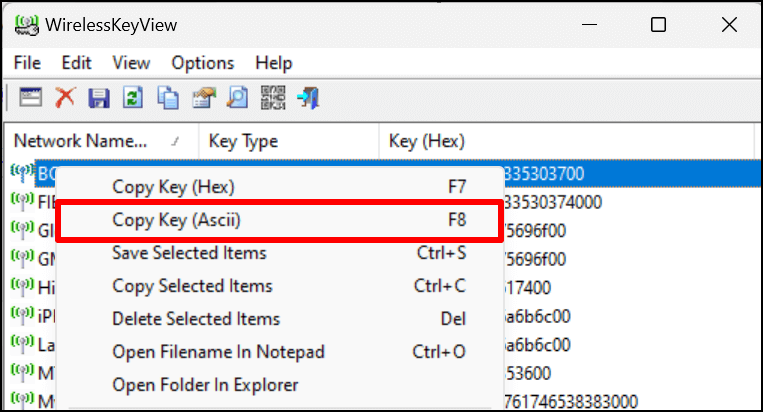
Wi-Fi-Verbindung über Hotspot teilen
Windows 10 und 11 verfügen über eine „Mobile Hotspot“-Funktion, mit der Sie das Internet Ihres Computers über Wi-Fi oder Bluetooth freigeben können.
- Gehen Sie zu Einstellungen > Netzwerk & Internet und wählen Sie Mobiler Hotspot aus.
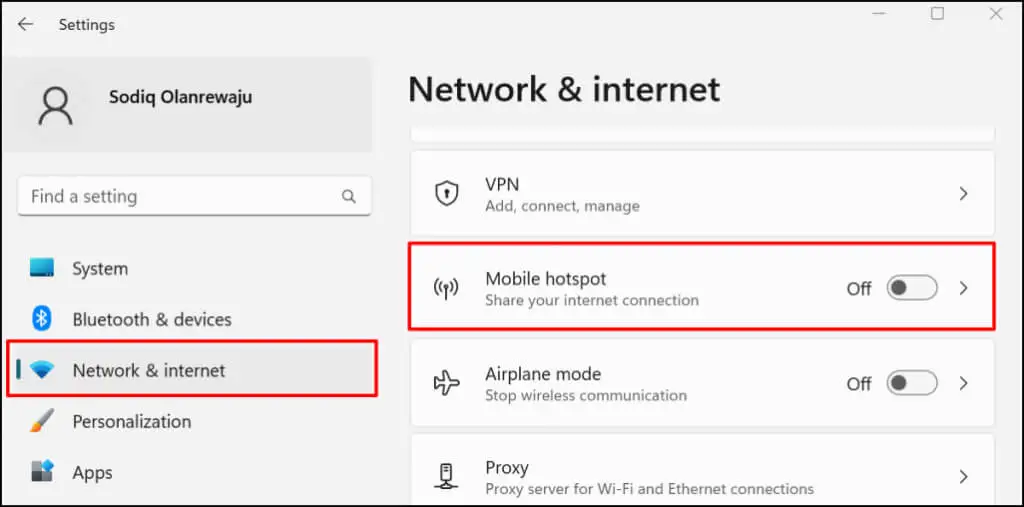
- Erweitern Sie die Internetverbindung freigeben aus dem Dropdown- Menü und wählen Sie die aktive Verbindungsquelle – Ethernet oder Wi-Fi.
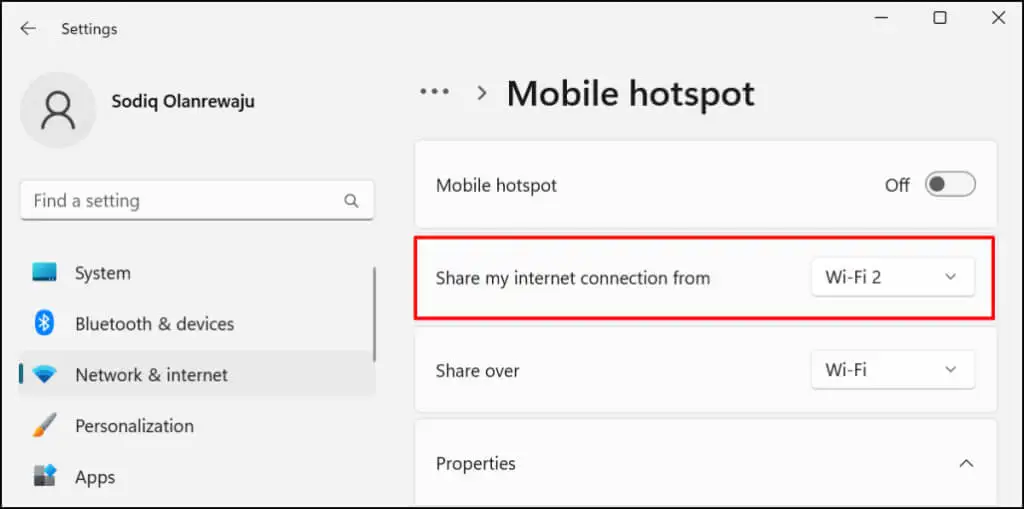
- Wählen Sie als Nächstes aus, wie Sie Ihre Verbindung teilen möchten – über Wi-Fi oder Bluetooth.
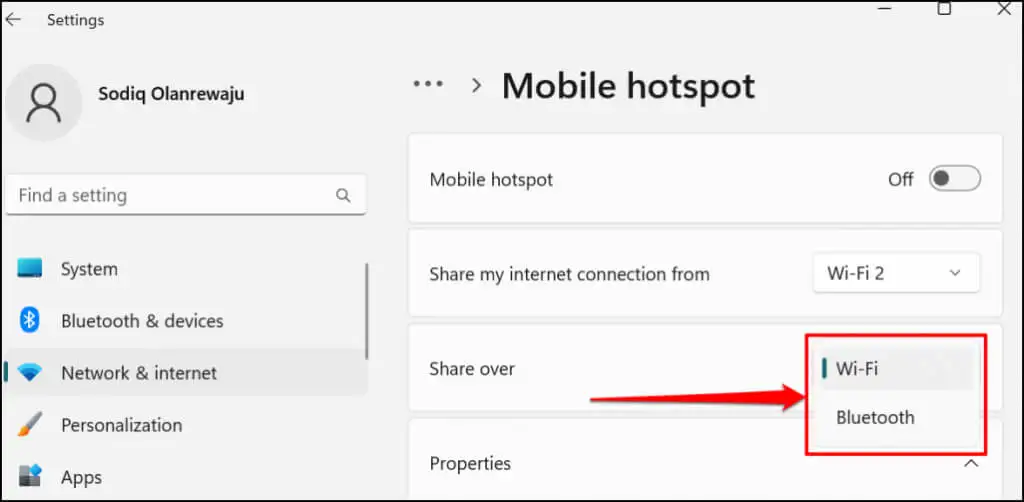
- Wenn Sie Ihre Verbindung über Wi-Fi teilen möchten, erweitern Sie den Abschnitt Eigenschaften , um die Anmeldeinformationen für den mobilen Hotspot zu überprüfen. Wählen Sie Bearbeiten , um den Namen und das Passwort des Hotspots zu ändern.
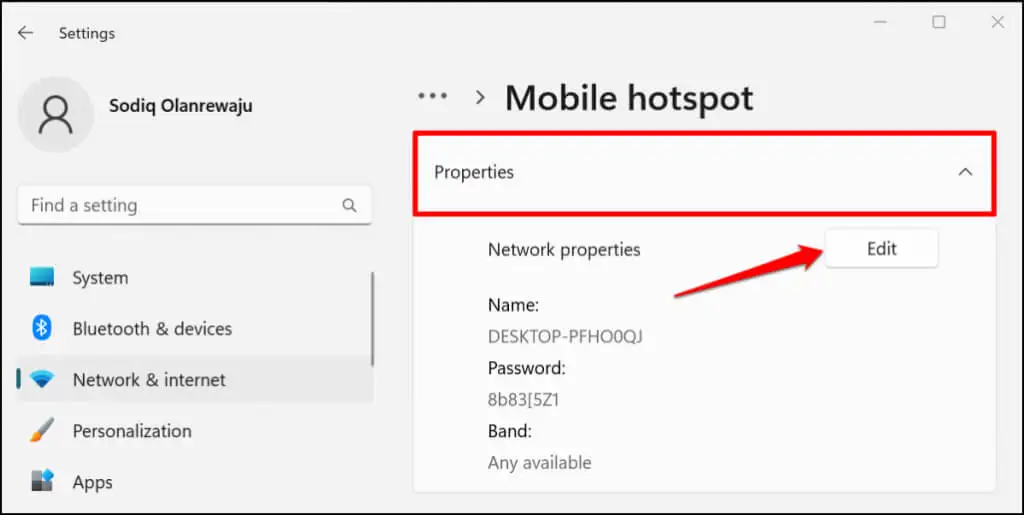
- Gehen Sie zum Seitenanfang und schalten Sie Mobiler Hotspot ein, um die Verbindung Ihres PCs mit Geräten in der Nähe zu teilen.
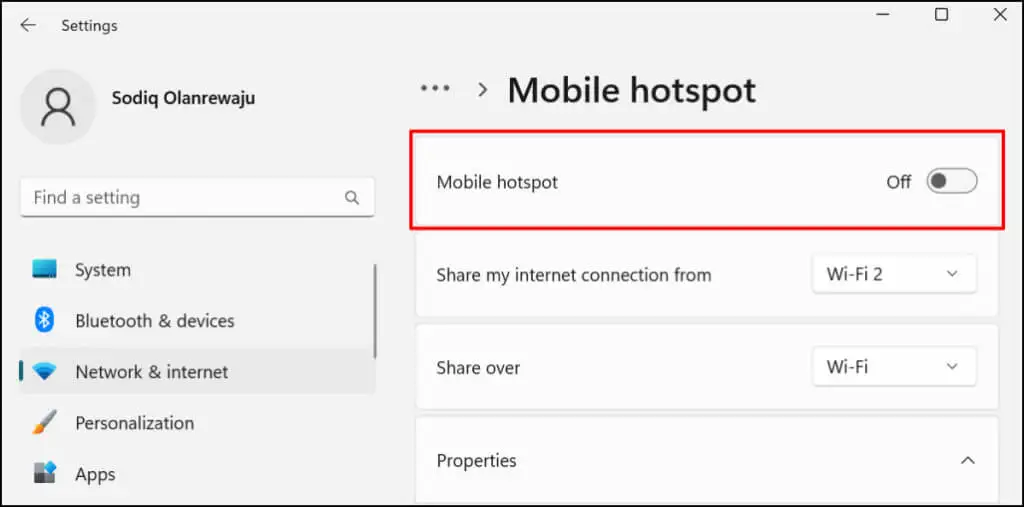
Fügen Sie dem Windows Action Center einen mobilen Hotspot hinzu, um Ihr Internet freizugeben, ohne die App „Einstellungen“ zu durchlaufen.
Drücken Sie die Windows-Taste + A , um das Windows 11 Action Center zu öffnen, und wählen Sie das Stiftsymbol in der unteren rechten Ecke aus. Wählen Sie „ Hinzufügen“ , „ Mobiler Hotspot“ und „ Fertig“ .
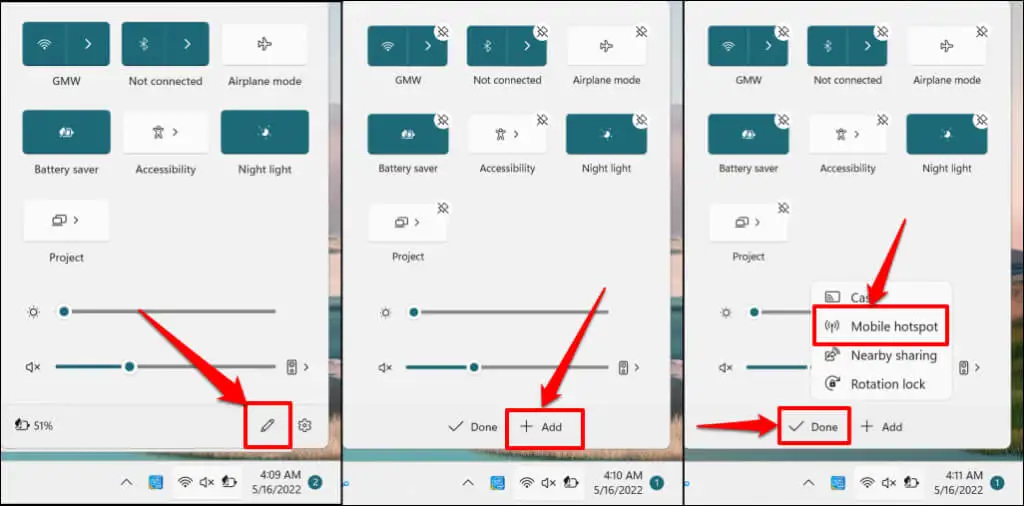
Sie sollten jetzt in der Lage sein, den mobilen Hotspot über das Action Center zu aktivieren und zu deaktivieren. Um die Einstellungen für den mobilen Hotspot zu öffnen, klicken Sie mit der rechten Maustaste auf den mobilen Hotspot und wählen Sie Gehe zu Einstellungen .
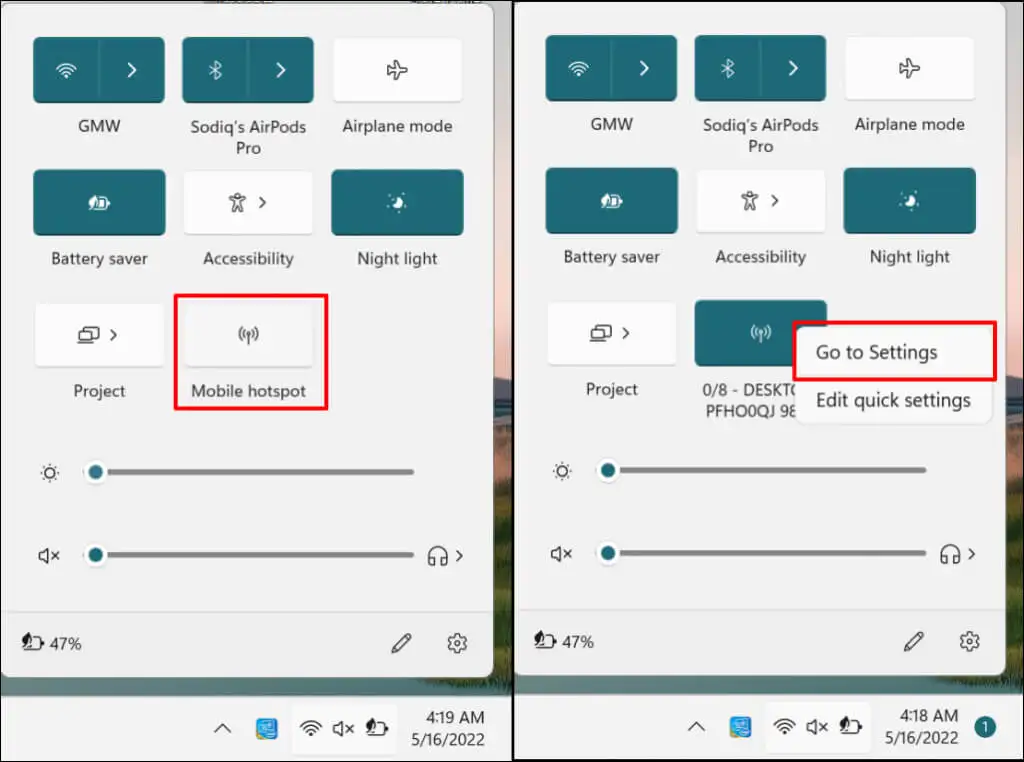
Rufen Sie Wi-Fi-Passwörter ab und teilen Sie Ihr Internet
Einige Administratoren privater Netzwerke missbilligen die unbefugte Nutzung von Wi-Fi oder die Weitergabe von Passwörtern. Bevor Sie das Passwort eines drahtlosen Netzwerks teilen, vergewissern Sie sich, dass Sie dazu berechtigt sind. Wenn Sie Probleme bei der Verwendung des mobilen Hotspots haben, deaktivieren Sie VPN- und Firewall-Verbindungen auf Ihrem PC und versuchen Sie es erneut. Starten Sie Ihren Computer neu, wenn das Problem weiterhin besteht. Stellen Sie außerdem sicher, dass das Betriebssystem Ihres Geräts auf dem neuesten Stand ist.
