So laden Sie Android-Apps unter Windows 11 von der Seite
Veröffentlicht: 2021-10-23Wenn es um Android geht, ist das Seitenladen von Apps von Drittanbietern für viele eine gängige Praxis. Aber was wäre, wenn ich Ihnen sagen würde, dass Sie dasselbe auf Ihrem Windows 11-Computer tun können? Klingt cool, oder? Lass uns einen Blick darauf werfen.
Microsoft hat mit dem Windows Subsystem for Android kürzlich endlich die versprochene Unterstützung für Android-Apps zu Windows 11 hinzugefügt. Der Technologieriese hat sich für seinen App Store mit Amazon zusammengetan.
Sie können sich auf diese Anleitung beziehen, um den Amazon Appstore auf Ihren PC herunterzuladen.
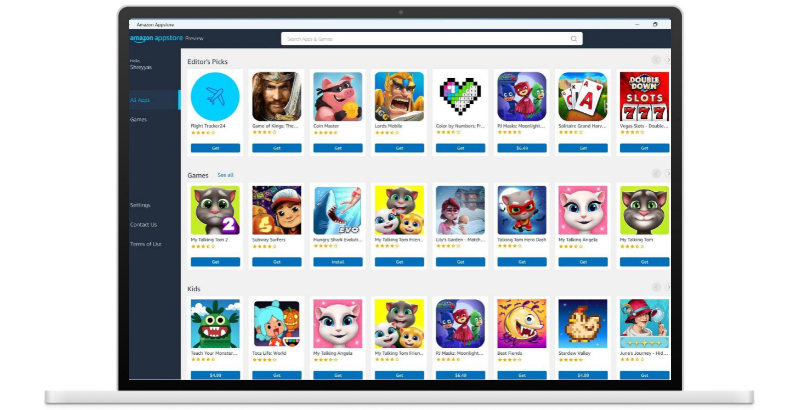
Der Amazon Appstore bietet einige nützliche Android-Apps, aber die Sammlung ist etwas begrenzt.
Microsoft arbeitet jedoch mit Android-App-Entwicklern zusammen, um weitere Apps an Bord zu bringen. Aber da es sich technisch gesehen um Android handelt, können Sie jede gewünschte App von der Seite laden. Lassen Sie uns einen Blick darauf werfen.
Inhaltsverzeichnis
Voraussetzungen
- Windows 11 mit PC/Laptop
- Laden Sie die SDK-Plattform-Tools herunter
- Eine aktive Internetverbindung
- APK der App, die Sie von der Seite laden möchten. (Sie können Websites wie apkmirror.com verwenden, um diese APKs herunterzuladen)
Einrichtung der Plattform-Tools
Ohne Plattform-Tools kann man keine Drittanbieter-App unter Windows 11 von der Seite laden.
Schauen wir uns also an, wie man Plattform-Tools unter Windows 11 herunterlädt und einrichtet.
- Plattform-Tools herunterladen. Klicken Sie nun mit der rechten Maustaste auf die Zip-Datei und drücken Sie die Schaltfläche zum Extrahieren.
- Sobald die Datei extrahiert ist, wird ein Plattform-Tools-Ordner erstellt.
- Kopieren Sie nun die APK-Datei Ihrer bevorzugten App und fügen Sie sie in den Plattform-Tools-Ordner ein.
Laden Sie Android-Apps unter Windows 11 mithilfe der Eingabeaufforderung von der Seite
Starten Sie das Startmenü und suchen Sie nach Windows Subsystem for Android .
- Öffnen Sie die App und scrollen Sie nach unten, bis Sie den Umschalter für den Entwicklermodus finden. Aktivieren Sie den Umschalter, um in den Entwicklermodus zu wechseln. Suchen Sie danach nach der Option IP-Adresse und drücken Sie die Kopiertaste direkt daneben, um die tatsächliche IP-Adresse des PCs zu kopieren.
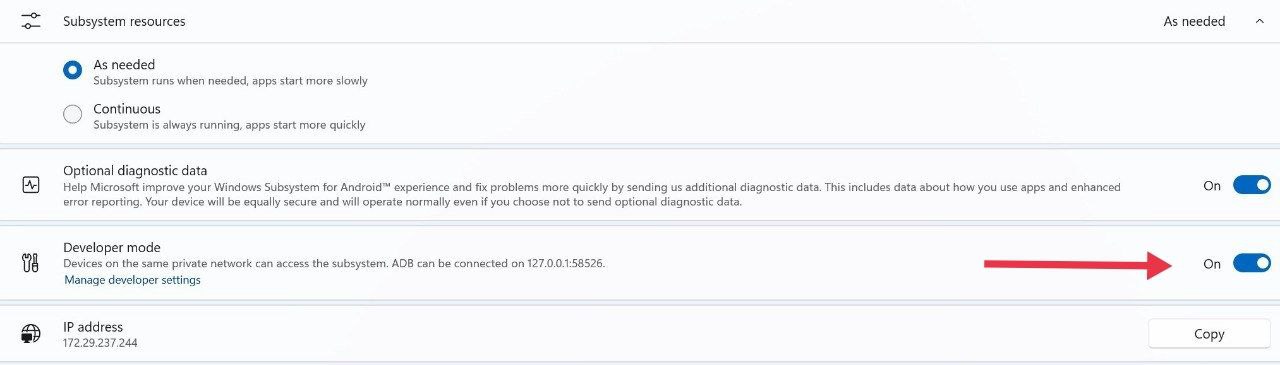
Wenn Sie unter der IP-Adresse einen Nichtverfügbarkeitsfehler erhalten, öffnen Sie die Amazon App Store-App im Hintergrund, während sie das Windows-Subsystem für Android aktiviert. - Navigieren Sie zum zuvor heruntergeladenen Plattform-Tools-Ordner. Klicken Sie hier oben auf die Adressleiste und geben Sie „ cmd “ ein und drücken Sie dann die Eingabetaste.
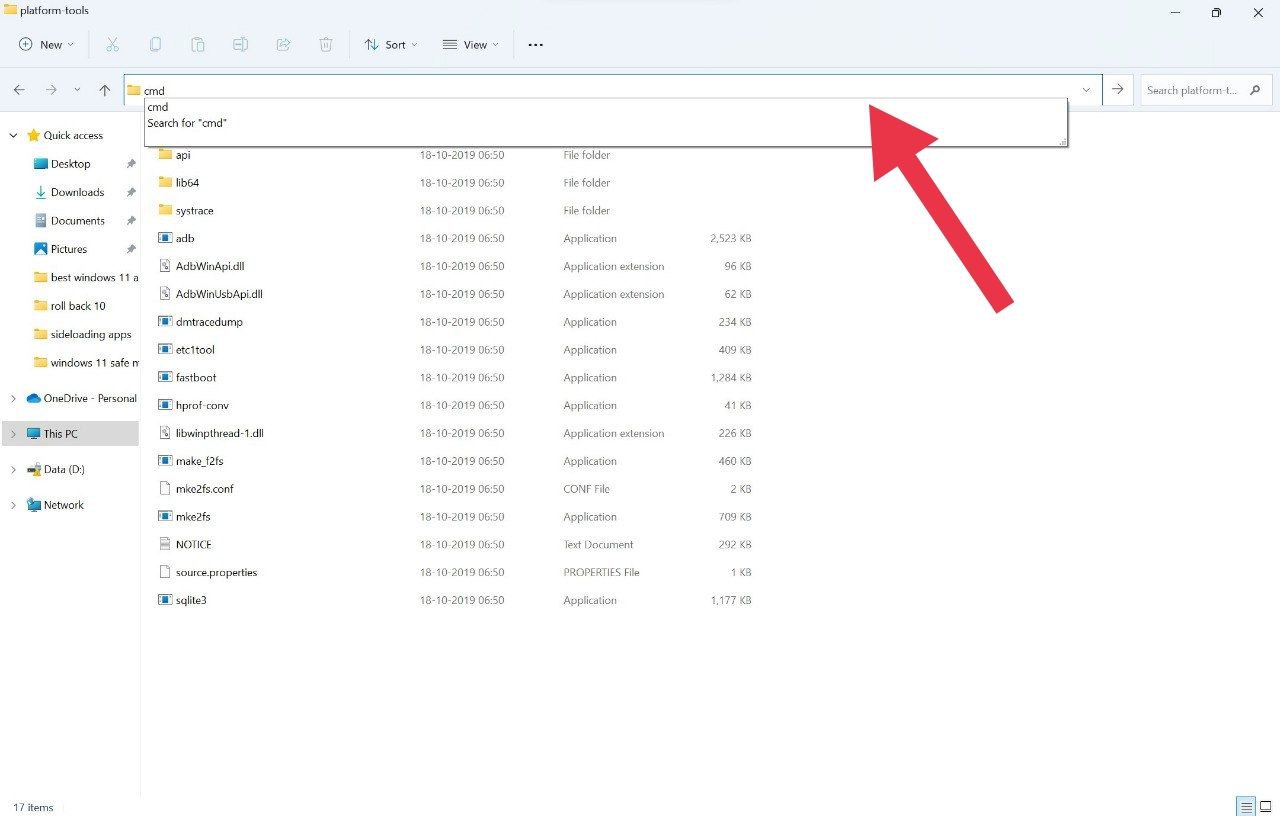
- Ein Eingabeaufforderungsfenster wird angezeigt. Geben Sie hier „ ADB connect <die IP-Adresse, die Sie zuvor kopiert haben> “ ein und drücken Sie dann erneut die Eingabetaste.
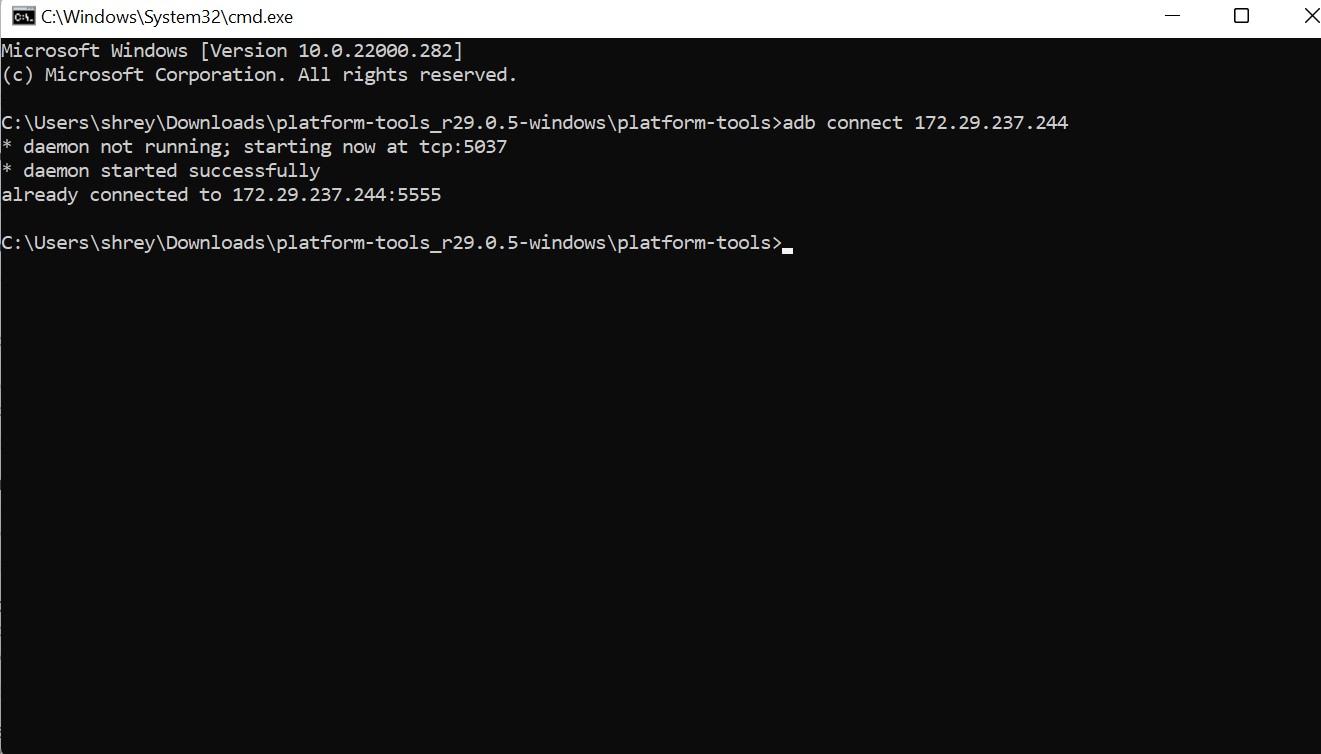
- Sobald Sie die Meldung „Verbindung erfolgreich hergestellt“ sehen, geben Sie den Befehl „ ADB install filename.apk “ in die Eingabeaufforderung ein. Stellen Sie sicher, dass Sie den genauen Dateinamen der App eingeben, die Sie von der Seite laden möchten. Andernfalls funktioniert der Vorgang nicht.
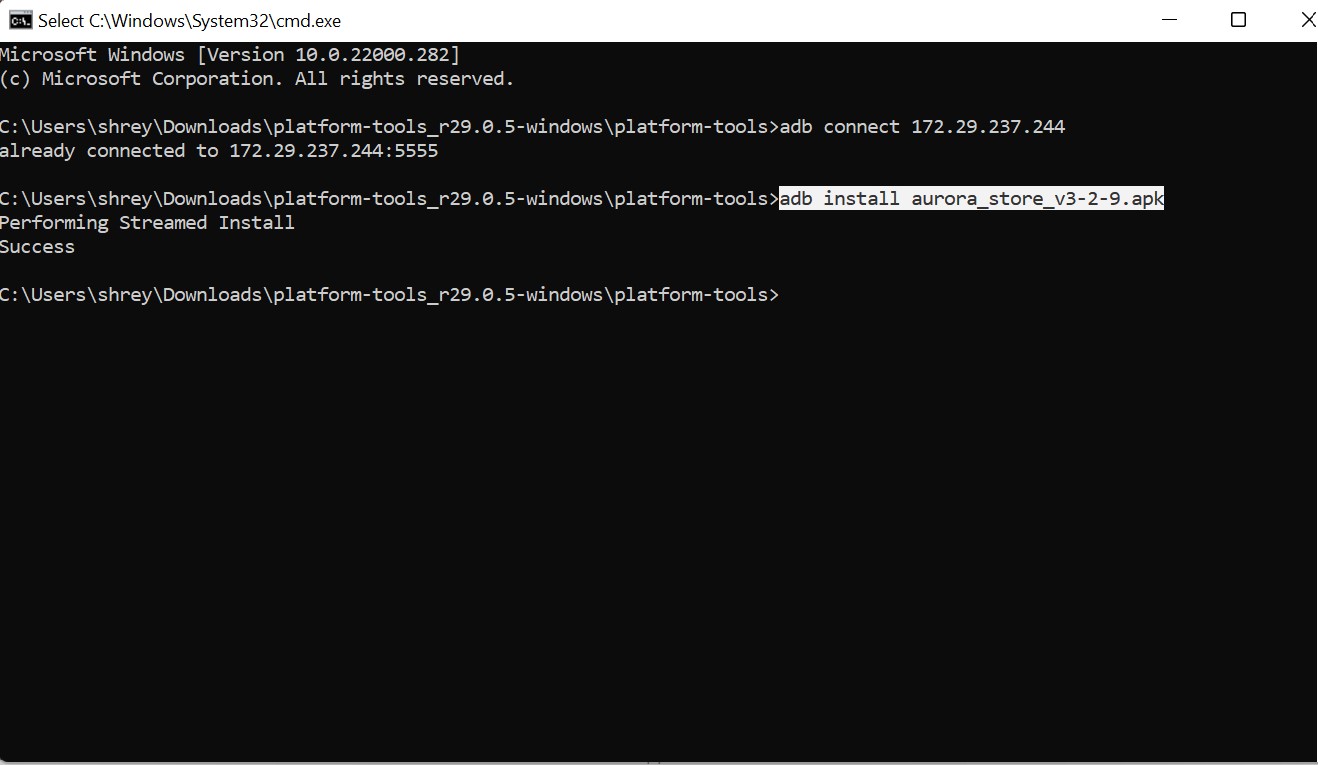
- Boom, warte ein paar Sekunden und deine bevorzugte App wird mit Leichtigkeit installiert.
Stellen Sie sicher, dass das Dateiformat .apk ist, da Sie nichts in einem anderen Dateiformat von der Seite laden können.
Dieser Vorgang ist zeitaufwändig und ich hätte gerne etwas Einfacheres, um mehrere APKs von der Seite zu laden. Gibt es eine Möglichkeit, dies zu tun? Nun, es gibt eine ausgezeichnete Alternative, um genau das zu tun.

Aurora Store – Amazon App Store-Alternative
Der Aurora Store ist ein sehr beliebter Android-Store und hat eine riesige Sammlung von Apps zur Auswahl, im Gegensatz zum Amazon App Store, der nur begrenzte Optionen hat.
Außerdem können alle Apps im Aurora Store kostenlos installiert werden.
Sobald Sie Aurora als Sideload installiert haben, können Sie Apps direkt unter Windows 11 installieren, ohne den langwierigen CMD-Prozess durchlaufen zu müssen, den viele als umständlich empfinden.
Schritte zur Verwendung des Aurora-Shops
- Nachdem Sie den Arora mit CMD von der Seite geladen haben, öffnen Sie die App und lassen Sie die Installation aus unbekannten Quellen zu.
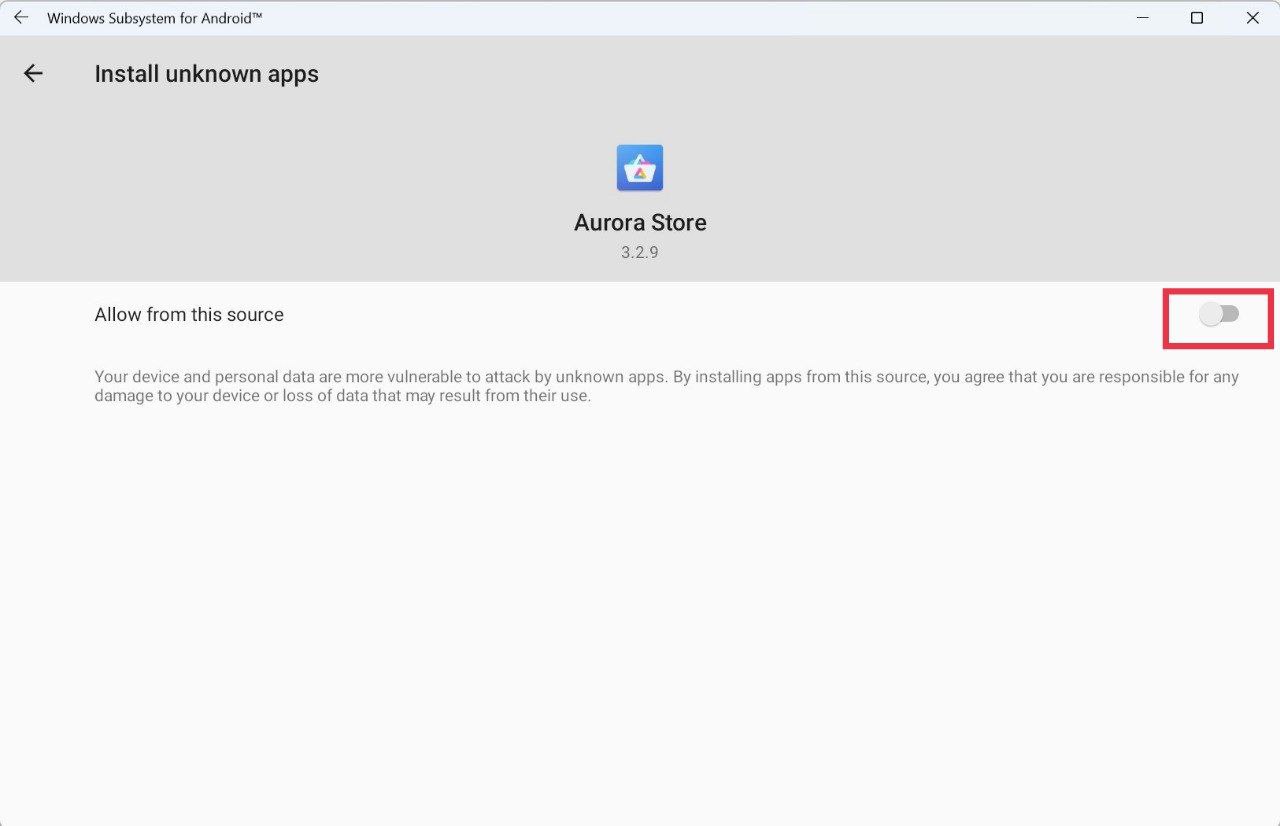
- Melden Sie sich jetzt mit Ihrem Google-Konto an, um mit dem Herunterladen und Installieren von Apps zu beginnen.
- Wählen Sie Ihre bevorzugte App und klicken Sie auf die Schaltfläche „ Installieren “.
- Einfacher geht es nicht. Sie erhalten fast alle im Play Store von Google verfügbaren Apps direkt auf Ihrem Windows 11-Computer.
Aurora herunterladen
So deinstallieren Sie eine seitlich geladene Android-App unter Windows 11
- Wenn Sie aus irgendeinem Grund die von Ihnen installierte Android-App deinstallieren möchten oder ein Kompatibilitätsproblem vorliegt, können Sie sie einfach deinstallieren.
- Öffnen Sie das Startmenü und suchen Sie nach der Systemsteuerung .
- Suchen Sie nach dem Öffnen der Systemsteuerung nach der Option zum Deinstallieren eines Programms.
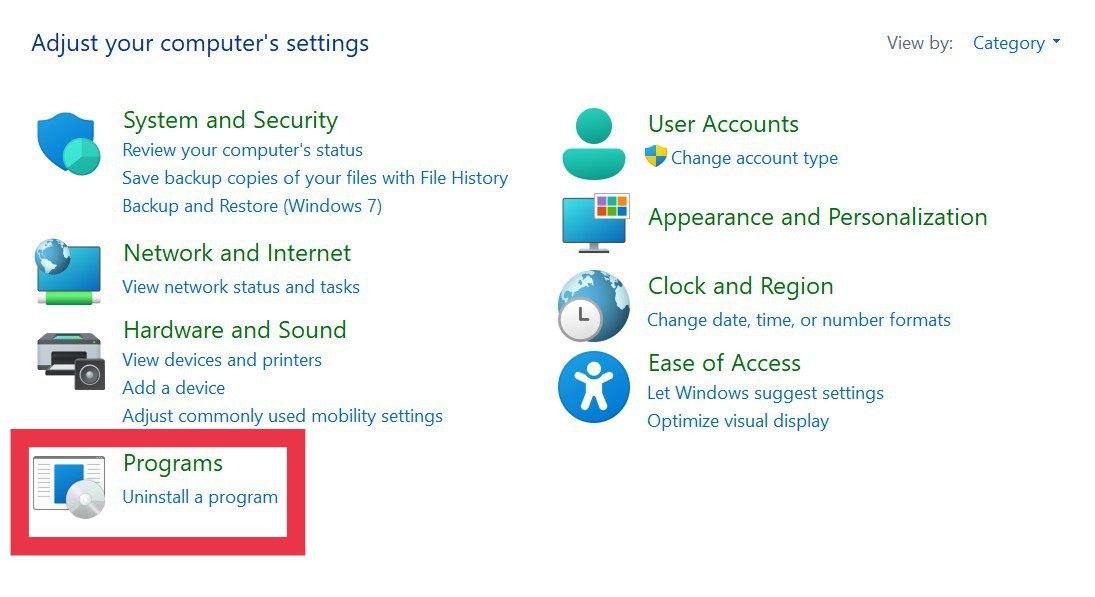
- Wählen Sie nun aus dem Dropdown-Menü die App aus, die Sie deinstallieren möchten, und klicken Sie darauf.
- Drücken Sie abschließend die Schaltfläche Deinstallieren in der oberen linken Ecke, und die Android-App wird von Ihrem Windows 11-PC deinstalliert.
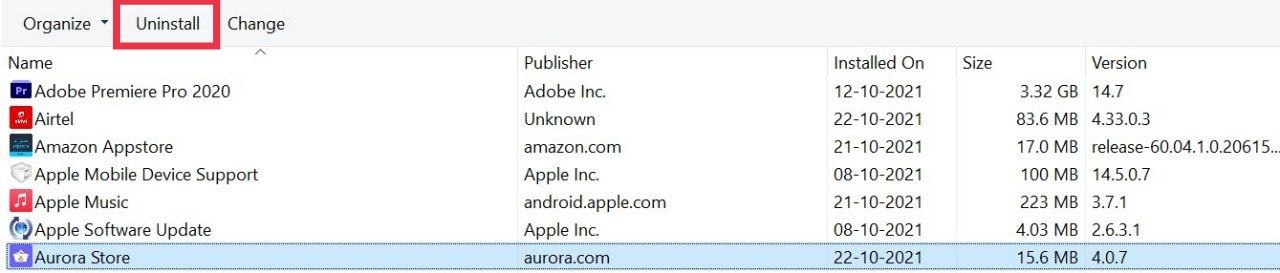
Wie Sie sehen können, ist das Seitenladen von Apps unter Windows 11 mit der Eingabeaufforderung relativ einfach, und Sie können buchstäblich jede App mit einfachen ADB-Befehlen von der Seite laden. Sie können mobile Spiele von der Seite laden, Desktop-Apps wie iTunes durch Apple Music ersetzen (endlich!) und vieles mehr.
Häufig gestellte Fragen
1. Kann ich Apps nur in Windows Insider Preview von der Seite laden?
Da Microsoft das Android-Subsystem noch im Windows-11-Betakanal testet, können Sie Apps derzeit nur von der Seite laden, wenn Sie die Insider-Vorschauversion verwenden. Sie können jedoch das Android-Subsystem auf Windows 11 Stable (Anleitung folgt in Kürze) und Ihre Lieblings-Apps von der Seite laden, ohne zum Beta-Kanal wechseln zu müssen.
2. Was sind die Mindestanforderungen für das Windows-Subsystem für Android?
Die Mindestanforderungen für das Subsystem sind wie folgt.
- Windows 11 22000 oder höher
- Mindestens 8 GB RAM, 16 GB empfohlen
- Die CPU sollte das Windows-Subsystem unterstützen
Zum Zeitpunkt der Erstellung dieses Handbuchs ist es vorerst nur für Windows-Insider (Betakanal) verfügbar.
3. Sind alle Android-Apps mit Windows 11 kompatibel?
Unglücklicherweise nicht. Da Windows 11 keine Google-Dienste hat, funktionieren einige Apps möglicherweise nicht wie vorgesehen, da sie Google-Dienste benötigen. Auch bei anderen Apps können Kompatibilitäts-/Absturzprobleme auftreten, da sie nicht vollständig für Windows 11 optimiert sind. Wir gehen jedoch davon aus, dass sich der Support im Laufe der Zeit verbessern wird.
4. Sollte ich die Entwicklereinstellungen deaktivieren, nachdem ich die App von der Seite geladen habe?
Nun, es schadet nicht, die Entwicklereinstellungen aktiviert zu lassen. Sie können es jedoch deaktivieren, wenn Sie möchten, und es wirkt sich nicht auf die Android-App aus, die Sie gerade von der Seite geladen haben.
