So lösen Sie das DNS_PROBE_FINISHED_NXDOMAIN-Problem
Veröffentlicht: 2022-09-02Tritt der Fehler DNS_PROBE_FINISHED_NXDOMAIN auf? Keine Sorge, Sie können dieses Problem einfach und schnell beseitigen. Weiterlesen!
Der Fehler tritt normalerweise aufgrund eines Problems mit Ihrem DNS oder einer Fehlkonfiguration auf. DNS ist eine Abkürzung für Domain Name System. Es hilft, den Datenverkehr im Internet zu lenken, indem Domainnamen mit authentischen Webservern verknüpft werden.
Wenn ein Benutzer eine URL kopiert und in seinen Browser einfügt, wird DNS aktiviert, um die eingegebene URL mit der tatsächlichen IP-Adresse des Servers zu verbinden. Aber manchmal erkennt DNS die IP-Adresse oder den Domänennamen nicht, in diesem Fall erhalten Sie möglicherweise eine Fehlermeldung mit dem Inhalt DNS_PROBE_FINISHED_NXDOMAIN in Windows 10, 11 oder älteren Versionen. (Hier steht der Teil NXDOMAIN für Non-Existent Domain). Der Fehler ist sehr verwirrend, aber auch ziemlich einfach zu beheben. Lesen Sie weiter für weitere Informationen.
Lösungen zur Behebung des DNS_PROBE_FINISHED_NXDOMAIN-Problems
Nachfolgend sind einige mögliche Lösungen aufgeführt, die Sie in Betracht ziehen können, um das Problem DNS_PROBE_FINISHED_NXDOMAIN auf einem Windows-PC zu beheben. Fangen wir ohne weiteres an:
Lösung 1: Starten Sie den DNS-Clientdienst neu
Wann immer Sie auf einen DNS_PROBE_FINISHED_NXDOMAIN-Fehler stoßen, sollten Sie versuchen, den DNS-Client-Dienst als sehr einfachen Hack neu zu starten, um das Problem zu lösen. Befolgen Sie die nachstehenden Schritte:
Schritt 1: Um zu beginnen, müssen Sie die Tasten Windows und R gleichzeitig drücken. Diese Aktion öffnet das Dialogfeld „Ausführen“ auf Ihrem Bildschirm.
Schritt 2: Hier müssen Sie im Textfeld des Ausführen-Felds services.msc eingeben und die Eingabetaste drücken. 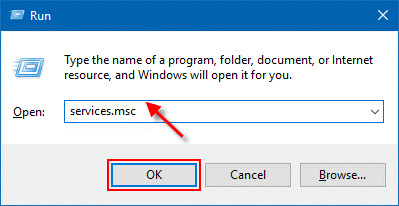
Schritt 3: Dadurch gelangen Sie zum Fenster Dienste, in dem Sie einen DNS-Client finden müssen. Sobald Sie den Artikel erhalten haben, klicken Sie mit der rechten Maustaste darauf und wählen Sie Neustart aus den Optionen auf Ihrem Bildschirm. 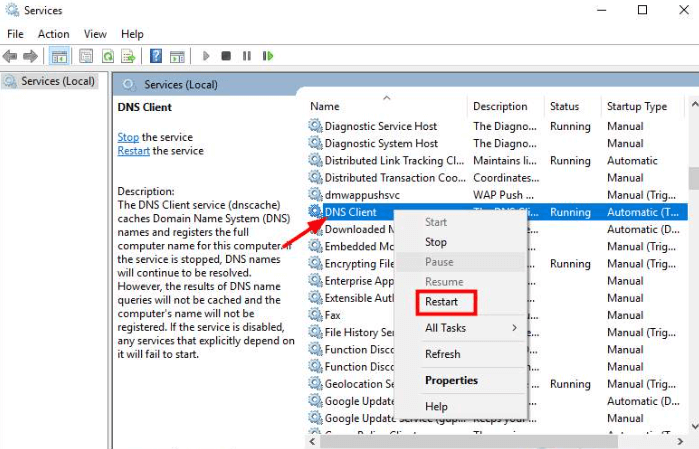
Wenn Sie fertig sind, schließen Sie den Webbrowser und versuchen Sie erneut, die Webseite zu besuchen, um zu testen, ob das Problem mit DNS_PROBE_FINISHED_NXDOMAIN behoben ist oder weiterhin besteht.
Lesen Sie auch: Gelöst whea_uncorrectable_error Windows 10
Lösung 2: Ändern Sie den DNS-Server
Der Fehler kann durch DNS selbst auftreten, insbesondere wenn Sie das Standard-DNS des Internetdienstanbieters oder das DNS des Routers verwenden. Ein Router von geringer Qualität kann DNS-Probleme verursachen. Um DNS_PROBE_FINISHED_NXDOMAIN aufzulösen, können Sie Ihr aktuelles DNS in das öffentliche DNS von Google (8.8.8.8 & 8.8.4.4) ändern.
Führen Sie die folgenden Schritte aus, um Ihr aktuelles DNS zu überprüfen:
Schritt 1: Rufen Sie zunächst das Run-Terminal mit einer Tastenkombination (Windows und R) auf.
Schritt 2: Geben Sie dann die Steuerung in das Feld ein und drücken Sie die Eingabetaste. 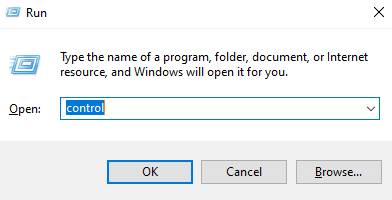
Schritt 3: Jetzt sehen Sie das Fenster mit den Elementen der Systemsteuerung, hier stellen Sie Ansicht nach ein: Kleine Symbole .
Schritt 4: Suchen Sie dann das Netzwerk- und Freigabecenter aus den verfügbaren Optionen und klicken Sie darauf. 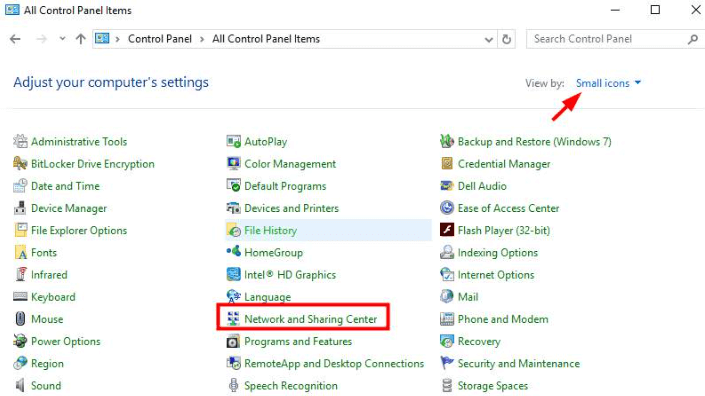
Schritt 5: Klicken Sie auf Ethernet . 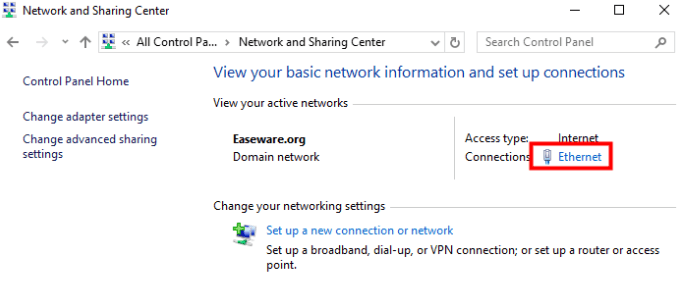
Schritt 6: Klicken Sie bei der nächsten Eingabeaufforderung auf die Schaltfläche Details . 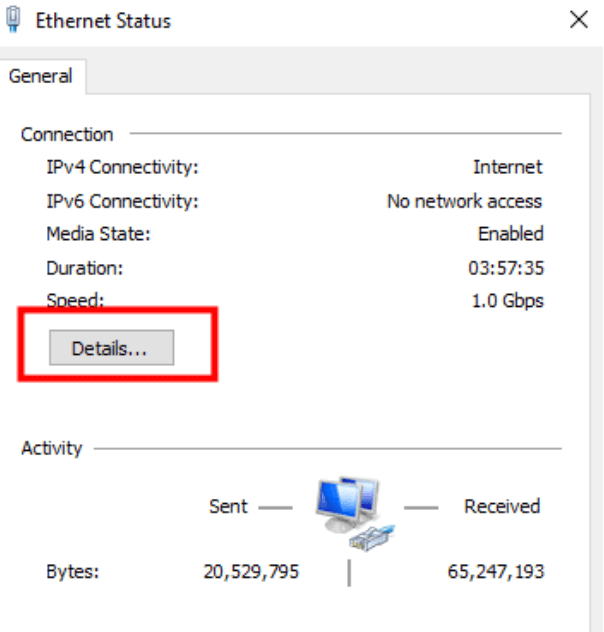
Schritt 7: Jetzt sehen Sie IPv4 DNS Server . 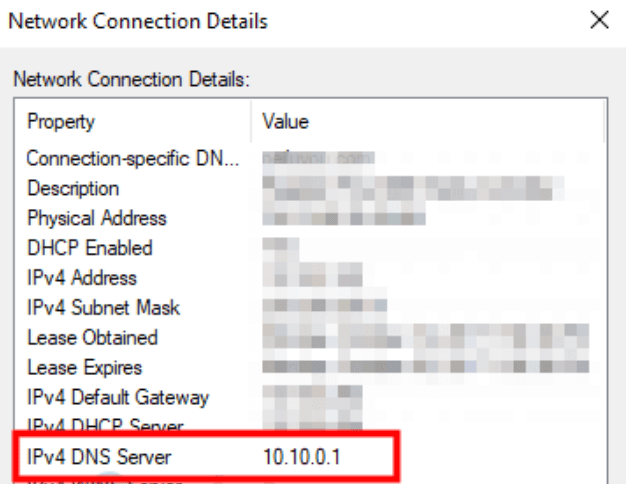

Wenn Sie Ihr aktuelles DNS überprüft haben und es in das öffentliche DNS von Google ändern möchten, um DNS_PROBE_FINISHED_NXDOMAIN zu reparieren, führen Sie die folgenden Schritte aus:
Schritt 1: Starten Sie die Systemsteuerung auf Ihrem System, indem Sie die obigen Schritte ausführen.
Schritt 2: Gehen Sie zu Anzeigen nach und ändern Sie es in Kleine Symbole .
Schritt 3: Suchen und wählen Sie Netzwerk- und Freigabecenter .
Schritt 4: Klicken Sie im folgenden Fenster im linken Bereich auf Adaptereinstellungen ändern . 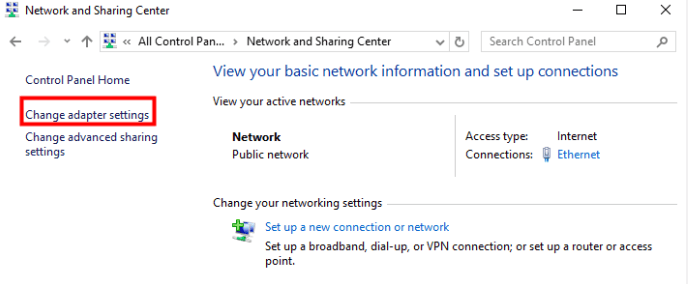
Schritt 5: Klicken Sie als Nächstes mit der rechten Maustaste auf das Netzwerk, das Sie gerade verwenden, und wählen Sie anschließend Eigenschaften aus der Liste.
Schritt 6: Navigieren Sie zu Internet Protocol Version 4 (TCP/IPv4) und wählen Sie es aus.
Schritt 7: Um fortzufahren, klicken Sie auf Eigenschaften . 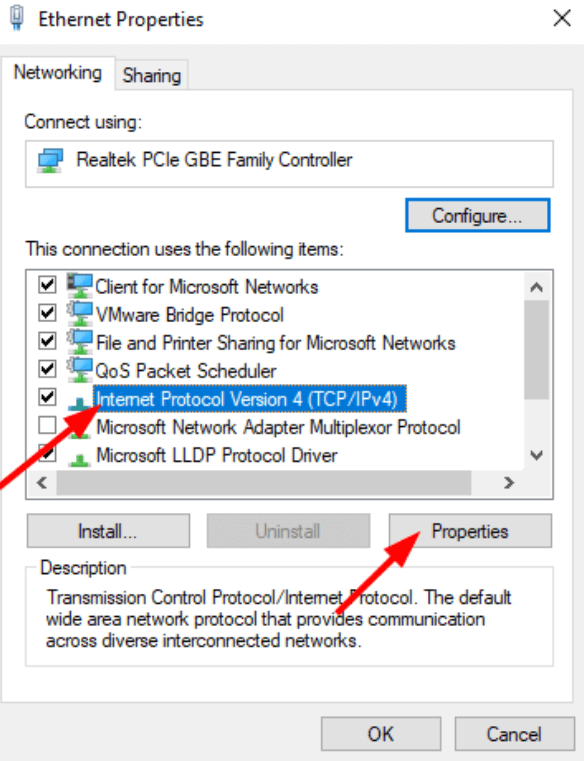
Schritt 8: Wählen Sie nun Folgende DNS-Serveradressen verwenden und stellen Sie den bevorzugten DNS-Server auf 8.8.8.8 und den alternativen DNS-Server auf 8.8.4.4 ein. 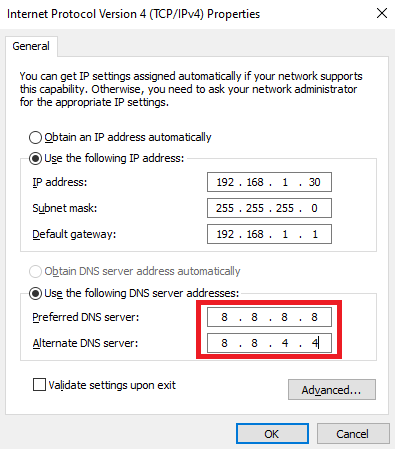
Schritt 9: Klicken Sie abschließend auf OK, um die Änderungen zu übernehmen.
Lesen Sie auch: 0x0 0x0-Fehlercode in Windows-PC behoben
Lösung 3: Deaktivieren Sie VPN vorübergehend
Benutzt du irgendein VPN? Wenn ja, besteht die Möglichkeit, dass Sie den DNS_PROBE_FINISHED_NXDOMAIN-Fehler erhalten, nur wenn das DNS des VPN die Probleme hat. Wenn dies der Fall ist, können Sie versuchen, den VPN-Dienst vorübergehend zu deaktivieren und prüfen, ob das Problem behoben ist.
Wenn das VPN außer Betrieb gesetzt wird, wird das DNS des Ethernets verwendet. Wenn es keine Probleme mit dem DNS von Ethernet gibt, wird Ihr Problem diagnostiziert.
Lösung 4: Deaktivieren Sie das Antivirenprogramm vorübergehend
Antivirenprogramme wurden entwickelt, um Ihren PC vor Bedrohungen und Viren zu schützen. Aber manchmal blockiert die Firewall oder Antivirensoftware DNS. Wenn Sie also ein Antivirenprogramm oder die Firewall verwenden, empfehlen wir Ihnen, diese vorübergehend zu deaktivieren, nur um die Fehlermeldung DNS_PROBE_FINISHED_NXDOMAIN zu beheben.
Ein Punkt, an den Sie sich erinnern sollten: Seien Sie vorsichtig mit den Websites, die Sie besuchen, wenn die Firewall oder das Antivirenprogramm deaktiviert sind, da einige Bedrohungen oder Viren Ihren PC ohne jeglichen Schutz leicht beschädigen können.
Nach der Implementierung dieser Lösung wird empfohlen, die Firewall oder das VPN erneut zu aktivieren.
Lösung 5: IP-Adresse freigeben und erneuern
Hat bei Ihnen nichts funktioniert? Keiner der oben genannten Hacks hat Ihnen geholfen, den Chrome-Fehler DNS_PROBE_FINISHED_NXDOMAIN zu beheben. Keine Sorge, dieser letzte Ausweg wird Ihnen definitiv helfen, das Problem zu lösen. Unter
wie man den Cache leert und die IP-Adresse erneuert.
Schritt 1: Rufen Sie das Run-Terminal auf, indem Sie gleichzeitig die Tasten Windows und R auf der Tastatur drücken.
Schritt 2: Schreiben Sie cmd in das Textfeld des Dialogfelds „Ausführen“ und drücken Sie gleichzeitig STRG + UMSCHALT + EINGABE . 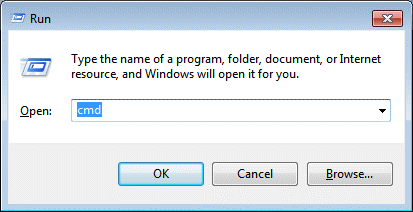
Schritt 3: Diese Aktion öffnet die Eingabeaufforderung als Administrator. Geben Sie im Befehlsfenster (Admin) die folgenden Befehle ein und drücken Sie nach jedem die Eingabetaste.
ipconfig /release (Um die IP-Adresse freizugeben)
ipconfig /flushdns (um den DNS-Cache zu löschen)
ipconfig /renew (Um die IP-Adresse zu erneuern)
Schritt 4: Geben Sie danach netsh int ip set dns ein und drücken Sie die Eingabetaste auf Ihrer Tastatur. Dadurch werden Ihre IP-Einstellungen zurückgesetzt.
Schritt 5: Geben Sie als Nächstes netsh winsock reset ein und drücken Sie die Eingabetaste auf Ihrer Tastatur. Dieser Befehl setzt den Winsock-Katalog zurück.
Wenn Sie fertig sind, starten Sie Ihr System neu, um die Änderungen zu übernehmen und das Problem zu testen. Dies wird Ihnen sicherlich helfen, dieses Problem loszuwerden.
Lesen Sie auch: So beheben Sie den Bad_Pool_Caller-Fehler unter Windows 10 {GELÖST}
DNS_PROBE_FINISHED_NXDOMAIN unter Windows: BEHOBEN
Die oben vorgeschlagenen waren einige der praktikablen Lösungen, die Sie in Betracht ziehen können, um den Fehler DNS_PROBE_FINISHED-NXDOMAIN auf Windows 11-, 10-, 8- und 7-PCs zu beheben. Wir hoffen, dass Sie diese Tipps zur Fehlerbehebung sehr hilfreich finden.
Haben Sie Fragen oder weitere Anregungen? Wenn ja, dann zögern Sie nicht, sie uns über das Kommentarfeld unten mitzuteilen. Wenn Sie außerdem mehr über technische Probleme und PC-Fehler erfahren möchten, abonnieren Sie unseren Newsletter. Sie können uns auch auf unseren Social-Media-Kanälen folgen: Facebook, Twitter, Instagram und Pinterest.
