So lösen Sie das Problem, dass die PrtScn-Schaltfläche nicht funktioniert
Veröffentlicht: 2023-06-16Die Taste „Bildschirm drucken“ gehört zu den Standardoptionen auf den Tastaturen von Windows-basierten Computern. Benutzer von Windows können einen Screenshot ihres gesamten Computerbildschirms erstellen, indem sie einfach die Taste „Bildschirm drucken“ auf ihrer Tastatur drücken.
Es besteht die Möglichkeit, dass Sie mit diesem Schlüssel Schwierigkeiten haben. Mehrere Benutzer haben dieses Problem gemeldet, da die Schaltfläche „Bildschirm drucken“ nicht immer ordnungsgemäß funktioniert. Wenn Sie also auch mit einem ähnlichen Problem konfrontiert sind, geraten Sie nicht in Panik. In diesem Artikel werden acht verschiedene verfügbare Lösungen besprochen, die Ihnen bei der Behebung des Problems helfen, bei dem die Prtscn-Schaltfläche unter Windows 10 und 11 nicht funktioniert. Beginnen wir also ohne weitere Verzögerung.
Methoden zum Beheben des Problems, dass die Prtsc-Schaltfläche unter Windows 11, 10 nicht funktioniert:
Im nächsten Abschnitt werden die praktischsten Lösungen zur Behebung des Fehlers „Warum funktioniert meine Prtscn-Schaltfläche nicht“ auf Ihren Windows-Geräten aufgeführt? Sie müssen nicht alle anwenden. Gehen Sie einfach in der Liste nach unten, bis das Problem behoben ist.
Methode 1: Überprüfen Sie, ob die Taste „Bildschirm drucken“ aktiv ist
Überprüfen Sie, ob die Funktion „Bildschirm drucken“ betriebsbereit ist, nachdem Sie versucht haben, die F-Modus-Taste oder die F-Sperrtaste zu drücken. Dies liegt daran, dass das Drücken solcher Tasten dazu führen kann, dass Sie die Taste „Bildschirm drucken“ nicht verwenden können.
Methode 2: Starten Sie Ihren PC neu
Es ist möglich, dass ein einfacher Neustart Ihres Windows-Computers eine Vielzahl von Problemen und Fehlern beheben kann. Es ist eine unkomplizierte Methode, aber es schadet nicht, sie einmal auszuprobieren.
Schauen Sie sich die einfachen Anweisungen unten an.
Schritt 1: Suchen Sie das Startmenü und wählen Sie es aus, indem Sie in der unteren linken Ecke des Bildschirms danach suchen.
Schritt 2: Nachdem Sie im Popup-Fenster „ Neustart “ ausgewählt haben, gehen Sie zum Power-Symbol, indem Sie darauf klicken. Nach Abschluss aller geöffneten Anwendungen und der Speicherung aller noch nicht gespeicherten Daten wird Ihr Computer neu gestartet.
Alternativ können Sie Ihren PC neu starten, indem Sie gleichzeitig die Tasten „Strg“, „Alt“ und „Entf“ auf Ihrer Tastatur drücken und dann die Schaltfläche „Neustart“ auswählen, die im angezeigten Popup-Fenster angezeigt wird.
Lesen Sie auch: So beheben Sie, dass die Leertaste der Tastatur unter Windows 10, 11 nicht funktioniert
Methode 3: Aktualisieren Sie den Tastaturtreiber
Es ist möglich, dass die Schaltfläche „Bildschirm drucken“ in Windows nicht funktioniert, weil Sie einen alten oder fehlerhaften Tastaturtreiber verwenden. Wenn Sie die oben beschriebenen Verfahren bereits ausprobiert haben und das Problem mit dem Screenshot immer noch nicht lösen können, können Sie versuchen, den Treiber für Ihre Tastatur zu aktualisieren.
Schritt 1: Um den Geräte-Manager zu starten, drücken Sie gleichzeitig die Tasten „Win + X“ und wählen Sie dann die entsprechende Option aus.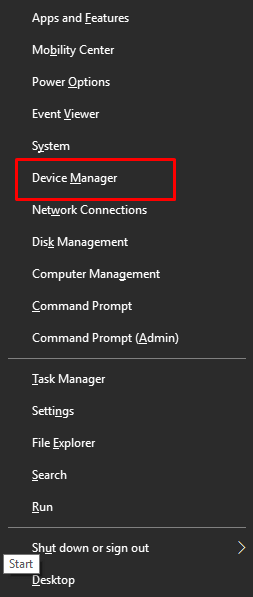
Schritt 2: Um den Abschnitt „Tastaturen“ zu erweitern, wählen Sie den Namen des Abschnitts aus.Wählen Sie anschließend „ Treiber aktualisieren “ aus dem Menü, das erscheint, wenn Sie mit der rechten Maustaste auf den Namen Ihrer Tastatur klicken. 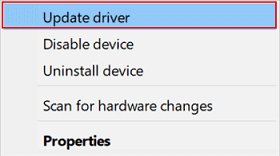
Schritt 3: Nach dem Klicken verwenden Sie die Option „Automatisch nach Treibern suchen“, um den Treiber für Ihre Tastatur auf den neuesten Stand zu bringen. 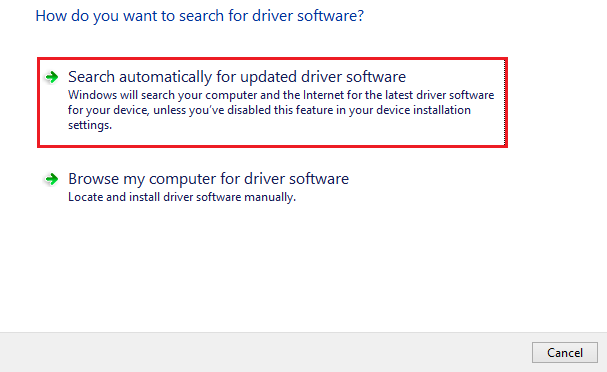
Die obige Methode ist manuell und erfordert einige grundlegende technische Fähigkeiten. Wenn Sie nach einer einfacheren Option zum Aktualisieren des Tastaturtreibers suchen, um das Problem mit der nicht funktionierenden Prtscn-Schaltfläche zu beheben, verwenden Sie ein automatisches Treiberaktualisierungstool.
Aktualisieren Sie den Tastaturtreiber automatisch mit dem Bit Driver Updater
Eine der praktischsten Alternativen zum Aktualisieren der Tastatur oder anderer Systemtreiber ist die Verwendung des Bit Driver Updater-Tools. Es ermöglicht Benutzern, Treiber automatisch mit einem einzigen Klick herunterzuladen. Darüber hinaus können Sie diese Downloads bequem planen. Alle Treiberaktualisierungen sind WHQL-zertifiziert und zuverlässig.
Es gibt auch ein Upgrade auf die Pro-Version mit einer vollständigen Geld-zurück-Garantie für bis zu 60 Tage. Diese Version schaltet zusätzliche Funktionen wie One-Click-Download, 24*7-Kundensupport, Back & Restore und vieles mehr frei.
Laden Sie unten die Bit Driver Updater-Software herunter. Doppelklicken Sie auf die heruntergeladene Treiberdatei und befolgen Sie die Anweisungen auf dem Bildschirm, um sie auf Ihrem PC zu installieren.
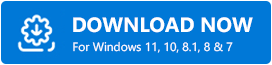

Aktualisieren Sie den Grafiktreiber automatisch, um zu beheben, dass Prtscn nicht funktioniert
Schritt 1: Starten Sie das Bit Driver Updater-Tool auf Ihrem Windows-Gerät und klicken Sie auf die Schaltfläche „Treiber scannen“, um veraltete Treiber zu identifizieren. 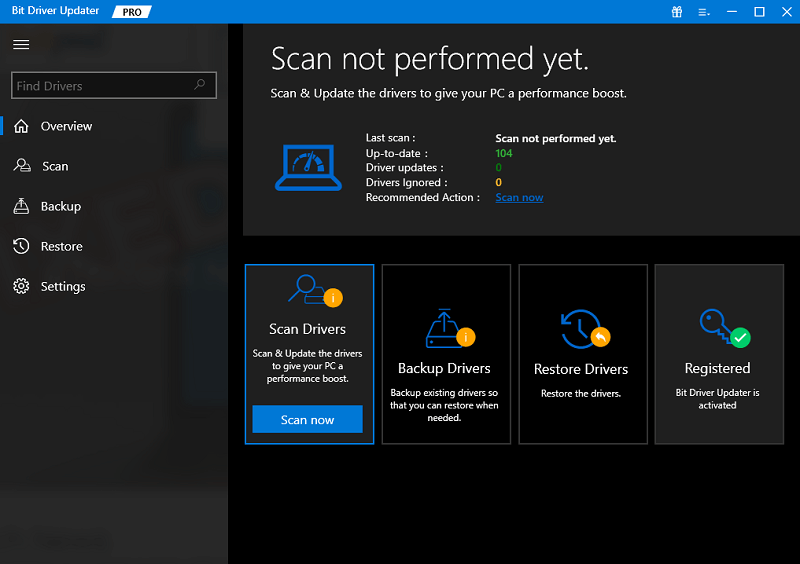
Schritt 2: Nach Abschluss des Scans wird eine vollständige Liste der ausstehenden Treiberaktualisierungen auf Ihrem System angezeigt.
Schritt 3: Suchen Sie in der Liste nach den Tastaturtreibern und klicken Sie auf „Jetzt aktualisieren“.Benutzer der Pro-Version können jedoch auf die Schaltfläche„Alle aktualisieren“ klicken, um die gesamte Liste der Updates herunterzuladen.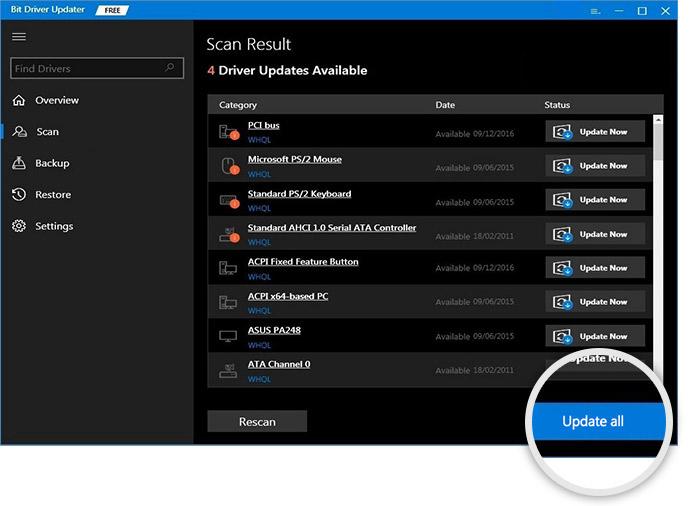
Installieren Sie nun die neuesten Tastaturtreiber und starten Sie Ihren Computer neu. Sobald die Aktualisierungen angewendet wurden, prüfen Sie, ob das Problem, dass die Prtscn-Schaltfläche nicht funktioniert, behoben ist.
Wenn das Problem weiterhin besteht, machen Sie sich keine Sorgen und probieren Sie die nächsten Lösungen aus.
Lesen Sie auch: So beheben Sie die langsame Reaktion der Tastatur in Windows 10, 11
Methode 4: Erzwingen Sie das Schließen von Hintergrund-Apps
Es ist möglich, dass die Verwendung bestimmter Apps im Hintergrund, z. B. OneDrive oder Dropbox oder das Snippet-Tool, das Problem verursacht, dass der Druckbildschirm nicht ordnungsgemäß funktioniert. Beispielsweise könnte OneDrive alle von Ihnen aufgenommenen Screenshots jederzeit direkt auf den eigenen Server hochladen.
Um das Screenshot-Problem zu beheben, müssen Sie daher die Anwendungen schließen. Fahren Sie einfach fort, indem Sie den nachstehenden Anweisungen folgen.
Schritt 1: Um den Task-Manager zu öffnen, gehen Sie zu Ihrer Tastatur und drücken Sie gleichzeitig die „Strg“-Taste, die „Alt“-Taste und die „Entf“-Taste.
Schritt 2: In diesem Abschnitt sehen Sie eine Liste aller Anwendungen, die derzeit auf Ihrem Computer aktiv sind.Durch einfaches Klicken auf das Symbol eines Programms und Auswählen von „Task beenden“ aus dem Kontextmenü wird es deaktiviert. 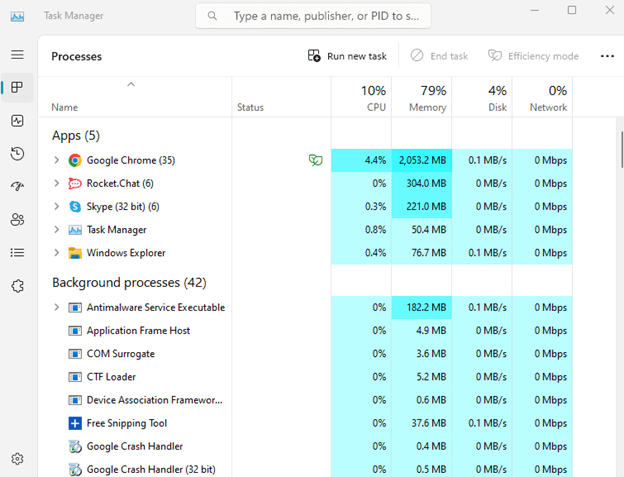
Bedenken Sie, dass der erfolgreiche Betrieb Ihres Systems vom Vorhandensein einiger Programme abhängen kann; Daher sollten Sie äußerste Vorsicht walten lassen, bevor Sie wichtige Anwendungen deaktivieren.
Methode 5: Windows aktualisieren
Wenn keine der oben aufgeführten Lösungen für Sie erfolgreich ist, können Sie jederzeit versuchen, Windows auf die neueste Version zu aktualisieren. Dies könnte Ihnen neue Funktionen bieten und bestimmte Probleme lösen.
Im folgenden Abschnitt erfahren Sie, wie Sie Windows aktualisieren.
Schritt 1: Um die Einstellungen-App zu starten, drücken Sie gleichzeitig die Windows-Taste und die I-Taste auf Ihrer Tastatur.
Schritt 2: Navigieren Sie zur Registerkarte „Windows Update“ im linken Bereich des Einstellungsfensters.
Schritt 3: Klicken Sie auf der rechten Seite des Bildschirms auf „Nach Updates suchen“ .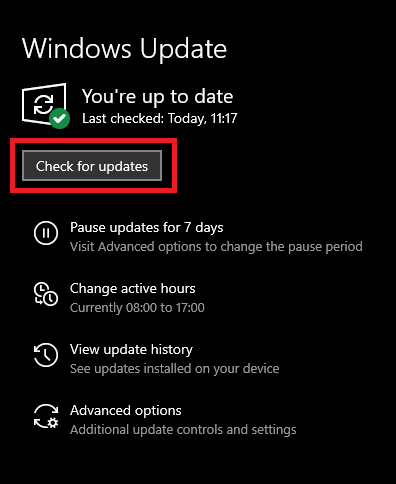
Schritt 4: Wenn Updates verfügbar sind, werden diese sofort heruntergeladen und installiert, sobald dieser Schritt abgeschlossen ist.
Damit die Updates auf Ihrem Computer wirksam werden, müssen Sie ihn möglicherweise neu starten. Sobald das System neu startet
Häufig gestellte Fragen (FAQs)
Im folgenden Abschnitt haben wir einige der am häufigsten gestellten Fragen von Benutzern zum Problem, dass die Prtscn-Schaltfläche nicht funktioniert, beantwortet.
F.1 Wie kann ich die Schaltfläche „Bildschirm drucken“ wieder zum Laufen bringen?
Wenn auf Ihrem Gerät das Problem auftritt, dass die Prtscn-Taste nicht funktioniert, verwenden Sie die oben genannten Lösungen in unserem Handbuch. Beginnen Sie mit der Aktualisierung Ihrer Tastaturtreiber. Überprüfen Sie, ob die Schaltfläche „Drucken“ aktiviert ist. Starten Sie Ihr Gerät neu und erzwingen Sie das Schließen der im Hintergrund laufenden Anwendung.
F.2 Warum kann ich keine Screenshots machen?
Abhängig von Ihrer Windows-Version können Sie Screenshots Ihres Bildschirms aufnehmen, indem Sie die Tastenkombinationen Funktion + Prtscn oder Windows + Prtscn verwenden. Wenn jedoch Probleme mit der nicht funktionierenden Prtscn-Schaltfläche unter Windows 10/11 auftreten, verwenden Sie die in der obigen Anleitung genannten praktikablen Methoden, um das Problem zu beheben.
F.3 Wie richte ich die Schaltfläche „Bildschirm drucken“ auf meiner Tastatur ein?
Abhängig von der von Ihnen verwendeten Windows-Version können Sie die Tastenkombination verwenden, um den Bildschirm aufzunehmen. Diese können von Windows 10, 11 oder älteren Versionen wie Function + Prtscn oder Windows + Prtscn abweichen.
F.4 Warum funktioniert PrtScn unter Windows 11 nicht?
Wenn das Problem auftritt, dass die Prtscn-Taste nicht funktioniert, kann dies an veralteten Tastaturtreibern, ausstehenden Windows-Updates oder einer deaktivierten Prtscn-Funktion liegen. Diese Methoden lassen sich jedoch mithilfe der oben genannten Lösungen leicht beheben.
Lesen Sie auch: So beheben Sie das Problem beim Eingeben von Symbolen für Zahlen auf der Tastatur
Prtscn-Schaltfläche funktioniert nicht Windows 10, 11: BEHOBEN
Wir hoffen, dass die oben genannten Lösungen Ihnen geholfen haben, das Problem zu beheben, dass die Prtscn-Schaltfläche auf Geräten mit Windows 11, 10 oder älteren Versionen nicht funktioniert. Stellen Sie sicher, dass Sie die Tastaturtreiber auf dem neuesten Stand halten, um diese Probleme zu vermeiden.
Wenn Sie jedoch Probleme oder Vorschläge für uns haben, hinterlassen Sie diese im Kommentarbereich unten. Vergessen Sie nicht, unseren Blog zu abonnieren, um weitere informative Fehlerbehebungs- und Listicle-Technikleitfäden zu erhalten.
