Wie beschleunigt man BlueStacks für ein schnelleres Spielerlebnis?
Veröffentlicht: 2022-02-13Willst du BlueStacks beschleunigen ? BlueStacks ist aus gutem Grund der beliebteste Android-Emulator für Spiele. Es bietet unglaublich hohe Geschwindigkeiten, sogar schneller als das Samsung Galaxy 9 Smartphone. Allerdings kann es auch bei schneller Software wie BlueStacks zu Verzögerungen kommen. Wenn Sie weitere Android-Emulatoren für Windows finden möchten, lesen Sie diesen Beitrag von BrowserCam.
Wie kann man also BlueStacks beschleunigen? Es gibt mehrere Dinge, die Sie versuchen können, um die Geschwindigkeit des Emulators auf Ihrem PC zu verbessern. Mit hoher Geschwindigkeit können Sie Ihre Lieblingsspiele genießen, egal wie hochauflösend ihre Grafiken sind.
Bevor du die Geschwindigkeit von BlueStacks verbesserst, stelle sicher, dass du einen PC mit guter Geschwindigkeit hast.
- Verwandte: 6 Arbeitstipps zur Erhöhung der Computergeschwindigkeit
Inhaltsverzeichnis
Wie kann man BlueStacks beschleunigen?
Videoanleitung
Wir haben diesen Artikel in Form eines Video-Tutorials für die Bequemlichkeit unserer Leser bereitgestellt. Wenn Sie am Lesen interessiert sind, können Sie das Video vorerst überspringen und nach Abschluss des Lesens dieses Artikels ansehen.
Hier sind einige der Methoden, die Sie ausprobieren können, um diesen Android-Emulator schneller zu machen:
1. BlueStacks aktualisieren
Die einfachste Lösung, die möglicherweise den Zweck erfüllt und die Verzögerung behebt, ist die Aktualisierung der Software. Du solltest die neueste verfügbare Version von BlueStacks installieren. Normalerweise sind neuere Versionen schneller als die älteren Versionen, sodass Sie höchstwahrscheinlich viel bessere Geschwindigkeiten finden werden.
Um Ihre Bluestacks-Version zu überprüfen, gehen Sie zu Einstellungen > Info > Nach Updates suchen .
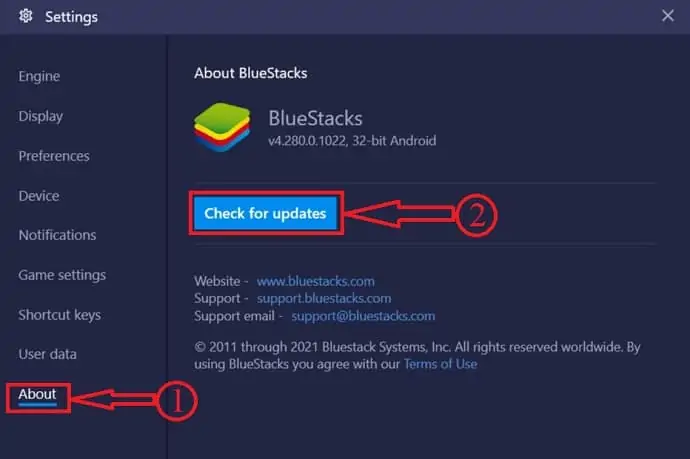
Jetzt denkst du wahrscheinlich an meine Spieldaten und Fortschritte? Wenn Sie Version 3.52.66.1905 oder höher haben, können Sie aktualisieren, ohne diese Daten zu verlieren. Bei älteren Versionen können Sie die heruntergeladenen Apps jedoch möglicherweise nicht speichern.
Was den Fortschritt bestimmter Spiele betrifft, so wird Ihr Fortschritt wahrscheinlich gespeichert, wenn Sie angemeldet sind. Sie müssen sich nur mit demselben Konto erneut anmelden und können das Spiel dort fortsetzen, wo Sie aufgehört haben.
2. Aktivieren Sie die Virtualisierung
BlueStacks selbst empfiehlt, die Virtualisierung zu aktivieren, um die Software zu beschleunigen. Die Virtualisierung ermöglicht eine bessere Ressourcenzuweisung für den Emulator und verbessert so seine Geschwindigkeit. Sie können im Task-Manager überprüfen, ob die Virtualisierung aktiviert ist oder nicht.
Öffnen Sie den Task-Manager , indem Sie mit der rechten Maustaste auf die Taskleiste klicken und Task-Manager auswählen oder auf Strg+Alt+Entf klicken. Klicken Sie auf die Registerkarte Leistung und sehen Sie auf der rechten Seite des Task-Manager-Fensters, ob die Virtualisierung aktiviert oder deaktiviert ist.
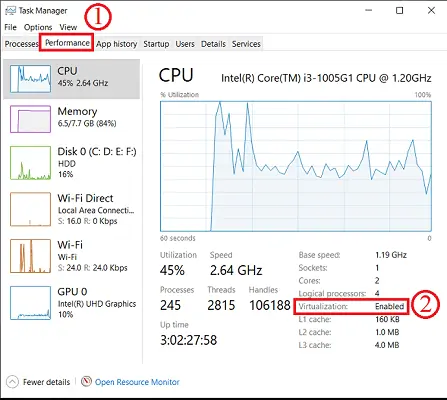
Wenn es deaktiviert ist, müssen Sie es über die BIOS-Einstellungen aktivieren. Außerdem müssen Sie herausfinden, ob Ihr Prozessor überhaupt eine Virtualisierung zulässt.
3. Weisen Sie mehr RAM und CPU zu
Es ist ziemlich einfach, je mehr RAM- und CPU-Kerne einer bestimmten Anwendung gewidmet sind, desto schneller läuft sie. Glücklicherweise erlaubt BlueStacks diese Art der Konfiguration. Die neueren Versionen von BlueStacks haben diese Einstellungen in den Engine-Einstellungen verfügbar. So geht's:
I. Klicken Sie auf die Schaltfläche Einstellungen in der oberen rechten Ecke des BlueStacks-Fensters
II. Klicken Sie auf der linken Registerkarte auf Engine
III. Jetzt sehen Sie einen Schieberegler für RAM, den Sie ziehen können, um den zugewiesenen Speicher zu erhöhen
IV. Bringen Sie es auf 4 GB (wenn Sie insgesamt mindestens 8 GB haben)
Die obigen Schritte sind im folgenden Screenshot dargestellt
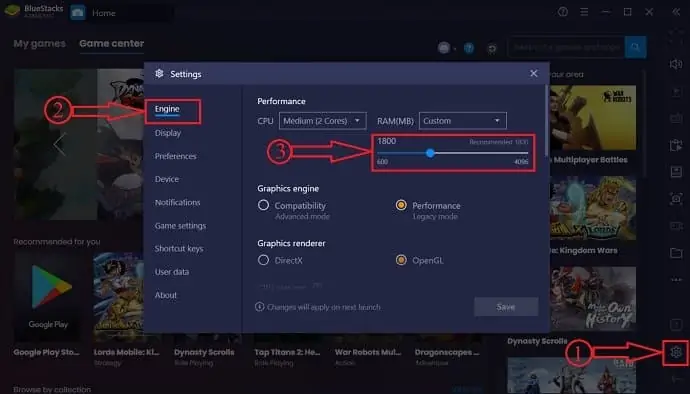
Ebenso können Sie dem Emulator auch die maximale Anzahl an CPU-Kernen zuweisen. Führen Sie die gleichen Schritte wie oben aus, und Sie finden die Option im Engine-Menü. Sie können die höchste verfügbare Anzahl im Dropdown-Menü für CPU-Kerne auswählen.

Wenn Sie weniger RAM haben, können Sie Ihren RAM erhöhen, nachdem Sie die RAM-Kompatibilität überprüft haben.
4. Grafiktreiber aktualisieren
Stellen Sie sicher, dass Ihr Graphics Diver auf dem neuesten Stand ist. Wenn Sie NVIDIA haben, können Sie GeForce Experience verwenden, um sicherzustellen, dass der Treiber immer aktualisiert wird. Ja, es wirkt sich ziemlich stark auf die Anzeige aus, aber es könnte der langsame Grafiktreiber sein, der die Verzögerung verursacht, da es beim Spielen hauptsächlich um Grafik geht.
Am besten richten Sie Windows so ein, dass Treiber automatisch aktualisiert werden, wenn sie verfügbar sind. Dies kann durch Aktivieren von automatischen Windows-Updates erfolgen. Natürlich können Sie es auch immer manuell tun.
Sie können den IObit Driver Booster verwenden, um alle Ihre Treiber automatisch zu aktualisieren.
Angebot: Unsere Leser erhalten Sonderrabatte auf alle Wondershare-Produkte. Besuchen Sie unsere Wondershare-Rabattcoupon-Seite für die neuesten Angebote.
- Verwandte: So aktualisieren Sie das Grafikkartenlaufwerk in Windows
5. Schalten Sie Höchstleistung ein
Es gibt eine Einstellung für Energie in Windows, die helfen kann, die Geschwindigkeit leicht zu verbessern. Diese Funktion ermöglicht es Ihrem PC im Grunde, eine optimale Leistung zu erbringen, verbraucht aber mehr Strom. Sie können das Ladegerät jederzeit anschließen, um ausreichend Strom für hohe Leistung zu liefern.
Um diese Einstellung zu aktivieren, starten Sie die Systemsteuerung , klicken Sie dann auf Hardware und Sound und gehen Sie dann zu Energieoptionen . Klicken Sie auf die Option Erweiterte Energieeinstellungen . Dann öffnet sich ein Fenster.
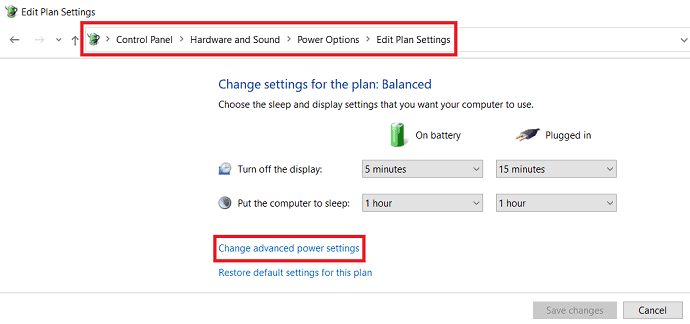
Klicken Sie in diesem Fenster auf die Grafikeinstellungen und dort finden Sie zwei Optionen: ausgewogen und hohe Leistung. Aktivieren Sie jetzt die hohe Leistung.
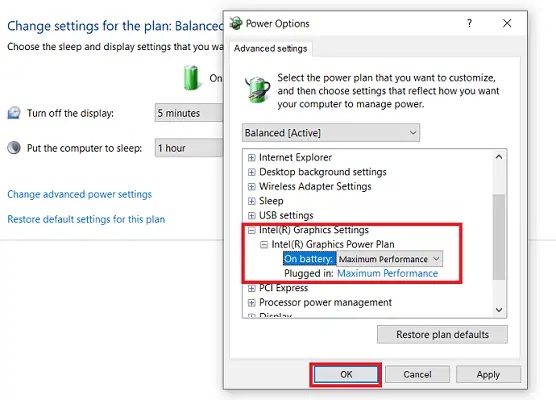
6. Schließen Sie alle anderen Programme
Manchmal kann das Schließen aller anderen Anwendungen von Drittanbietern genug Speicher und CPU freigeben, um die in BlueStacks ausgeführten Spiele zu beschleunigen. Stellen Sie daher sicher, dass alle Programme außer Systemprogrammen geschlossen sind.
Insbesondere Chrome verbraucht viel Speicher, stellen Sie also sicher, dass keine Chrome-Fenster oder andere Browser geöffnet sind. Öffnen Sie einfach den Task-Manager und sehen Sie, welche Programme wie viel Speicher und CPU verwenden.
7. Deaktivieren Sie vorübergehend den Virenschutz
Dein Antivirenprogramm läuft möglicherweise im Hintergrund und verursacht Verzögerungen im BlueStacks-Emulator. Möglicherweise werden im Hintergrund Scans ausgeführt oder Benachrichtigungen gesendet. Deaktivieren Sie daher vorübergehend Antivirus, während Sie Handyspiele auf dem Emulator spielen.
- Verwandte: 5 beste Antivirensoftware für Windows
Endeffekt
Jetzt, da du weißt, wie du BlueStacks für ein schnelleres Spielerlebnis schneller machen kannst – mehr hier –, wirst du nie wieder ein Android-Spiel auf dem Handy spielen wollen. Die Hochgeschwindigkeits- und High-Definition-Grafiken, gepaart mit der größeren Bildschirmgröße, bieten ein Spielerlebnis, mit dem Mobilgeräte einfach nicht mithalten können.
Ich hoffe, dieses Tutorial hat dir geholfen , BlueStacks zu beschleunigen. Wenn Ihnen dieser Artikel gefällt, teilen Sie ihn bitte und folgen Sie WhatVwant auf Facebook, Twitter und YouTube, um weitere Tipps zu erhalten.
Wie beschleunigt man BlueStacks für ein schnelleres Spielerlebnis?-FAQ
Wie kann ich Bluestacks schneller laufen lassen?
Sie können BlueStacks schneller laufen lassen, indem Sie BlueStacks aktualisieren, die Virtualisierung aktivieren, den Grafiktreiber aktualisieren, mehr RAM zuweisen usw.
Ist Bluestacks ein Virus?
Bluestack ist kein Virus. Es ist ein Emulator zum Ausführen von Android-Apps und -Spielen unter Windows und Mac.
Was ist der Hauptzweck der Aktivierung der Virtualisierung?
Die Virtualisierung ermöglicht eine bessere Ressourcenzuweisung für den Emulator und verbessert so seine Geschwindigkeit. Sie können im Task-Manager überprüfen, ob die Virtualisierung aktiviert ist oder nicht.
Wie kann man Bluestacks mehr RAM zuweisen?
Klicke auf die Schaltfläche Einstellungen in der oberen rechten Ecke des BlueStacks-Fensters
Klicken Sie auf der linken Registerkarte auf Engine
Jetzt sehen Sie einen Schieberegler für RAM, den Sie ziehen können, um den zugewiesenen Speicher zu erhöhen
Bringen Sie es auf 4 GB (wenn Sie insgesamt mindestens 8 GB haben)
