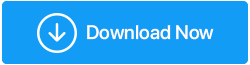So beschleunigen Sie Google Chrome
Veröffentlicht: 2020-09-15Der Browser Ihres Computers ist nicht weniger wichtig als das darauf installierte Betriebssystem. So hilft Ihnen Ihr Browser, sich mit dem World Wide Web zu verbinden. Wenn dieser Browser jedoch träge wird, kann dies Ihr gesamtes Surferlebnis ruinieren. Wenn es um die Auswahl der Browser geht, gilt Google Chrome als einer der schnellsten und sichersten Browser. Aber nicht jeder wird damit einverstanden sein, und der Grund dafür ist, dass es mehrere Benutzer gibt, die das Gefühl haben, dass Chrome mit der Zeit langsamer wird.
Aber glauben Sie mir, Leute, wenn Sie das Gefühl haben, dass Ihr Browser Chrome langsamer wird, können Sie ihn mit den im Artikel beschriebenen Methoden leicht beschleunigen. Darüber hinaus können alle Schritte, die wir in dem Artikel besprochen haben, auch von einem unerfahrenen Benutzer durchgeführt werden. Lassen Sie uns also ohne weiteres lernen, wie Sie Chrome beschleunigen können.
Möglichkeiten zur Beschleunigung von Google Chrome:
Überprüfen Sie Ihre Internetgeschwindigkeit
Bevor wir mit den Tipps zur Beschleunigung von Chrome beginnen, stellen Sie zunächst sicher, dass Ihre Internetverbindung funktioniert. Denn wenn es Ihre Internetverbindung ist, die der Übeltäter ist, dann kann Ihnen keiner der folgenden Schritte viel helfen. Führen Sie daher zunächst einen Geschwindigkeitstest durch und überprüfen Sie Ihre Internetgeschwindigkeit. Wenn es kein Problem mit der Internetverbindung gibt, müssen Sie einige Optimierungen vornehmen, damit Chrome schneller läuft.
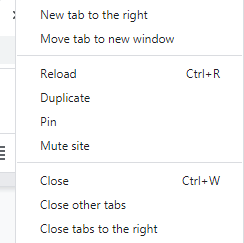
Lesen Sie auch: Fehler behoben: Nicht genügend Speicher zum Öffnen dieser Seite (in Google Chrome)
Schließen Sie nicht benötigte Browser-Tabs
Dies ist ein kurzer Tipp, um Chrome zu beschleunigen. Wenn Sie mehrere Registerkarten geöffnet haben, verbraucht jede von ihnen eine gewisse Menge an Ressourcen. Wenn Sie also das Gefühl haben, dass der Browser langsamer wird, schließen Sie zunächst alle Registerkarten, die derzeit nicht benötigt werden. Wenn Sie beispielsweise 20 geöffnete Registerkarten haben und derzeit nur an 4 arbeiten, schließen Sie die restlichen 16 Registerkarten. Sie werden feststellen, dass Ihr Browser jetzt reaktionsschneller und schneller ist.
Aktualisieren Sie Ihren Chrome-Browser
Der grundlegende Schritt, den Sie befolgen müssen, um Google Chrome zu beschleunigen, besteht darin, es auf dem neuesten Stand zu halten. Ja, wenn Sie eine veraltete Version von Google Chrome verwenden, reagiert Google Chrome nur langsam. Da Google von Zeit zu Zeit neue Updates einführt, um die Funktionalität und Sicherheit zu verbessern, macht es keinen Sinn, diese Updates zu ignorieren.
Führen Sie die folgenden Schritte aus, um Google Chrome zu aktualisieren:
1. Starten Sie Google Chrome und klicken Sie auf das Menüsymbol (drei Punkte) in der oberen rechten Ecke des Browserbildschirms.
2. Wählen Sie nun aus dem Dropdown-Menü Hilfe > Über Google Chrome.
3. Chrome sucht automatisch nach Updates und installiert sie.
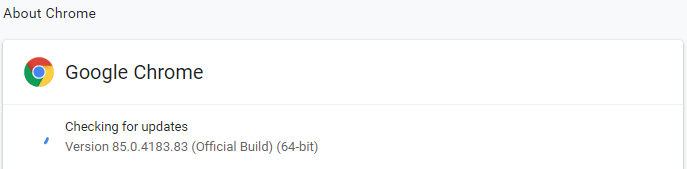
4. Klicken Sie auf die Schaltfläche Relaunch, damit Chrome die Aktualisierungen abschließen kann.
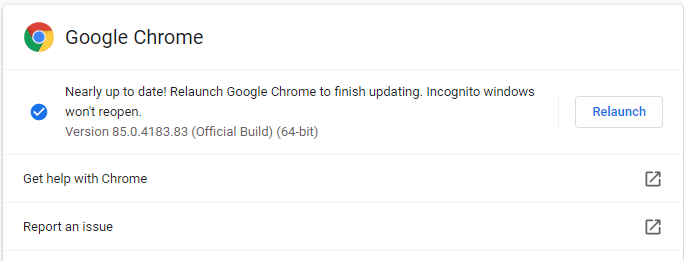
Suchen Sie nach Malware auf Ihrem PC
Wenn Sie mit einer Verzögerung in der Leistung von Chrome konfrontiert sind, kann dies an einer Malware liegen, mit der Ihr Computer infiziert ist. Es ist Ihnen vielleicht bewusst oder nicht, aber Google Chrome verfügt über ein integriertes Bereinigungstool, das Malware auf Ihrem Computer finden und entfernen kann.
1. Starten Sie Google Chrome und klicken Sie auf das Menüsymbol (drei Punkte) in der oberen rechten Ecke des Browserbildschirms.
2. Wählen Sie nun aus dem Dropdown-Menü Einstellungen.
3. Scrollen Sie bis zum letzten und klicken Sie auf Erweitert.
4. Scrollen Sie nun wieder ganz nach unten und klicken Sie unter Zurücksetzen und aufräumen auf Computer bereinigen.
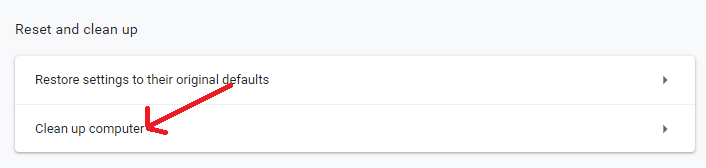
5. Klicken Sie nun auf die Schaltfläche Suchen, um nach schädlicher Software zu suchen.
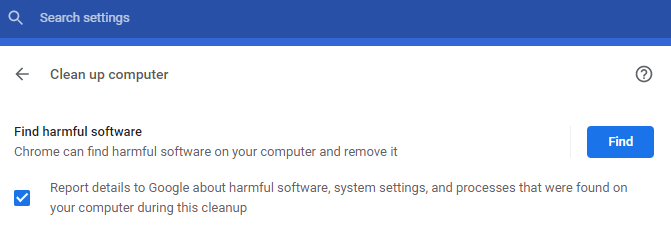
Chrome sucht auf Ihrem Computer nach schädlichen Programmen. Klicken Sie auf die Schaltfläche Entfernen, wenn Sie aufgefordert werden, die Schadsoftware zu entfernen.
Deinstallieren Sie nicht benötigte Chrome-Erweiterungen
Viele Chrome-Benutzer neigen dazu, verschiedene Erweiterungen zu installieren, weil sie denken, dass sie ihr Surferlebnis verbessern werden. Anstatt jedoch ein verbessertes Surferlebnis zu erhalten, erhalten sie alle ein langsames Surferlebnis. Ja, da jede aktive Erweiterung einen kleinen Teil der Systemressourcen verbraucht, und wenn Sie viele installiert haben, verbrauchen sie zusammen viel Speicher, was zu einer Verlangsamung von Chrome führt.
Unser nächster Tipp zur Beschleunigung von Chrome ist also die Deinstallation aller nicht benötigten Chrome-Erweiterungen, indem Sie die folgenden Schritte ausführen:
1. Starten Sie Google Chrome und klicken Sie auf das Menüsymbol (drei Punkte) in der oberen rechten Ecke des Browserbildschirms.
2. Wählen Sie nun aus dem Dropdown-Menü Weitere Tools > Erweiterungen.
3. Suchen Sie nun nach allen Erweiterungen, die nicht mehr benötigt werden, und deaktivieren Sie diese entweder, indem Sie die Umschaltfläche ausschalten, oder entfernen Sie sie vollständig, indem Sie auf die Schaltfläche Entfernen klicken.
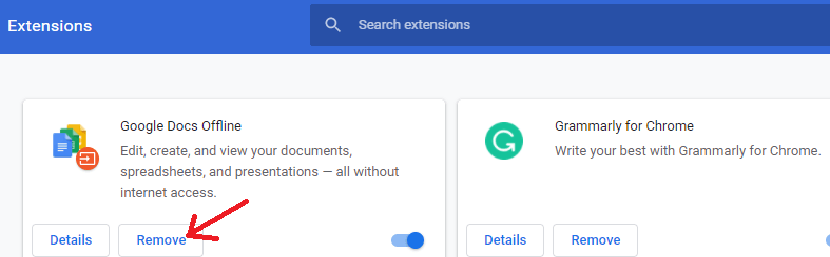
4. Wiederholen Sie denselben Vorgang, um alle unerwünschten Erweiterungen zu entfernen.
Nachdem Sie die Chrome-Erweiterungen entfernt haben, werden Sie sicherlich einen Unterschied in der Geschwindigkeit Ihres Browsers bemerken
Aktivieren Sie den Vorhersagedienst in Chrome
Google Chrome verfügt über einen integrierten Vorhersagedienst, der Informationen von den Websites abruft, die Sie besucht haben, zusammen mit denen, die Sie nicht besucht haben. Dies trägt insgesamt dazu bei, die Ladezeit der Seite zu minimieren. Wenn die Funktion noch nicht aktiviert ist, aktivieren Sie sie, indem Sie die folgenden Schritte ausführen:
1. Starten Sie Google Chrome und klicken Sie auf das Menüsymbol (drei Punkte) in der oberen rechten Ecke des Browserbildschirms.
2. Wählen Sie nun aus dem Dropdown-Menü Einstellungen.
3. Klicken Sie im linken Bereich der Menüleiste auf Datenschutz und Sicherheit. Klicken Sie im rechten Bereich auf die Option Cookies und andere Websitedaten.

4. Scrollen Sie nun nach unten, bis Sie die Option „Seiten vorladen für schnelleres Browsen und Suchen“ finden. Schalten Sie die Schaltfläche daneben auf die Position Ein.

Da diese Einstellung einmal aktiviert ist, werden die Informationen von bereits besuchten Webseiten vorab abgerufen. Sie werden sicherlich eine Änderung der Geschwindigkeit Ihres Chrome-Browsers spüren.
Lesen Sie auch: Wie kann ich den Zugriff auf Mikrofon, Standort und Kamera in Chrome zulassen oder blockieren?
Löschen Sie Ihre Browserdaten
Erinnern Sie sich an das letzte Mal, als Sie Ihre Browserdaten gelöscht haben. Wenn Sie sich nicht erinnern und denken können, dass es eine Ewigkeit her ist, glauben Sie mir, dass sich Ihr Cache- und Browserverlauf in einem Ausmaß angesammelt hat, in dem er begonnen hat, die Leistung und Geschwindigkeit von Chrome zu verschlechtern. Ein weiterer Tipp zur Beschleunigung von Chrome ist das Löschen der angehäuften Browserdaten und des Caches, indem Sie die folgenden Schritte ausführen.
Aber bevor Sie mit den Schritten fortfahren, beachten Sie bitte, dass es beim Löschen von Browserdaten zwei Versionen gibt, Basic und Advanced.
Wenn Sie sich für Basic entscheiden, werden der Browserverlauf, Cookies und andere Websitedaten, Bilder und Dateien, die zwischengespeichert sind, gelöscht. Und wenn Sie sich für die Advanced-Version entscheiden, haben Sie die Möglichkeit, den Download-Verlauf, Passwörter und andere Anmeldedaten, AutoFill-Formulardaten, Website-Einstellungen und gehostete App-Daten zu löschen.
Daher empfehlen wir Ihnen, es zuerst mit der Basis zu versuchen und dann bei Bedarf mit Advance fortzufahren.
1. Starten Sie Google Chrome und klicken Sie auf das Menüsymbol (drei Punkte) in der oberen rechten Ecke des Browserbildschirms.
2. Wählen Sie nun aus dem Dropdown-Menü Einstellungen.
3. Klicken Sie im linken Bereich der Menüleiste auf Datenschutz und Sicherheit. Klicken Sie im rechten Bereich auf die Option Browserdaten löschen.
4. Wählen Sie in dem Feld, das dazu auffordert, den Zeitbereich aus und klicken Sie auf die Schaltfläche Daten löschen.
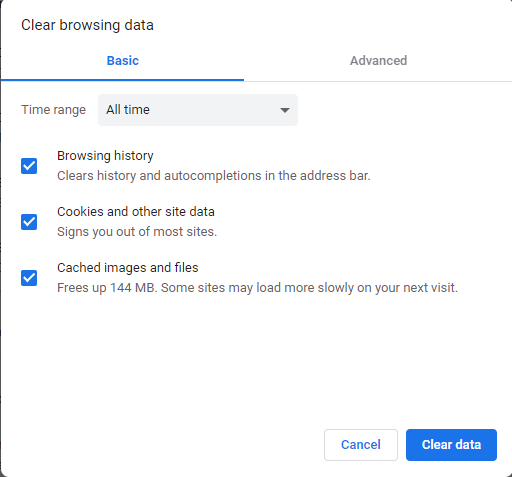
Hinweis: Wenn Sie die erweiterte Version ausprobiert haben, müssen Sie jetzt alle Ihre Passwörter erneut eingeben und die Einstellungen neu anpassen, wenn Sie alle von Ihnen besuchten Websites durchgehen.
Setzen Sie Chrome auf die Standardeinstellungen zurück
Wenn das Schließen des Mehrfach-Tabs als erster Ausweg angesehen wird, um Chrome zu beschleunigen, kann das Zurücksetzen von Chrome auf die Standardeinstellungen als letzter Ausweg angesehen werden. Beachten Sie auch, dass durch das Zurücksetzen von Chrome auf die Standardeinstellungen die Startseite, angeheftete Registerkarten und Ihre bevorzugte Suchmaschine zurückgesetzt werden. Alle Erweiterungen werden deaktiviert und Cookies werden gelöscht. Dies wirkt sich jedoch nicht auf Ihre gespeicherten Passwörter, Lesezeichen und den Verlauf aus.
Führen Sie die folgenden Schritte aus, um Chrome auf die Standardeinstellungen zurückzusetzen:
1. Starten Sie Google Chrome und klicken Sie auf das Menüsymbol (drei Punkte) in der oberen rechten Ecke des Browserbildschirms.
2. Wählen Sie nun aus dem Dropdown-Menü Einstellungen.
3. Scrollen Sie bis zum letzten und klicken Sie auf Erweitert.
4. Scrollen Sie nun wieder bis zum Ende nach unten und klicken Sie im Abschnitt Zurücksetzen und bereinigen auf Einstellungen auf ihre ursprünglichen Standardwerte zurücksetzen.
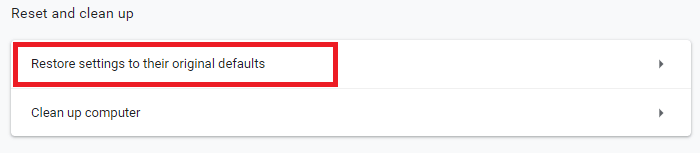
5. Klicken Sie in der angezeigten Eingabeaufforderung auf die Schaltfläche Einstellungen zurücksetzen
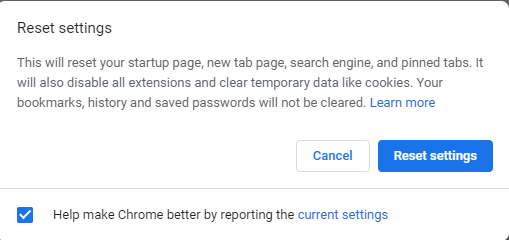
Starten Sie Chrome jetzt neu und prüfen Sie, ob Sie eine Verbesserung der Leistung und Geschwindigkeit spüren.
Aktualisieren Sie den Netzwerktreiber Ihres Computers
Ein weiterer wichtiger Grund, der die Leistung von Chrome verlangsamt, ist ein veralteter oder fehlender Treiber. Und sobald Sie diesen Netzwerktreiber aktualisiert haben, können Sie Chrome beschleunigen.
Das Aktualisieren der Treiber war eine mühsame Aufgabe, da keine Tools zur Treiberaktualisierung verfügbar waren und Sie die Treiber manuell aktualisieren mussten. Aber jetzt ist die Aktualisierung eines Treibers mit verschiedenen verfügbaren Treiber-Updater-Tools nur einen Klick entfernt.
Wenn Sie jedoch technisch versiert sind und über ausreichende Computerkenntnisse verfügen, können Sie die Treiber trotzdem manuell aktualisieren, indem Sie die Website des Geräteherstellers besuchen > den richtigen Treiber auswählen > ihn herunterladen > ihn auf Ihrem Computer installieren.
Aber wenn Sie ein technisch versierter Typ sind, dann scheint es auch nicht schaden zu können, ein Treiber-Updater-Tool zu verwenden, um den Treiber auf Ihrem Computer zu aktualisieren. Da es die schnellste und einfachste Methode ist, die Ihnen Zeit spart.
Von den verschiedenen verfügbaren Tools zur Treiberaktualisierung empfehlen wir Advanced Driver Updater . Dieses Tool verfügt über eine fortschrittliche Scan-Engine und ist einer der Marktführer, der Kunden seit mehr als einem Jahrzehnt bei ihren fahrerbezogenen Problemen unterstützt.
Sie können den Advanced Driver Updater hier herunterladen.
Befolgen Sie nach dem Herunterladen des Produkts die Anweisungen auf dem Bildschirm, um das Programm zu installieren. Nachdem Sie Advanced Driver Updater installiert haben, klicken Sie auf die Schaltfläche Jetzt scannen, um die Suche nach veralteten und fehlenden Treibern zu starten. Sobald das Programm alle fehlenden und veralteten Treiber auflistet, können Sie sie alle mit einem einzigen Klick aktualisieren.
Sie können einen besseren Einblick in das Produkt erhalten, indem Sie unseren ausführlichen Testbericht zu Advanced Driver Updater lesen
Einpacken
Also Leute, das ist alles von unserer Seite. Wir hoffen, dass Sie Chrome jetzt ganz einfach beschleunigen können, indem Sie die oben aufgeführten Schritte befolgen. Vergessen Sie nicht, uns im Kommentarfeld unten über den Schritt zu informieren, der Ihnen geholfen hat, Chrome schneller laufen zu lassen. Wenn Ihnen unsere Arbeit gefällt, teilen Sie sie mit Ihren Freunden und Ihrer Familie.