So teilen Sie den Bildschirm auf dem iPad und verwenden zwei Apps in der geteilten Ansicht
Veröffentlicht: 2022-02-07Multitasking ist auf dem iPad schon länger möglich. Als Apple jedoch iPadOS 15 veröffentlichte, führte es das brandneue Multitasking-Menü ein, um es einfacher denn je zu machen, zwei Apps nebeneinander in einer Konfiguration mit geteiltem Bildschirm zu verwenden.
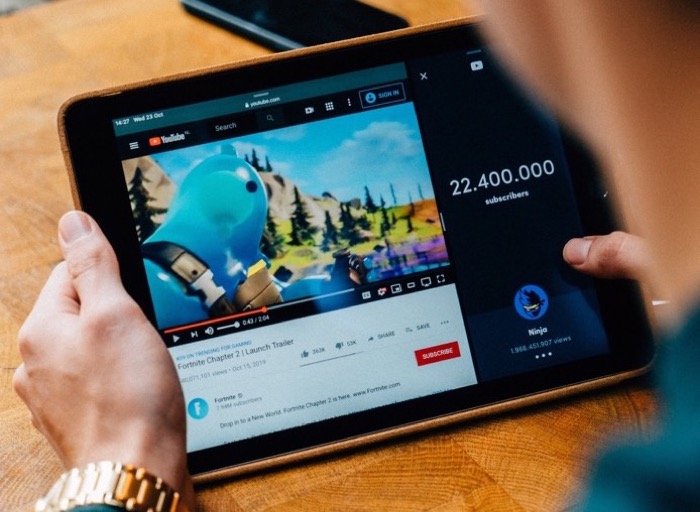
Infolgedessen können Sie jetzt mit mehr als einer App gleichzeitig auf Ihrem iPad arbeiten, sofern die Apps Multitasking unterstützen. Im Wesentlichen bedeutet dies, dass Sie den Bildschirm Ihres iPads in anpassbare Ansichten aufteilen und zwei verschiedene Apps oder zwei verschiedene App-Fenster (derselben App) gleichzeitig darin öffnen können.
In diesem Leitfaden führen wir Sie durch die Schritte zum Teilen des Bildschirms auf dem iPad und zum Multitasking mit zwei Apps gleichzeitig.
Inhaltsverzeichnis
Multitasking auf dem iPad
Bevor wir uns mit den Schritten befassen, wollen wir uns zunächst mit den Funktionen des neuen Multitasking-Menüs vertraut machen.
Wenn du in iPadOS 15 eine App öffnest, die Multitasking-Funktionen unterstützt, siehst du oben auf dem Bildschirm drei Punkte. Dies ist das neue Multitasking-Menü. Wenn Sie auf dieses Menü klicken, werden drei Multitasking-Optionen angezeigt: Vollbild , Geteilte Ansicht und Slide Over , wobei:
- Vollbild ist der Standardmodus, wenn eine App geöffnet ist.
- Split View ist, wenn der Bildschirm des iPad in zwei Ansichten geteilt wird, um zwei Apps nebeneinander zu halten. Sie können die Größe dieser Ansichten ändern, indem Sie den Schieberegler zwischen den beiden Apps ziehen.
- Slide Over ist der Modus, in dem eine App in einem kleinen schwebenden Fenster über einer anderen angezeigt wird. In diesem Modus können Sie das schwebende Fenster nach links oder rechts vom Bildschirm ziehen, um mit beiden Apps entsprechend zu arbeiten.
So öffnen Sie zwei Apps in Split View
Split View ist die zweite Option im Multitasking-Menü, und die folgenden Schritte sind die Schritte, um Split View auf dem iPad und Multitasking mit zwei Elementen (zwei Apps oder zwei Instanzen einer App) gleichzeitig zu verwenden.
- Öffnen Sie eine der beiden Apps, die Sie in der Split-View-Konfiguration verwenden möchten.
- Klicken Sie oben in der App auf das Multitasking-Menü und tippen Sie auf die Option Split View (zweite). Dadurch wird die aktuelle App zur Seite verschoben und der Startbildschirm und das Dock werden angezeigt.
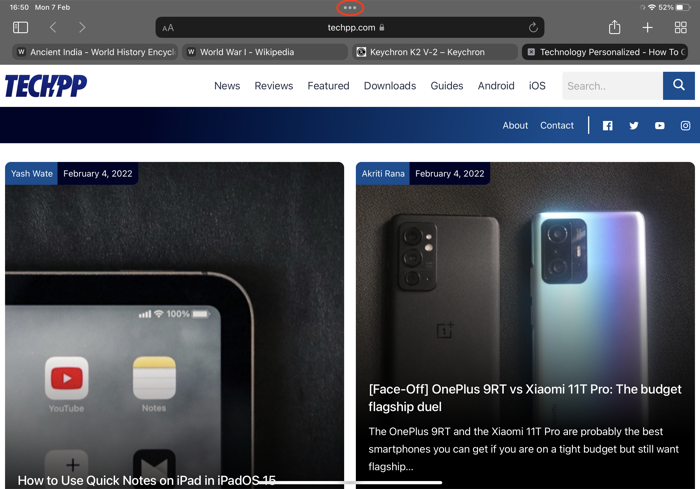
- Öffnen Sie die zweite App, die Sie im Split-Screen-Modus verwenden möchten, und sie wird Seite an Seite neben Ihrer aktuellen App angezeigt.
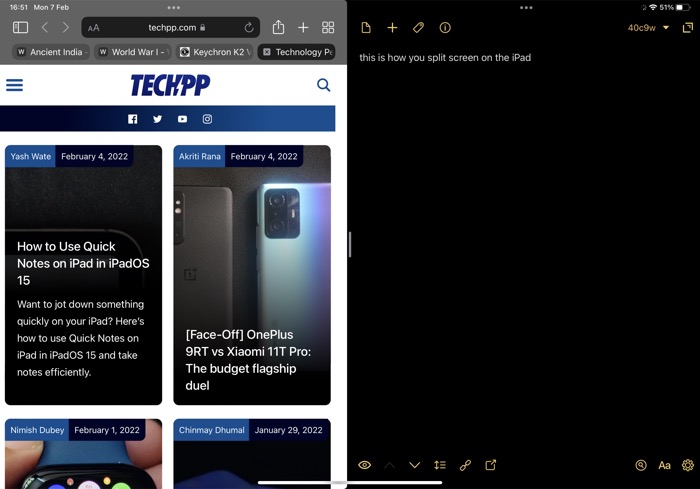
Alternativ können Sie mit Apple Apps auch über das Dock in Split View platzieren, wie in den folgenden Schritten gezeigt.
- Öffnen Sie die erste App, die Sie in Split View verwenden möchten.
- Schieben Sie vom Rand des Bildschirms nach oben, bis Sie das Dock sehen, und lassen Sie es los.
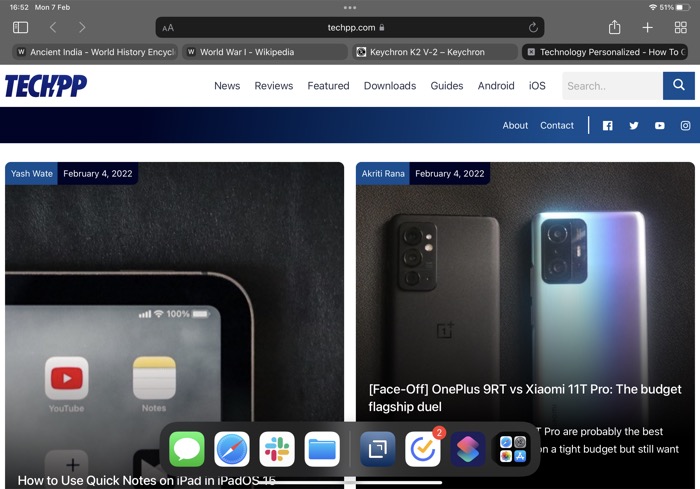
- Klicken und ziehen Sie die App aus dem Dock, die Sie in die geteilte Ansicht verschieben möchten, an den linken oder rechten Rand des Bildschirms. Sobald die erste App zur Seite gleitet, lassen Sie die App los, um Split View aufzurufen.
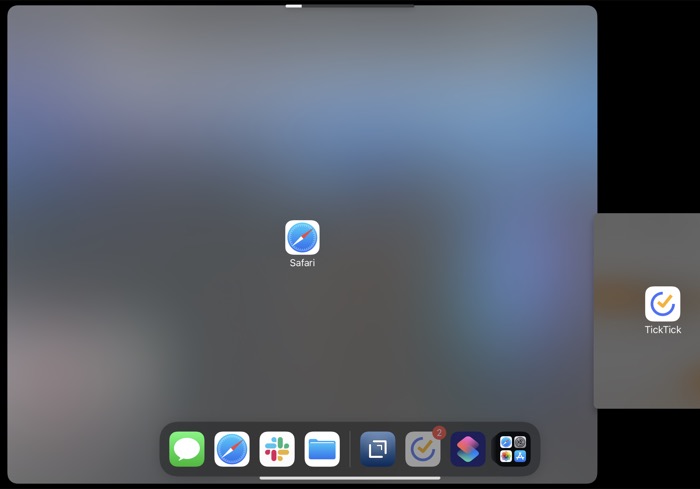
Ähnlich wie beim Öffnen von zwei verschiedenen Apps in Split View können Sie auch zwei verschiedene Instanzen derselben App in der Side-by-Side-Konfiguration öffnen. Wählen Sie dazu einfach dieselbe App aus, die Sie bereits geöffnet haben, anstatt eine andere App auszuwählen, um sie in die geteilte Ansicht zu bringen. Sie können dies mit beiden oben aufgeführten Methoden tun.
So passen Sie die geteilte Ansicht an
Sobald Sie zwei Apps in Split View platziert haben, können Sie anpassen, wie viel Bildschirmfläche sie verwenden. Dies kann praktisch sein, wenn beispielsweise eine der beiden Apps in Split View mehr Bildschirmfläche benötigt als die andere, um ihren Inhalt anzuzeigen.
Wenn Sie beispielsweise eine Notizen-App und eine Aufgaben-App nebeneinander verwenden, möchten Sie möglicherweise einen größeren Bildschirmbereich für die Notizen-App im Vergleich zur Aufgaben-App haben, um sie effektiv zu nutzen.
Um Split View auf dem iPad anzupassen, ziehen Sie die App-Trennlinie zwischen den beiden Apps in Split View auf die linke oder rechte Seite des Bildschirms. Apple hat derzeit voreingestellte Werte dafür, wie viel Bildschirminhalt Sie im Split View-Modus zwischen zwei Apps aufteilen können.
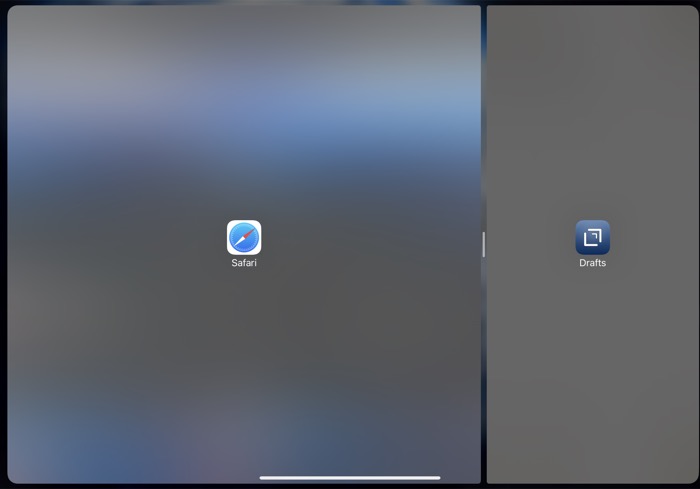
Wenn Sie möchten, können Sie außerdem die Position der Apps in Split View ändern. Ziehen Sie dazu, während beide Apps in Split View geöffnet sind, eine der Apps vom oberen Rand nach unten und verschieben Sie sie auf die andere Seite, bis sie in der Split View-Konfiguration einrastet.
So ersetzen Sie eine App in Split View
Wenn Sie beim Multitasking mit zwei Apps jederzeit eine App in Split View durch eine andere ersetzen möchten, können Sie dies mit den folgenden Schritten tun.
- Klicken und ziehen Sie die Multitasking-Schaltfläche oben in der App, die Sie in Split View ersetzen möchten, an den unteren Bildschirmrand. Dadurch wird die andere App beiseite gelegt und der Startbildschirm und das Dock werden angezeigt.
- Suchen Sie die andere App, die Sie in Split View verwenden möchten, und klicken Sie darauf.
In der geteilten Ansicht sollten jetzt beide Apps nebeneinander ausgeführt werden, wobei die neue App diejenige ersetzt, die Sie aus der geteilten Ansicht entfernt haben.

So kehren Sie zum Vollbildmodus zurück
Nachdem Sie das Multitasking beendet haben, können Sie mit einem der folgenden Schritte zur Vollbildansicht zurückkehren:
- Ziehen Sie den mittleren Teiler (oder App-Teiler) an den linken oder rechten Rand des Bildschirms.
- Klicken Sie auf die Schaltfläche Multitasking und wählen Sie die Option Vollbild (zweite) aus.
- Klicken und ziehen Sie die App, die Sie im Vollbildmodus öffnen möchten, in die Mitte des Bildschirms, bis ihr Name und ihr App-Symbol angezeigt werden – wobei sie am oberen Rand des Bildschirms ausgerichtet bleiben – und heben Sie dann Ihren Finger an.
So verwandeln Sie Split View in Slide Over
Ähnlich wie der Split View-Modus bietet iPadOS 15 auch den Slide Over-Multitasking-Modus, der eine App in einem kleinen schwebenden Fenster platziert, sodass Sie sie über anderen Apps verwenden können. Je nachdem, welches iPad-Modell Sie verwenden, gibt es zwei Möglichkeiten, Slide Over zu verwenden:
- Verwenden Sie eine App in Slide Over mit der anderen App im Vollbildmodus.
- Verwenden Sie eine App in Slide Over mit zwei anderen Apps im Split-View-Modus. Es funktioniert nur mit wenigen iPad-Modellen:
- iPad mini (5. Generation und höher)
- iPad (6. Generation und höher)
- iPad Air (3. Generation und höher)
- iPad Pro (10,5 Zoll)
- iPad Pro 11 Zoll (alle Generationen)
- iPad Pro 12,9 Zoll (2. Generation und höher)
Wenn Sie eine App im Vollbildmodus und die andere im Slide Over-Modus verwenden möchten, vergewissern Sie sich, dass beide Apps in Split View geöffnet sind. Tippen Sie dann auf die Multitasking-Schaltfläche über der App, die Sie im Slide Over-Modus verwenden möchten, und klicken Sie auf die Option Slide Over (dritte). Sobald sich die App im Slide Over-Modus befindet, können Sie sie mit der Multitasking-Schaltfläche an eine beliebige Stelle auf dem Bildschirm verschieben.
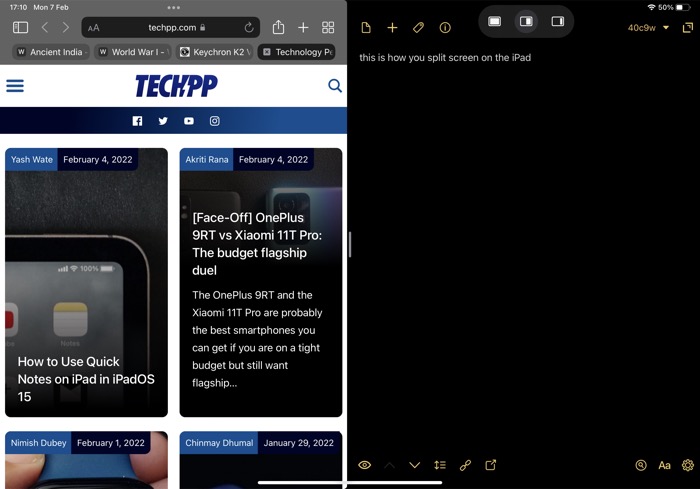
Wenn Sie eines der iPad-Modelle besitzen, die sowohl Split View als auch Slide Over gleichzeitig unterstützen, können Sie alternativ zwei Apps in Split View und die dritte App im Slide Over-Modus verwenden. Dazu haben Sie die beiden Apps, die Sie verwenden möchten, in Split View und schieben Sie sie dann vom Bildschirmrand nach oben, bis Sie das Dock sehen. Klicken und ziehen Sie die dritte App in die Mitte des Split View-Bildschirms, um sie in den Slide Over-Modus zu versetzen.
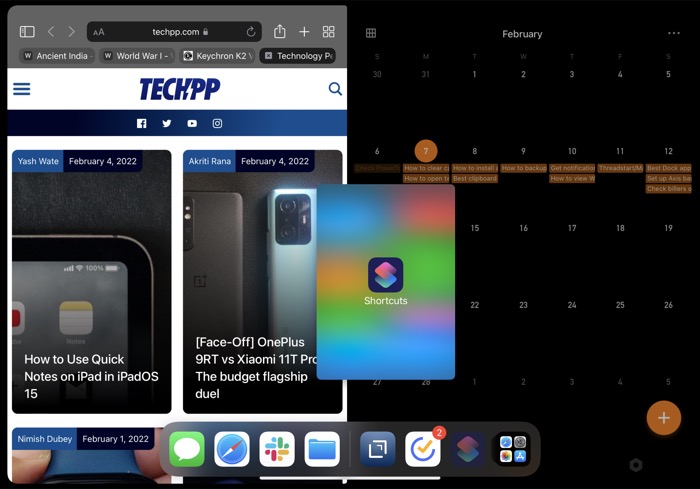
Sobald sich die App im Slide Over-Modus befindet, können Sie sie mit der Multitasking-Taste an eine beliebige Stelle auf dem Bildschirm ziehen. Darüber hinaus können Sie es auch an einen der Ränder andocken, um den Inhalt des Bildschirms anzuzeigen und ihn bei Bedarf mit der Wischgeste zurückzubringen.
Wenn Sie außerdem die App aus der Slide Over-Ansicht herausholen und in den Vollbildmodus oder die geteilte Ansicht mit einer der anderen beiden Apps versetzen möchten, klicken Sie auf die Multitasking-Schaltfläche über dieser App und wählen Sie:
- Vollbild (erste) Option, um die App in die Vollbildansicht zu versetzen.
- Geteilter Bildschirm (zweite) Option, um ihn mit einer der anderen beiden Apps, die sich bereits in der Split-View-Konfiguration befinden, in die geteilte Ansicht zu versetzen. Wenn Sie auf diese Schaltfläche klicken, sehen Sie zwei weitere Optionen. Mit einem davon können Sie die App auf der linken Position in der geteilten Ansicht platzieren, während der andere sie auf der rechten Seite platziert. Wählen Sie eine davon aus, je nachdem, welche App Sie ersetzen möchten, die sich derzeit in der Split View-Konfiguration befindet.
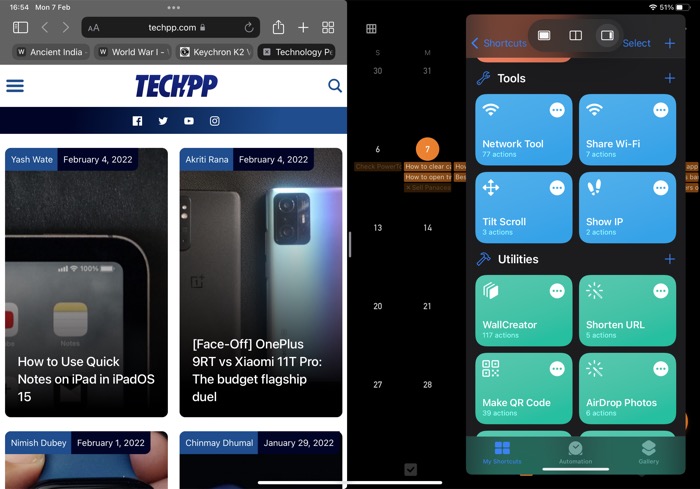
Machen Sie das Beste aus iPad Multitasking mit geteiltem Bildschirm
Split Screen ist bei weitem die beste Funktion von iPadOS 15, mit der Sie mehrere Apps gleichzeitig auf Ihrem iPad ausführen können, um die begrenzte Bildschirmfläche optimal zu nutzen und die Produktivität zu maximieren.
Wenn Sie Ihr iPad für mehr als nur Unterhaltung verwenden, kann diese Funktion sehr praktisch sein. Seitdem können Sie mehrere Aufgaben gleichzeitig erledigen, ohne jemals zwischen mehreren Apps hin und her springen zu müssen.
Häufig gestellte Fragen zur Verwendung des geteilten Bildschirms auf dem iPad
2. Können Sie den Bildschirm auf iMovie teilen?
Nein, leider bietet Apple für bestimmte Apps keine Multitasking-Funktionen an, und iMovie ist zufällig eine davon. Sie können den Bildschirm in der iMovie-App also nicht teilen.
Können Sie den Bildschirm auf dem iPad mit Zoom teilen?
Zum jetzigen Zeitpunkt unterstützt die Zoom-App für iPad nur die Vollbildansicht, sodass Sie sie nicht in einer Split-Screen-Konfiguration mit einer anderen App auf Ihrem iPad haben können.
Können Sie den Bildschirm auf dem iPad mit YouTube teilen?
Ja, die YouTube-App für iPad unterstützt alle drei Multitasking-Optionen: Vollbild, Split View und Slide Over. Mit den oben aufgeführten Schritten für diese Optionen können Sie die YouTube-App problemlos auf Ihrem iPad in der Konfiguration mit geteiltem Bildschirm installieren.
Warum kann ich auf meinem iPad keinen Splitscreen machen?
Wenn Sie den Bildschirm auf Ihrem iPad nicht teilen können, liegt das wahrscheinlich daran, dass die App, die Sie in die Split-Screen-Konfiguration zu bringen versuchen, keine Multitasking-Funktion unterstützt. Daher ist darauf keine Vollbild-, Split View- oder Slide Over-Funktionalität vorhanden.
