So stoppen Sie die Popups „Website-Benachrichtigungen zulassen“ in fast jedem Browser
Veröffentlicht: 2022-01-17Trotz der Tatsache, dass die meisten Browser unerwünschte Benachrichtigungen verhindern, werden die lästigen Erlaubnisanfragen immer noch von Zeit zu Zeit angezeigt. Diese Benachrichtigungen enthalten Anzeigen, Werbeaktionen und andere Pop-ups, um ihre Besucher dazu zu bringen, häufiger mit ihnen zu interagieren, sei es, indem sie Verkaufsrabatte gewähren oder den Betrachter zurücklocken, um die neuesten Inhalte zu lesen.
Es gibt keine Einheitslösung zum Deaktivieren von „Website-Benachrichtigungen zulassen“ in allen Browsern. dennoch sind die Schritte sehr ähnlich. Aufgrund der weiten Verbreitung von Chrome, Firefox, Microsoft Edge, Opera, Brave und Internet Explorer demonstrieren wir die Prozesse in diesen Browsern.
In diesem Artikel besprechen wir, wie Sie Benachrichtigungsanfragen für Websites in sieben gängigen Browsern stoppen können. Also, ohne weitere Umschweife, fangen wir an.
Google Chrome
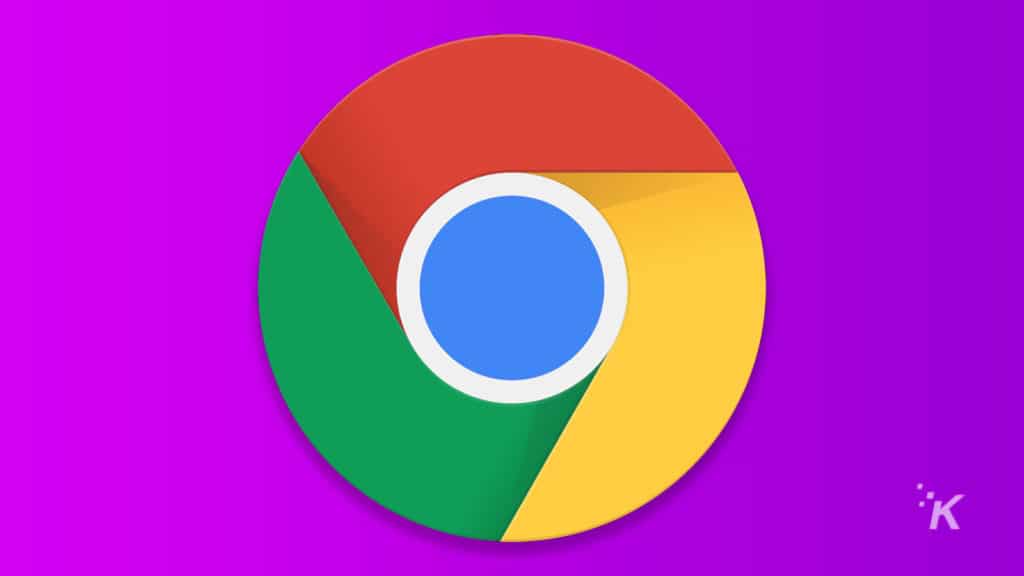
Chrome ist einer der beliebtesten Browser weltweit und gibt Benutzern nahezu die volle Kontrolle über Website-Warnungen. Hier ist, was Sie wissen sollten.
- Führen Sie den Chrome-Browser auf Ihrem Gerät aus
- Wählen Sie in der Symbolleiste Mehr und dann Einstellungen aus
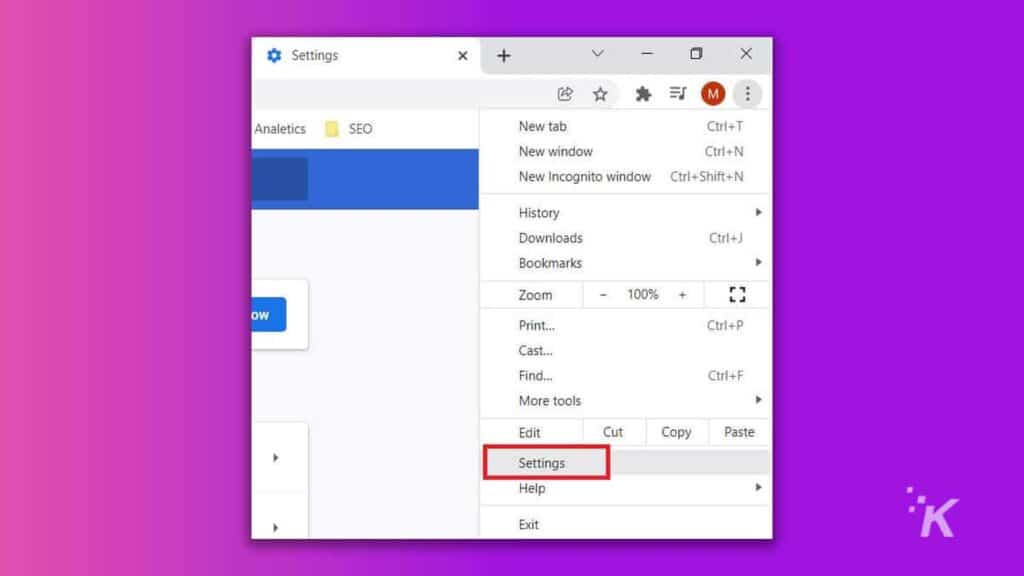
- Gehen Sie zu „ Datenschutz und Sicherheit “ und klicken Sie dann auf Website-Einstellungen
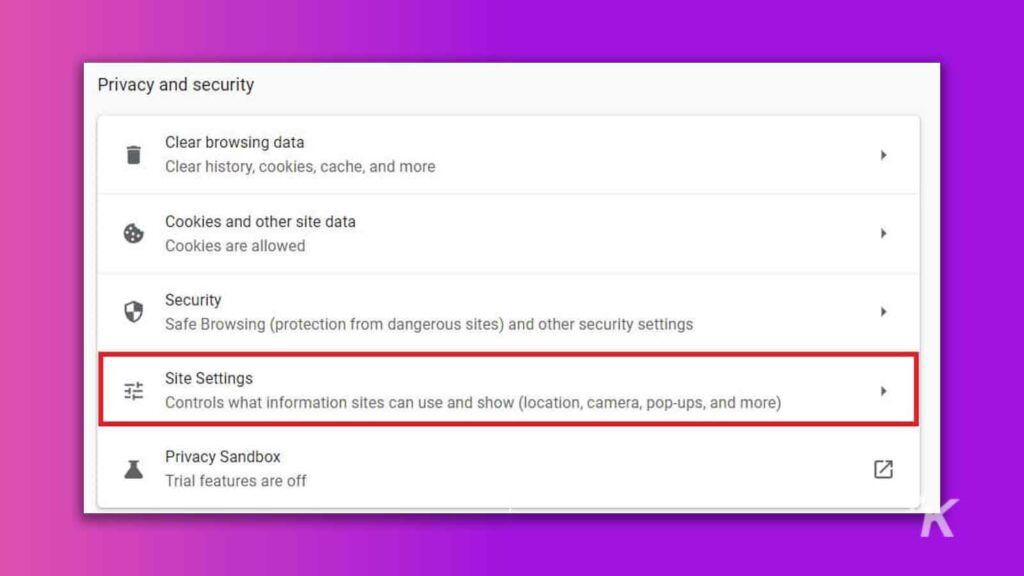
- Klicken Sie auf Benachrichtigungen
- Wählen Sie eine der Optionen als Standardeinstellung:
- Sites können das Senden von Benachrichtigungen anfordern : Diese Option ist standardmäßig eingestellt, wodurch die Meldung „Site-Benachrichtigungen zulassen?“ angezeigt wird. prompt.
- Leiseres Messaging verwenden : Wenn Sie diese Option auswählen, blockiert Chrome die Website, um Benachrichtigungen zu senden. Dennoch dürfen Websites Sie auffordern, Benachrichtigungen zu senden. Wenn Sie jedoch Benachrichtigungen von einer Website ignorieren oder andere Benutzer die Website-Benachrichtigungen blockieren, kann die Website keine Benachrichtigungen senden.
- Sites nicht erlauben, Benachrichtigungen zu senden : Blockiert alle Benachrichtigungen von Websites. Funktionen, die Benachrichtigungen benötigen, funktionieren nicht.
Und da haben Sie es, wie Sie diese lästigen Popups in Chrome stoppen können.
Safari
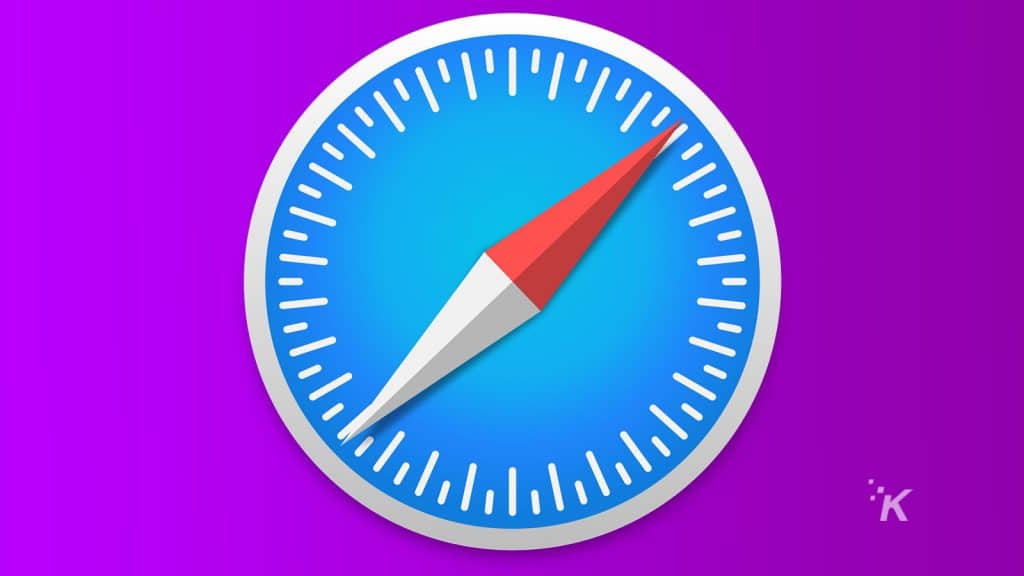
Wenn Sie ein begeisterter Benutzer von Safari sind, gehen Sie folgendermaßen vor, um Website-Popup-Meldungen zu entfernen:
- Safari öffnen
- Klicken Sie im Safari-Menü auf Einstellungen
- Klicken Sie auf Websites
- Gehen Sie zu Benachrichtigungen
- Deaktivieren Sie „Websites erlauben, um Erlaubnis zum Senden von Push-Benachrichtigungen zu bitten“
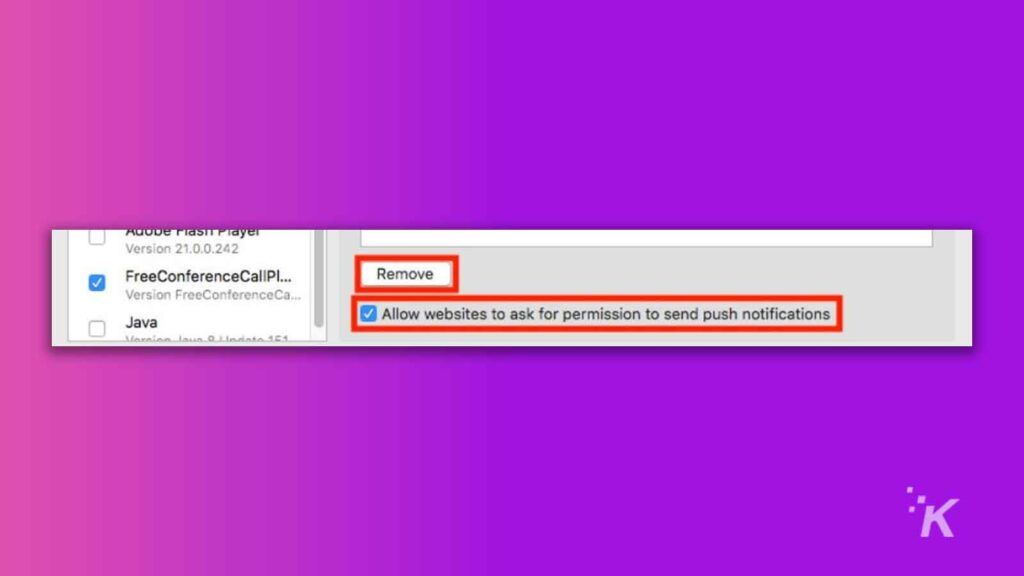
Das ist alles, was Sie für Safari tun müssen! Kommen wir nun zu Firefox.
Feuerfuchs
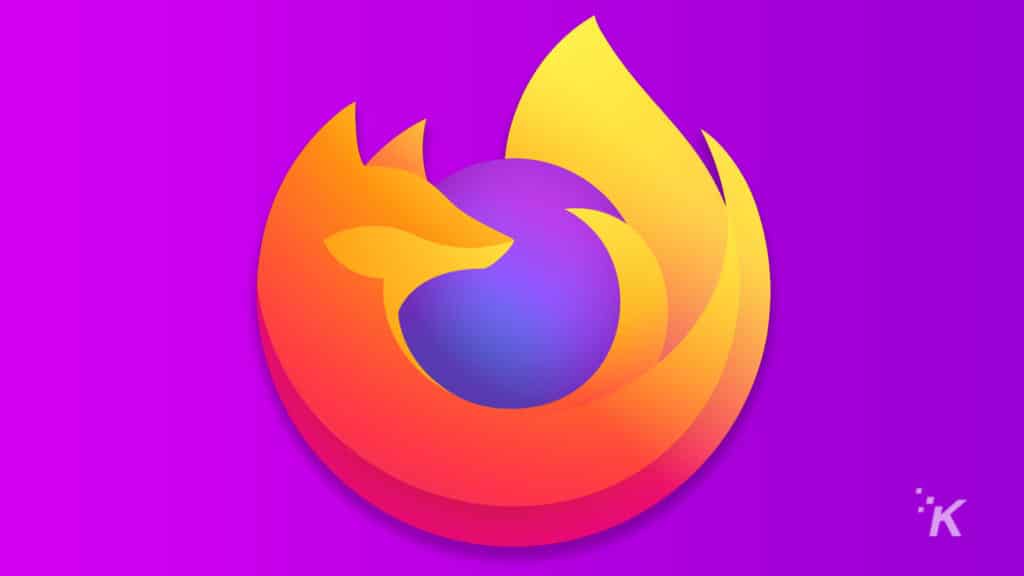
Wenn Sie es vorziehen, Firefox als Browser Ihrer Wahl zu verwenden, können Sie diese lästigen Popups wie folgt stoppen:
- Öffnen Sie den Firefox-Webbrowser
- Öffnen Sie oben rechts das Browsermenü und wählen Sie Einstellungen
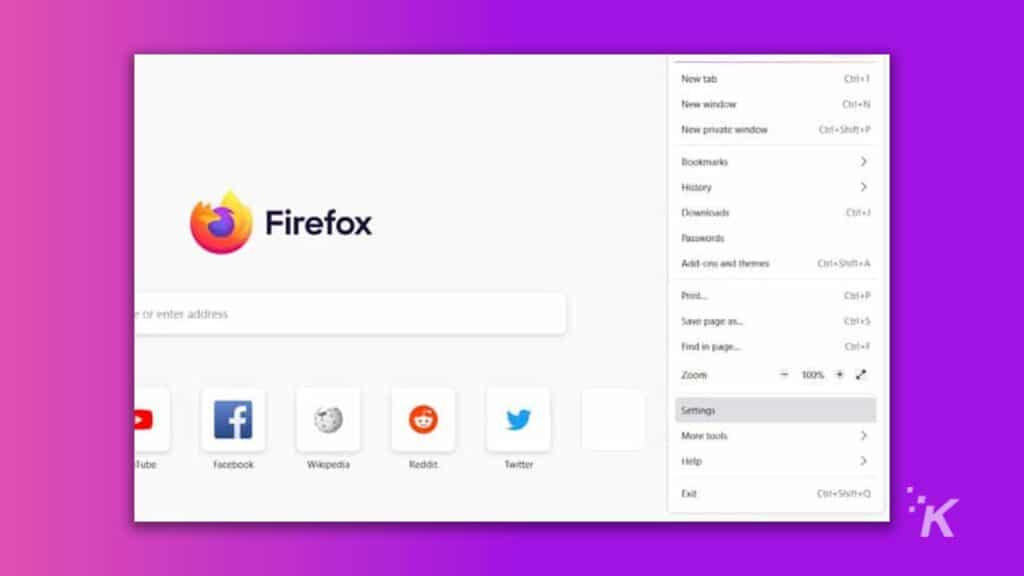
- Wählen Sie im linken Bereich der Einstellungsseite „Datenschutz und Sicherheit“
- Wählen Sie unter Berechtigungstitel Benachrichtigungseinstellungen aus
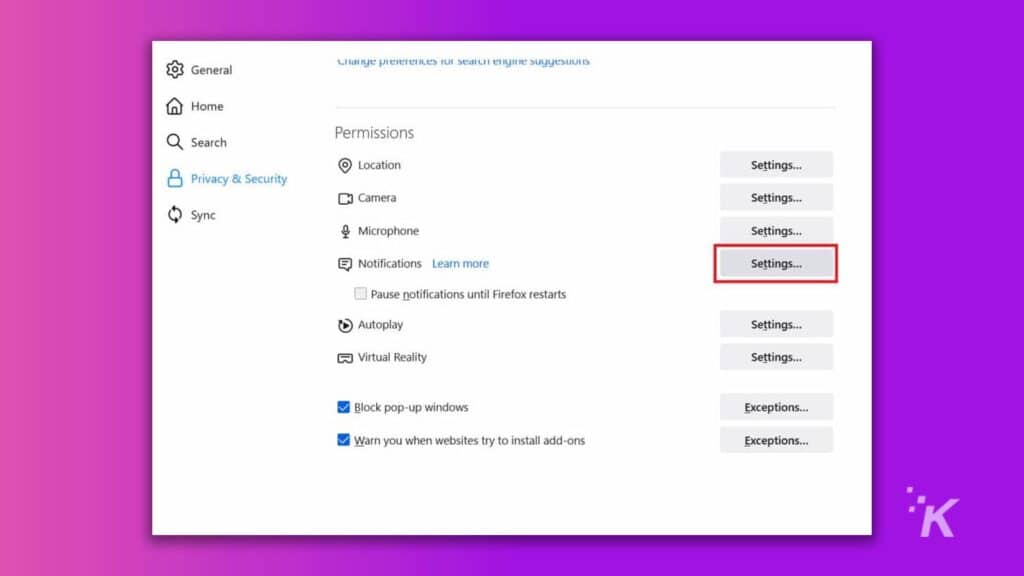
- Aktivieren Sie das Kontrollkästchen „Neue Anfrage blockieren, um Benachrichtigungen zuzulassen“ .
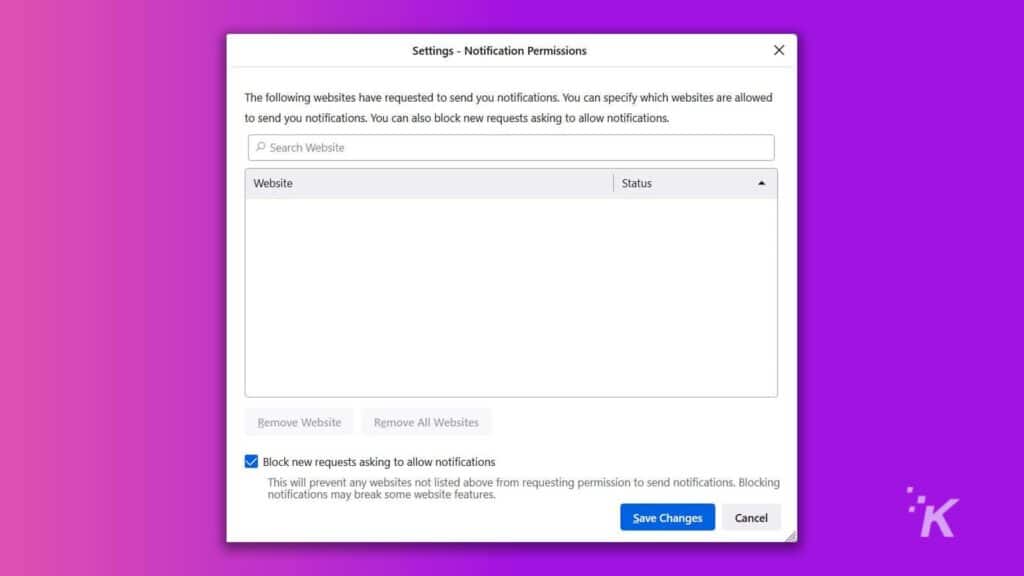
Jetzt blockiert Ihr Firefox-Browser alle Berechtigungsanfragen von neuen Websites. Websites mit vorheriger Genehmigung können jedoch weiterhin Popup-Benachrichtigungen senden.
Microsoft Edge
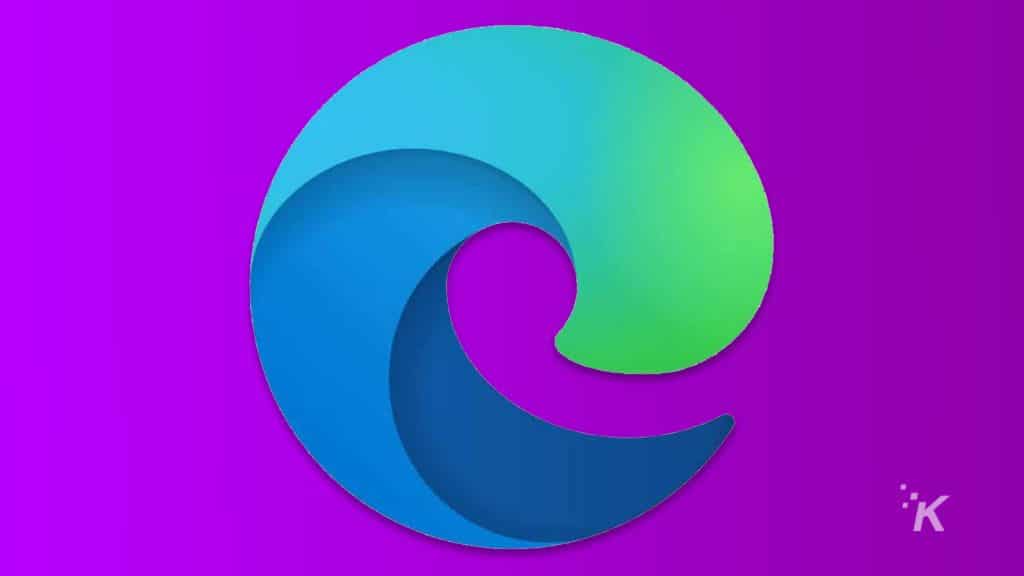
1. Klicken Sie oben rechts auf Mehr . Wählen Sie dann Einstellungen .
2. Wählen Sie im Bereich auf der linken Seite Cookies und Website-Berechtigungen aus.
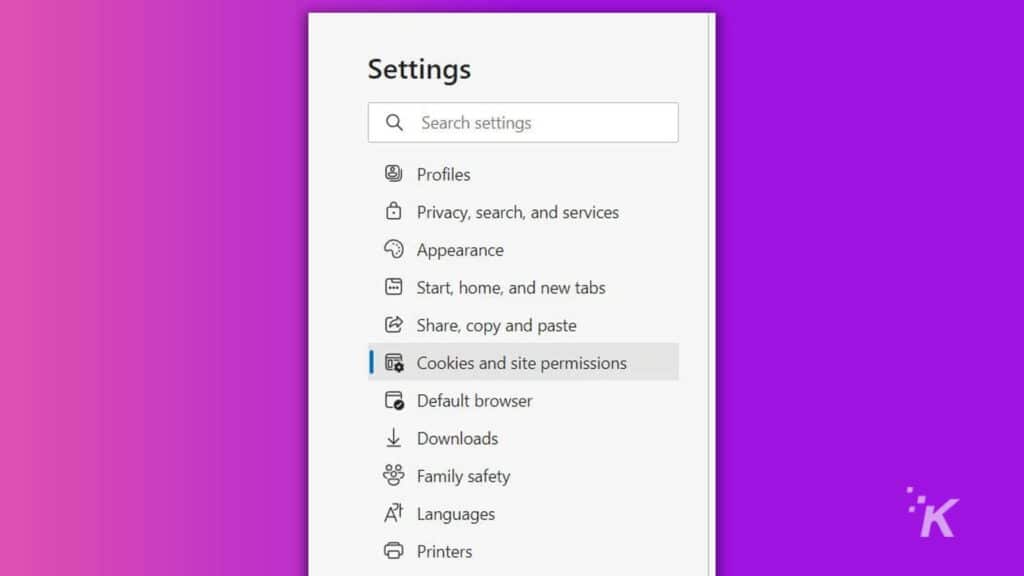
3. Scrollen Sie nach unten zu allen Berechtigungen und wählen Sie Benachrichtigungen aus.
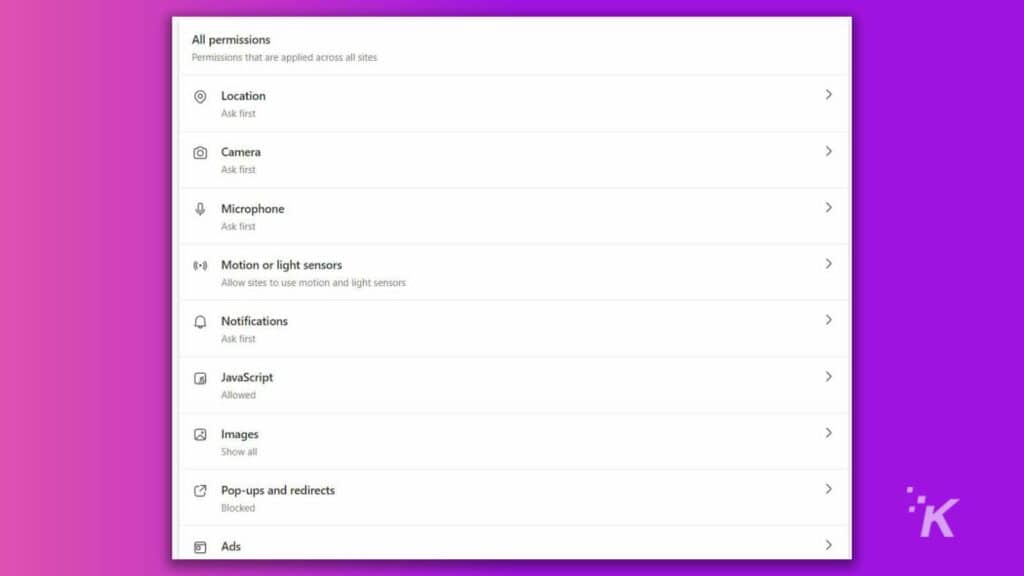
4. Deaktivieren Sie den ersten Schalter , um zukünftige Berechtigungsfragen zu blockieren.
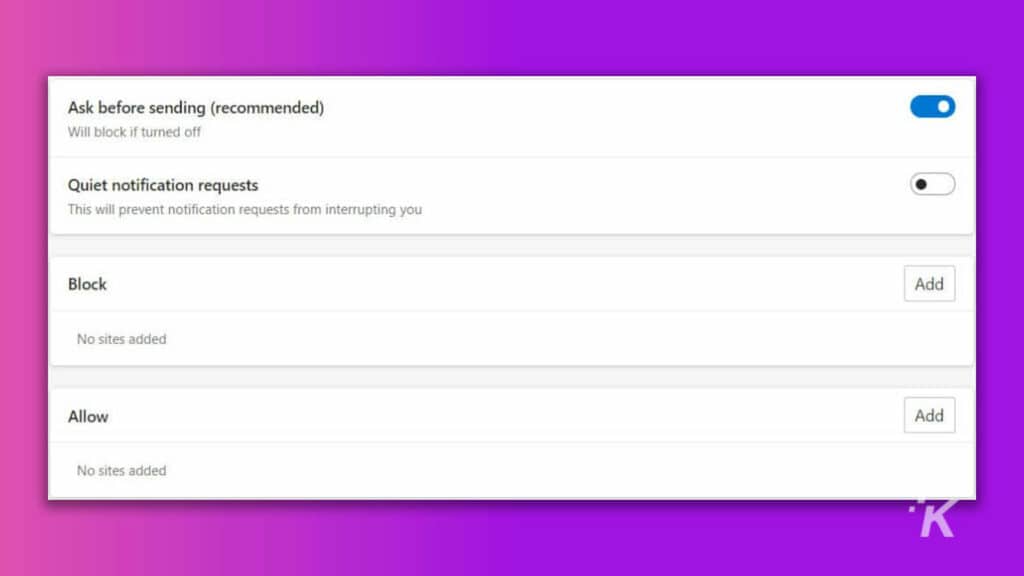
Beachten Sie, dass die Aktivierung der Quiet-Benachrichtigungsanforderung es Websites weiterhin ermöglicht, Ihnen dieselbe Frage zu stellen. Wenn Sie die Anfrage jedoch einige Male ignorieren, wird die Website blockiert.

Oper
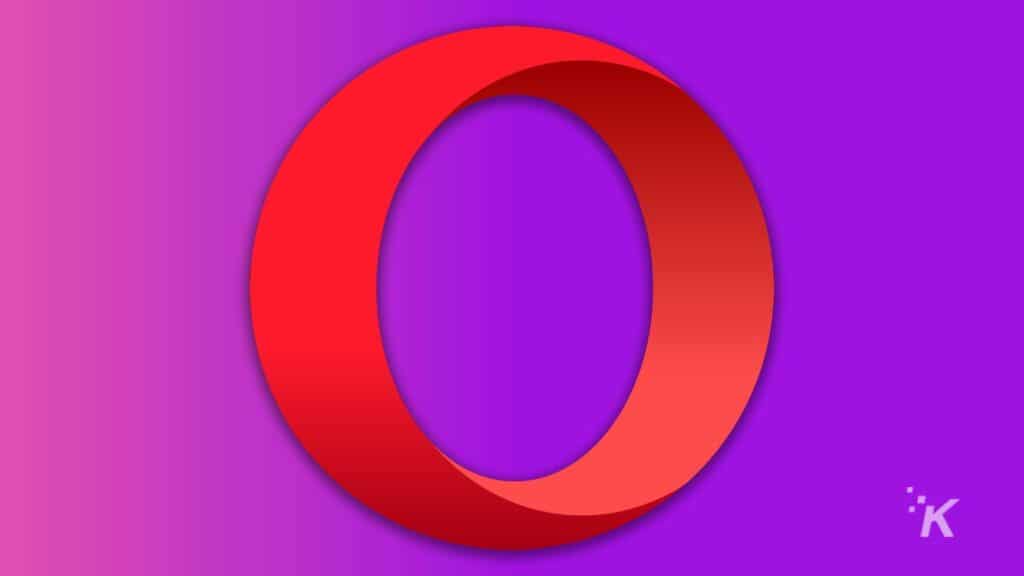
Wenn Sie lieber den Opera-Browser verwenden, führen wir Sie durch die folgenden Schritte.
- Im Opera-Webbrowser
- Gehen Sie zu den Einstellungen , indem Sie auf das Einstellungssymbol (das Zahnrad) in der Symbolleiste tippen
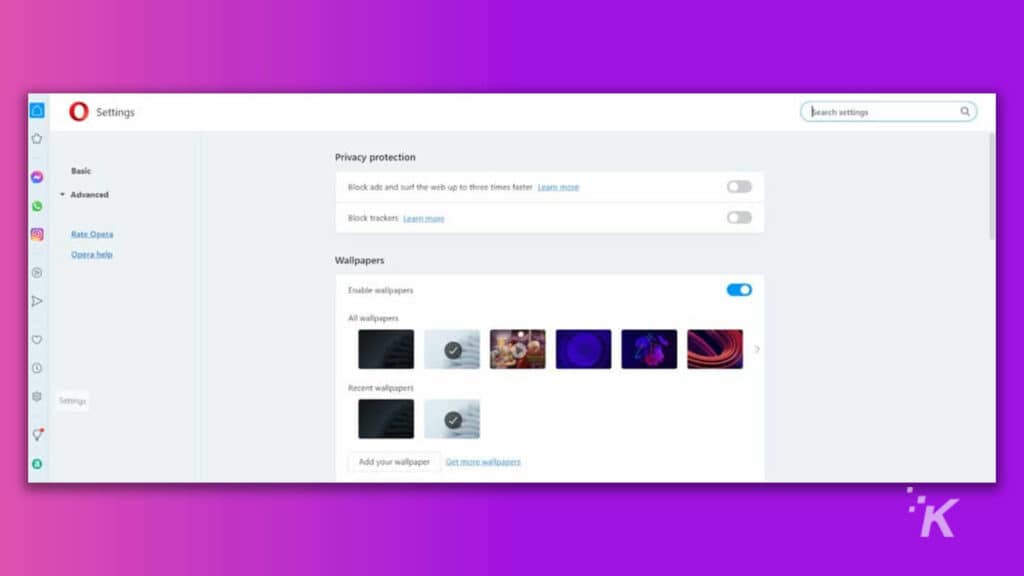
- Wählen Sie unter Datenschutz und Sicherheit Website-Einstellungen aus
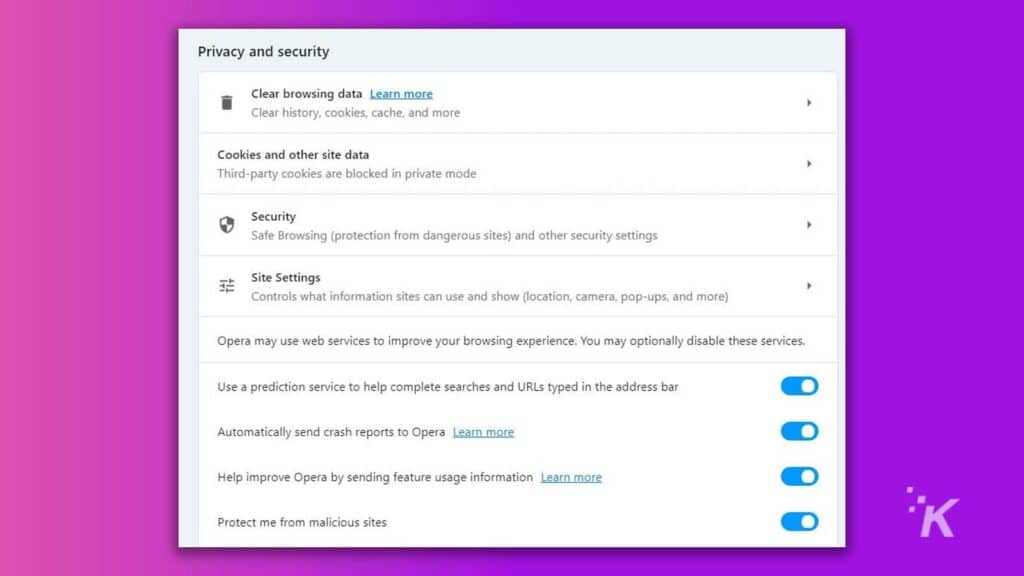
- Wählen Sie unter Berechtigungen Benachrichtigungen aus
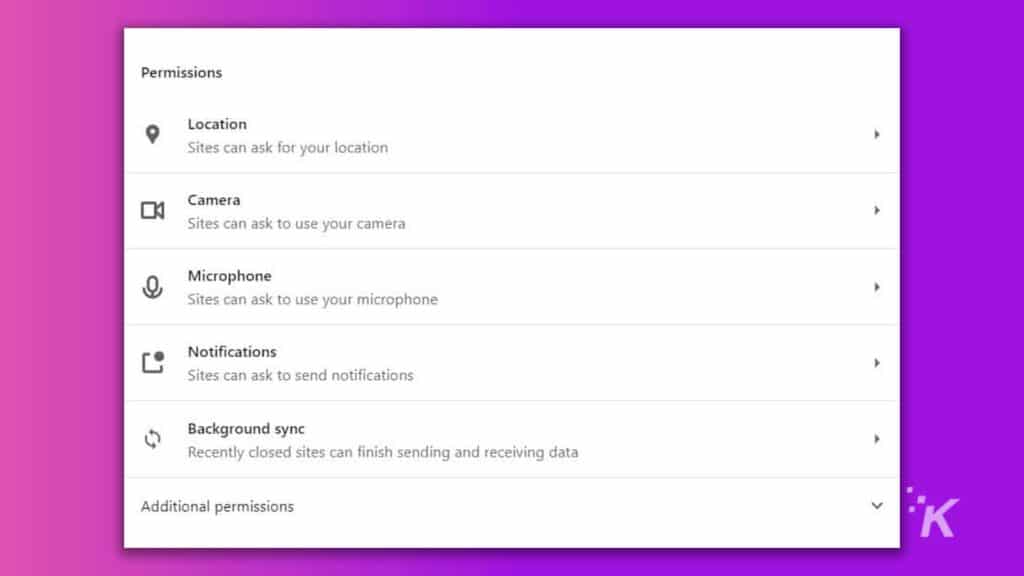
- Ändern Sie die Standardeinstellung für Website-Benachrichtigungen in „Websites dürfen keine Benachrichtigungen senden“.
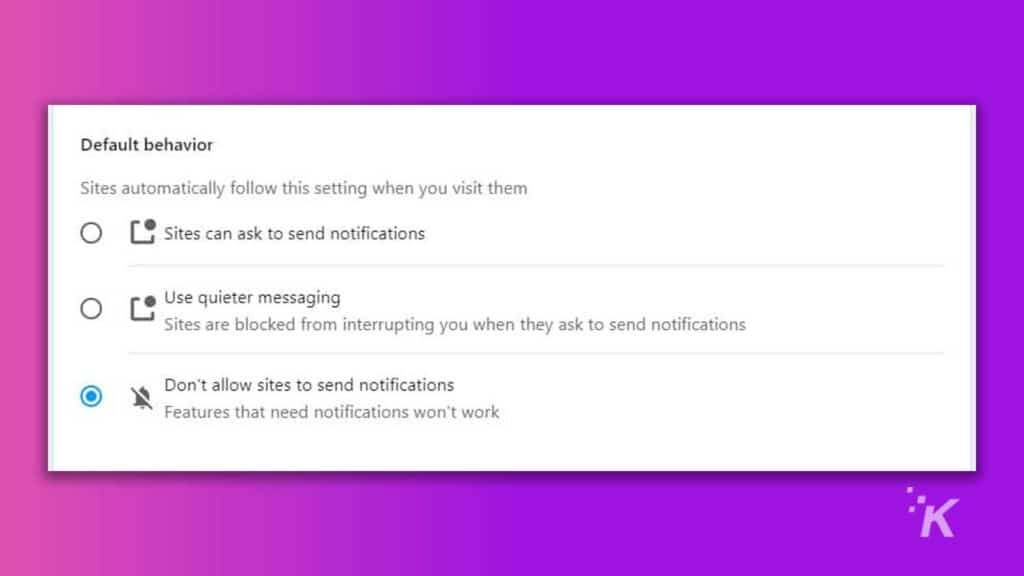
Und das war's für den Opera-Browser. Auf Brave!
Tapfer
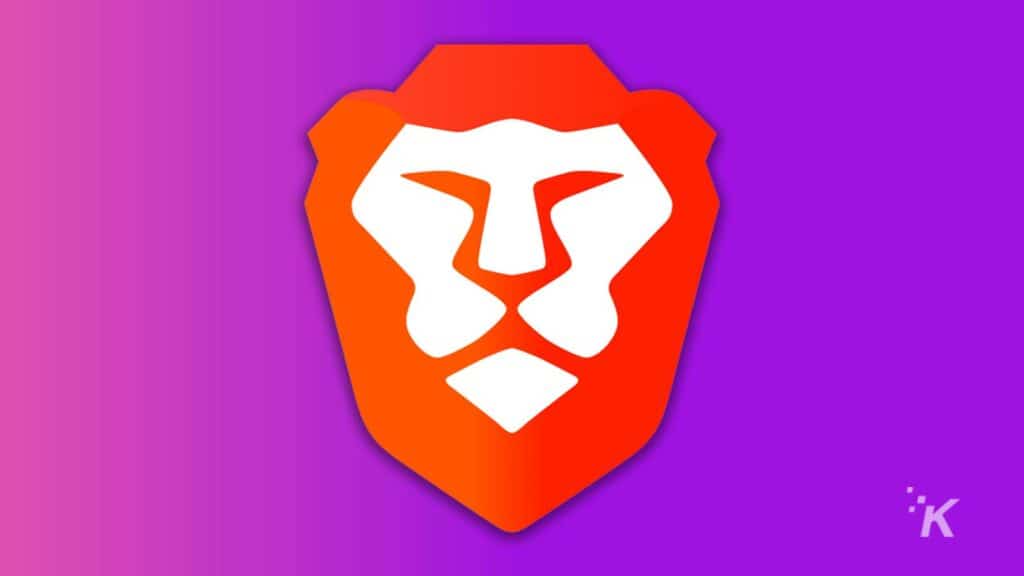
Benutzer von Brave-Browsern folgen bitte unten.
- Führen Sie den Brave-Browser aus
- Klicken Sie auf das dreizeilige Symbol in der oberen rechten Ecke und wählen Sie dann Einstellungen
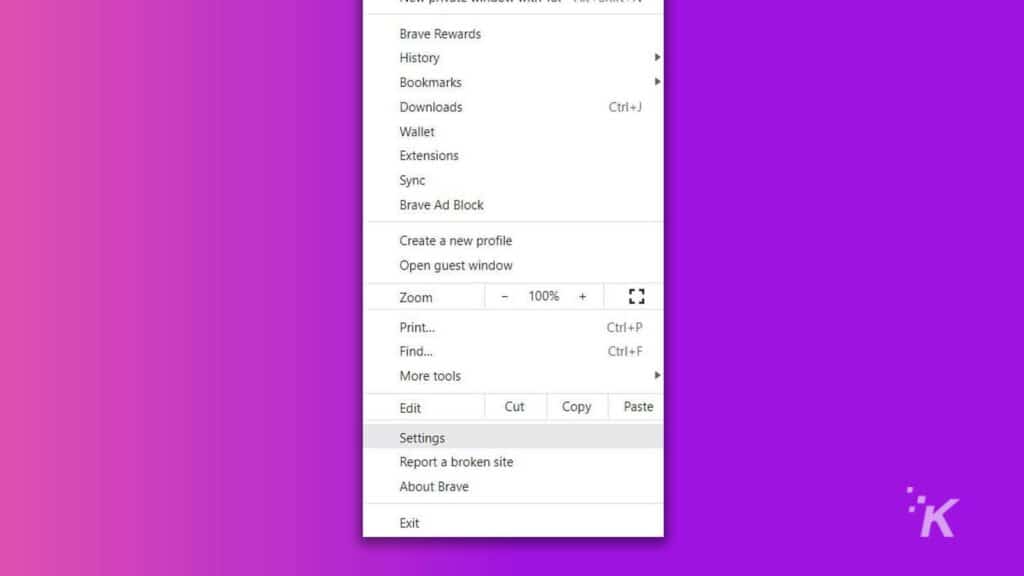
- Sie können alternativ zu den Einstellungen gehen, indem Sie auf der Brave-Homepage auf das Einstellungssymbol klicken
- Wählen Sie links Datenschutz und Sicherheit aus. Klicken Sie dann auf Site- und Shields-Einstellungen
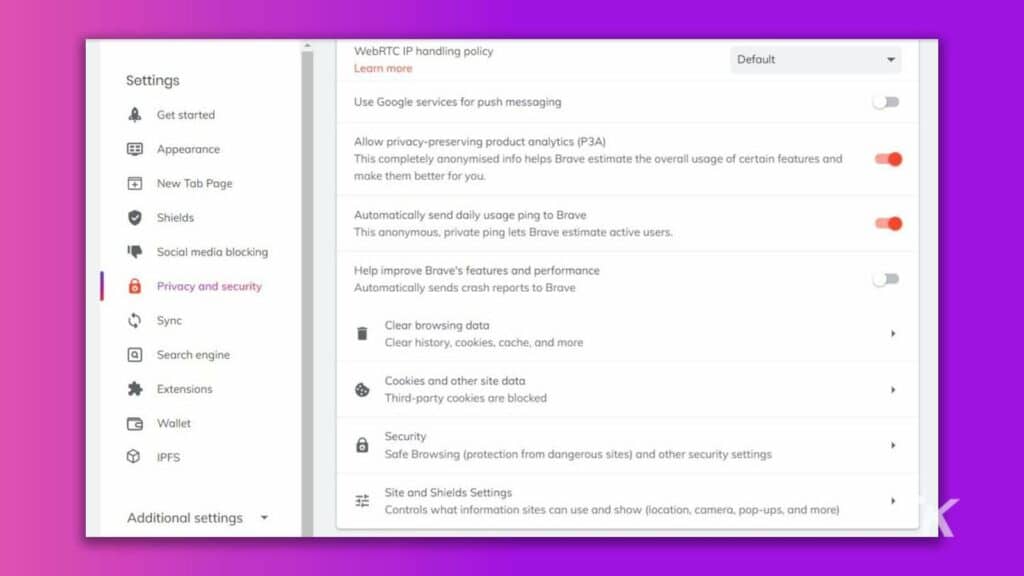
- Klicken Sie unter Berechtigungen auf Benachrichtigung
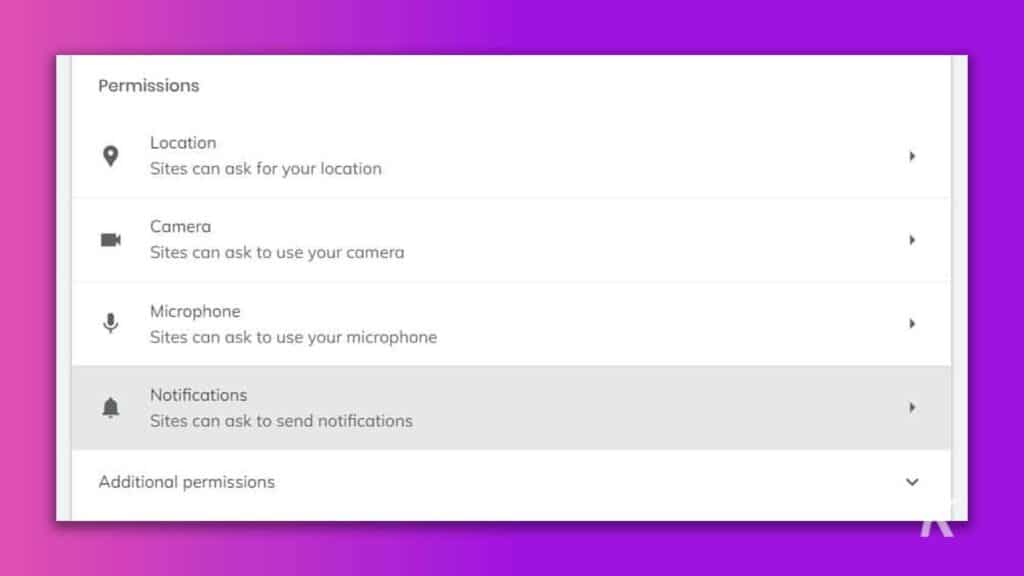
- Ändern Sie die Einstellung für das Standardverhalten, indem Sie „Websites nicht erlauben, Benachrichtigungen zu senden“ auswählen.
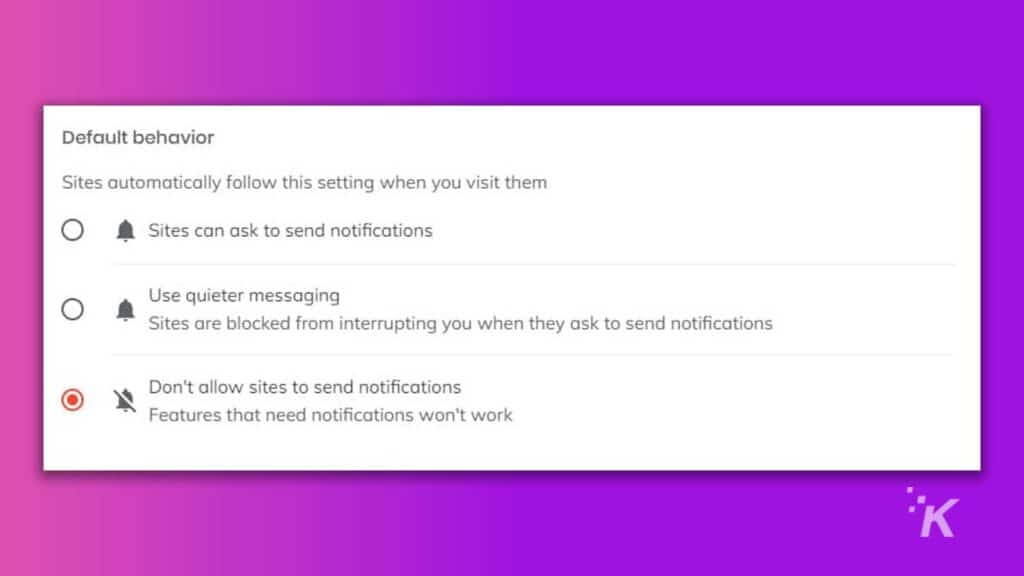
Und das war's für den Brave-Browser. Als nächstes tauchen wir in den berüchtigten Internet Explorer ein.
Microsoft Internet Explorer

Wenn Sie den Internet Explorer zum Surfen verwenden, können Sie der folgenden Kurzanleitung folgen.
- Öffnen Sie den Browser
- Klicken Sie in der Symbolleiste auf das Einstellungssymbol (das Zahnrad)
- Wählen Sie dann Internetoptionen
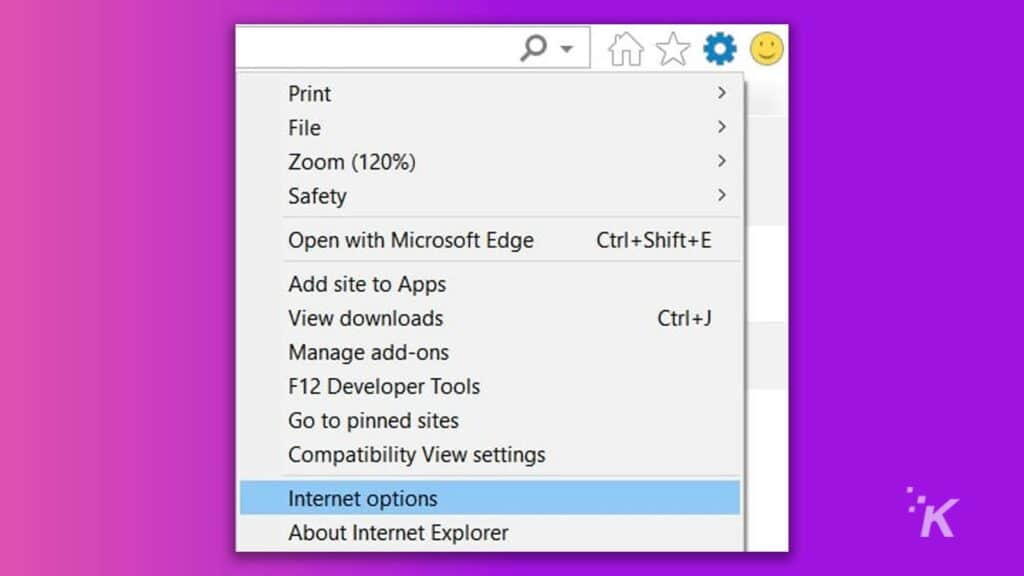
- Wechseln Sie zur Registerkarte Datenschutz . Aktivieren Sie dann das Kontrollkästchen Popup-Blocker
- Klicken Sie auf die Popup-Blocker- Einstellungen
- Deaktivieren Sie das Kontrollkästchen „Benachrichtigungsleiste anzeigen, wenn ein Popup blockiert ist“.
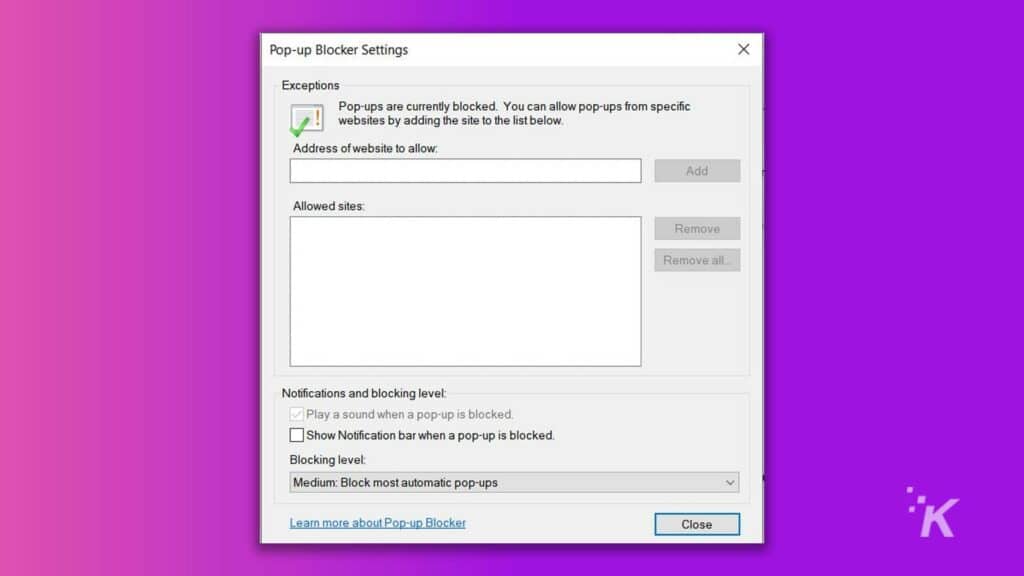
Jetzt werden Sie diese lästigen Website-Popups los, wenn Sie Internet Explorer verwenden.
Fazit
Obwohl das Senden von Anzeigen und Benachrichtigungen der Website hilft, ihre Domain zu monetarisieren, stört es das Surferlebnis der Benutzer.
Um Ihre Verbindung vor lästigen Nachrichten zu schützen und zu verhindern, dass Websites Ihre Protokolle speichern, sollten Sie daher besser Ihre Standard-Internetbrowser-Einstellungen wie oben beschrieben ändern.
Haben Sie irgendwelche Gedanken dazu? Lassen Sie es uns unten in den Kommentaren wissen oder übertragen Sie die Diskussion auf unseren Twitter oder Facebook.
Empfehlungen der Redaktion:
- Hier erfahren Sie, wie Sie Alexa dazu bringen, auf fließendes Wasser und piepsende Geräte zu hören
- So blockieren Sie Nachrichtenanfragen auf Instagram
- So entfernen Sie jede Erwähnung von Wordle aus Ihrem Twitter-Feed
- So installieren Sie den Google Play Store unter Windows 11
- So verhindern Sie, dass LinkedIn-Benachrichtigungen Ihren Posteingang sprengen
