So stoppen Sie Browser-Hijacking in Chrome: Entfernen Sie unerwünschte Anzeigen und Weiterleitungen
Veröffentlicht: 2024-11-29Trotz zahlreicher Bemühungen von Google ist Browser-Hijacking in Browsern, einschließlich Google Chrome, nach wie vor das größte Sicherheitsproblem. Daten zeigen, dass über 32 % der nicht erkennbaren Malware über den Browser verbreitet wird. Glücklicherweise müssen Sie nicht in hochwertige Software investieren, um Browser-Hijacking zu verhindern. Es gibt einfache Methoden zur Fehlerbehebung, um dies zu verhindern, und einige einfache Methoden, um das Problem zu beheben, wenn Sie bereits von einem Browser-Hijacking betroffen sind.
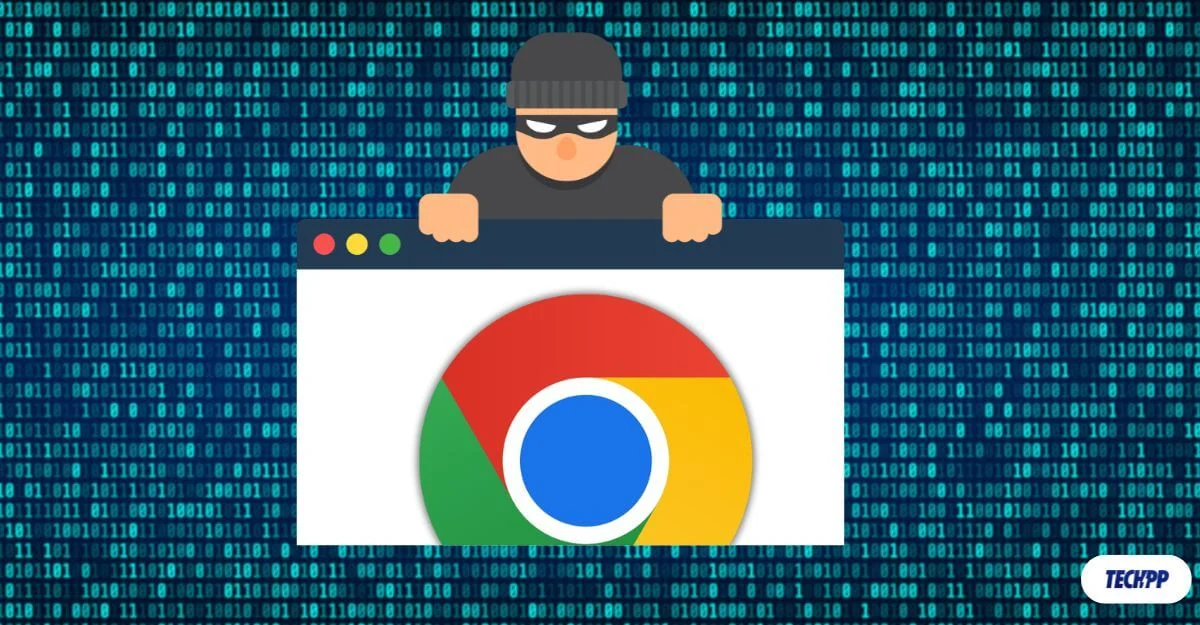
Inhaltsverzeichnis
Was ist Browser-Hijacking?
Browser-Hijacking oder Browser-Übernahme liegt vor, wenn bösartiger Code oder Skripte, die in Ihrem Browser ausgeführt werden, die Standardbrowsereinstellungen ändern und Sie ohne Ihre Kontrolle auf bösartige Websites weiterleiten. Browser-Hijacker sollen Ihnen unerwünschte Werbung zeigen, Sie auf bösartige Webseiten weiterleiten und Ihre persönlichen Daten sammeln.
Browser-Hijacker (bösartige Software) werden normalerweise installiert, wenn Sie bösartige Software herunterladen und auf Ihren Geräten installieren oder eine unbekannte Browsererweiterung installieren. Die meisten Browser-Hijacker werden zum Anzeigen von Anzeigen verwendet, leiten Sie häufig auf unerwünschte Websites weiter und zeigen unerwünschte Popups an. Einige sind schwerwiegender und können sogar vertrauliche Informationen wie Anmeldeinformationen und in Ihrem Browser gespeicherte Finanzinformationen sammeln.
So erkennen Sie Browser-Hijacking
Es gibt nur wenige Möglichkeiten, Browser-Hijacking zu erkennen. Leider hat sich Browser-Hijacking weiterentwickelt und wird immer schwerer zu erkennen. Abhängig von der Art des Browser-Hijackings kann die Erkennung variieren. Hier sind die gängigsten Methoden zur Erkennung von Browser-Hijacking.
- Unerwünschte Werbung erscheint in Ihrem Browser: Der häufigste Weg, Browser-Hijacking zu erkennen, ist die Häufigkeit der Anzeige unerwünschter Werbung. Websites können Werbung enthalten; Wenn Sie jedoch feststellen, dass die Anzeigenanzahl plötzlich ansteigt und Anzeigen an ungewöhnlichen Orten angezeigt werden, beispielsweise auf Ihrem Startbildschirm oder in einer App, kann dies wahrscheinlich durch Browser-Hijacking-Tools verursacht werden.
- Weiterleitungstools: Eine weitere häufige Möglichkeit, dies zu erkennen, sind unerwünschte Weiterleitungen, bei denen Sie häufig auf unbekannte Websites weitergeleitet werden. Allerdings tun dies auch die meisten Websites Dritter mit nicht-professionellen Inhalten, allerdings könnte die Häufigkeit bei Browser-Hijacking höher sein.
- Homepage-Umleitung: Es gibt Fälle, in denen Ihre Standard-Homepage durch eine andere Homepage ersetzt wird, auf der häufig Anzeigen und Links zu unerwünschten Artikeln angezeigt werden und die Standardsuchmaschine auf die Verwendung einer unbekannten Suchmaschine umgestellt wird, die Sie zu schädlichen Websites weiterleitet. Diese sind schwerer zu erkennen, insbesondere wenn Sie mit Ihrem bisherigen Prozess nicht vertraut sind, und können dazu führen, dass Sie zu schädlicheren Websites navigieren.
So erholen Sie sich nach einem Browser-Hijacking
Wenn Sie vom Browser-Hijacking betroffen sind, können Sie ihn leicht entfernen, wenn Sie den richtigen Prozess befolgen. Befolgen Sie die Methoden zur Wiederherstellung. Diese Schritte funktionieren für fast jeden Browser.
Setzen Sie Ihre Chrome-Einstellungen zurück
Wenn Sie verdächtige Aktivitäten in Ihrem Browser feststellen, setzen Sie Ihre Browsereinstellungen sofort zurück. Dadurch werden alle Hijacking- und Schadeinstellungen entfernt und es ist außerdem ein einfacher und schneller Vorgang.
Denken Sie daran, dass alle Ihre benutzerdefinierten Einstellungen, Lesezeichen und Erweiterungen entfernt werden. Dadurch wird die in Ihrem Browser installierte Malware jedoch nicht entfernt. Nachdem Sie Ihre Einstellungen zurückgesetzt haben, führen Sie die folgenden Schritte aus, um die Malware zu entfernen.
So setzen Sie Google Chrome zurück
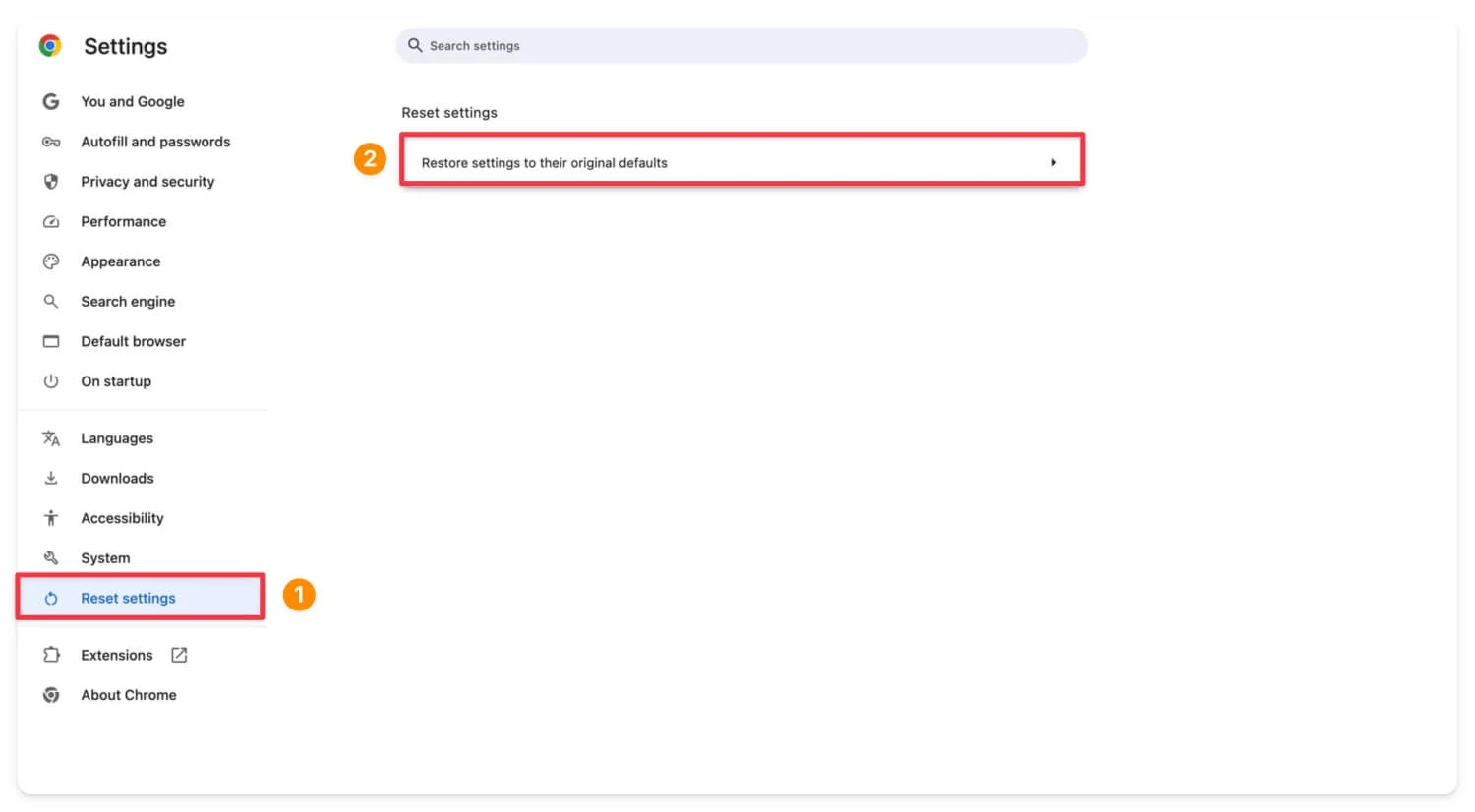
Um Google Chrome zurückzusetzen, öffnen Sie Google Chrome , klicken Sie auf das Dreipunktmenü in der oberen rechten Ecke des Bildschirms und gehen Sie zu Einstellungen . Scrollen Sie nach unten und klicken Sie auf die Option Einstellungen zurücksetzen . Bestätigen Sie dann das Zurücksetzen. Dadurch werden alle Ihre Google Chrome-Einstellungen zurückgesetzt.
Entfernen Sie verdächtige Chrome-Erweiterungen
Durch das Zurücksetzen wird die Erweiterung nicht vollständig entfernt. es deaktiviert nur die Erweiterungen. Entfernen Sie nach dem Zurücksetzen Ihrer Einstellungen manuell alle unerwünschten Erweiterungen, die in Ihrem Chrome-Browser installiert sind. Es gibt keine definitive Anleitung, um herauszufinden, welche Erweiterung das Problem verursacht. Es gibt jedoch einige Parameter, die Sie berücksichtigen können.
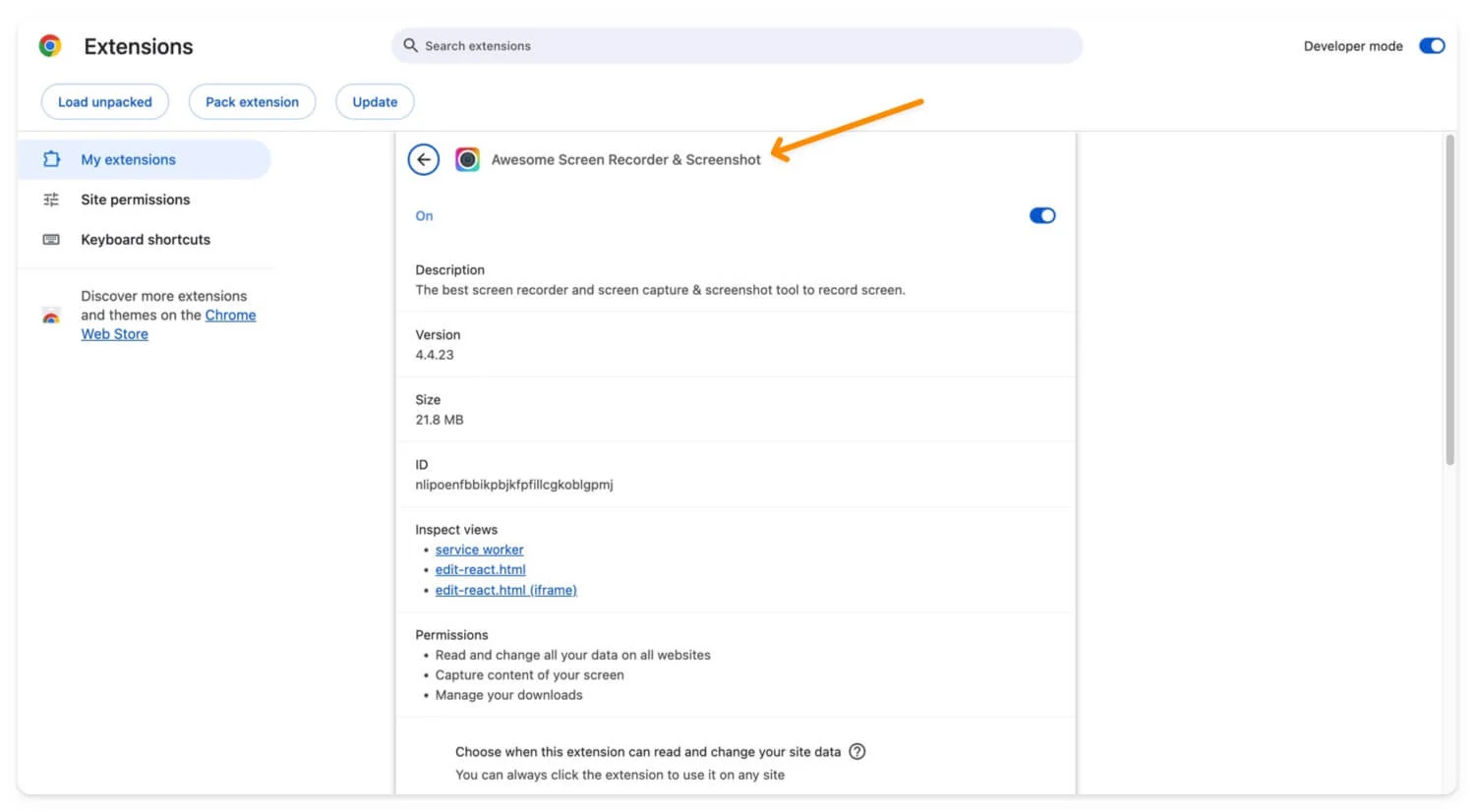
- Überprüfen Sie die Quelle: Sehen Sie, von welchem Entwickler die Erweiterung stammt. Der Entwicklername „Veröffentlicht von“ befindet sich in den Details jeder Erweiterung.
- Berechtigungen überprüfen: Klicken Sie oben in den Erweiterungsdetails auf das Dreipunktmenü, gehen Sie zu Berechtigungen und überprüfen Sie sie. Wenn die Erweiterung beispielsweise über eine Berechtigung wie „Alle Ihre Daten auf Websites lesen und ändern“ verfügt, könnte dies ein Hinweis darauf sein, dass es sich um ein Risiko handelt.
- Überprüfung des Chrome Web Store: Stellen Sie sicher, dass die Erweiterung aus dem Chrome Web Store installiert und nicht manuell von einer Drittanbieterquelle heruntergeladen wird.
- Update-Verlauf prüfen: Suchen Sie, sofern verfügbar, nach dem Update-Verlauf der Erweiterung und externen Rezensionen.
Anhand dieser Parameter können Sie feststellen, welche Erweiterung das Problem verursacht. Entfernen Sie vorübergehend die verdächtige Erweiterung und prüfen Sie, ob das Problem behoben ist. Um die Erweiterungsdetails anzuzeigen, klicken Sie mit der rechten Maustaste auf das Erweiterungssymbol und tippen Sie auf „ Erweiterung verwalten“.
So entfernen Sie Erweiterungen aus Google Chrome:
- Öffnen Sie Google Chrome .
- Klicken Sie auf das Dreipunktmenü oder das Erweiterungssymbol in der Symbolleiste.
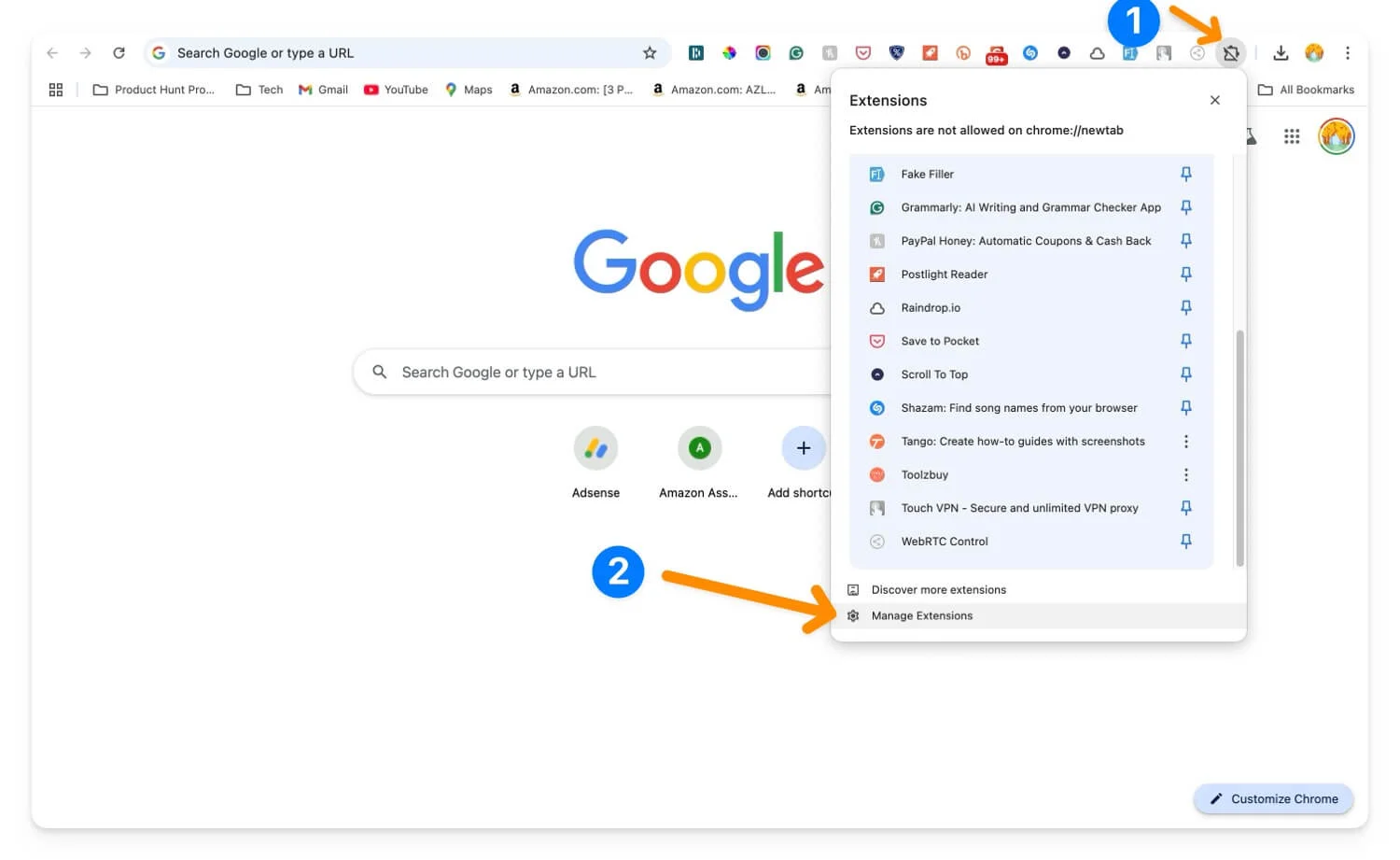
- Deaktivieren Sie verdächtige Erweiterungen manuell.
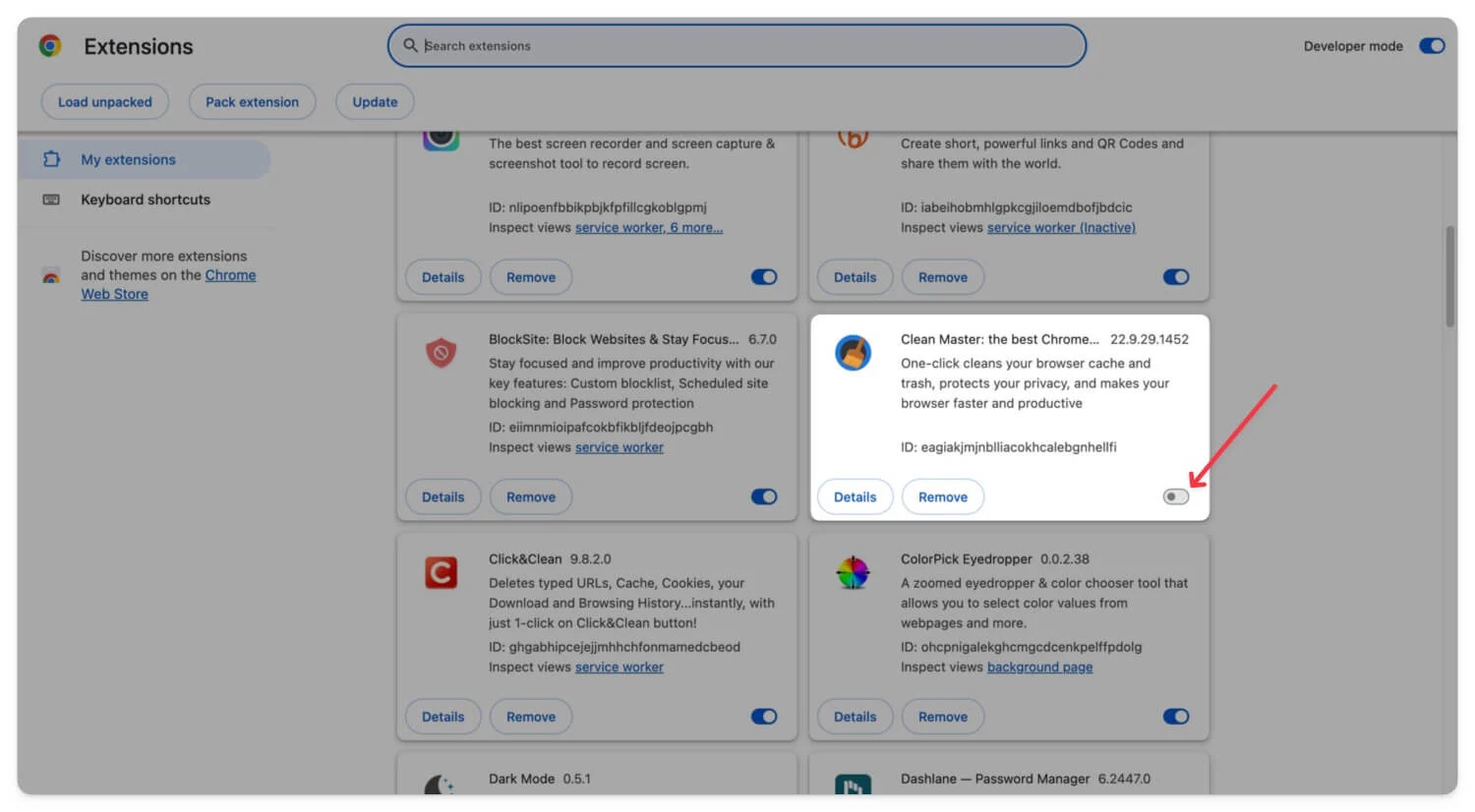
Es gibt zwar Möglichkeiten, alle Erweiterungen gleichzeitig mit Google Chrome-Befehlen zu deaktivieren, es wird jedoch dringend empfohlen, die Berechtigungen, Details und alles rund um eine Erweiterung manuell zu überprüfen und zu überprüfen. Deinstallieren oder entfernen Sie es, wenn Sie verdächtige Erweiterungen finden.
Entfernen Sie verdächtige Software auf Ihrem Gerät
Nicht nur durch Erweiterungen kann auch unbekannte Software von Drittanbietern dafür verantwortlich sein und Browser-Hijacking in Ihren Chrome-Browser einschleusen. Wenn Sie kürzlich Software von Websites Dritter heruntergeladen haben oder verdächtige Software auf Ihrem Gerät (Windows oder Mac) installiert haben, deinstallieren Sie diese schnell, indem Sie die folgenden Schritte ausführen.
- Gehen Sie zur Systemsteuerung.
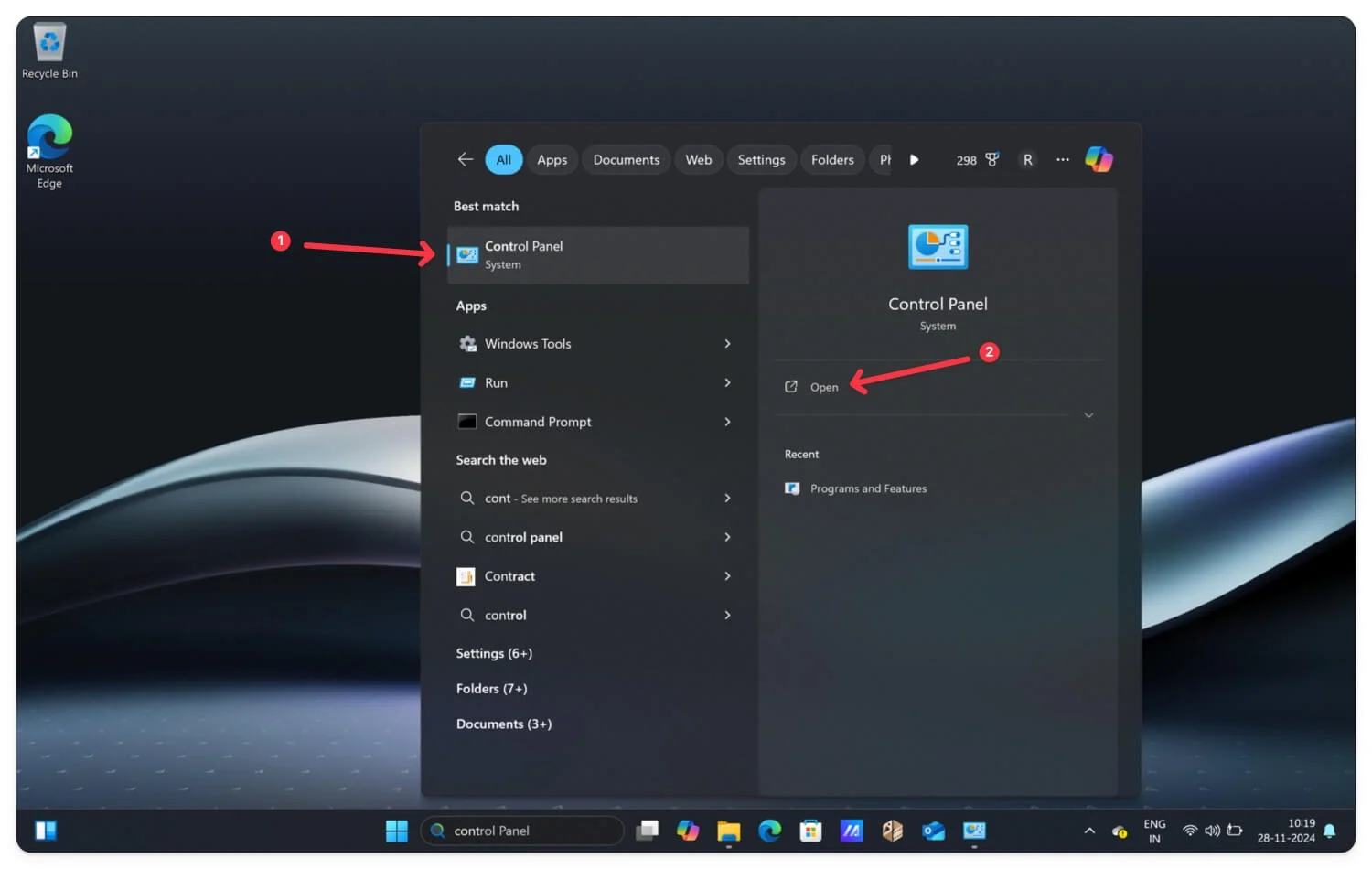
- Klicken Sie auf die Programme
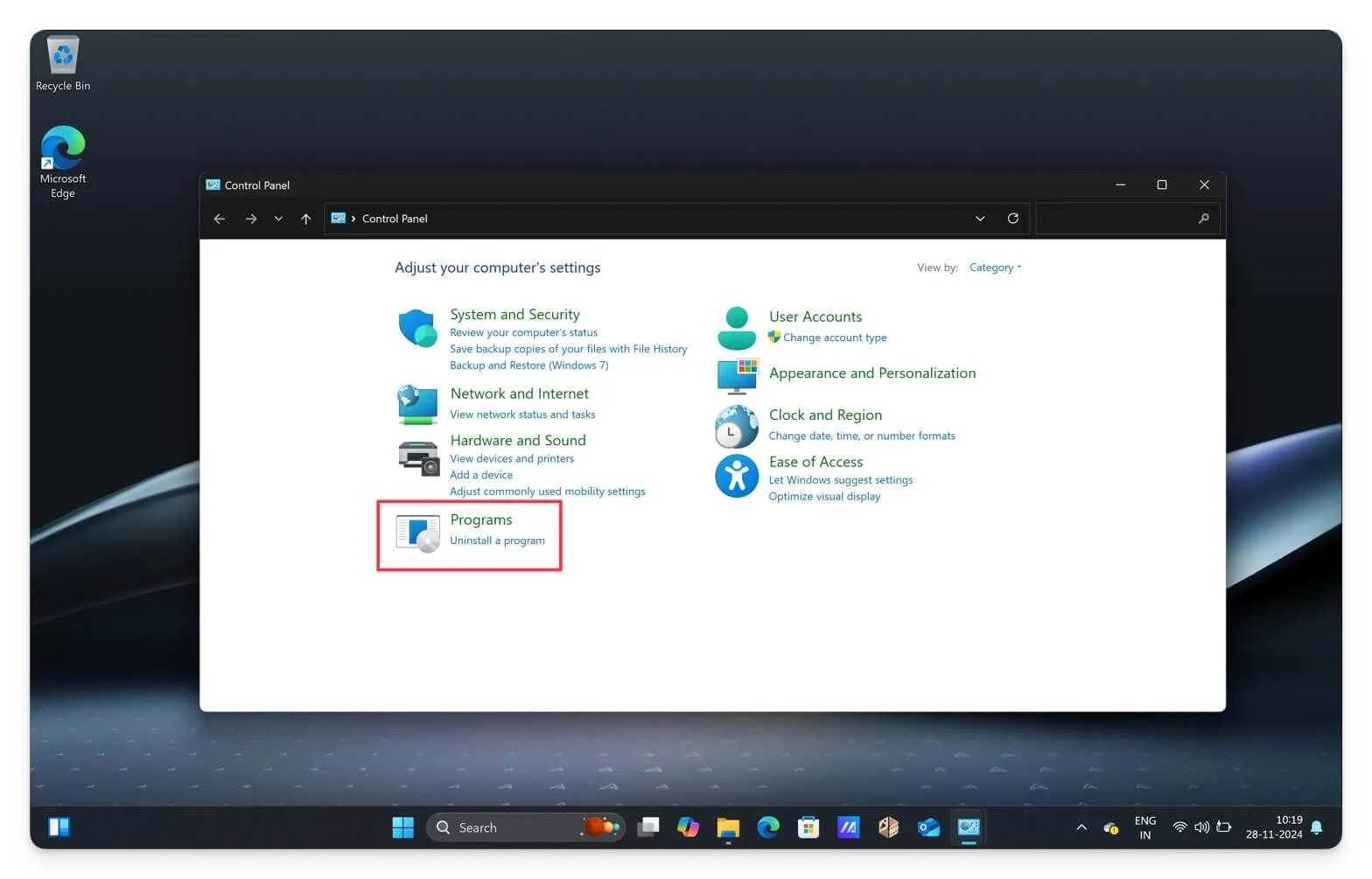
- Tippen Sie auf Programme und Funktionen.
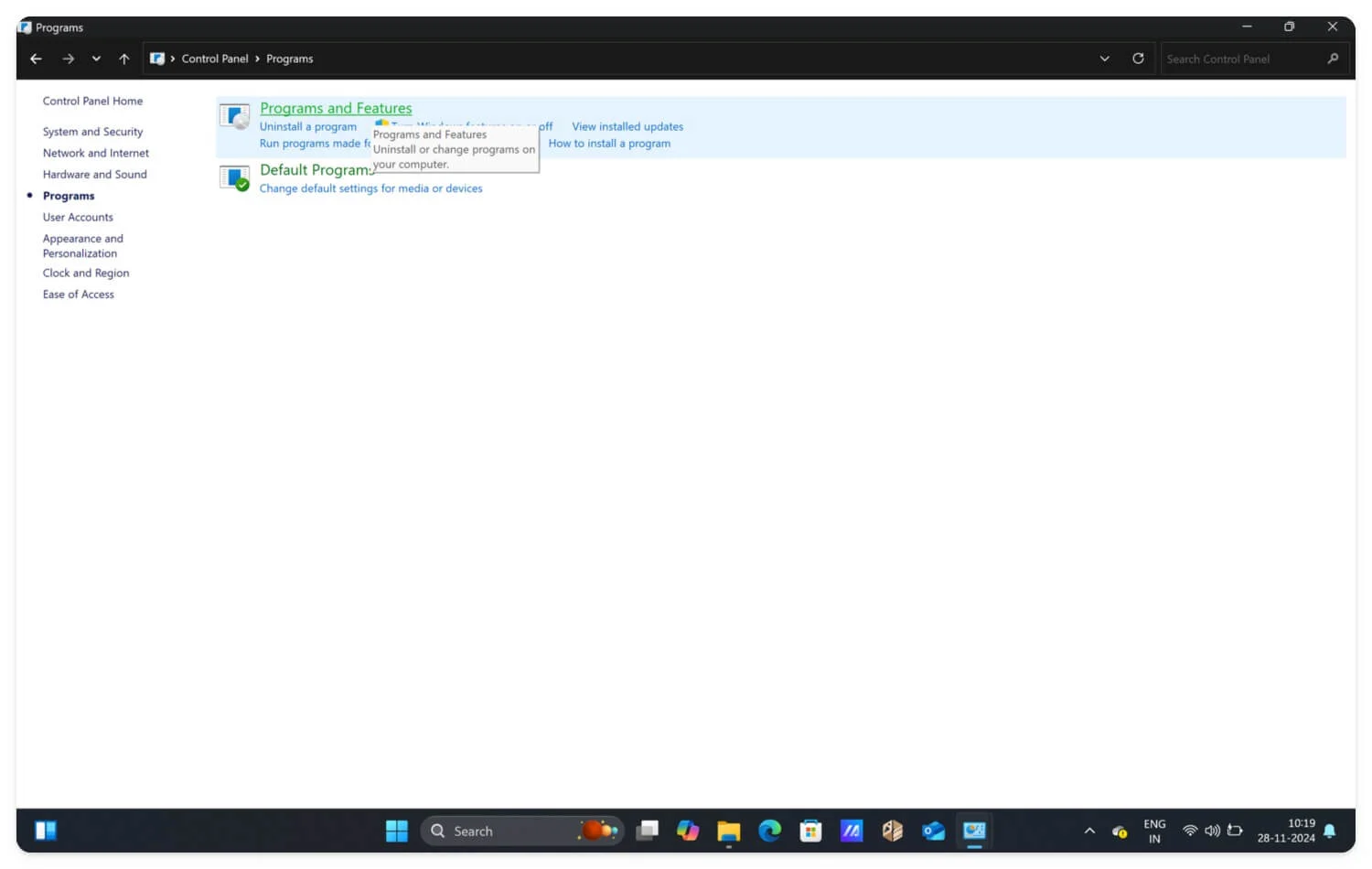
- Hier finden Sie die verdächtige Software. Klicken Sie mit der rechten Maustaste auf die Software und klicken Sie auf Deinstallieren.
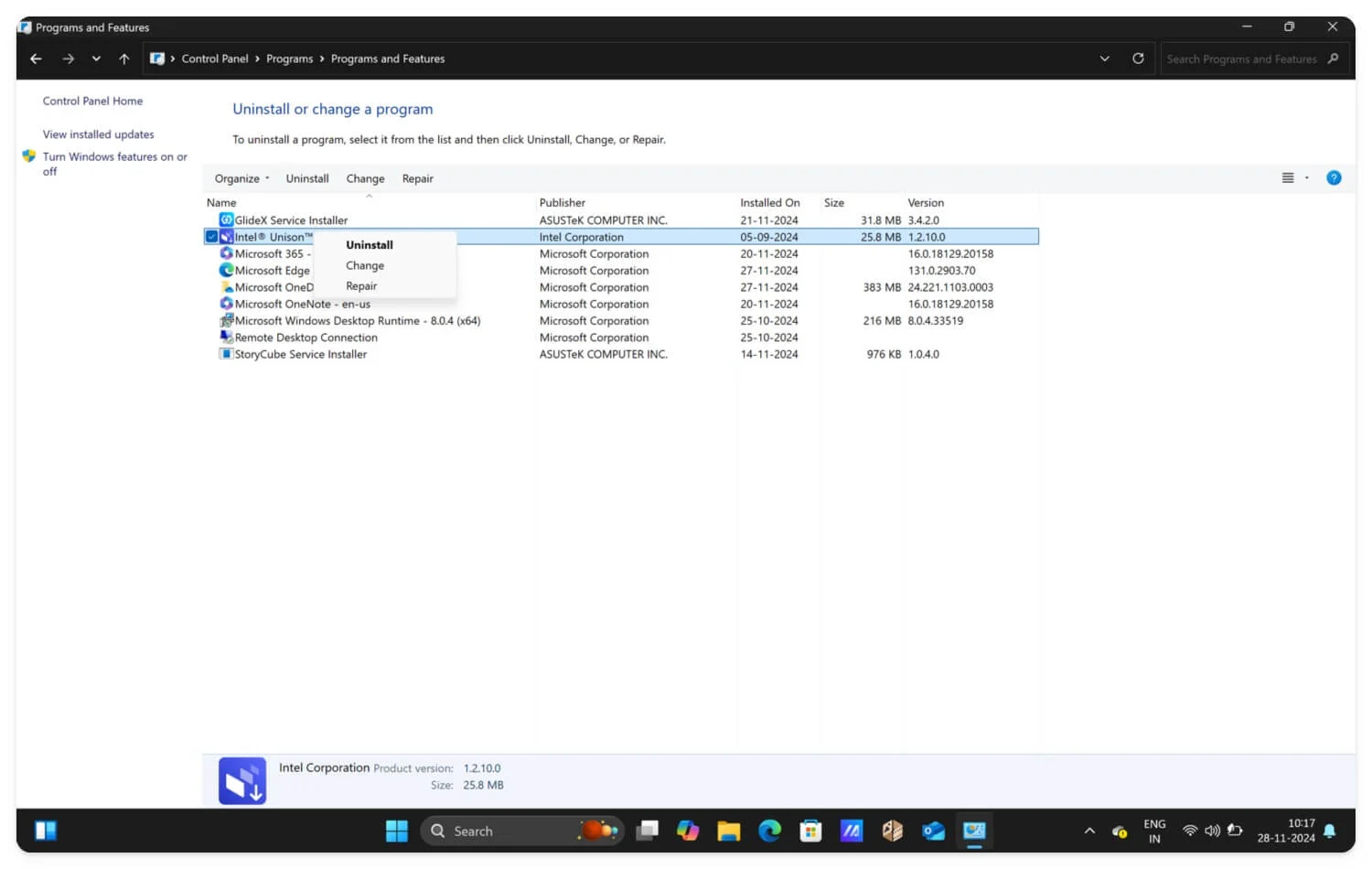
Gehen Sie unter macOS zum Ordner „Programme“ und suchen Sie nach verdächtigen Apps oder Software, ziehen Sie sie per Drag & Drop in den Papierkorb und leeren Sie den Papierkorb, um das Programm von Ihrem Gerät zu löschen. Wenn Sie neu beim Mac sind, folgen Sie dem Video unten, um eine detaillierte Schritt-für-Schritt-Anleitung zu erhalten.
Suchen Sie nach Browser-Hijackern unter legitimer Software. Suchen Sie alternativ nach bestimmten Programmen, die im Hintergrund ausgeführt werden. Unter Windows können Sie den Task-Manager aufrufen; Unter macOS können Sie den Aktivitätsmonitor anzeigen und nach verdächtigen Prozessen suchen. Nachdem Sie das Programm deinstalliert haben, führen Sie die folgenden Schritte aus.
Scannen Sie Ihr Gerät mit einem seriösen Antivirenprogramm
Führen Sie nach dem Zurücksetzen der Chrome-Einstellungen, dem Entfernen von Erweiterungen und der Deinstallation verdächtiger Apps einen vollständigen Gerätescan durch, um auf Ihrem System installierte Malware oder Viren zu erkennen. Sie können Tools wie Malwarebytes verwenden, die speziell zum Entfernen von Browser-Hijackern entwickelt wurden. Ebenso können Sie kostenlose Antiviren- oder kostenpflichtige Software wie Bitdefender, Norton und andere zuverlässige Antivirensoftware verwenden, die hervorragend funktioniert.
Allerdings ist Avast One Basic eine gute Wahl, wenn Sie nach kostenlosen Optionen mit besserer Virenerkennung als andere kostenlose Antivirensoftware suchen. Es funktioniert auf mehreren Geräten, einschließlich Windows und Mac. Sie können auch die kostenlose Version von Bitdefender ausprobieren, die einen zuverlässigen und effektiven Virenschutz bietet. Wenn Sie während des Scans verdächtige Aktivitäten, Apps oder Software entdecken, deinstallieren Sie diese sofort, um Ihr Gerät zu sichern.
Deinstallieren Sie Google Chrome und installieren Sie es erneut
Nach dem erfolgreichen Scannen Ihres Geräts wird empfohlen, Google Chrome zu deinstallieren und erneut zu installieren. Dadurch werden alle vorhandenen Viren oder bösartigen Skripte entfernt, die noch in Ihrem Chrome-Browser aktiv sind. Unter Windows: Gehen Sie zu Einstellungen > Apps > Apps & Funktionen > Wählen Sie Google Chrome > Deinstallieren > Bestätigen . Auf dem Mac: Gehen Sie zu Finder > Anwendungen > Google Chrome in den Papierkorb ziehen > Papierkorb leeren.

Setzen Sie Ihr Gerät auf die Werkseinstellungen zurück
Durch das Zurücksetzen Ihres Geräts wird alles von Ihrem Computer entfernt, einschließlich Viren, Software und Apps von Drittanbietern. Als letzten Ausweg ist dies die zuverlässigste Methode, auf die Sie sich verlassen können. Durch das Zurücksetzen Ihres Geräts auf die Werkseinstellungen werden jedoch alle Daten von Ihrem Gerät entfernt. Stellen Sie sicher, dass Sie Ihr Gerät gesichert haben, um wichtige Dateien zu speichern, bevor Sie es auf die Werkseinstellungen zurücksetzen.
- So sichern Sie Windows-Dateien: Sie können Ihre Dateien auf OneDrive verschieben oder auf einem externen Laufwerk speichern.
- Für macOS: Sie können wichtige Dateien in iCloud verschieben oder herunterladen und auf Ihrem lokalen Gerät speichern.
So setzen Sie Ihr Gerät auf die Werkseinstellungen zurück:
Unter Windows können Sie zu Einstellungen > System > Wiederherstellung > Diesen PC zurücksetzen > Erste Schritte > Optionen auswählen > Bestätigen gehen.
So setzen Sie Ihren Mac auf die Werkseinstellungen zurück:
- Gehen Sie auf Ihrem Mac zu „Einstellungen“ .
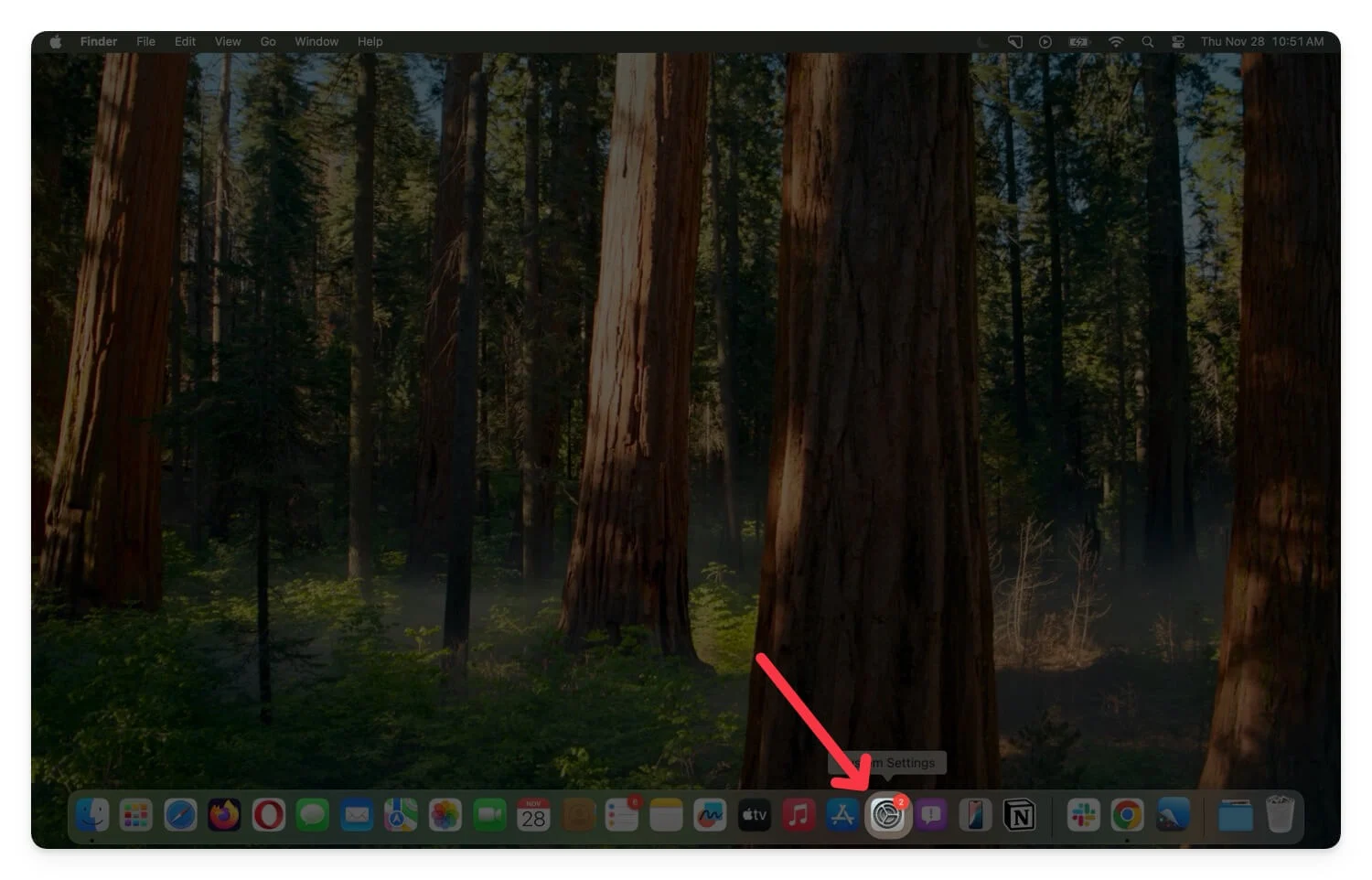
- Klicken Sie auf „ Allgemein “ und tippen Sie auf „Übertragen“ oder „Zurücksetzen“.
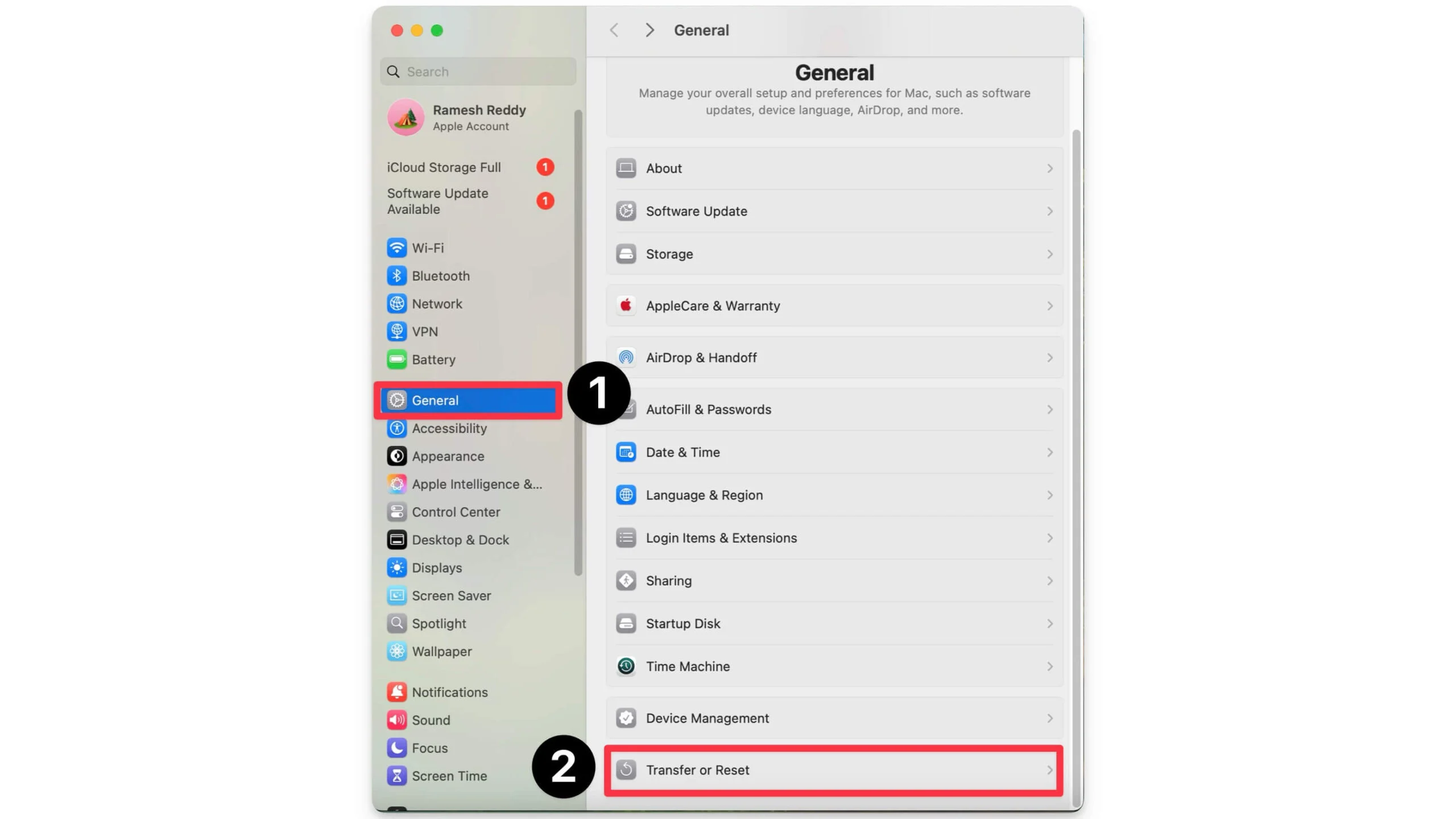
- Wählen Sie die Option „ Alle Inhalte und Einstellungen löschen“.
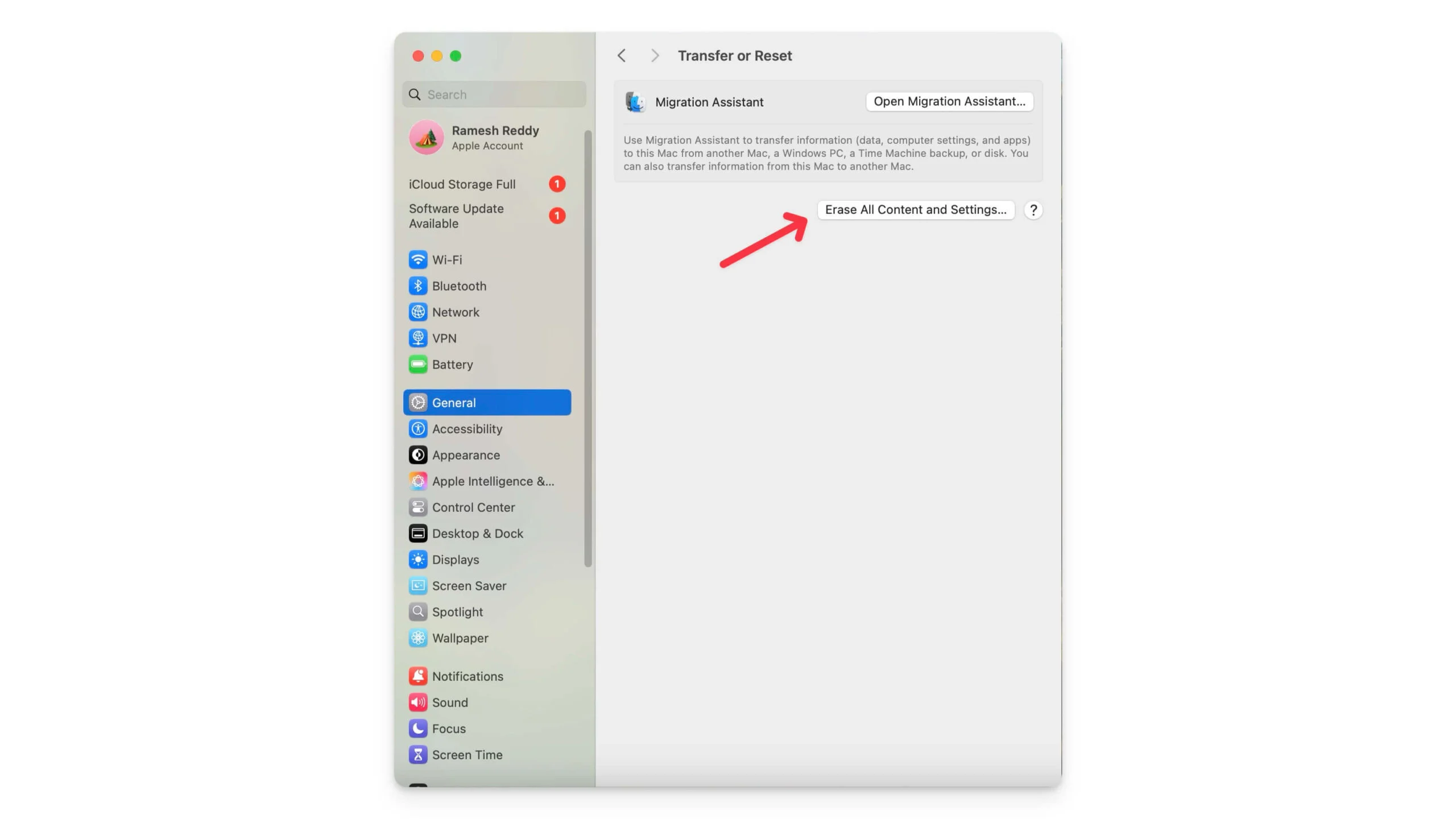
Kopieren Sie die Dateien nach dem Zurücksetzen auf die Werkseinstellungen zurück auf Ihr Gerät. Stellen Sie außerdem vor dem Kopieren sicher, dass sie wirklich sauber sind, indem Sie sie mit einer vertrauenswürdigen Antivirensoftware scannen, damit Sie nicht erneut von dem Virus befallen werden.
Dies sind die fünf Schritte zum Deaktivieren und Entfernen von Browser-Hijacking auf Ihrem Google Chrome. Das Zurücksetzen Ihres Geräts auf die Werkseinstellungen funktioniert fast immer und repariert alles auf Ihrem Gerät. So stellen Sie sicher, dass Sie eine Neuinstallation erstellen, anstatt Ihr vorhandenes Windows oder macOS zu aktualisieren.
So verhindern Sie Browser-Hijacking auf Ihrem Gerät
Wie das Sprichwort sagt: Vorbeugen ist besser als Heilen , und die Entfernung eines Virus ist nur der Anfang. Wenn Sie häufig Websites Dritter besuchen und unbekannte Software und Erweiterungen herunterladen, kann Ihr Gerät erneut infiziert werden. Der beste und zuverlässigste Weg, Browser-Hijacking zu verhindern, besteht darin, diese einfachen Methoden bei der Verwendung von Chrome zu befolgen.
1. Besuchen Sie keine schädlichen Websites und laden Sie keine Dateien von ihnen herunter
Die meisten Browser-Hijacker stammen von Drittanbietern oder bösartigen Websites, die mit Malware infizierte Software anbieten, die zum Browser-Hijacking verwendet werden kann. Um dies zu verhindern, installieren Sie keine Software von Websites Dritter, insbesondere keine Mods-Software. Überprüfen Sie außerdem sorgfältig die URL und stellen Sie sicher, dass sie von einer legalen Website stammt. Sie können den Domänennamen anzeigen oder die URL-Scanner-Tools verwenden, um schädliche Websites zu erkennen. Sie können auch einige Parameter berücksichtigen, wie zum Beispiel:
- Die Domäne, von der die Website stammt.
- Ob die URL HTTPS für den sicheren Zugriff verwendet.
- Das Vorhandensein von Pop-ups und anderen verdächtigen Aktivitäten beim Besuch einer Website.
- Sie können auch Online-URL-Scanner wie Virentools verwenden, um die Website-Sicherheit zu überprüfen.
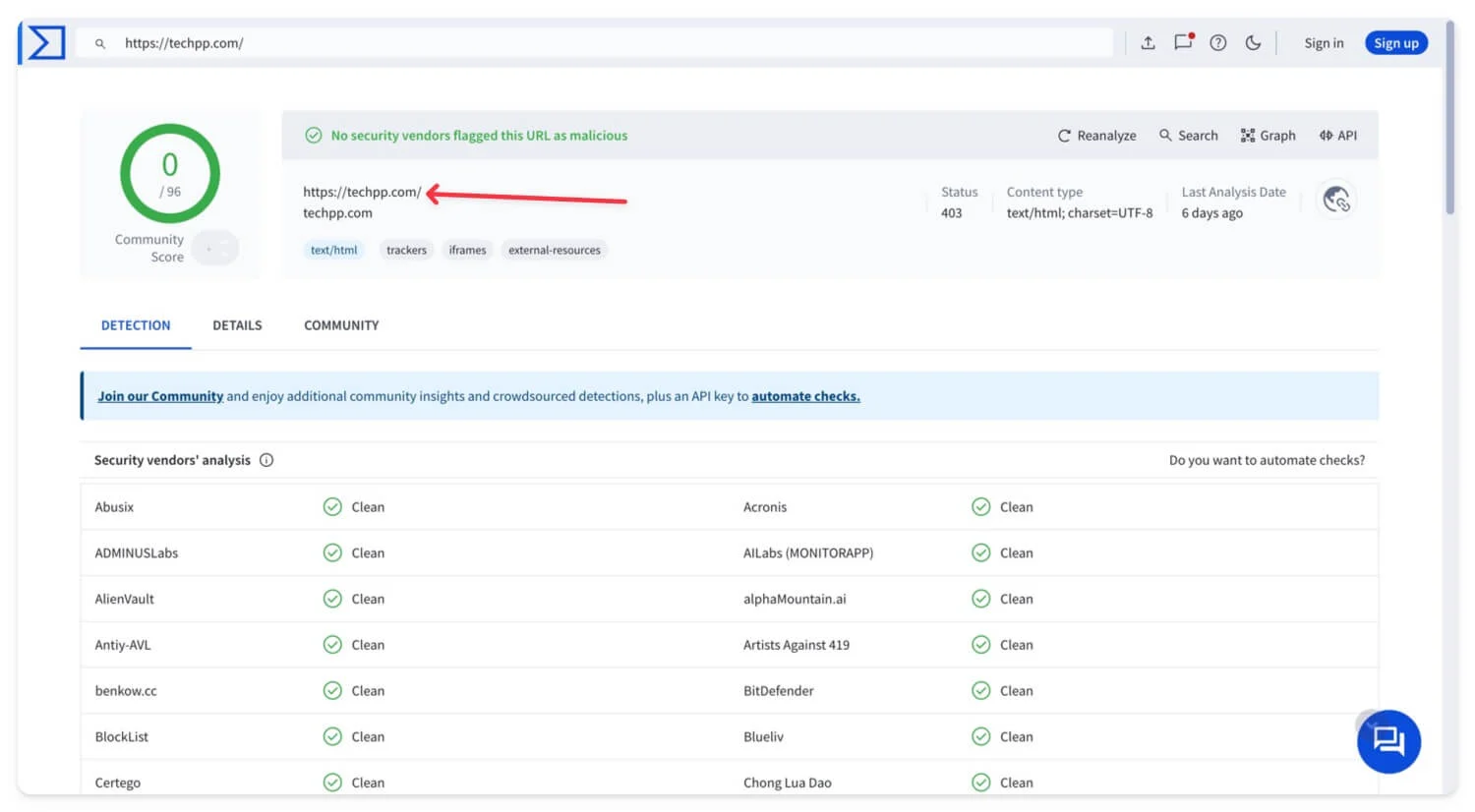
2. Installieren Sie Antivirus auf Ihrem Gerät
Installieren Sie für mehr Sicherheit Antivirensoftware (kostenlos oder kostenpflichtig) und aktivieren Sie den Browserschutz. Dadurch wird die Website vor Ihrem Besuch gescannt und Sie werden benachrichtigt, wenn auf der Website ein Problem oder eine Gefahr besteht. Um optimale Ergebnisse zu erzielen, vermeiden Sie den Besuch dieser Websites vollständig, um eine Entführung zu verhindern.
Wenn Sie keine Antivirensoftware von Drittanbietern benötigen, können Sie auch kostenlose Online-Virenscanner-Tools verwenden, um kleine Dateien einfach zu scannen, ohne eine App auf Ihrem Gerät installieren zu müssen.
3. Aktualisieren Sie Google Chrome
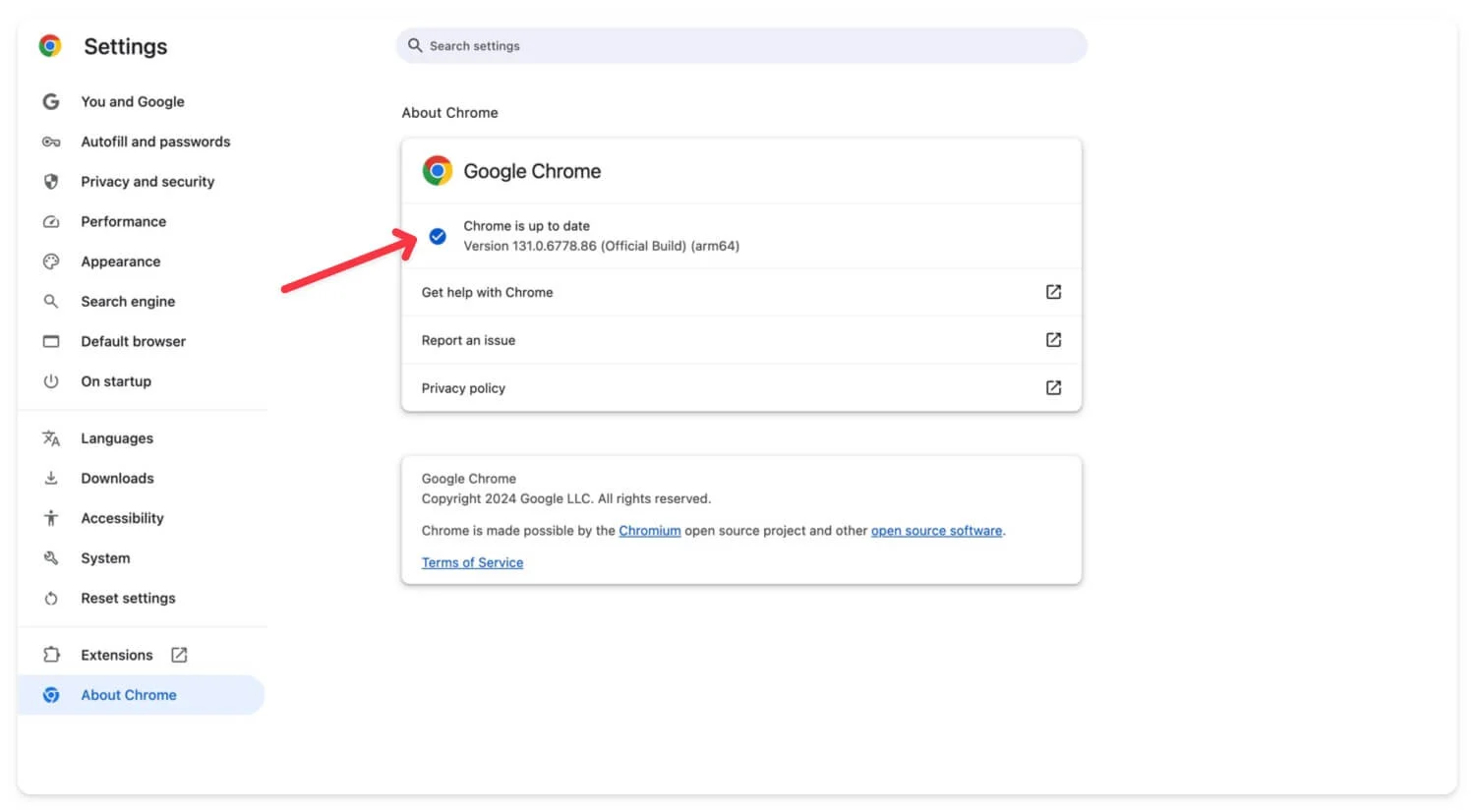
Google führt häufig regelmäßige Updates für Chrome ein, um Sicherheitsprobleme zu beheben und zusätzliche Sicherheitsfunktionen hinzuzufügen. Stellen Sie sicher, dass Sie Google Chrome regelmäßig aktualisieren, um künftige Probleme zu vermeiden. Gehen Sie zum Aktualisieren zu „Einstellungen“ , scrollen Sie nach unten und klicken Sie auf „Über Chrome“ . Wenn eine neue Version von Google Chrome verfügbar ist, können Sie Chrome aktualisieren und das Update wird automatisch angewendet.
4. Scannen Sie heruntergeladene Dateien mit Online-Virenscannern
Ein Online- und lokales Antivirenprogramm wird dringend empfohlen, wenn Sie häufig Dateien herunterladen oder bösartige Websites besuchen. Allerdings kann die Verwendung eines Antivirenprogramms auch Nachteile mit sich bringen, z. B. die Verwendung von mehr Systemressourcen, und einige Antivirenprogramme unterbrechen Sie ständig mit Benachrichtigungen und müssen häufig aktualisiert werden.
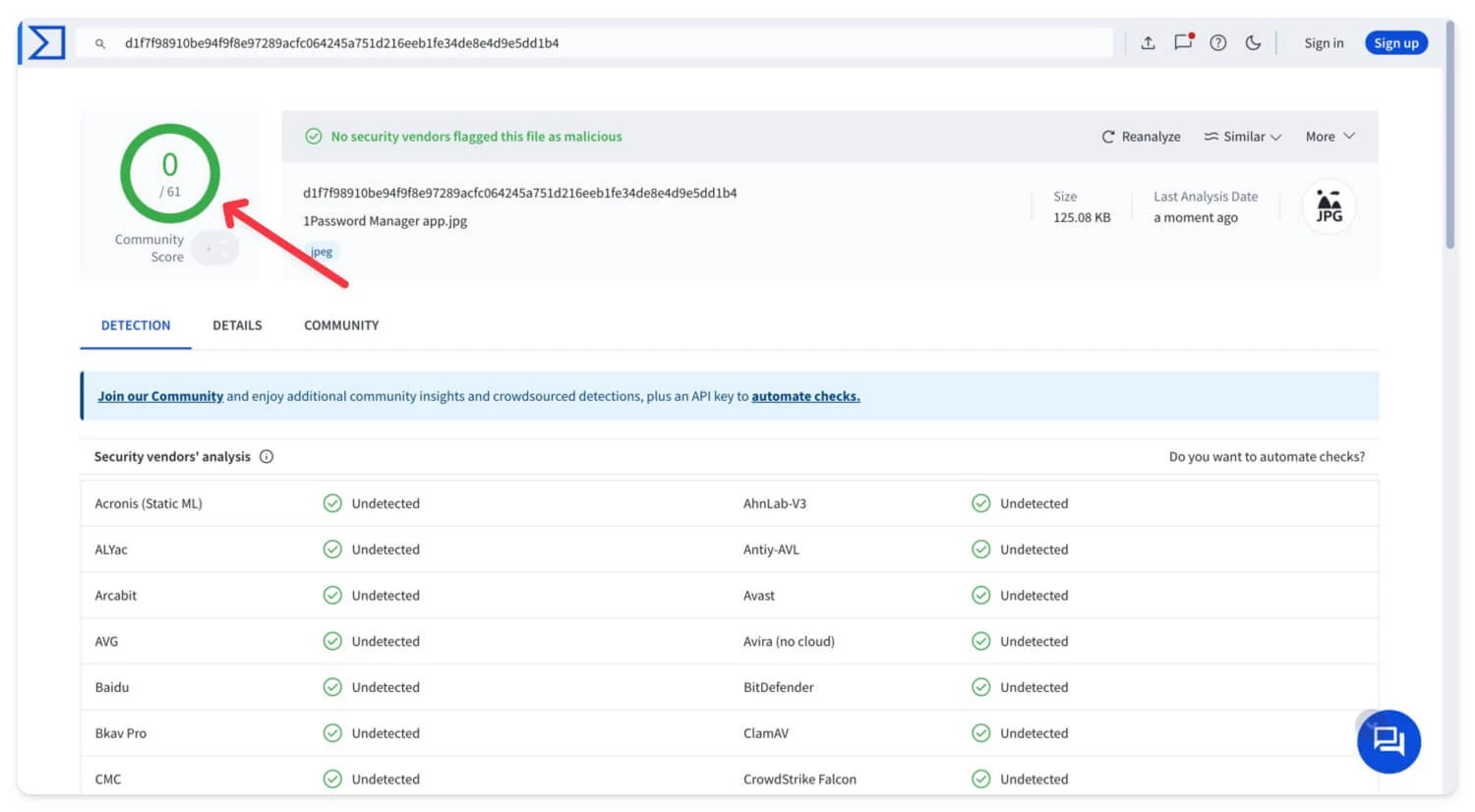
Wer jedoch eine einfache Lösung sucht und nur kleine Dateien aus dem Internet herunterlädt, kann auf kostenlose Online-Dateiscanner zurückgreifen. Diese bieten eine einfache Möglichkeit, Ihre Dateien zu scannen, bevor Sie sie auf Ihrem Gerät öffnen. Sie können sich unseren Leitfaden zu den besten Online-Virenscanner-Tools ansehen, die ein einfaches, unkompliziertes und modernes Erlebnis bieten. Sie können auch eine Option basierend auf Ihren Präferenzen zum Scannen von Dateien auswählen. Laden Sie die Datei auf den Scanner hoch, um sie zu scannen und die Ergebnisse anzuzeigen.
5. Installieren Sie Erweiterungen aus dem Chrome Webstore
Obwohl Erweiterungen die beste Möglichkeit sind, die Funktionalitäten von Google Chrome zu erweitern, können sie auch mit Kosten verbunden sein. Wenn Sie sie von Drittanbieterquellen herunterladen, fragen einige Erweiterungen nach Berechtigungen, die Ihre Google Chrome-Sicherheitseinstellungen ändern können. Dies kann problematisch und unsicher sein, wenn Sie vertrauliche Informationen im Browser verwenden.
Oft wird empfohlen, eine Erweiterung aus dem Google Chrome Web Store herunterzuladen, da sie mehrere Sicherheitsprüfungen durchläuft. Stellen Sie jedoch sicher, dass Ihre Erweiterung sicher hinzugefügt werden kann, von einem seriösen Entwickler stammt und begrenzte Berechtigungen erfordert.
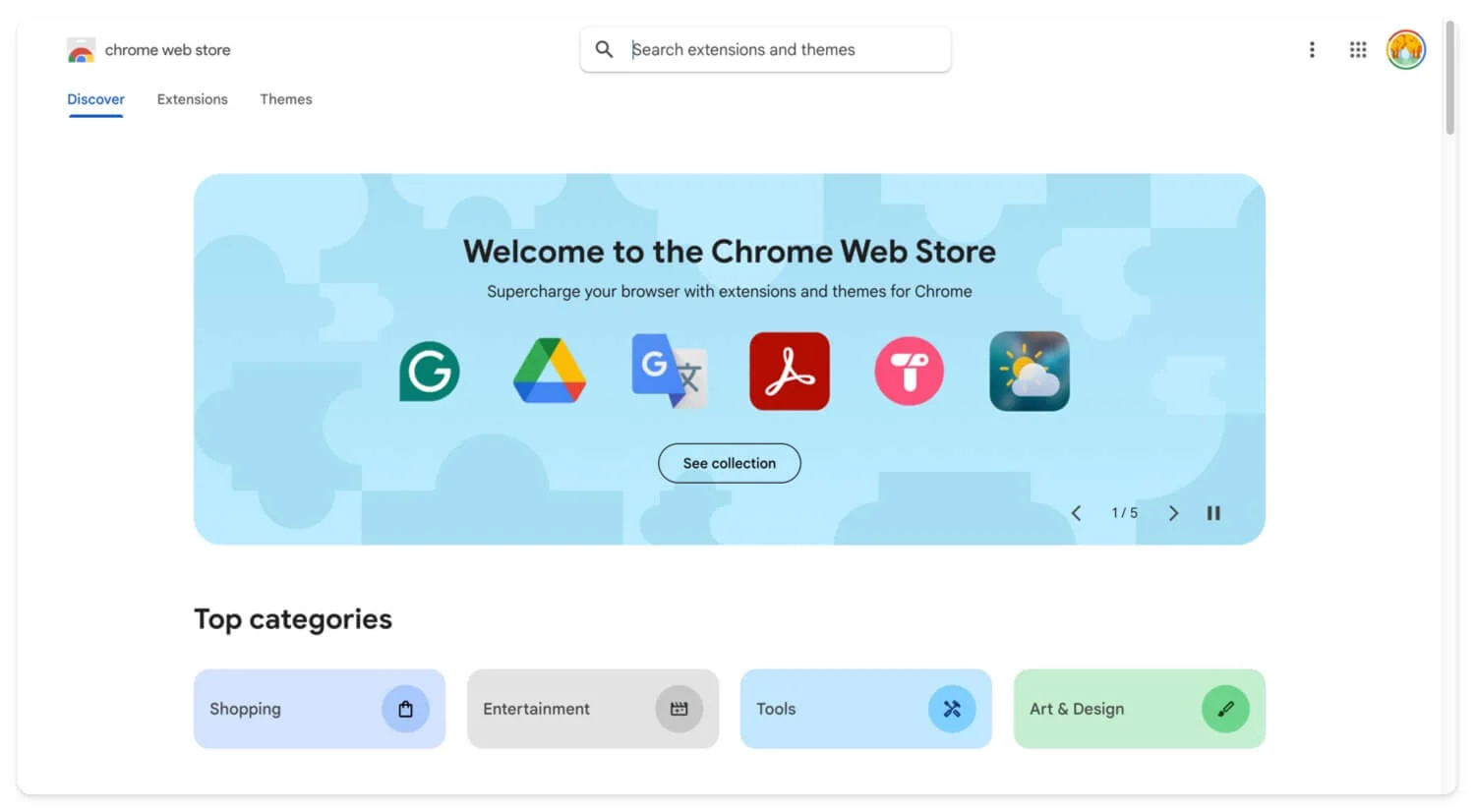
Stoppen Sie Browser-Hijacking
Diese fünf Methoden können Ihnen helfen, Browser-Hijacking zu beheben und zu verhindern, dass es in Zukunft passiert. Sie können diese grundlegenden Schritte täglich befolgen, um vertrauliche Informationen vor Hackern Dritter zu schützen. Die in dieser Anleitung genannten Schritte sind für Anfänger leicht zu befolgen. Wenn Sie weitere Fragen haben, kommentieren Sie diese bitte unten. Ich werde versuchen, sie zu beantworten.
FAQs zur Behebung und Verhinderung von Browser-Hijacking
Was soll ich tun, wenn ich auch nach der Neuinstallation von Chrome weiterhin auf Hijacking-Probleme stoße?
Wenn Sie auch nach der Neuinstallation von Google Chrome auf Hijacking-Probleme stoßen, empfehle ich dringend, Ihr Gerät auf die Werkseinstellungen zurückzusetzen. Es handelt sich um eine effektive und zuverlässige Methode, die größtenteils funktioniert und alle auf Ihrem Gerät vorhandenen Malware oder Viren entfernt.
Kann ich bestimmte Chrome-Flags oder -Einstellungen deaktivieren, um Browser-Hijacking zu verhindern?
Um den Schutz Ihres Google Chrome zu verbessern, aktivieren Sie eine Funktion zum sicheren Surfen. Google bietet integrierte Safe-Browsing-Funktionen für sicheres Surfen in Google Chrome. Sie können zu „Einstellungen“ und dann zu „Datenschutz und Sicherheit“ gehen und nach der Option „Sicheres Surfen“ suchen. Wählen Sie auf der Auswahlseite Erweitertes Surfen aus. Deaktivieren Sie außerdem Erweiterungen im Inkognito-Modus, wenn dies nicht erforderlich ist, deaktivieren Sie automatische Downloads und verhindern Sie, dass Websites ohne Ihre Erlaubnis Dateien automatisch herunterladen. Sie können die Datenschutz-, Sicherheits- und individuellen Site-Einstellungen ändern.
Welche Berechtigungen gelten beim Hinzufügen einer Chrome-Erweiterung als sicher?
Erweiterungsberechtigungen können von der Art der Erweiterung abhängen, die Sie installieren. Wenn Sie beispielsweise eine Screenshot-Erweiterung installieren, benötigt diese Berechtigungen wie Kamera und Mikrofon. Um Browser-Tracking zu verhindern, stellen Sie sicher, dass die Browsererweiterung nicht über die Berechtigung verfügt, die Standardeinstellungen zu überschreiben oder zu ändern. Um Erweiterungsberechtigungen zu verwalten, gehen Sie zu einer beliebigen Erweiterung, klicken Sie mit der rechten Maustaste auf die Erweiterung und klicken Sie auf „Webberechtigungen anzeigen“. Alternativ können Sie die Chrome-Einstellungen und die Registerkarte „Datenschutz und Sicherheit“ verwenden.
Kann die Verwendung eines VPN dazu beitragen, Browser-Hijacking zu verhindern?
Ein VPN kann dabei helfen, Ihr Netzwerk zu verschlüsseln, verhindert jedoch nicht vollständig die Entführung lokaler Browser. Selbst wenn das VPN aktiviert ist, kann das lokal auf Ihrem Gerät ausgeführte Skript Ihre Chrome-Einstellungen ändern und dennoch auf Ihre persönlichen Daten zugreifen.
