So laden Sie Google Chrome-Lesezeichen auf
Veröffentlicht: 2016-05-10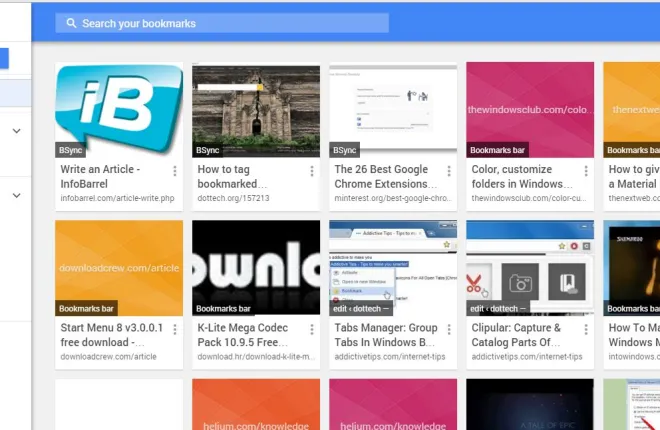
Google Chrome speichert wie jeder andere Browser Ihre mit Lesezeichen versehenen Websites in seinem Lesezeichen-Manager und seiner Lesezeichenleiste. Es gibt jedoch ein paar Dinge, die dem Standard-Lesezeichen-Manager von Chrome fehlen, wie z. B. Miniaturbilder für Websites und Tagging-Optionen. Sie können Ihre Google Chrome-Lesezeichen mit einigen Erweiterungen und Apps anpassen.
Die Lesezeichen-Manager-Erweiterung
Sehen Sie sich zuerst die Lesezeichen-Manager- Erweiterung für Google Chrome an. Dies ist eine Erweiterung, die den Lesezeichen-Manager des Browsers überarbeitet. Klicken Sie auf dieser Seite auf die Schaltfläche + Free , um die Erweiterung zum Browser hinzuzufügen. Dann finden Sie eine neue Sternschaltfläche in der Symbolleiste, die im Schnappschuss direkt darunter gezeigt wird.
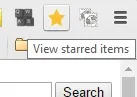
Sie können diese Schaltfläche drücken, um jede Seite, die in der ausgewählten Registerkarte geöffnet ist, mit einem Lesezeichen zu versehen. Dadurch wird das kleine Popup-Fenster geöffnet, das im folgenden Schnappschuss gezeigt wird. Dort können Sie im Textfeld einige zusätzliche Notizen für das Lesezeichen hinzufügen. Darunter befindet sich eine Schaltfläche Zu Ordner hinzufügen, die ein Menü erweitert, in dem Sie bestimmte Ordner auswählen können, in denen die Seite gespeichert werden soll.
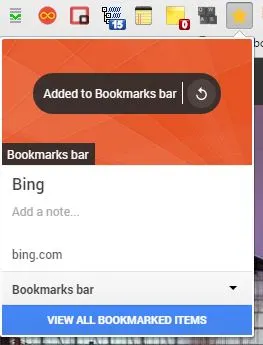
Drücken Sie die Schaltfläche ALLE MIT LESEZEICHEN GEZEIGTEN ELEMENTE ANZEIGEN , um den neuen Lesezeichen-Manager unten zu öffnen. Wie Sie zweifellos feststellen können, enthält der Lesezeichen-Manager von Chrome jetzt Miniaturansichten für jedes der Lesezeichen. Dies sind Bilder, die auf den Websites enthalten sind.
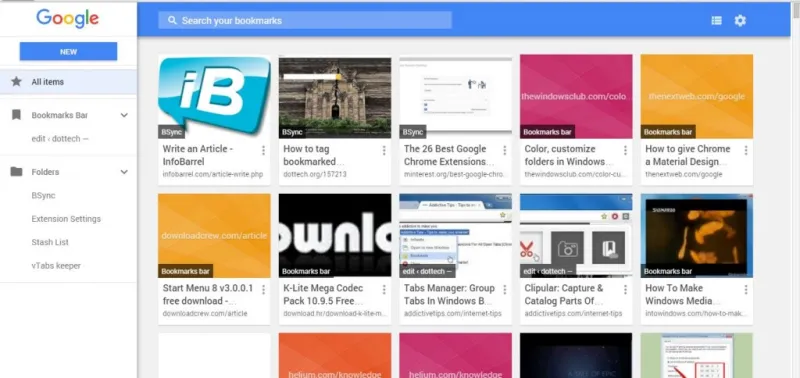
Sie können ein kleines Häkchen oben rechts neben jedem Lesezeichen-Miniaturbild drücken, um es zu bearbeiten. Dadurch wird die unten gezeigte Seitenleiste geöffnet, in der Sie die Notiz bearbeiten, den Hyperlink bearbeiten, das Miniaturbild entfernen oder das Lesezeichen löschen können.
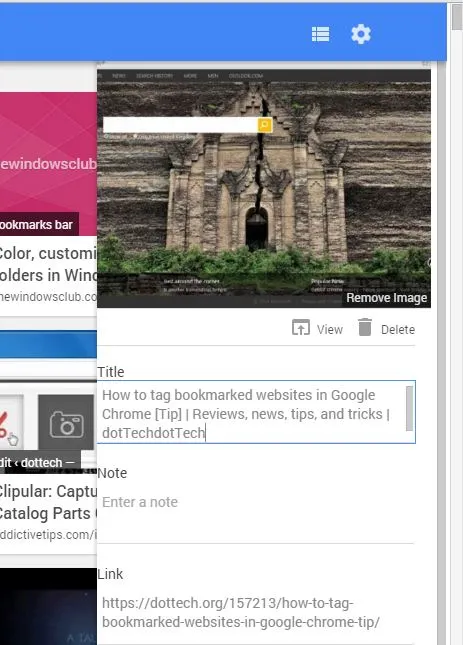
Oben auf der Seite befindet sich ein Suchfeld, in das Sie Schlüsselwörter eingeben können, um Lesezeichen zu finden. Oben rechts gibt es auch eine Listenansicht -Schaltfläche. Klicken Sie auf diese Option, um zu einer Listenansicht Ihrer Lesezeichen ohne Miniaturansichten zurückzukehren, wie in der Aufnahme direkt darunter gezeigt.
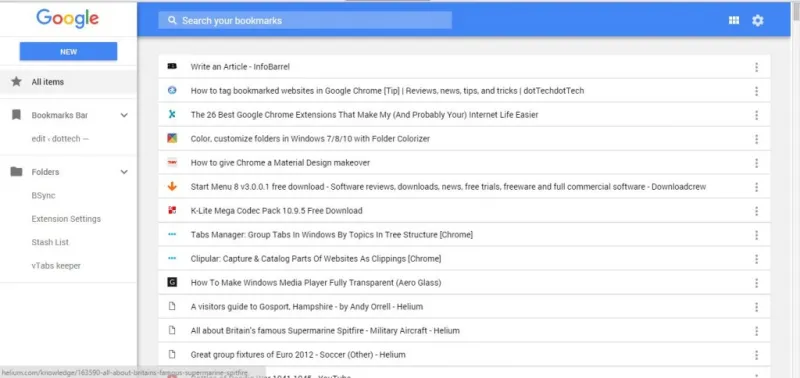
Auf der linken Seite des neuen Lesezeichen-Managers befindet sich eine Ordner-Seitenleiste. Wählen Sie dort Lesezeichenleiste aus, um die Miniaturansichten Ihrer Lesezeichenleiste zu öffnen. Anschließend können Sie Websites zur Lesezeichenleiste hinzufügen oder von dort entfernen. Klicken Sie auf die Schaltfläche Neu , um URL-Verknüpfungen zum Lesezeichen-Manager hinzuzufügen. Oder Sie können dann auf Neuer Ordner klicken, um einen Ordner zu Ihren Lesezeichen hinzuzufügen.
Verschieben Sie die Lesezeichen per Drag & Drop in Ordner. Wählen Sie rechts eine Thumbnail-Karte aus, indem Sie mit der linken Maustaste darauf klicken, und ziehen Sie diese dann auf einen Ordner, der in der Seitenleiste aufgeführt ist, um das Lesezeichen hinzuzufügen.
Dewey Lesezeichen-App
Dewey Bookmarks ähnelt dem Lesezeichen-Manager, da es Miniaturansichten zu Ihren Lesezeichen hinzufügt. Diese App ersetzt jedoch nicht den Standard-Lesezeichen-Manager. Mit dieser App können Sie also den Standard-Lesezeichen-Manager beibehalten , aber dennoch Lesezeichen-Thumbnails haben. Sie können es von hier aus zu Google Chrome hinzufügen. Klicken Sie in der Lesezeichenleiste auf Apps und wählen Sie dann Dewey-Lesezeichen aus, um die Registerkarte im folgenden Schnappschuss zu öffnen.
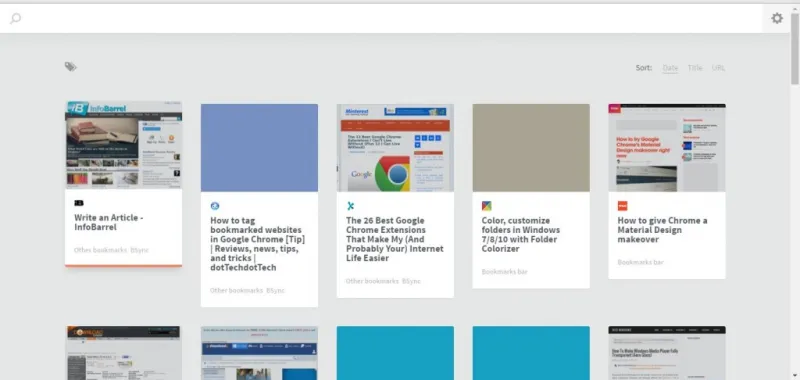
Dadurch werden Ihre Lesezeichen auch in einem Raster aus Miniaturkacheln organisiert. Es hat nicht so viele Optionen, aber Sie können Ihre Lesezeichen mit der App markieren. Klicken Sie auf das Stiftsymbol auf einem Lesezeichen, um die unten gezeigten Bearbeitungsoptionen zu öffnen. Dann können Sie ein Tag in das Feld + Tag hinzufügen eingeben. Stellen Sie sicher, dass Sie die Eingabetaste drücken, um das Tag zum Lesezeichen hinzuzufügen, und klicken Sie dann auf die Schaltfläche Speichern.
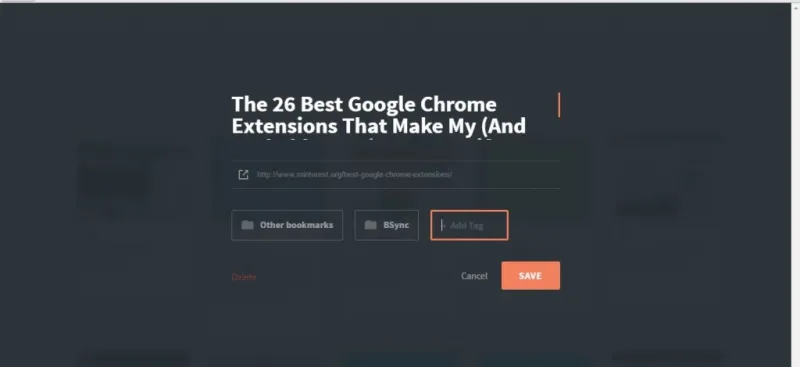

Klicken Sie dann auf das Tag-Symbol auf der Dewey-Seite, um eine Liste Ihrer Lesezeichen-Tags zu erweitern. Klicken Sie dort auf eines, um Websites mit übereinstimmenden Tags herauszufiltern. Alternativ können Sie „Tag:“ in das Suchfeld eingeben, um nach Lesezeichen mit Tags zu suchen.
Fügen Sie Tags mit Le Tags Manager zu Lesezeichen hinzu
Le Tags Manager ist eine weitere Erweiterung, mit der Sie Chrome-Lesezeichen anpassen können. Dadurch werden Ihre Lesezeichen zur Seite "Neuer Tab" im Browser hinzugefügt. Es enthält auch Tagging-Optionen für Ihre Lesezeichen. Öffnen Sie diese Seite, um die Erweiterung zu Google Chrome hinzuzufügen. Nach dem Hinzufügen finden Sie in der Symbolleiste eine Schaltfläche „ Le Tags – Add a Bookmark “ (Lesezeichen hinzufügen).
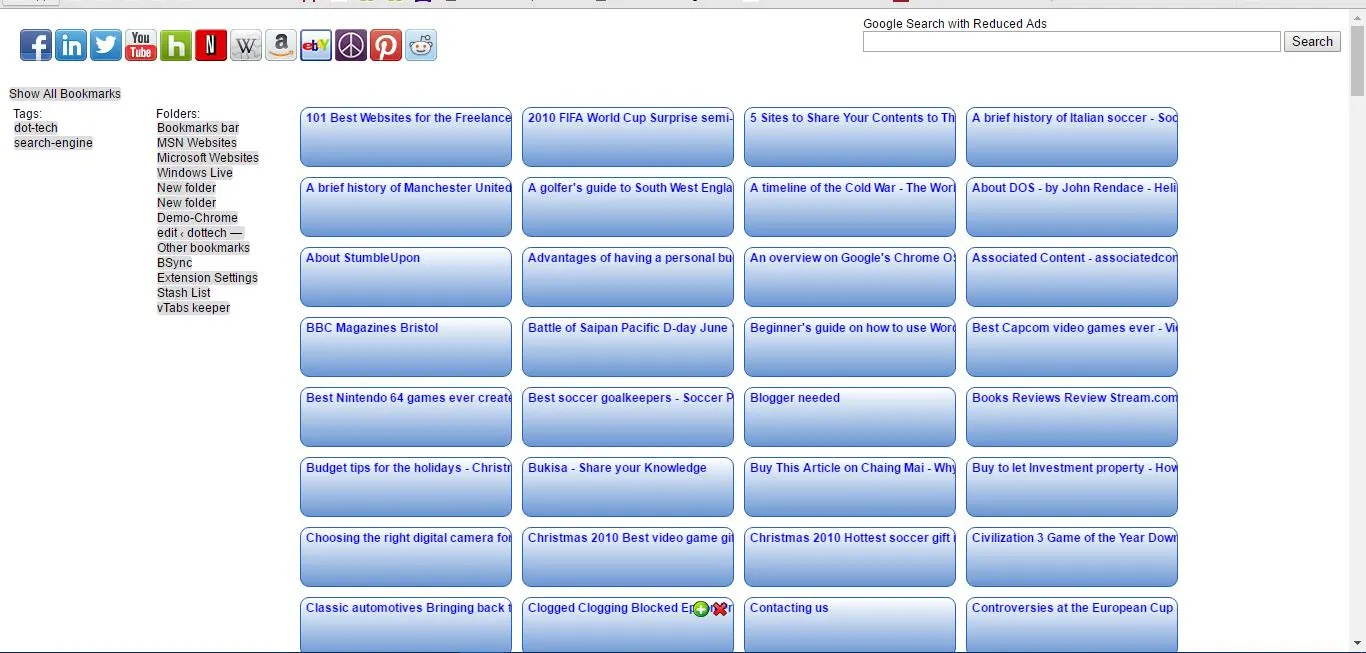
Klicken Sie auf die Schaltfläche Neuer Tab , um Le Tags Manager wie im Schnappschuss direkt oben zu öffnen. Es gibt keine Miniaturansichten, aber die Lesezeichen haben blaue Textfelder, denen Sie Tags hinzufügen können. Klicken Sie in ein ausgewähltes Lesezeichen-Textfeld, um das folgende Fenster zu öffnen, in dem Sie Tags eingeben können. Geben Sie dort einige Tags ein und drücken Sie Speichern , um sie dem Lesezeichen hinzuzufügen.
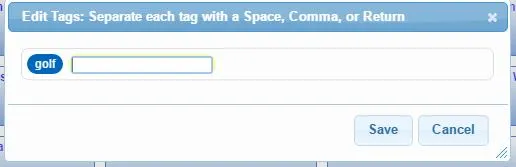
Alle Tags, die Sie den Lesezeichen hinzufügen, befinden sich links auf der Seite Le Tags Manager. Klicken Sie auf ein dort aufgeführtes Tag, um alle Websites anzuzeigen, die das Tag enthalten. Mit diesen Tags können Sie also schnell spezifischere Lesezeichen finden.
Anpassen der Google Chrome-Lesezeichenleiste
Die Lesezeichenleiste enthält auch Ihre Lieblingswebsites, und Sie können diese mit dem Bookmark Favicon Icon Changer anpassen. Gehen Sie zu dieser Seite und klicken Sie dort auf die Schaltfläche + Gebühr , um diese zu Chrome hinzuzufügen. Geben Sie dann „chrome://extensions/“ in die Adressleiste ein, um die Erweiterungsseite zu öffnen, und wählen Sie die Option „ Zugriff auf Datei-URLs zulassen“ unter „Lesezeichen -Favicon- Wechsler“. Klicken Sie auf die Schaltfläche „Lesezeichen -Favicon- Wechsler“ in der Symbolleiste und auf der Seite „Optionen öffnen“, um die Registerkarte unten zu öffnen.
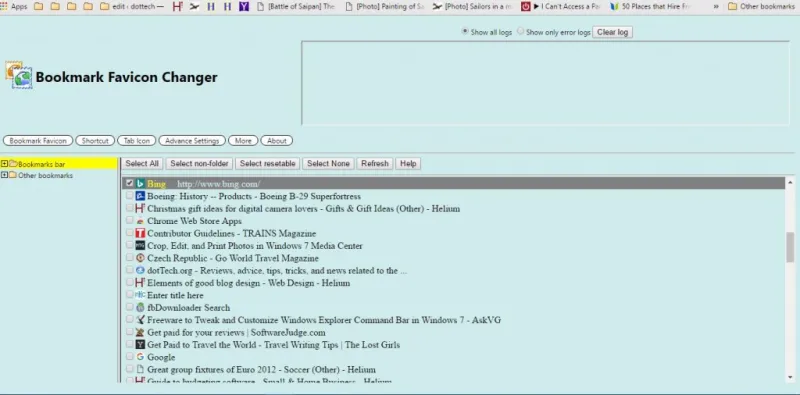
Mit dieser Erweiterung können Sie die Favicon- Symbole für die Site-Verknüpfungen in der Lesezeichenleiste anpassen. Klicken Sie mit der rechten Maustaste auf ein Lesezeichen, das auf der Registerkarte Optionen aufgeführt ist, und wählen Sie Favicon ändern aus dem Kontextmenü. Dann können Sie ein neues Favicon -Symbol für das ausgewählte Lesezeichen auswählen, das eine beliebige Bilddatei sein kann.
Es ist jedoch besser, der Leiste Favicons hinzuzufügen, die Sie finden, indem Sie in der Google-Suchmaschine „ Favicon -Symbole“ eingeben. Wählen Sie dann Bilder , klicken Sie mit der rechten Maustaste auf ein Symbol und klicken Sie auf Bild speichern unter . Dann können Sie dieses Favicon zur Lesezeichenleiste hinzufügen. Besuchen Sie alternativ die Website Favicon & App Icon Generator mit Favicon -Galerien.
Um Favicons aus der Lesezeichenleiste zu entfernen, klicken Sie mit der rechten Maustaste auf ein Lesezeichen, das auf der Registerkarte der Erweiterung aufgeführt ist, und wählen Sie dann Favicon entfernen . Dadurch wird das Favicon aus der Site-Verknüpfung in der Leiste gelöscht .
Sie können auch den gesamten Lesezeichentext aus der Leiste entfernen, sodass die Verknüpfungen nur Favicons enthalten. Durch das Entfernen des Textes passt die Leiste auf mehr Website-Verknüpfungen. Klicken Sie auf Erweiterte Einstellungen und wählen Sie dann die Option Name der Lesezeichenleiste automatisch ausblenden . Dadurch wird der Text aus der Lesezeichenleiste gelöscht, wie unten gezeigt. Beachten Sie, dass auch Ordnertitel entfernt werden.
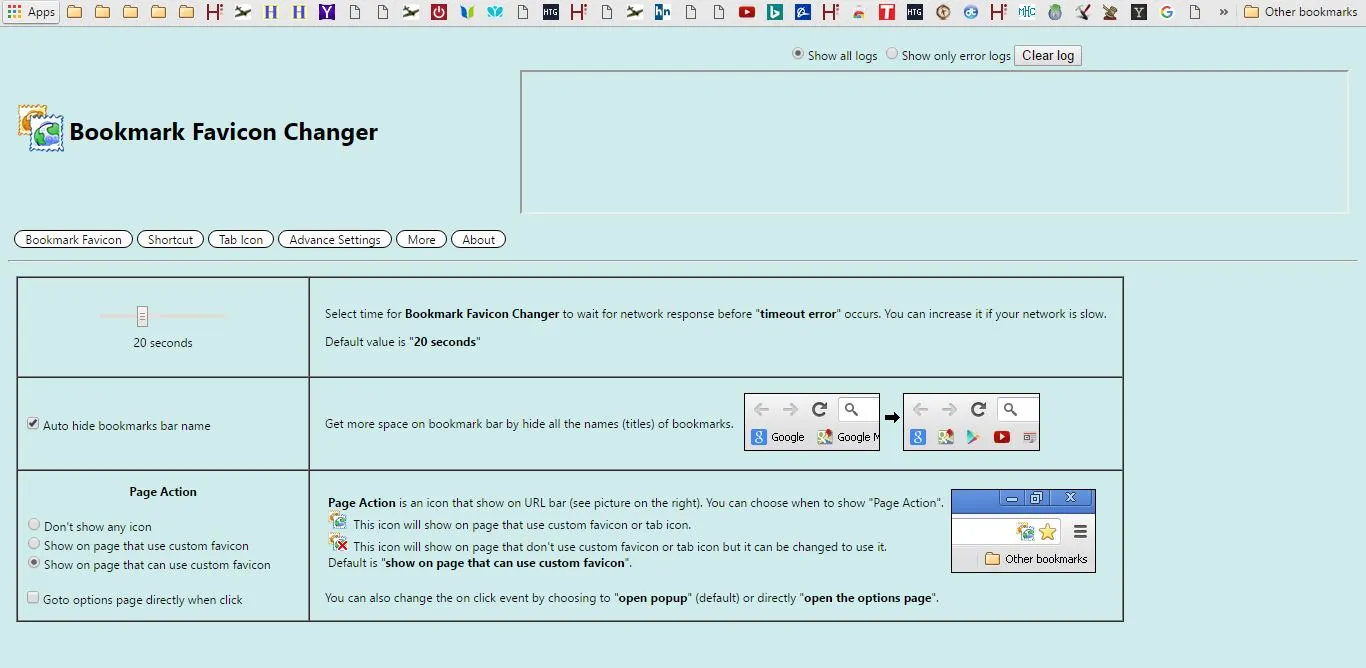
Das sind also einige der Erweiterungen und Apps, mit denen Sie Ihre Chrome-Lesezeichen anpassen können. Mit diesen können Sie dem Browser neue Lesezeichen-Thumbnails, Tagging-Optionen und Favicons hinzufügen.
