So machen Sie einen Screenshot auf Chromebook [3 Möglichkeiten]
Veröffentlicht: 2022-09-29Chromebooks sind einfache und benutzerfreundliche Computer für die breite Masse, mit denen Sie Dinge schneller erledigen können. Sie laufen auf ChromeOS, einem intuitiven und benutzerfreundlichen Betriebssystem, und bieten zahlreiche Funktionen, während sie versuchen, die Lücke zwischen einem Computer und einem Tablet zu schließen.

Wenn Sie gerade erst mit ChromeOS beginnen, kann es äußerst nützlich sein, zu lernen, wie man einen Screenshot auf einem Chromebook macht. Ähnlich wie bei anderen Betriebssystemen gibt es in ChromeOS verschiedene Möglichkeiten, Screenshots aufzunehmen.
Lassen Sie uns jede dieser Screenshot-Methoden auf Chromebook durchgehen.
Inhaltsverzeichnis
Methode 1: Machen Sie einen Screenshot auf dem Chromebook mit dem Screen Capture Tool
Das Erstellen eines Screenshots mit dem Screen Capture-Tool ist ganz einfach. Es funktioniert sowohl auf Touchscreens als auch auf normalen Chromebooks, und Sie können mit diesem Tool auf alle verschiedenen Screenshot-Optionen zugreifen.
Befolgen Sie diese Schritte, um mit dem Screen Capture Tool einen Screenshot des Bildschirms zu erstellen:
- Klicken Sie auf die Uhr in der unteren rechten Ecke, um das Schnelleinstellungsfenster zu öffnen.
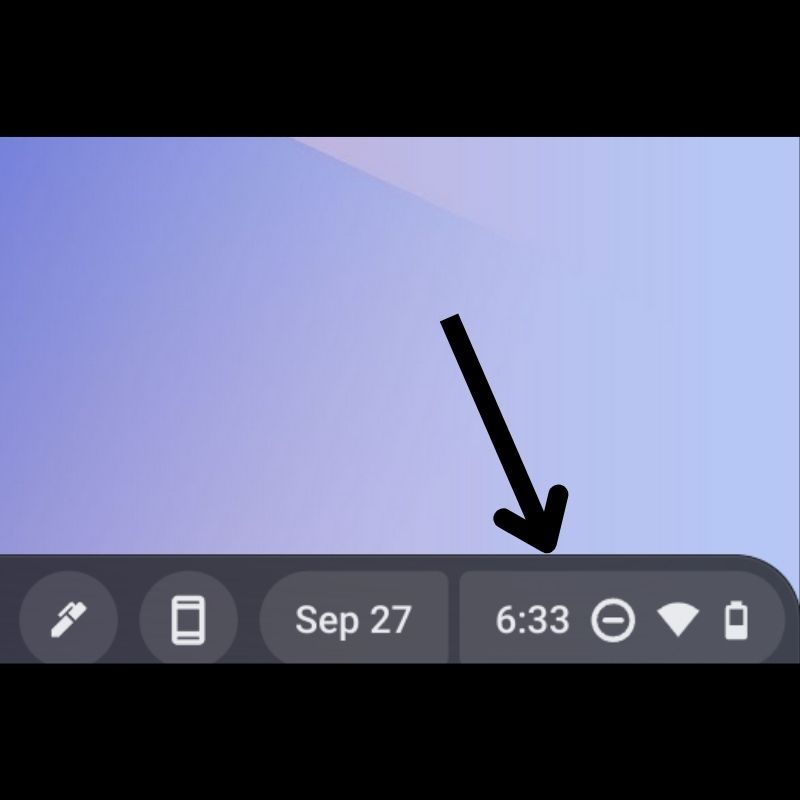
- Tippen Sie auf den Pfeil in der oberen rechten Ecke, um das Menü zu erweitern.
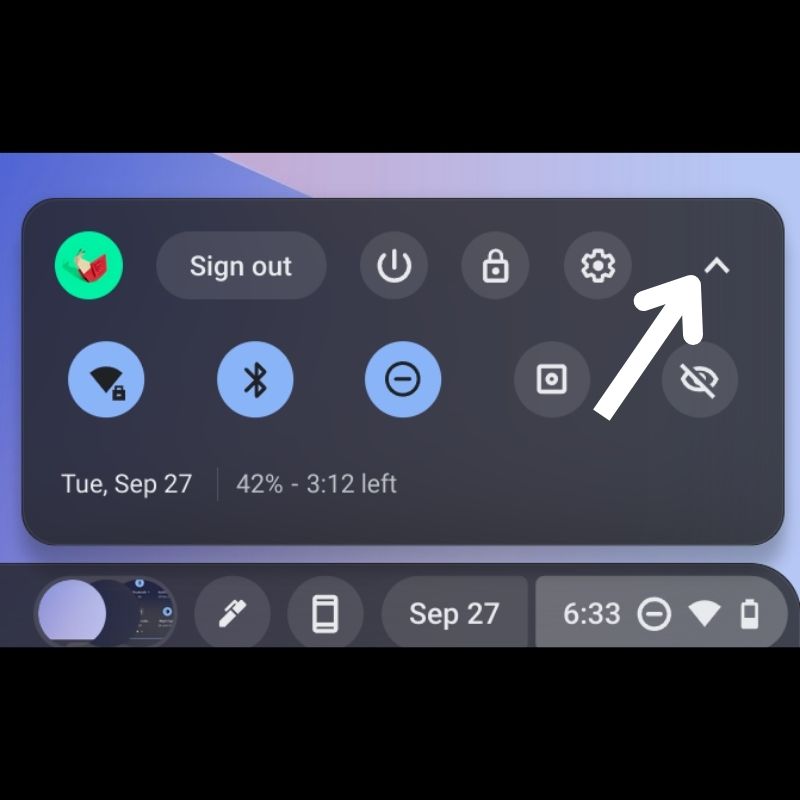
- Wählen Sie Bildschirmaufnahme aus den verfügbaren Optionen.
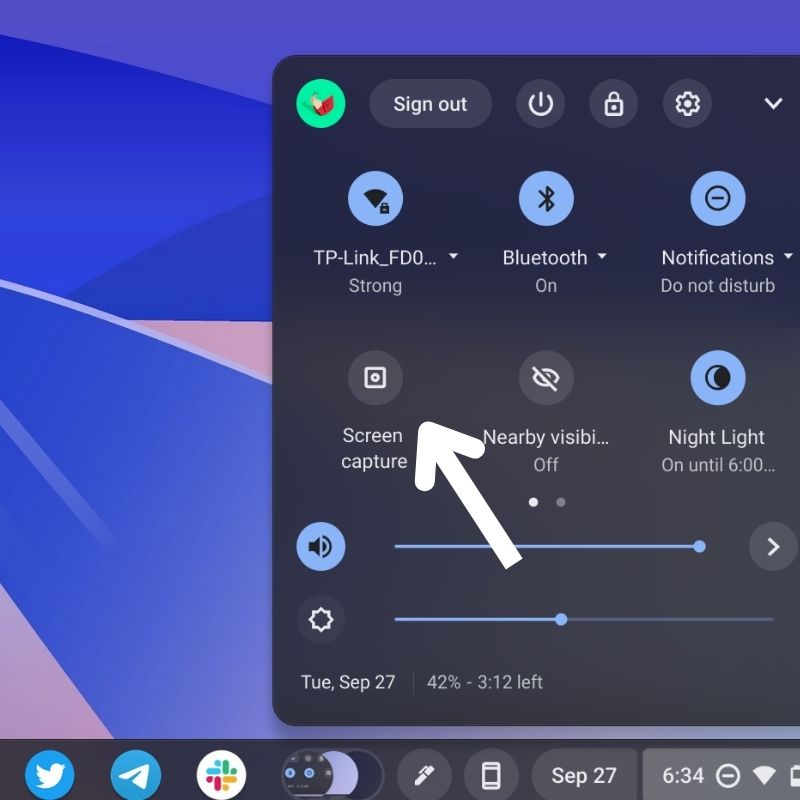
- Wenn Sie unten ein Schwimmdock sehen, stellen Sie sicher, dass das Kamerasymbol hier ausgewählt ist.

- Jetzt bietet Ihnen das Screen Capture Tool drei Screenshot-Optionen, nämlich Full Screen , Partial und Window . Hier ist, was jeder von diesen tut:
- Vollbild- Screenshot: Damit können Sie einen Screenshot des gesamten Bildschirms erstellen. Tippen Sie auf eine beliebige Stelle auf dem Bildschirm, um den gesamten Bildschirm aufzunehmen.
- Teil- Screenshot: Hiermit können Sie einen bestimmten Teil des Bildschirms auswählen, den Sie scannen möchten. Verwenden Sie Ihre Maus/Ihr Trackpad, um den Bereich auszuwählen, den Sie erfassen möchten, und klicken Sie in der Mitte des Bildschirms auf „ Erfassen “.
- Fenster-Screenshot: Damit können Sie einen Screenshot des aktiven Fensters auf Ihrem Chromebook machen.
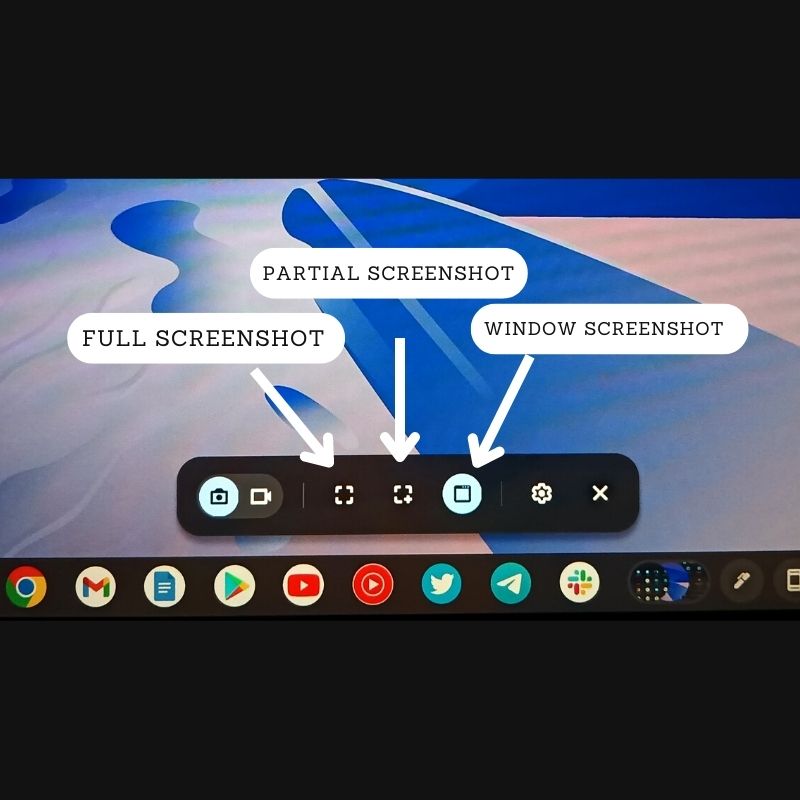
Sobald der Screenshot aufgenommen wurde, erscheint er in der unteren rechten Ecke des Bildschirms und wird automatisch in Ihre Zwischenablage kopiert. Sie können den Screenshot direkt bearbeiten oder löschen, indem Sie die entsprechende Option im Benachrichtigungsfenster auswählen.
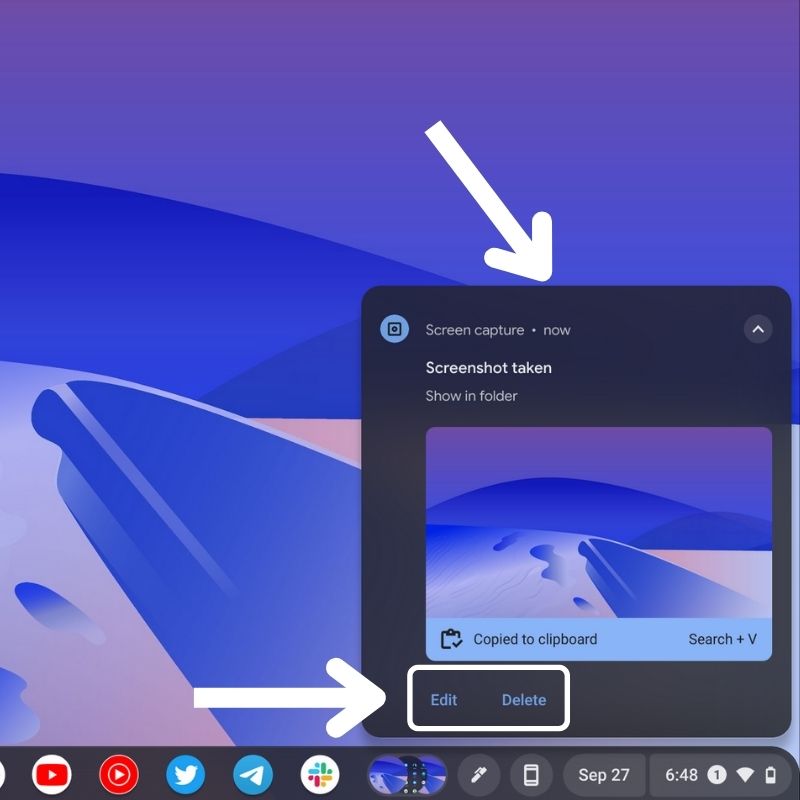
Methode 2: Machen Sie einen Screenshot auf dem Chromebook mit Tastaturkürzeln
Tastenkombinationen bieten eine einfache Möglichkeit, den Bildschirm unter ChromeOS zu erfassen. Wenn Sie das Screen Capture Tool nicht verwenden möchten, können Sie die Tastenkombinationen für Screenshots verwenden, um einen Screenshot zu erstellen.
- Vollständiger Screenshot: Drücken Sie die Tasten STRG + Fenster und es wird ein Screenshot Ihres Bildschirms erstellt.

- Teil-Screenshot: Drücken Sie gleichzeitig die Tasten STRG + UMSCHALT + Fenster . Nachdem sich das Tool geöffnet hat, wählen Sie den Bereich, den Sie erfassen möchten, mit dem Cursor oder Ihrem Stylus-Zeiger aus.

- Fenster-Screenshot: Drücken Sie die Tastenkombination STRG + ALT + Fenster . Wenn das Auswahlwerkzeug angezeigt wird, wählen Sie das Fenster aus, von dem Sie einen Screenshot erstellen möchten, um es zu erfassen. Nachdem Sie das Fenster ausgewählt haben, wird der Screenshot aufgenommen und gespeichert.

Sobald ein Screenshot aufgenommen wurde, wird er in Ihre Zwischenablage kopiert und Sie sehen ihn in der unteren rechten Ecke des Bildschirms. Klicken Sie auf Bearbeiten oder Löschen , um den Screenshot zu bearbeiten bzw. zu löschen.

Methode 3: Erstellen Sie mit dem Stylus einen Screenshot auf dem Chromebook
Ein Stylus kann für viele Dinge auf einem Chromebook verwendet werden. Es vereinfacht auch das Aufnehmen von Screenshots, und das Beste daran ist, dass Sie auf dem Screenshot im Bearbeitungsmenü kritzeln können, nachdem Sie ihn aufgenommen haben.
- Nachdem Sie Ihren Stift mit Ihrem Chromebook gekoppelt haben, tippen Sie einfach auf das Stiftsymbol auf der rechten Seite der Taskleiste.
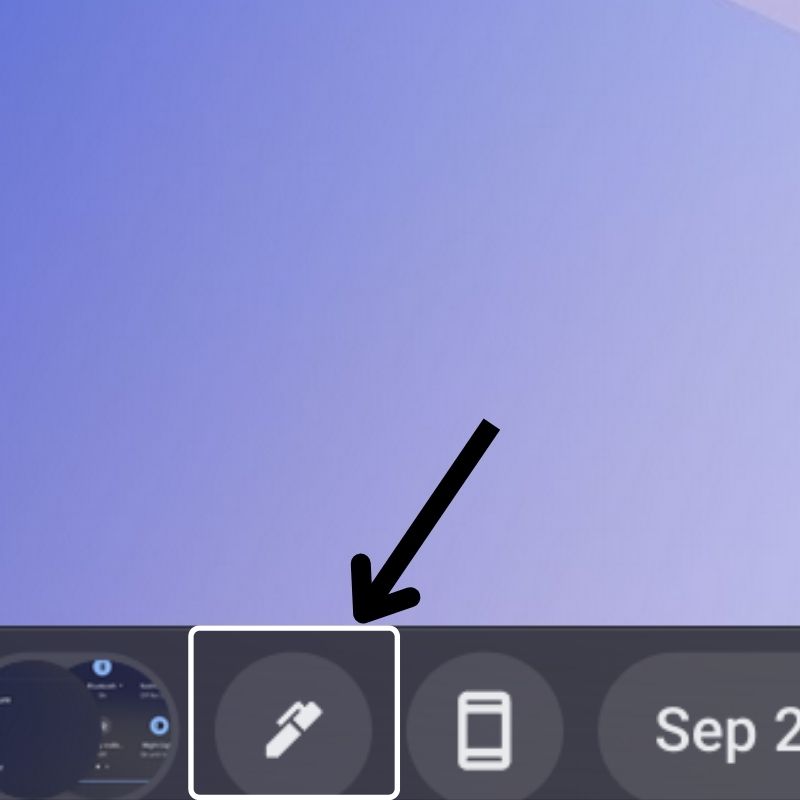
- Wählen Sie im sich öffnenden Menü Bildschirmaufnahme , um das Screenshot-Tool zu öffnen.
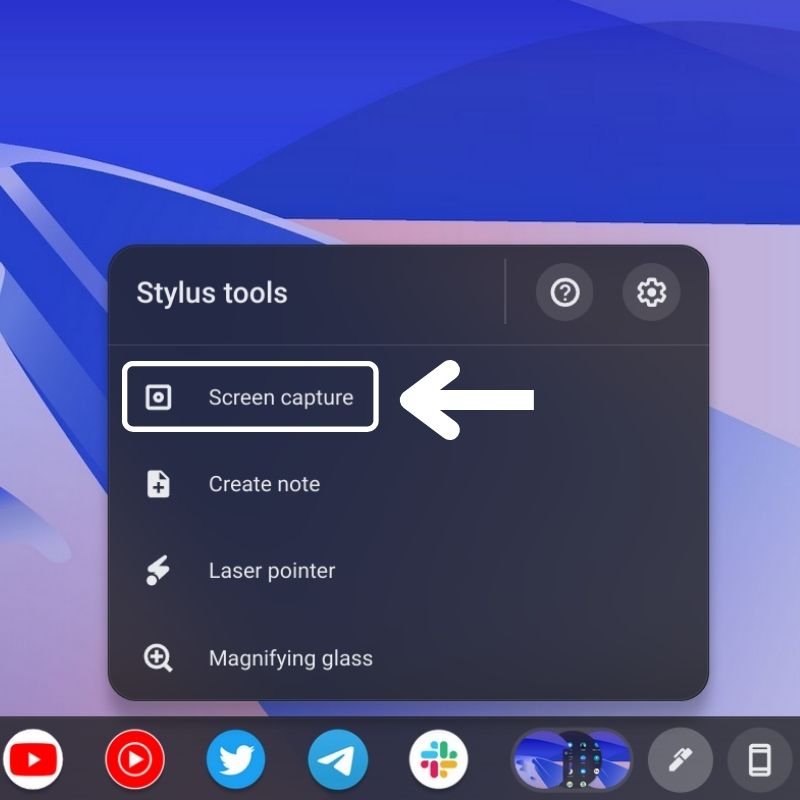
- Als nächstes sehen Sie unten ein Schwimmdock mit mehreren Optionen. Dies ist das Screenshot-Tool in ChromeOS. Stellen Sie sicher, dass das Kamerasymbol hier ausgewählt ist.

- Wählen Sie nun je nach Bedarf eine Screenshot-Option aus den drei verfügbaren Optionen: Vollbild , Teilweise und Fenster .
- Tippen Sie anschließend mit dem Stift auf den markierten Bereich, um einen Screenshot zu machen.
Sobald der Screenshot aufgenommen wurde, erscheint er auf der rechten Seite und wird auch automatisch in Ihre Zwischenablage kopiert. Sie können den Screenshot direkt über die Option in dieser Benachrichtigung bearbeiten oder löschen.
Wo finde ich die gespeicherten Screenshots auf ChromeOS?
Alle von Ihnen aufgenommenen Screenshots werden automatisch im Download -Ordner auf Ihrem Chromebook gespeichert. Dies ist der Standardspeicherort für die Screenshots.
Um auf den Download -Ordner zuzugreifen, tippen Sie auf das App Launcher- Symbol in der linken unteren Ecke der Taskleiste. Tippen Sie dann auf das Anwendungssymbol Dateien , um es zu öffnen. Hier finden Sie im Menü auf der linken Seite den Reiter Downloads . In diesem Ordner finden Sie alle Screenshots, die Sie aufgenommen haben.
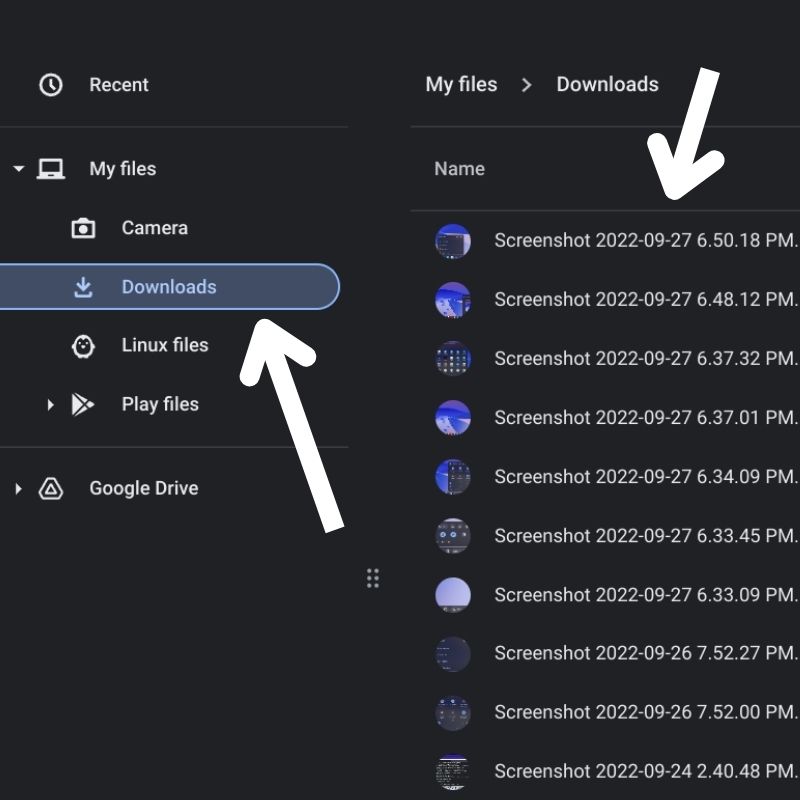
Wenn Sie die Screenshots aus irgendeinem Grund an einem anderen Ort speichern möchten, tippen Sie im Screenshot-Tool auf das Symbol Einstellungen , wählen Sie Ordner auswählen und wählen Sie den gewünschten Ordner aus.
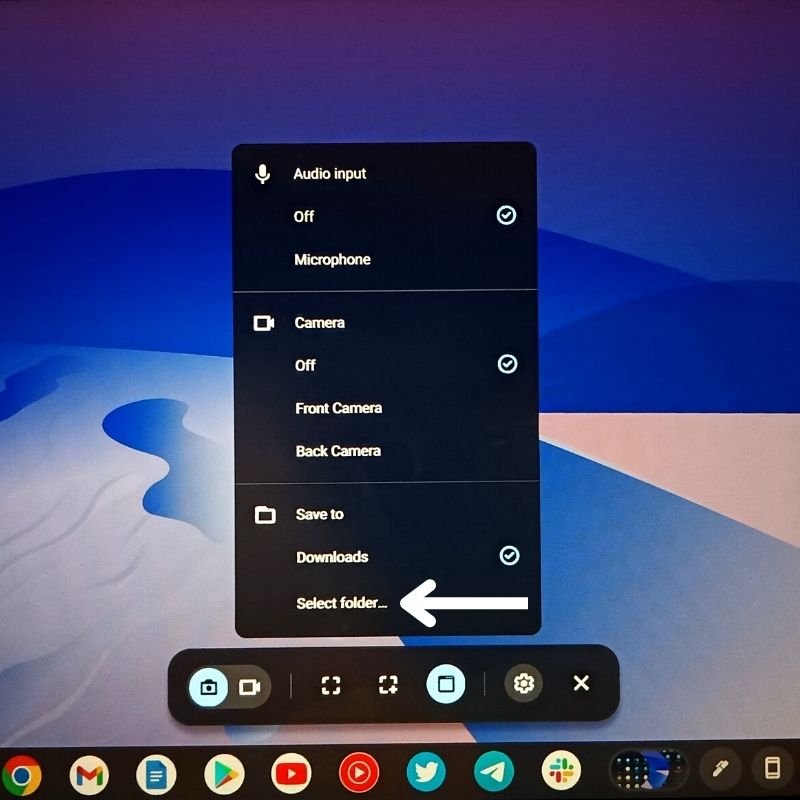
Alternativ können Sie auch über die Taskleiste auf die Screenshots zugreifen, indem Sie einfach auf die kleinen kreisförmigen Miniaturansichten klicken, die Sie sehen können. Dies sind lediglich Vorschauen Ihrer letzten Screenshots, sodass Sie bei Bedarf schnell darauf zugreifen können.
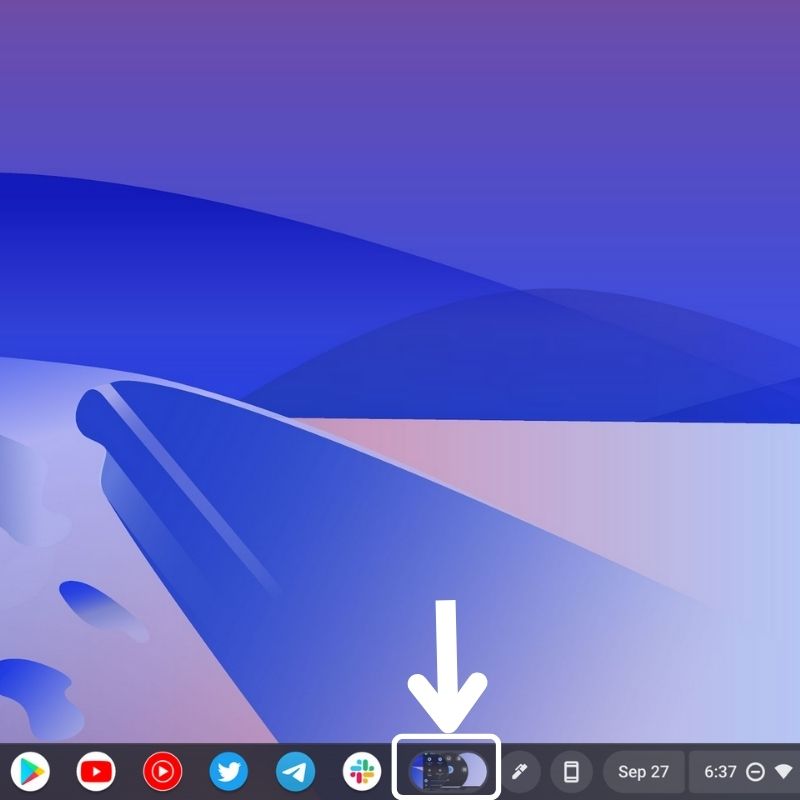
Einfachste Möglichkeit, Screenshots auf Chromebooks zu machen
Screenshots sind nützlich, wenn Sie den Inhalt Ihres Bildschirms festhalten möchten. Wie Sie gerade gesehen haben, gibt es ein paar verschiedene Möglichkeiten, dies auf einem Chromebook zu tun, also wählen Sie eine Methode, die Ihren Anforderungen entspricht, und befolgen Sie die entsprechenden Schritte, um Screenshots auf Ihrem Chromebook zu machen.
Häufig gestellte Fragen zum Erstellen eines Screenshots auf dem Chromebook
Können wir die Screenshots bearbeiten, bevor wir sie auf ChromeOS speichern?
Die Screenshots werden automatisch gespeichert, nachdem Sie sie aufgenommen haben. Sie können es später über die Datei-App oder die Galerie bearbeiten. Oder Sie können auf die Schaltfläche Bearbeiten klicken, die im Popup unten rechts auf dem Bildschirm erscheint, sobald Sie den Screenshot aufgenommen haben, um den Screenshot zu bearbeiten.
Wie mache ich vollständige Screenshots auf Chromebook?
Das Aufnehmen vollständiger Screenshots auf dem Chromebook ist ziemlich einfach. Hier sind die Schritte:
- Gehen Sie zu den Schnelleinstellungen und wählen Sie „Bildschirmaufnahme“.
- Im Bildschirmaufnahme-Tool können Sie auswählen, dass der gesamte Bildschirm aufgenommen werden soll. Sie können sogar den Bildschirm aufzeichnen.
- Suchen Sie nach dem Screenshot-Symbol mit einem PLUS (+)-Zeichen in der Mitte. Wenn Sie darauf klicken, können Sie vollständige Screenshots erstellen.
Weiterführende Literatur:
- So installieren Sie Chrome OS auf einem PC (Intel und AMD)
- Firefox für Chromebook: [How to] Installieren Sie Firefox auf Chromebook
- 4 beste Möglichkeiten, Office auf Chromebook zu verwenden
