So machen Sie einen Screenshot auf Samsung Galaxy-Geräten
Veröffentlicht: 2022-12-16Es gibt viele Gründe, warum das Erstellen eines Screenshots auf Ihrem Telefon nützlich sein könnte. Vielleicht möchten Sie einen lustigen Textaustausch mit einem Freund teilen, einen interessanten Artikel speichern, den Sie online gefunden haben, oder Ihre Online-Einkaufsbelege aufzeichnen. Screenshots können auch bei der Fehlerbehebung nützlich sein, wenn Sie jemandem zeigen müssen, was auf Ihrem Telefon passiert. Kurz gesagt, sie sind eine großartige Möglichkeit, Informationen von Ihrem Telefon schnell zu erfassen und zu teilen.
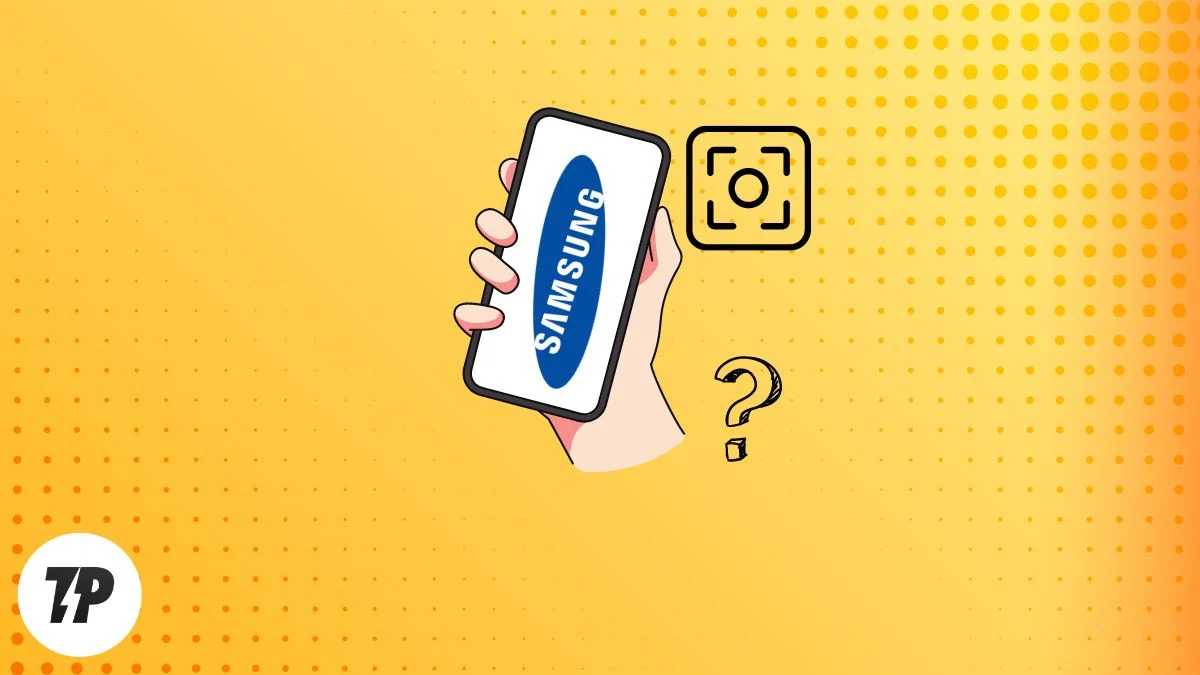
Es ist offensichtlich, dass Sie gerne Screenshots mit Ihrem Smartphone machen, und deshalb sind Sie hier, um zu lesen, wie man einen Screenshot auf einem Samsung-Smartphone macht. Nun, Samsung hat viele verschiedene Methoden zum Aufnehmen von Screenshots bereitgestellt. Einige von ihnen sind universell für alle Samsung Galaxy-Smartphones, während andere nur für bestimmte Modelle verfügbar sind.
Lassen Sie uns eintauchen und alle Möglichkeiten kennenlernen, wie Sie mit einem Samsung-Smartphone Screenshots machen können.
Inhaltsverzeichnis
5 Möglichkeiten, einen Screenshot auf dem Samsung Galaxy zu machen
Methode 1: Verwenden der Hardwareschlüssel
Dies ist die einfachste und universellste Möglichkeit, Screenshots auf einem Samsung-Smartphone zu erstellen. Alles, was Sie tun müssen, ist, die Lautstärketaste und die Ein / Aus-Taste gleichzeitig einige Sekunden lang gedrückt zu halten. Dadurch wird ein Screenshot Ihres aktuellen Bildschirms erstellt und in der Galerie-App gespeichert. So einfach ist das!
So können Sie mit den Hardwaretasten Screenshots erstellen:
Schritt 1: Navigieren Sie zu dem Bildschirm, den Sie erfassen möchten.
Schritt 2: Halten Sie die Einschalttaste und die Leiser-Taste gleichzeitig 1 bis 2 Sekunden lang gedrückt.
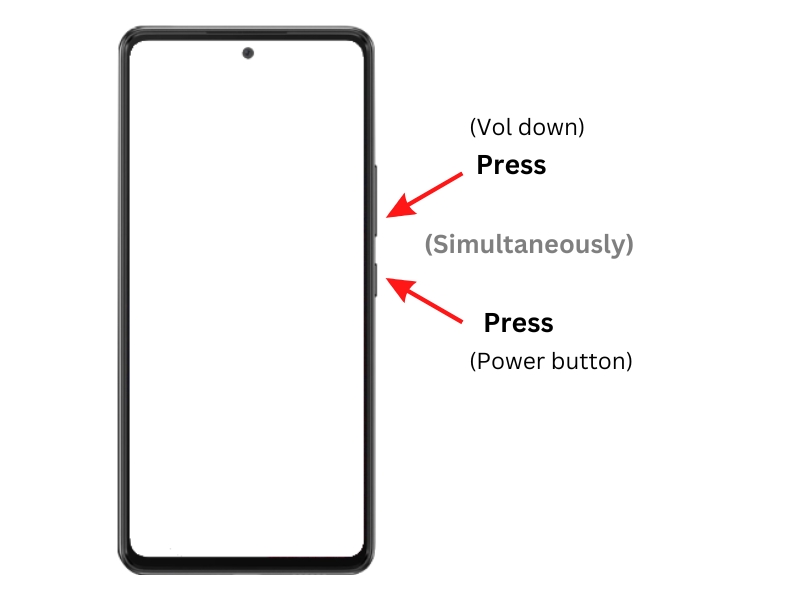
Sie hören ein Auslösegeräusch und der Bildschirm blinkt kurz auf. Der Screenshot wird in der Galerie-App gespeichert.
Methode Nr. 2: Verwenden der Palm Swipe-Geste
Aber was ist, wenn Ihr Netzschalter wackelt oder nicht funktioniert? Eine weitere einfache und schnelle Möglichkeit, Screenshots auf Samsung Galaxy-Smartphones zu machen, ist die Verwendung der Handflächen-Wischgeste. Dies ist auch eine Standardmethode, um Screenshots auf einem Samsung Galaxy-Smartphone zu erstellen. Wenn nicht, können Sie diese Geste in den Einstellungen aktivieren.
So können Sie die Handflächen-Wischgeste aktivieren:
Schritt 1: Gehen Sie zu Einstellungen .
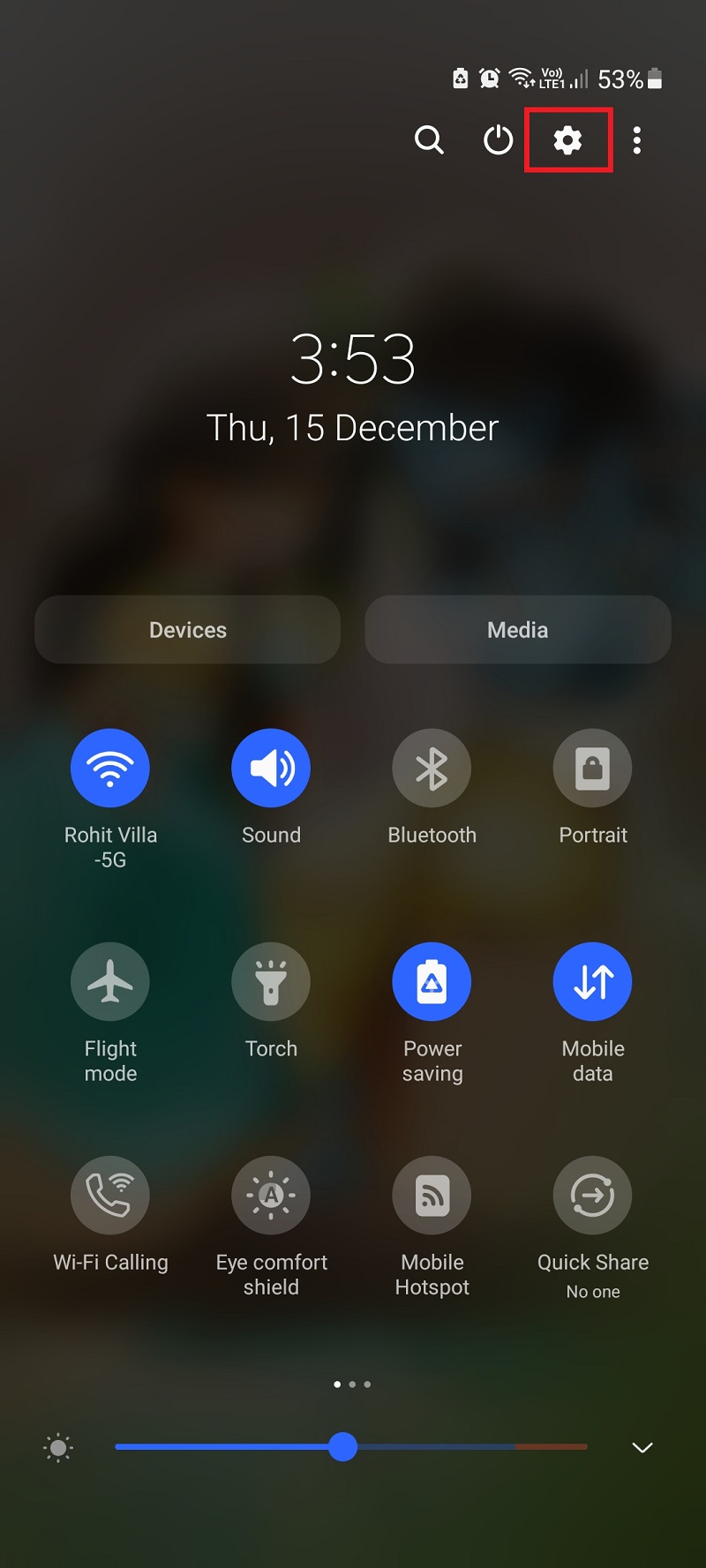
Schritt 2: Navigieren Sie zu Erweiterte Funktionen .
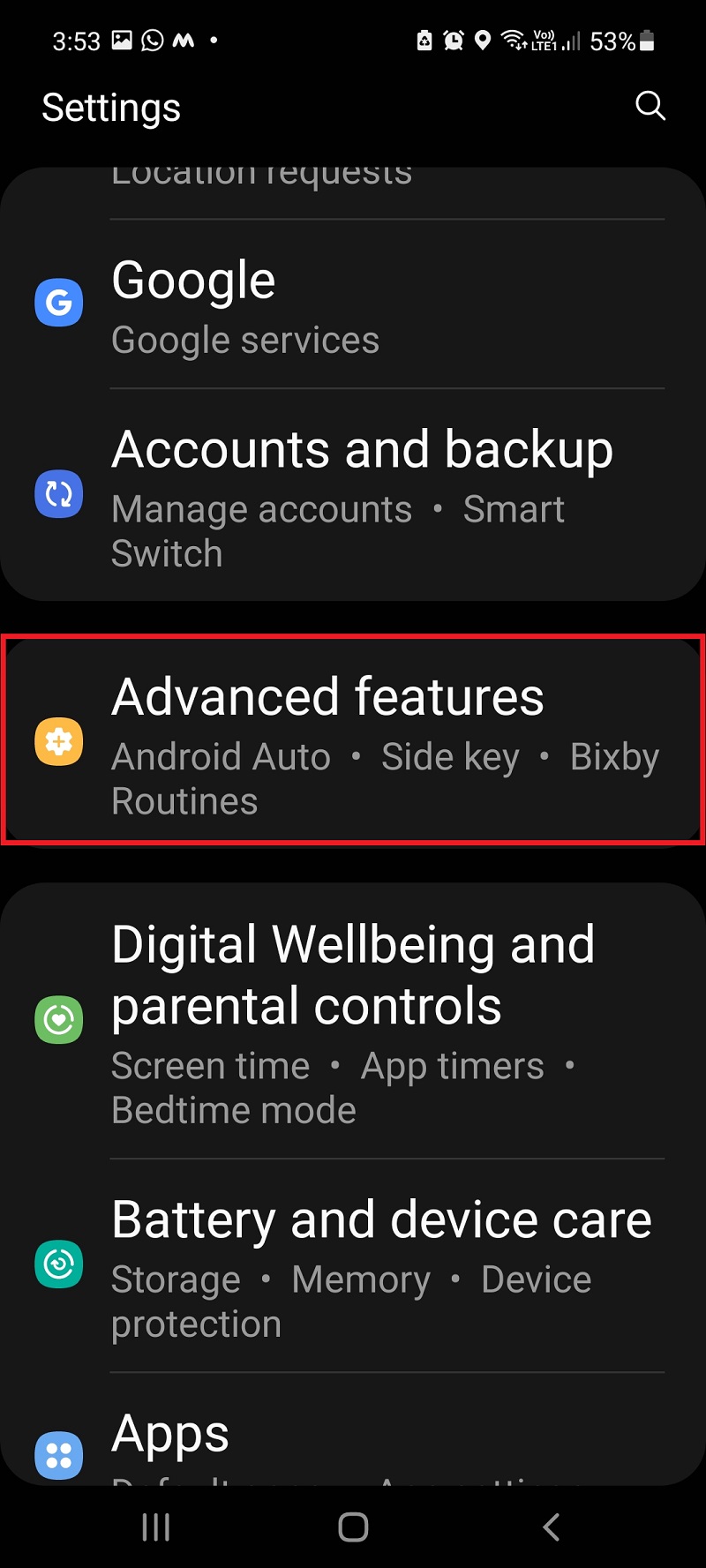
Schritt 3: Klicken Sie auf Bewegung & Gesten .
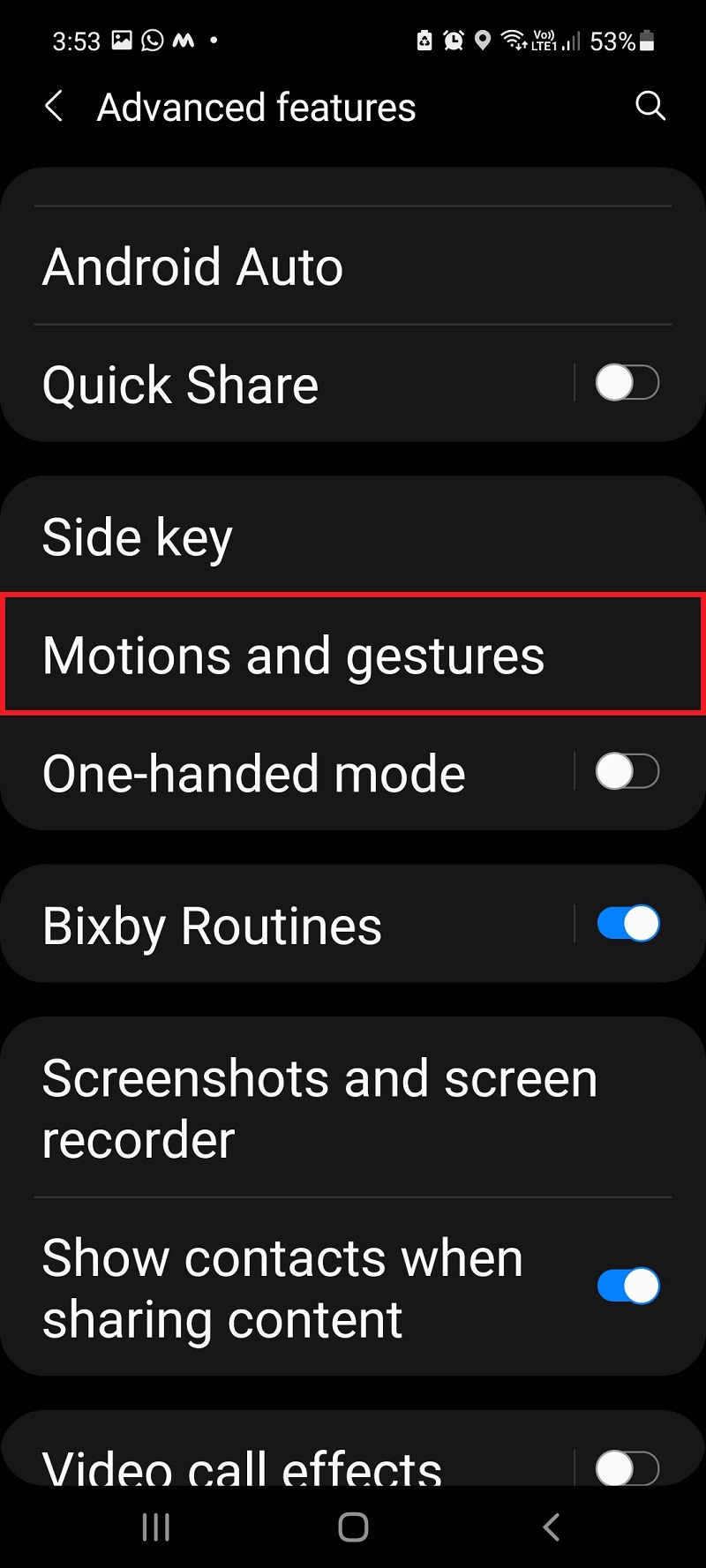
Schritt 4: Scrollen Sie nach unten und schalten Sie die Schaltfläche „Palm Swipe to capture“ auf ON .
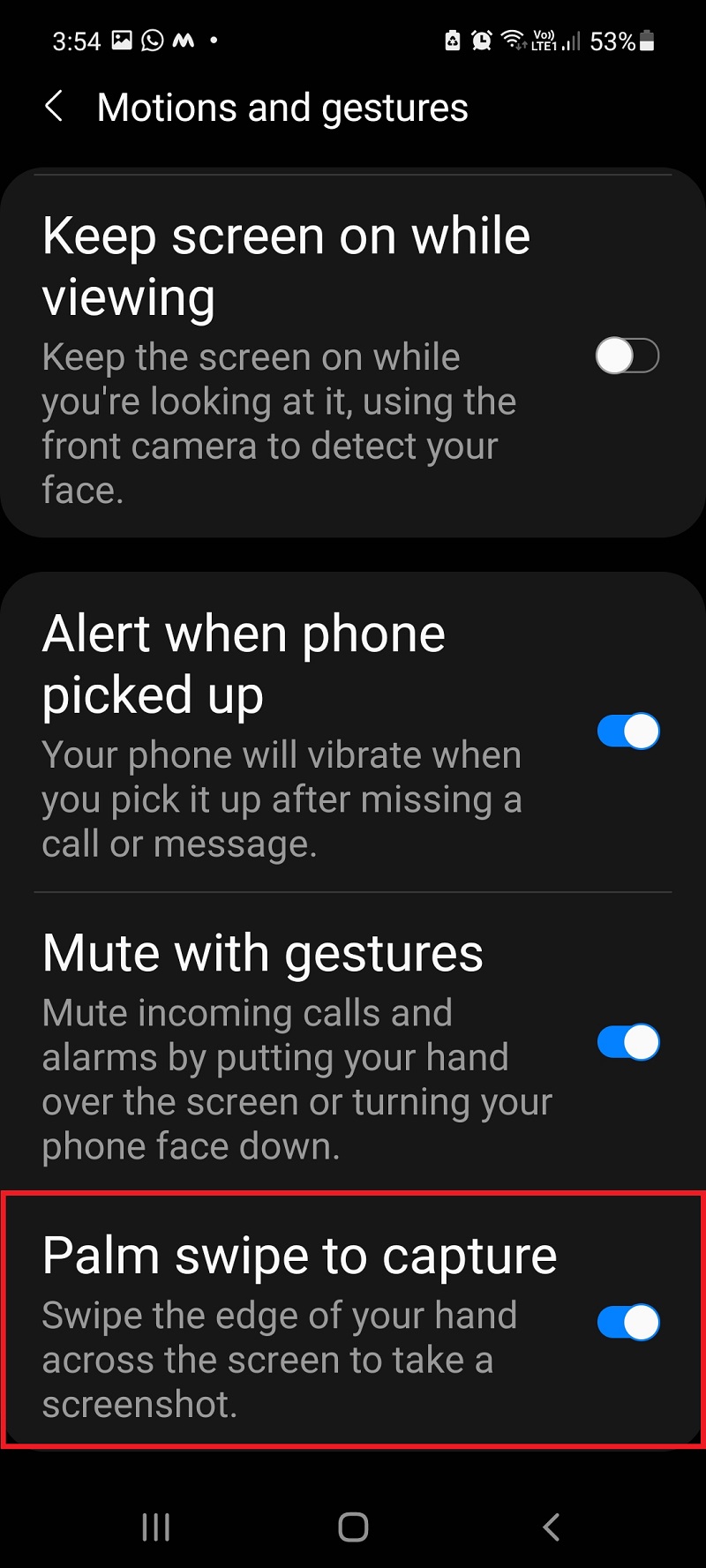
Sobald diese Geste aktiviert ist, können Sie Screenshots machen, indem Sie mit Ihrer Handfläche über den Bildschirm streichen.
Hier sehen Sie, wie Sie mit der Palm Swipe-Geste einen Screenshot auf Samsung machen:
Schritt 1: Öffnen Sie die App/den Bildschirm, den Sie erfassen möchten.
Schritt 2: Legen Sie Ihre Handfläche entweder auf die rechte oder linke Seite des Bildschirms .
Schritt 3: Wischen Sie mit Ihrer Handfläche von rechts nach links (oder von rechts nach links) über den Bildschirm , um den Screenshot aufzunehmen.
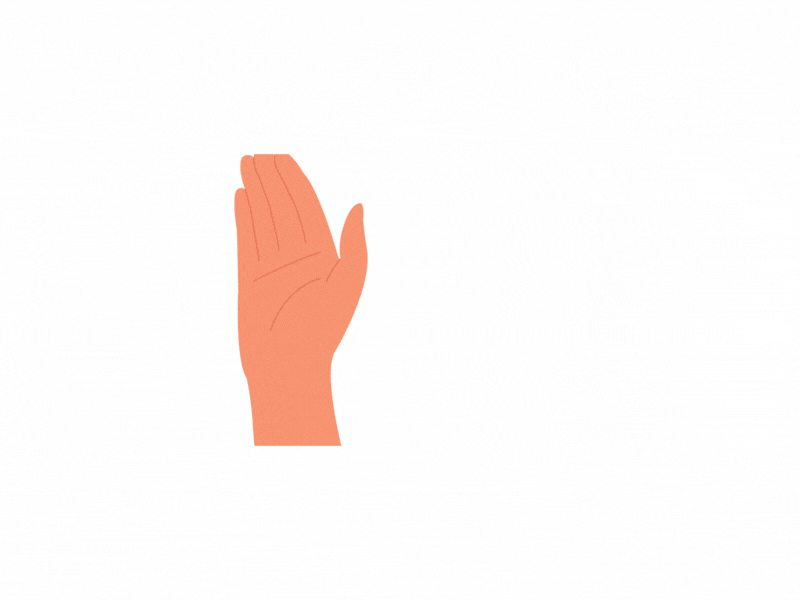
Methode Nr. 3: Verwenden des Bixby-Sprachassistenten
Wie Google Assistant, Siri und Cortana hat auch Samsung seinen eigenen virtuellen Assistenten, Bixby. Sie können Screenshots mit Bixby machen, indem Sie Sprachbefehle erteilen. Sie müssen diese Funktion zuerst in den Bixby-Einstellungen aktivieren.
Hier erfahren Sie, wie Sie den Sprachassistenten Bixby einrichten:
Schritt 1: Öffnen Sie Bixby .
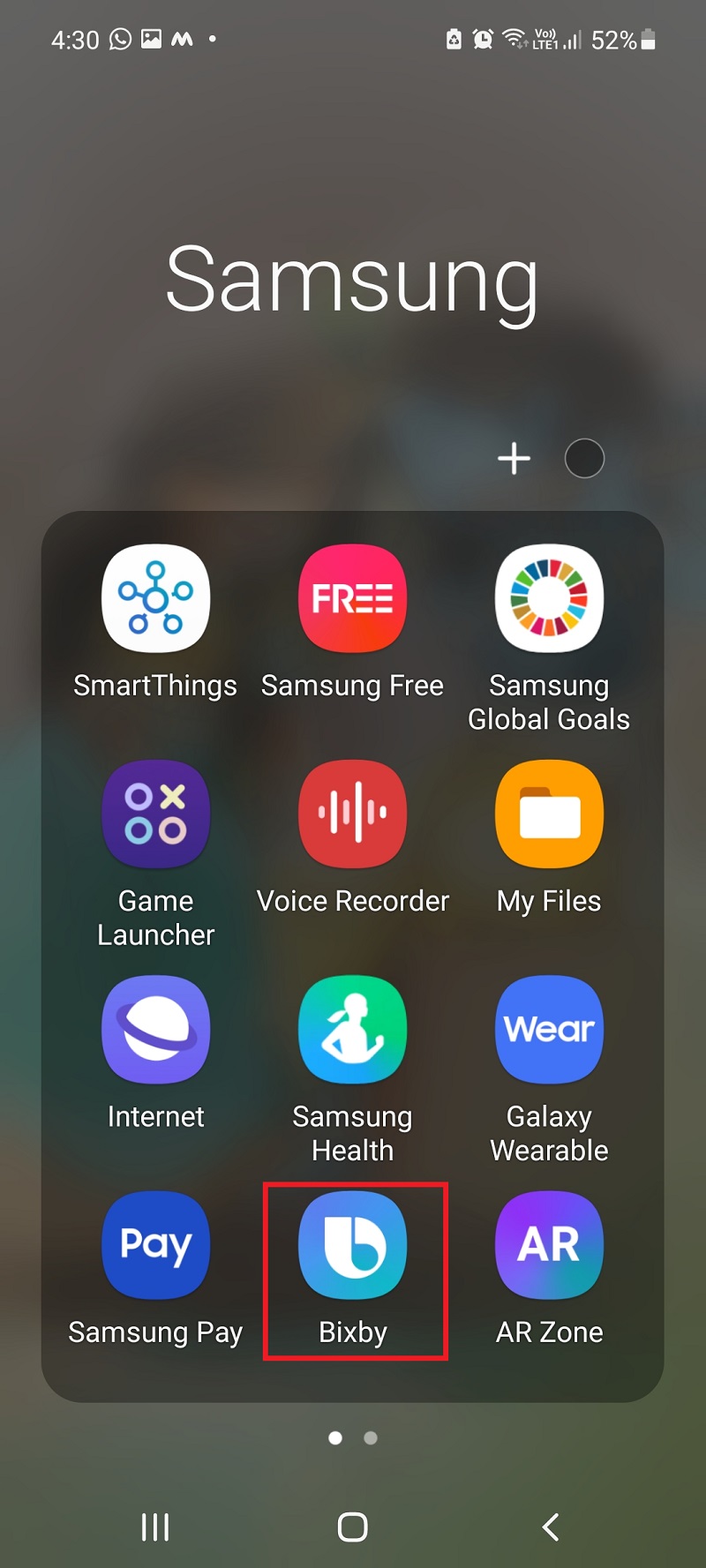

Schritt 2: Tippen Sie auf das Symbol „Einstellungen“ .
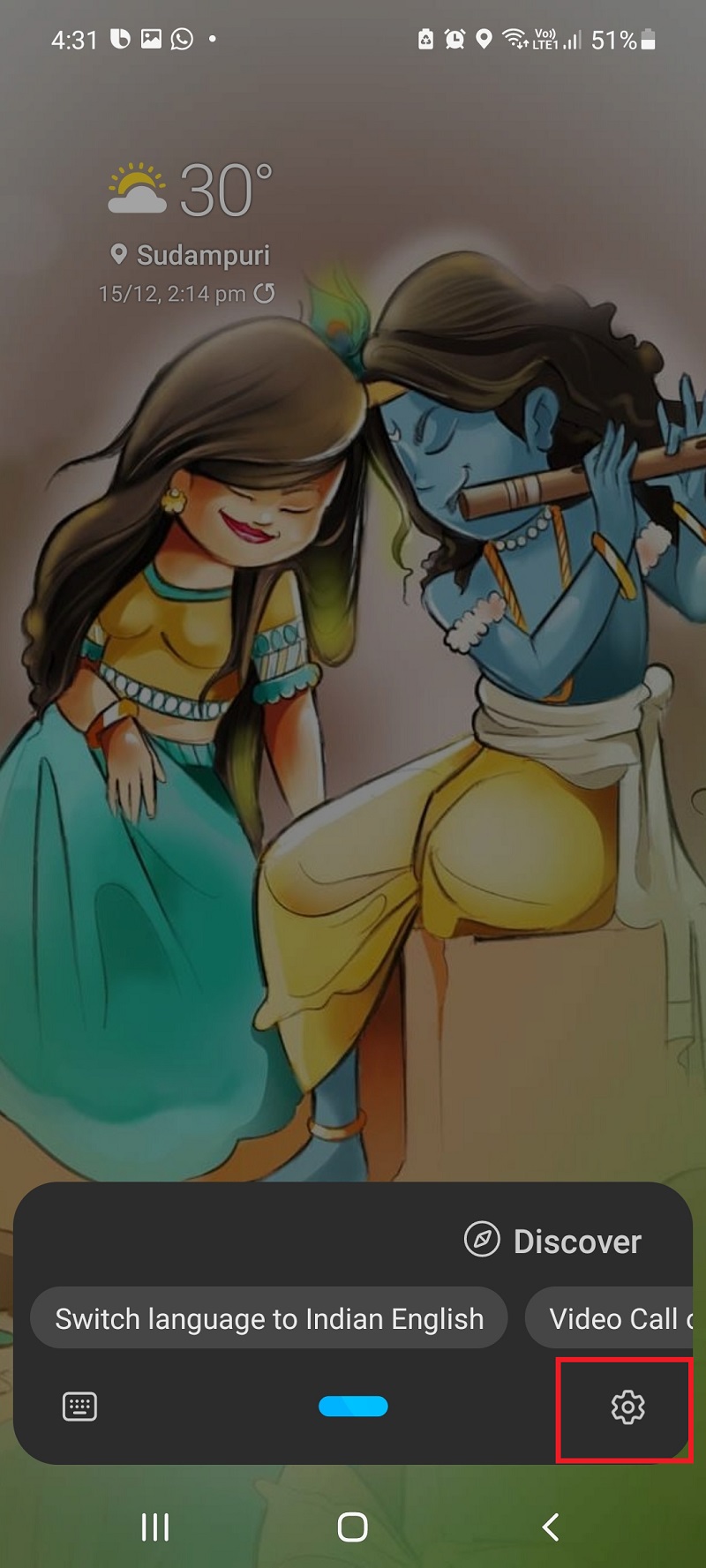
Schritt 3: Tippen Sie auf Voice Wake-up und schalten Sie den Bixby Voice Assistant ein.
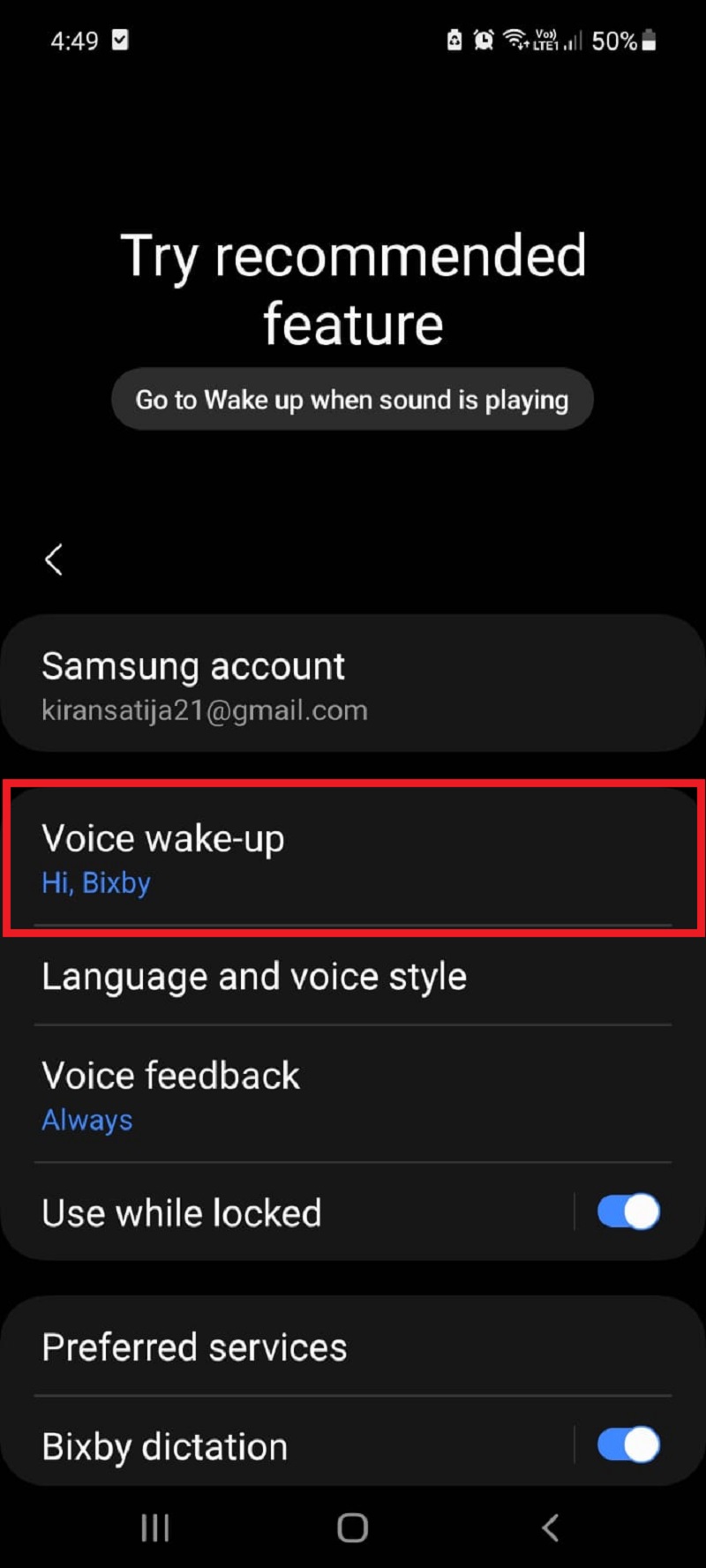
Nach der Aktivierung können Sie Sprachbefehle wie „Screenshot erstellen“ oder „Screenshot erstellen“ verwenden, um einen Screenshot Ihres aktuellen Bildschirms zu erstellen.
Erfahren Sie hier, wie Sie mit dem Bixby-Sprachassistenten einen Screenshot erstellen:
Schritt 1: Starten Sie die App/den Bildschirm, den Sie erfassen möchten.
Schritt 2: Wecken Sie Bixby auf und sagen Sie „Hi, Bixby“.
Schritt 3: Sagen Sie „Screenshot machen“ oder „Bildschirm aufnehmen“ .
Methode Nr. 4: Verwenden von Google Assistant
Dies ähnelt Methode 3, aber es gibt einen Unterschied zwischen ihnen: Bixby reagiert auf alle, während Google Assistant nur auf die Befehle des registrierten Benutzers reagiert. Wenn Sie Google Assistant nicht aktiviert haben, müssen Sie zuerst Ihr Konto einrichten und Google Assistant aktivieren.
Hier erfahren Sie, wie Sie Google Assistant aktivieren:
Schritt 1: Öffnen Sie die Google-App .
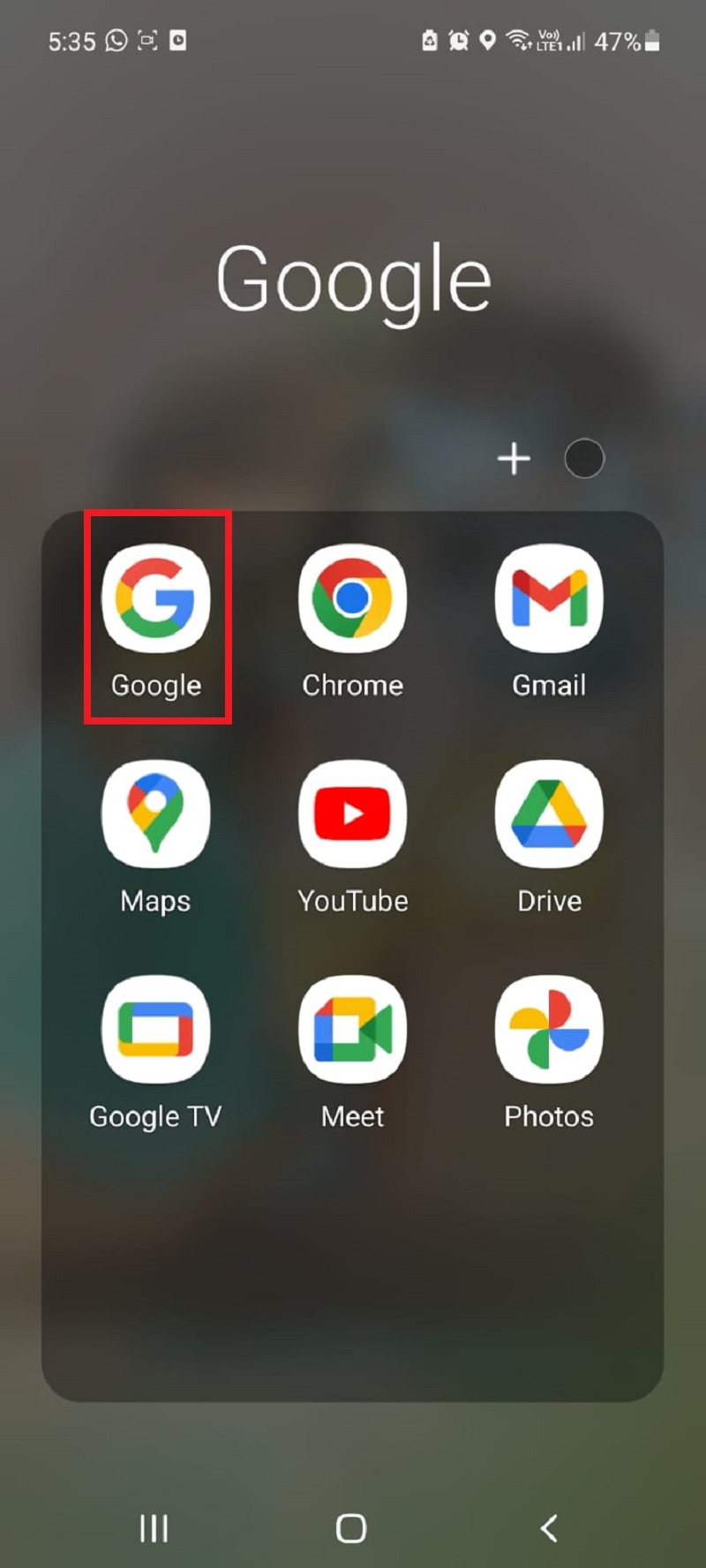
Schritt 2: Klicken Sie auf Ihr Namenssymbol in der oberen rechten Ecke des Bildschirms.
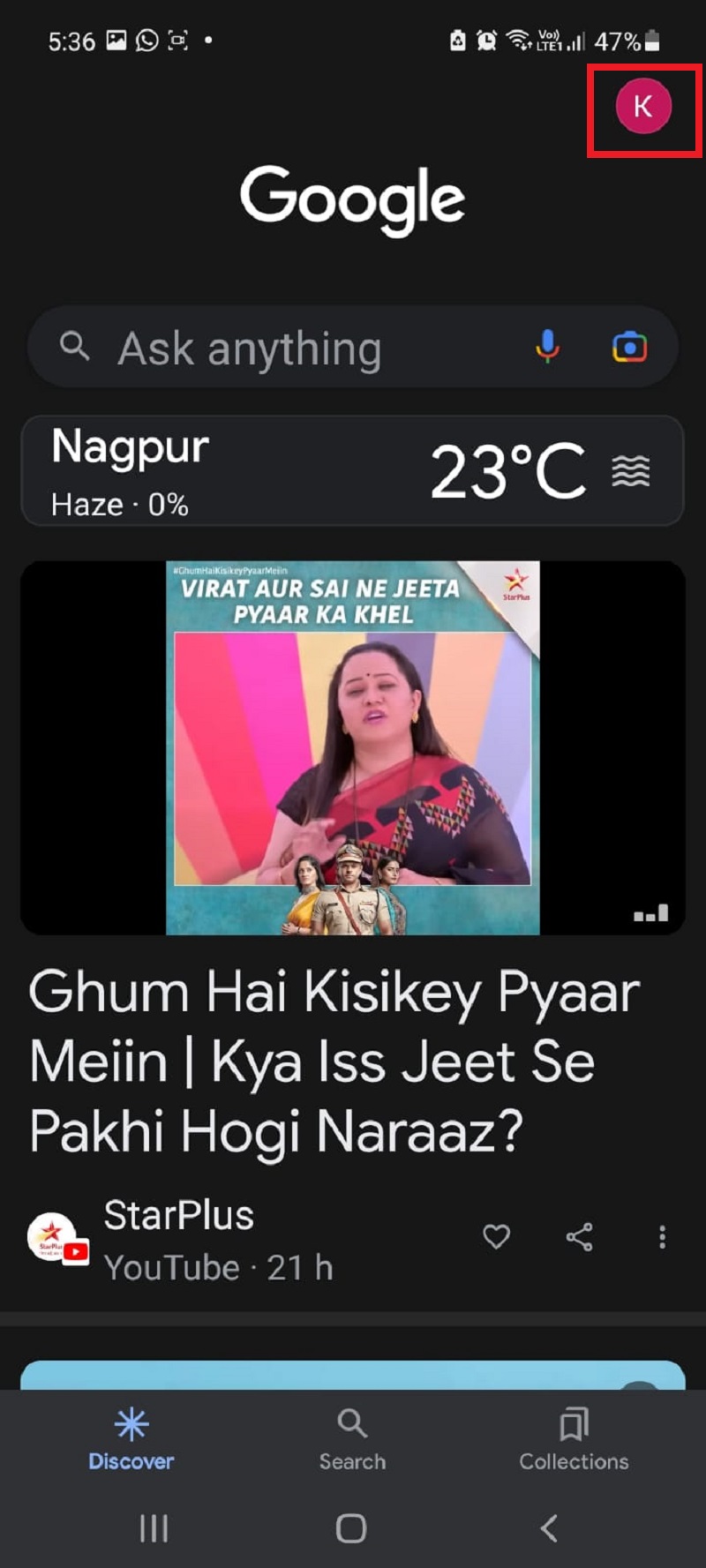
Schritt 3: Tippen Sie auf Einstellungen .
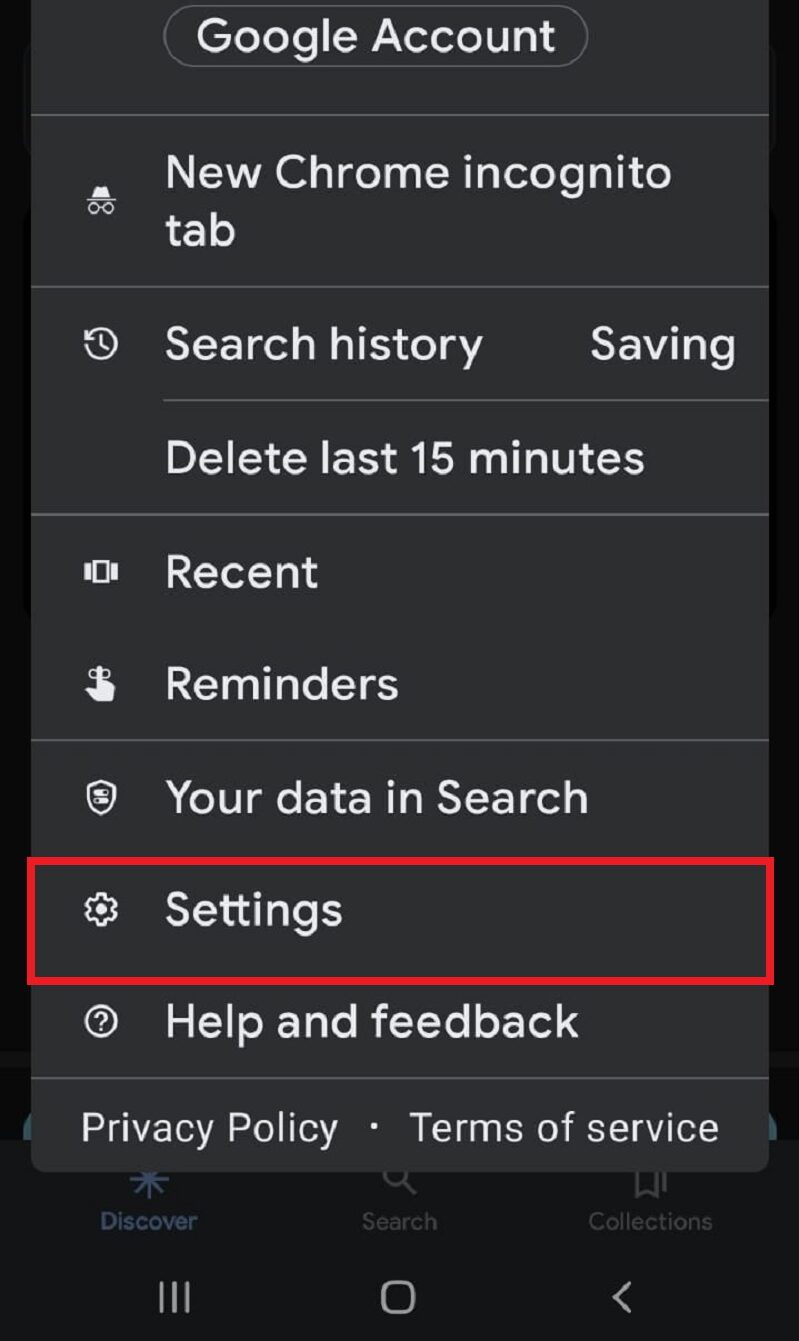
Schritt 4: Tippen Sie auf Google Assistant .
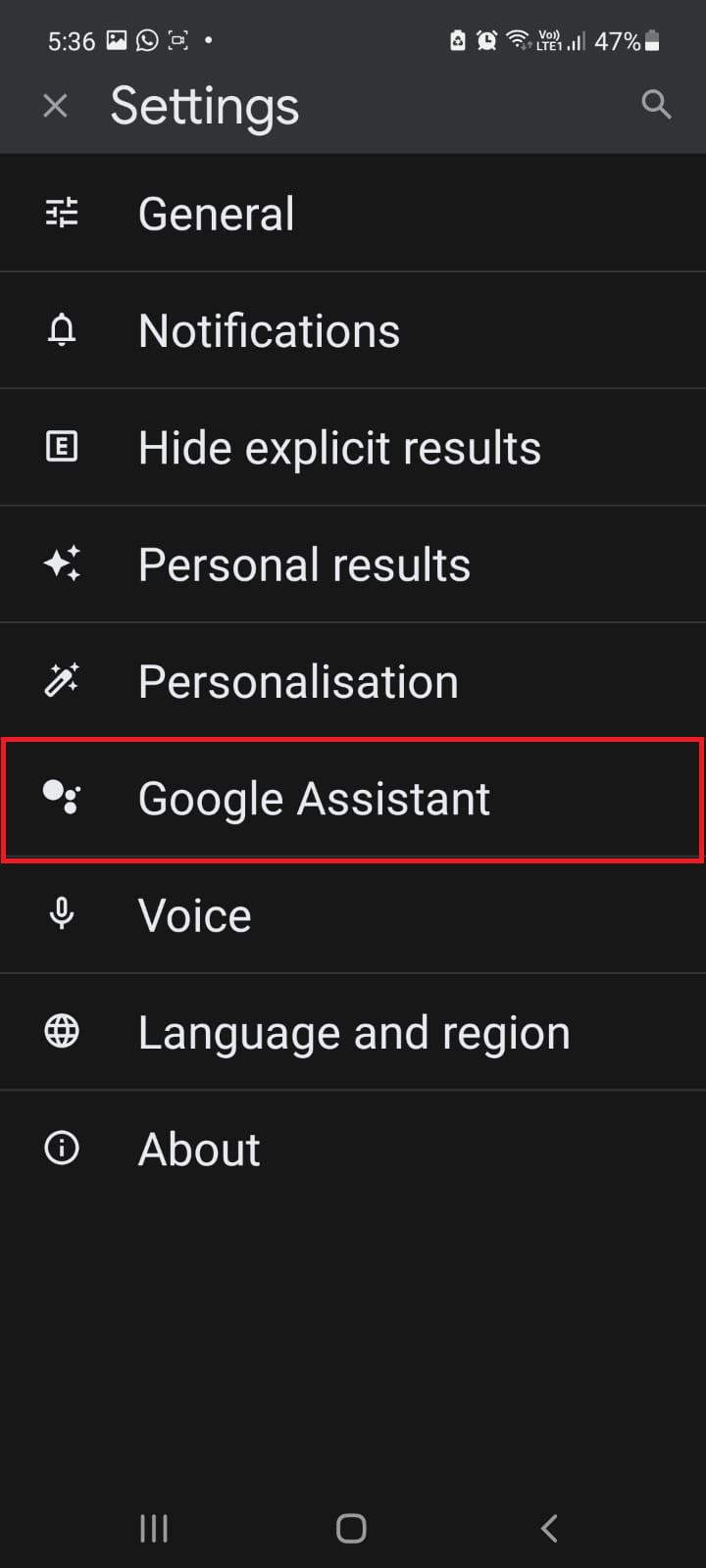
Schritt 5: Tippen Sie nun auf Hey Google & Voice Match .
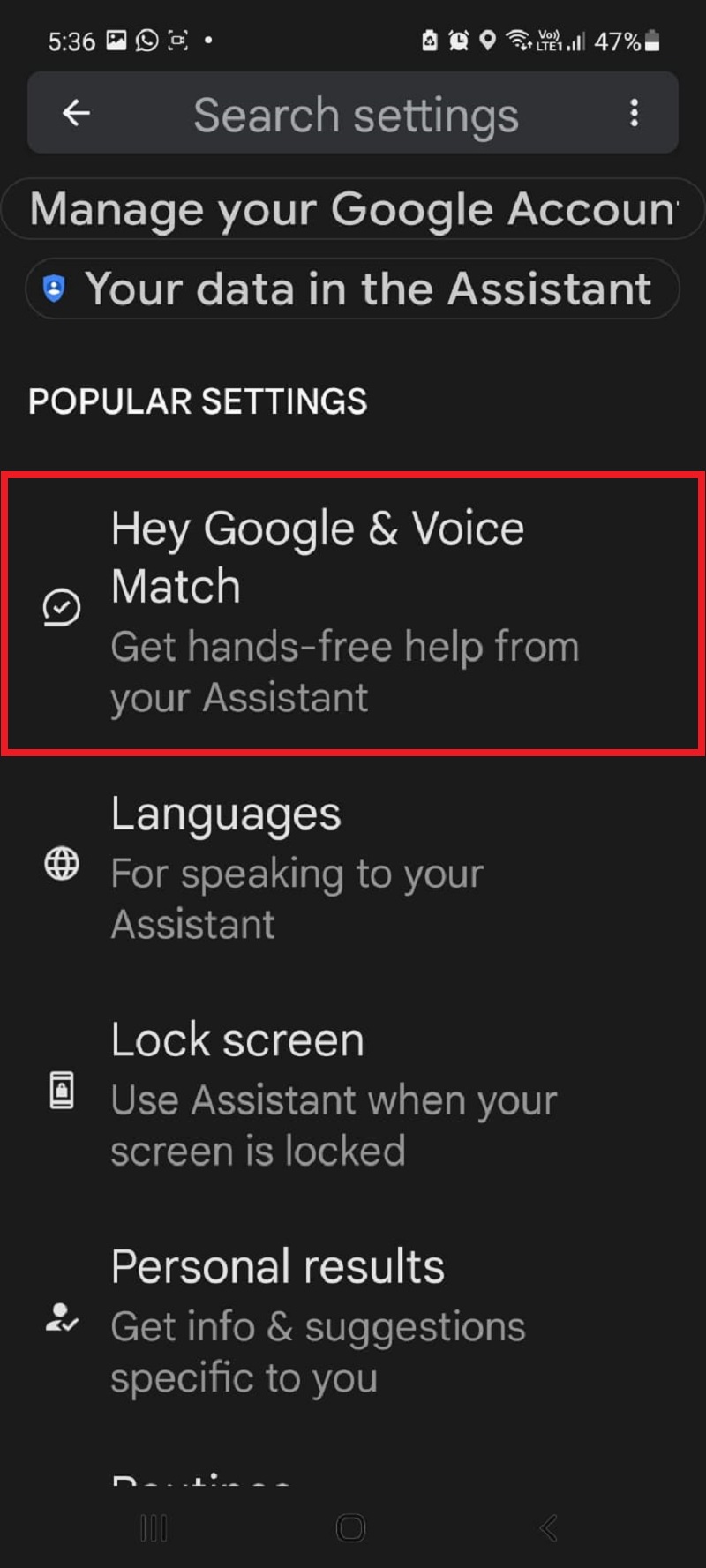
Schritt 6: Aktivieren Sie den Kippschalter und passen Sie Ihre Stimme an Google Assistant an .
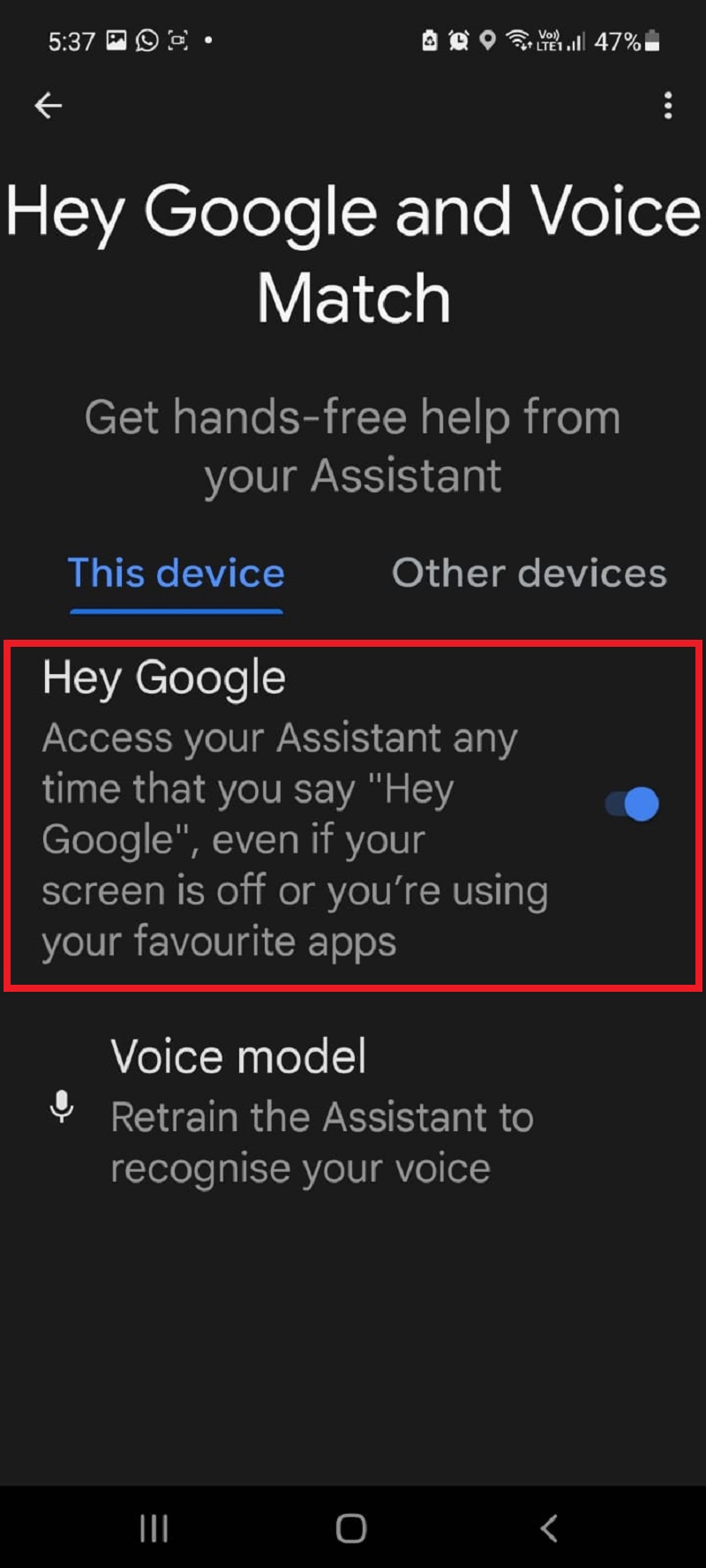
Sagen Sie nach der Aktivierung „ Ok Google “ und befehlen Sie „ Screenshot machen “ oder „ Screenshot aufnehmen“, um ein Foto oder einen Screenshot des Bildschirms aufzunehmen.
Methode Nr. 5: Verwenden von Smart Select (S Pen)
Wenn Sie ein Samsung Galaxy Note-Smartphone haben, können Sie Screenshots mit der Screen Write-Funktion des S Pen machen.
Hier erfahren Sie, wie Sie mit Smart Select einen Screenshot erstellen:
Schritt 1: Gehen Sie zu der App/dem Bildschirm, von dem Sie einen Screenshot machen möchten.
Schritt 2: Nehmen Sie den S Pen aus dem Steckplatz und tippen Sie auf den S Pen-Befehl .
Schritt 3: Tippen Sie nun auf Smart Select .
Schritt 4: Wählen Sie nun den Bereich aus, den Sie erfassen möchten, und tippen Sie auf das Symbol Speichern. Sie können mit dem S Pen auch kreisförmige und kostenlose Screenshots erstellen.
Machen Sie mit Leichtigkeit die gewünschten Screenshots auf Ihrem Samsung-Smartphone!
Das Erstellen von Screenshots auf Samsung-Smartphones ist ein Kinderspiel, wenn Sie die verschiedenen Methoden kennen. Egal, ob Sie die Hardwaretasten, das Wischen mit der Handfläche, Google Assistant oder Smart Select verwenden, Sie können ganz einfach den Bildschirm erfassen und Ihre wichtigsten Momente festhalten. Sie können sich auch schnell Notizen zu wichtigen Informationen machen und diese mit Ihren Freunden und Ihrer Familie teilen.
Für eine bequemere Lösung können Sie auch Apps von Drittanbietern wie LongShot verwenden, mit denen Sie Inhalte, die länger als der Bildschirm Ihres Geräts sind, einfacher als Screenshot erfassen können. Bei so vielen Optionen finden Sie sicher eine Methode, die für Ihre Bedürfnisse am besten geeignet ist.
Verwandte lesen:
- So machen Sie einen Screenshot auf Pixel-Smartphones
- So machen Sie einen Screenshot auf einem OnePlus-Smartphone
- 6 Möglichkeiten, Screenshots in Windows 11 zu machen
- Die 8 besten Screenshot-Apps für Windows
- So machen Sie einen ganzseitigen Screenshot auf Ihrem iPhone
