So übertragen Sie Lesezeichen von einem Computer auf einen anderen [2024]
Veröffentlicht: 2024-05-04Es wird kein schöner Nachmittag sein, wenn Sie sich entscheiden, den Computer zu wechseln, weil es eine entmutigende Aufgabe ist. So ermüdend und langwierig das Importieren von Daten, das Einrichten des neuen PCs und das Zurücksetzen des alten PCs auch ist, Sie müssen zugeben, dass der Browserwechsel noch mühsamer ist. Das Übertragen von Lesezeichen von einem Computer auf einen anderen ist ein wesentlicher Schritt in diesem Prozess und bleibt oft unbeaufsichtigt.
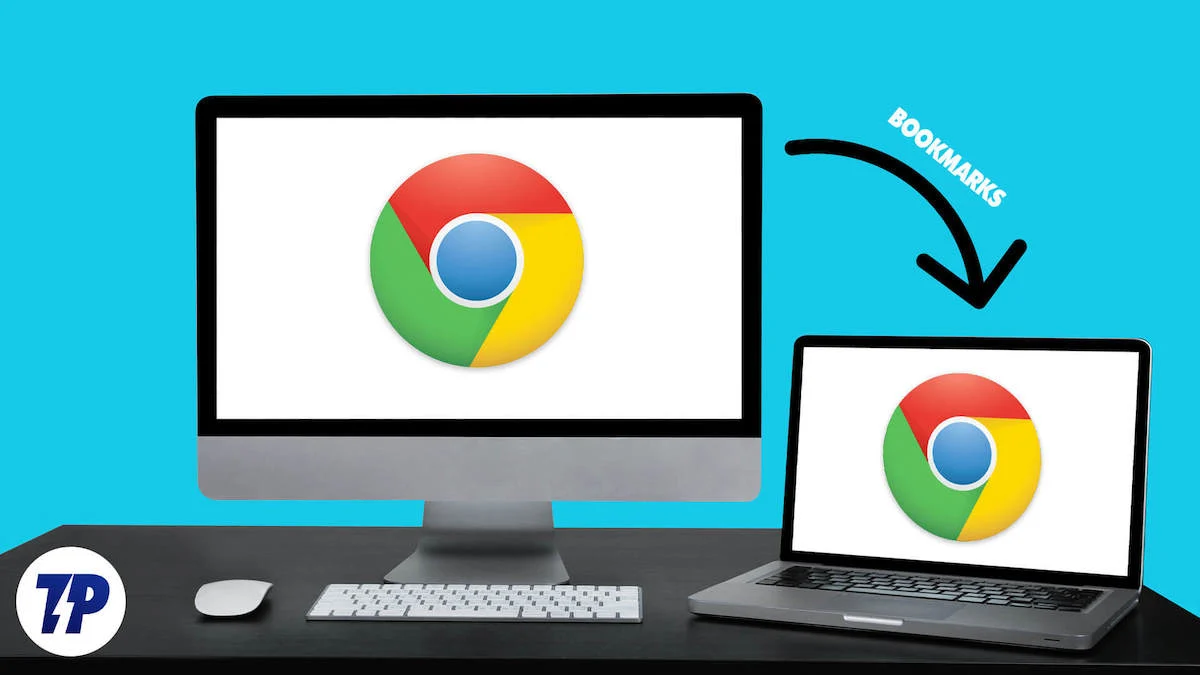
Während die meisten Browser die Funktion übernehmen, die Ihre Daten, einschließlich Browserverlauf, Lesezeichen und Cache-Daten, nahtlos überträgt, kann es dennoch zu Problemen kommen. Ja, es gibt auch eine Synchronisierung, aber Sie benötigen dafür ein separates Browserkonto (und eine Internetverbindung). Somit bleibt nur noch die manuelle Übertragung der Lesezeichen, eine ausfallsichere Methode.
In diesem Artikel werden effektive Möglichkeiten zum Übertragen von Lesezeichen von einem Computer auf einen anderen für Chrome, Microsoft Edge, Opera, Safari oder Mozilla Firefox erläutert.
Inhaltsverzeichnis
Lesezeichen automatisch übertragen
Bevor wir uns mit der manuellen Seite befassen, möchten wir Sie darüber informieren, dass die meisten Browser, wenn nicht alle, über die integrierte Funktion verfügen, Lesezeichen nahtlos von Ihrem alten Browser zu übertragen. Es handelt sich um einen schnellen Vorgang mit nur einem Klick, der Lesezeichen und andere Einstellungen überträgt.
Der Opera-Browser ermöglicht Ihnen beispielsweise die Übertragung Ihrer Lesezeichen während der Installation, Einrichtung und innerhalb der Browsereinstellungen. Sie können den gewünschten Browser auswählen, von dem Sie Ihre Lesezeichen übertragen möchten, einschließlich Google Chrome, Microsoft Edge, Safari und Firefox.
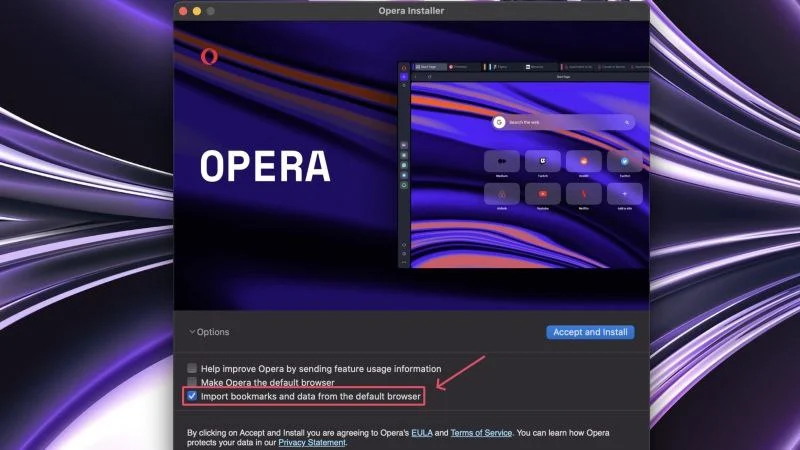
Wenn Sie außerdem nicht den Browser wechseln und auf Ihrem neuen PC denselben Browser verwenden, lädt Ihr Browser automatisch Ihre Lesezeichen und andere synchronisierte Daten. Dazu müssen Sie die Synchronisierung im alten Browser aktiviert und ebenfalls angemeldet sein.
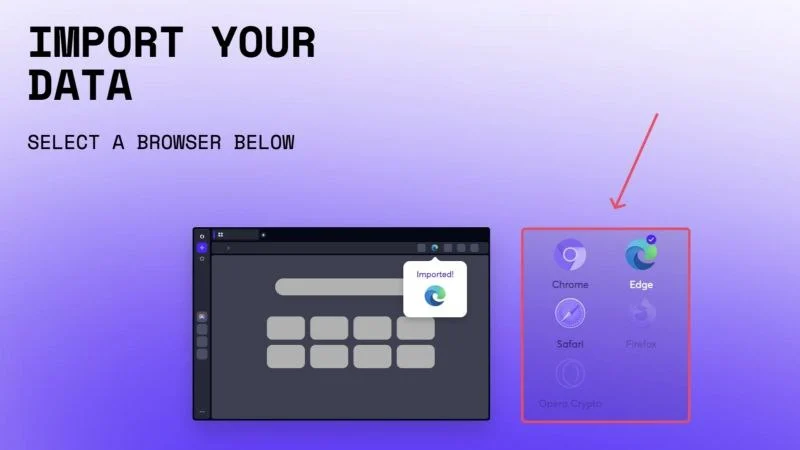
Lesezeichen manuell übertragen
Nehmen wir an, Sie können die automatische Übertragung aufgrund unvorhergesehener Umstände nicht verwenden. Die manuelle Übertragung ist die beste Wahl. Abgesehen von automatischen Übertragungen unterstützt jeder Browser den Import und Export von Lesezeichen. Dies ist sehr praktisch, wenn Sie nicht nur den Browser, sondern auch den Computer wechseln, da Sie die exportierten Lesezeichendaten jederzeit auf einem externen Speicherlaufwerk speichern und auf Ihrem anderen Computer importieren können. Da jeder Browser zum Importieren und Exportieren von Lesezeichen auf das vertrauenswürdige HTML-Dateiformat angewiesen ist, müssen Sie diese nicht unbedingt im selben Browser auf Ihrem anderen PC importieren.
Schauen wir uns die Vorgehensweise für einige gängige Browser an, die es gibt.
Google Chrome
- Öffnen Sie Google Chrome auf Ihrem alten Computer .
- Klicken Sie oben in der Symbolleiste auf das Döner-Menüsymbol (⁝) und bewegen Sie den Cursor über Lesezeichen und Listen .
- Wählen Sie im Dropdown-Menü die Option „Lesezeichen-Manager“ aus. Stattdessen können Sie chrome://bookmarks/ direkt aufrufen, indem Sie es in die Adressleiste einfügen.
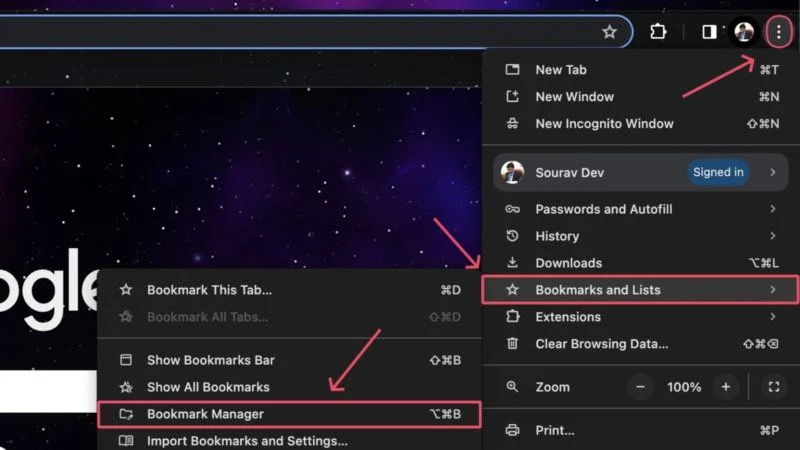
- Klicken Sie oben rechts auf das Döner-Menüsymbol (⁝) und wählen Sie Lesezeichen exportieren .
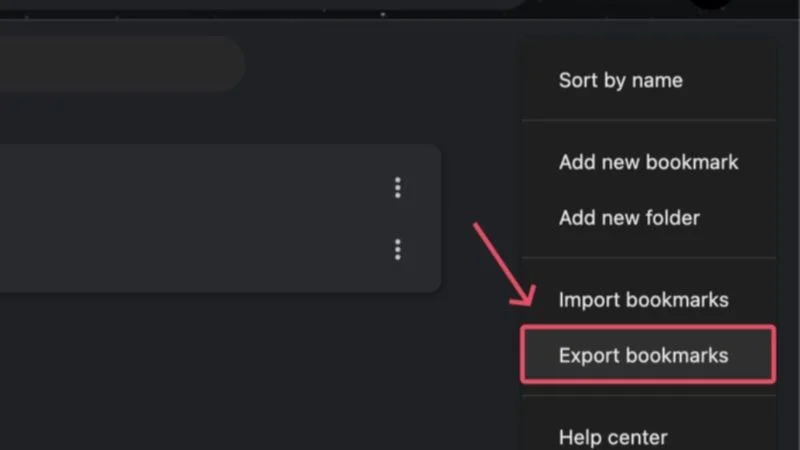
- Speichern Sie die Datei am gewünschten Ort. Wir empfehlen, die Exportdatei ( .html-Datei ) auf einem externen Speichergerät zu speichern, damit Sie sie auf Ihren neuen PC importieren können.
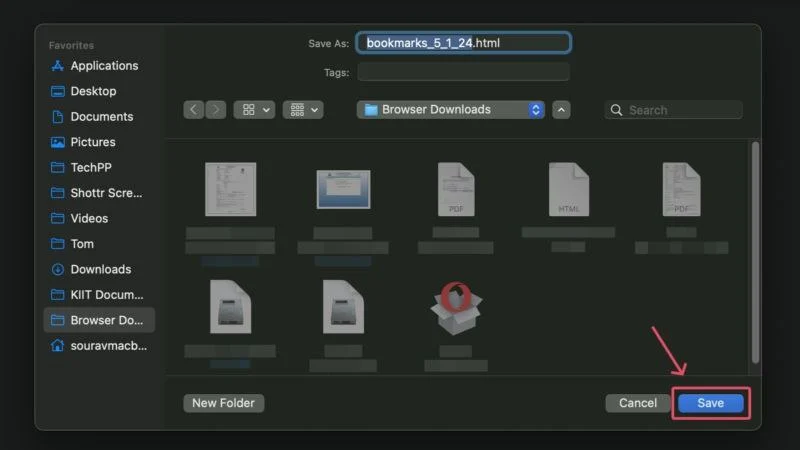
- Führen Sie auf dem anderen PC den Browser Ihrer Wahl aus. Auch hier gilt: Der neue Browser muss nicht zwangsläufig Google Chrome sein, der Einheitlichkeit halber werden wir das Verfahren für Google Chrome beibehalten.
- Klicken Sie auf das Kebab-Menüsymbol (⁝) in der Symbolleiste und bewegen Sie den Cursor über Lesezeichen und Listen .
- Wählen Sie „Lesezeichen und Einstellungen importieren…“ aus dem Dropdown-Menü. Alternativ können Sie auch chrome://settings/importData besuchen.
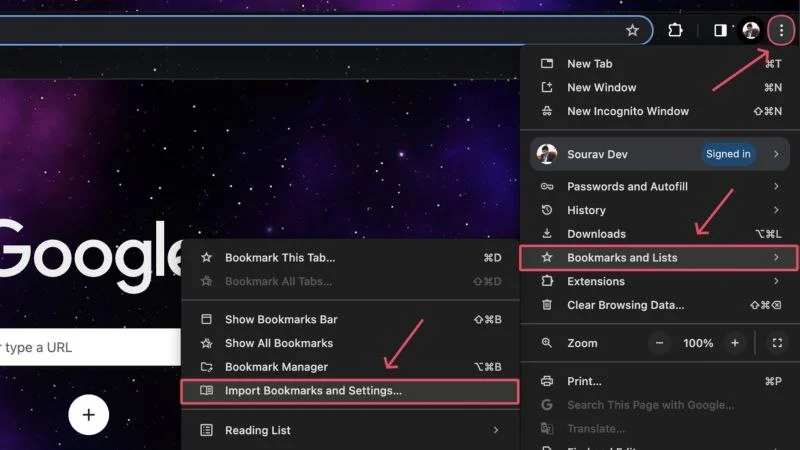
- Stellen Sie sicher , dass die HTML-Datei „Lesezeichen“ ausgewählt ist, und klicken Sie auf „Datei auswählen“ .
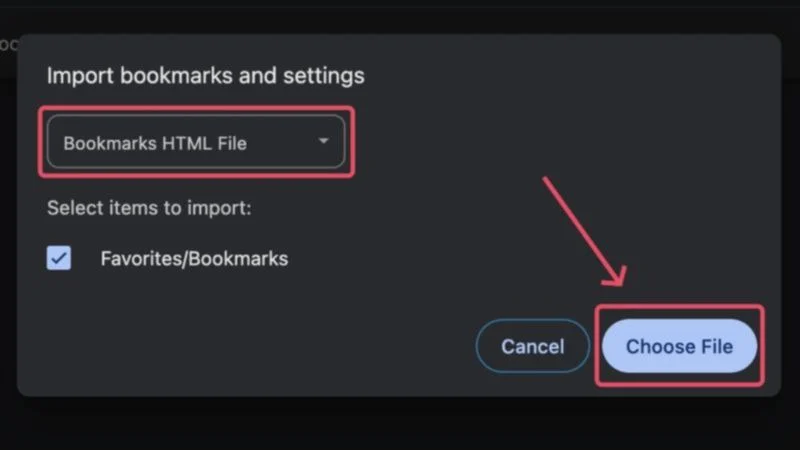
- Schließen Sie Ihr Speichergerät an und importieren Sie die exportierte Lesezeichendatei mit der Erweiterung .html .
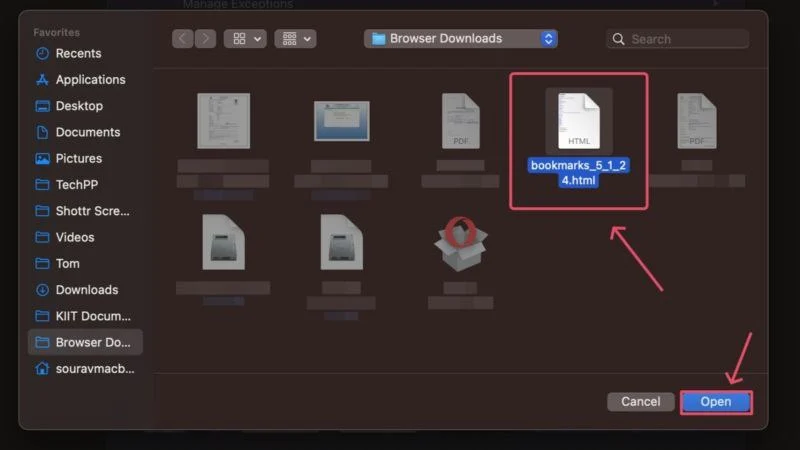
Das ist es! Ihre Lesezeichen werden im Handumdrehen in Ihren neuen Browser importiert. 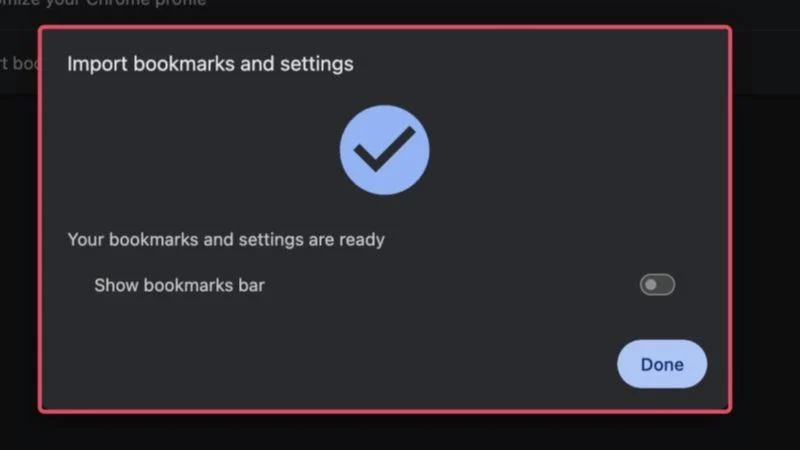
Microsoft Edge
- Microsoft Edge bezeichnet Lesezeichen als Favoriten, was durch ein Sternsymbol in der Symbolleiste dargestellt wird. Klick es an.
- Wenn Sie es nicht finden können, klicken Sie in der Symbolleiste auf das Fleischbällchen-Menüsymbol (⋯) und wählen Sie Favoriten aus.
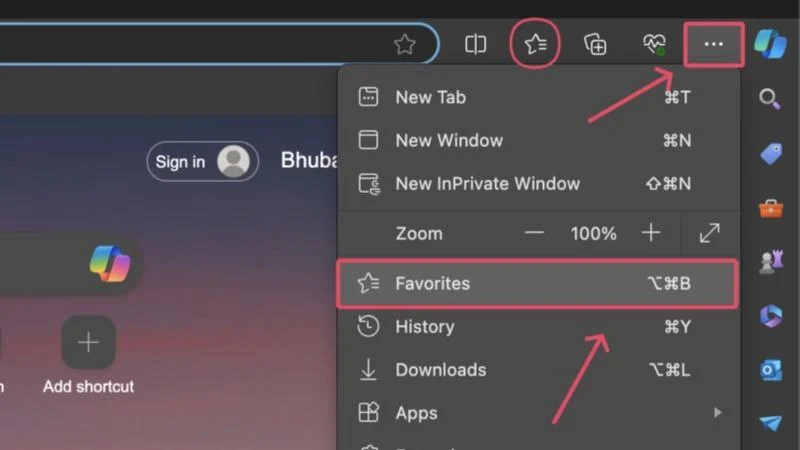
- Klicken Sie im Dropdown-Menü auf das Menüsymbol „Fleischbällchen“ (⋯) und wählen Sie „Favoriten exportieren“ aus. Alternativ können Sie „edge://favorites/“ besuchen und die gleichen Schritte ausführen, um Favoriten zu exportieren.
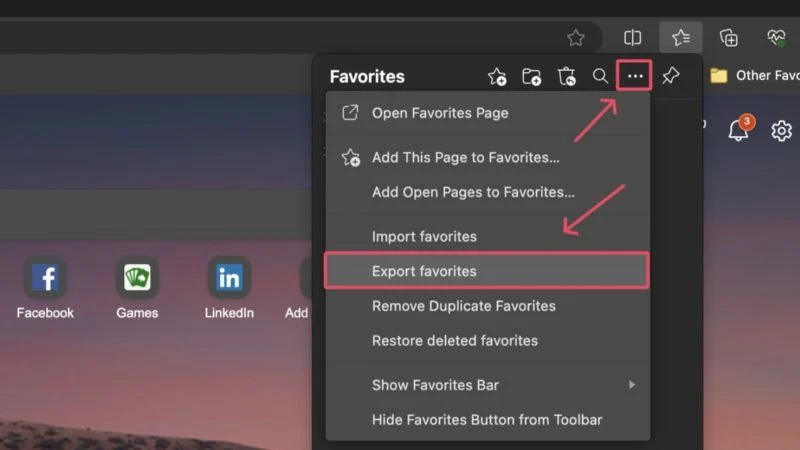
- Wählen Sie Ihren bevorzugten Speicherort für die exportierte Datei. Erwägen Sie das Speichern auf einem externen Speichergerät, wenn Sie die exportierte Datei auf einen anderen PC importieren möchten.
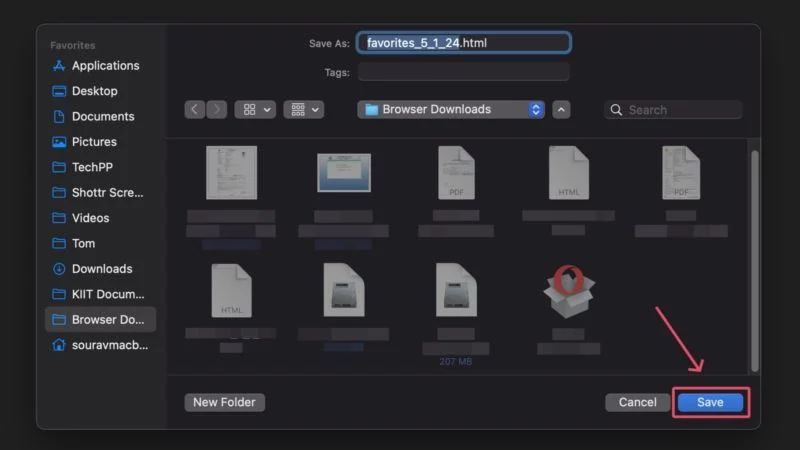
- Öffnen Sie den Browser auf Ihrem anderen PC und besuchen Sie „edge://favorites/“ .
- Klicken Sie auf das Fleischbällchen-Menüsymbol (⋯) und wählen Sie Favoriten importieren .
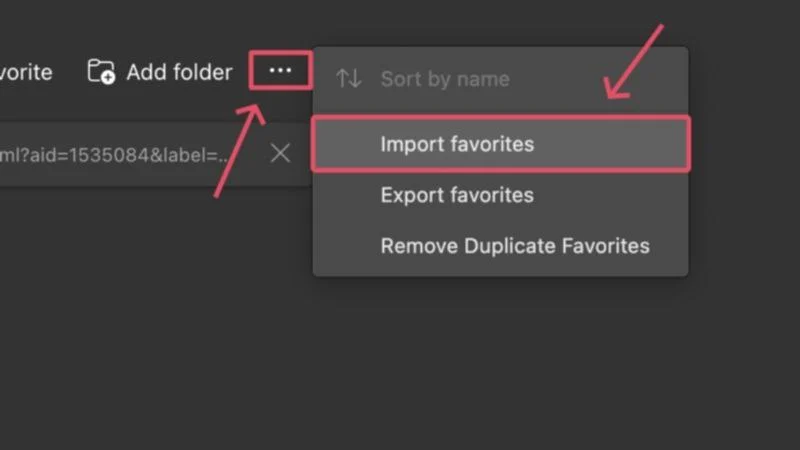
- Wählen Sie unter „Aus anderen Browsern importieren“ die Option „ Auswählen, was importiert werden soll“ .
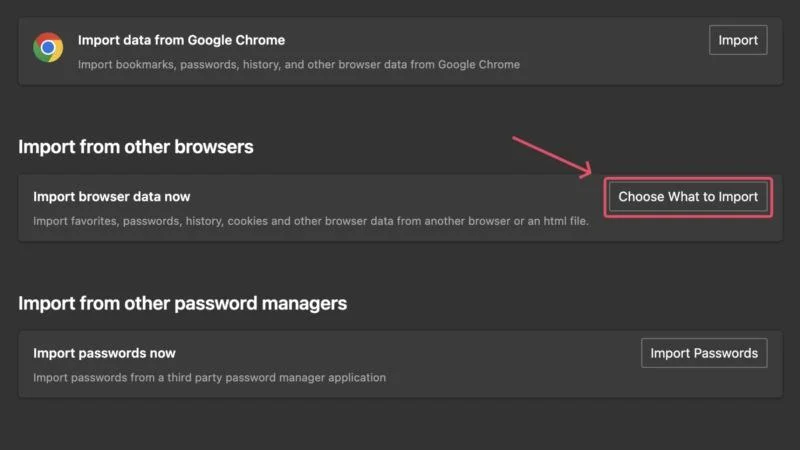
- Klicken Sie auf das Dropdown-Menü unter „ Importieren von“ und wählen Sie „Favoriten“ oder „Lesezeichen-HTML-Datei“ aus. Klicken Sie dann auf Importieren .
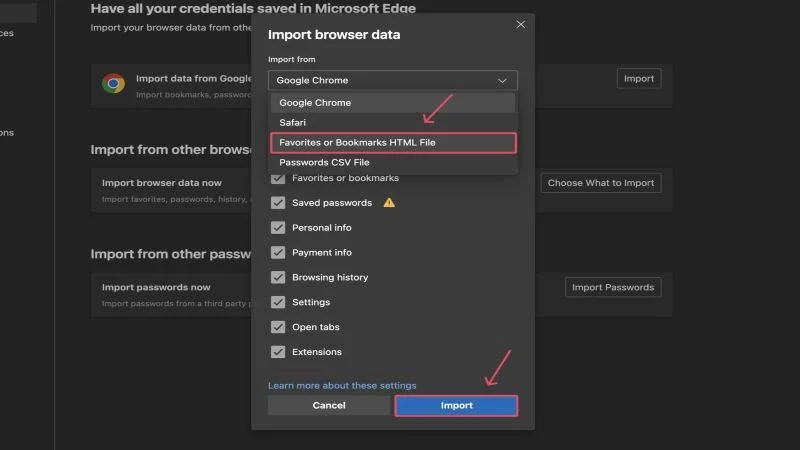
- Wählen Sie im Fenster des Dateimanagers die gewünschte .html- Datei aus und klicken Sie auf „Öffnen“ . Wenn Sie die Datei auf einem externen Speicherlaufwerk gespeichert haben, schließen Sie das Laufwerk an und wählen Sie die Datei dort aus.
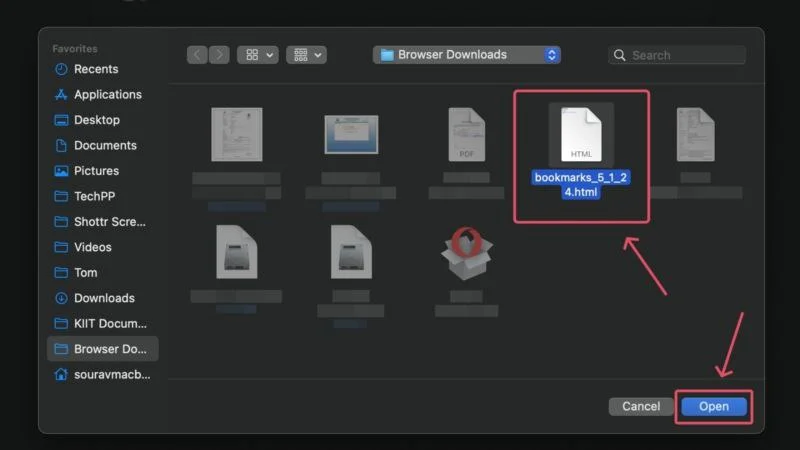
Damit werden Ihre Lesezeichen von Ihrem alten Computer auf Microsoft Edge übertragen. 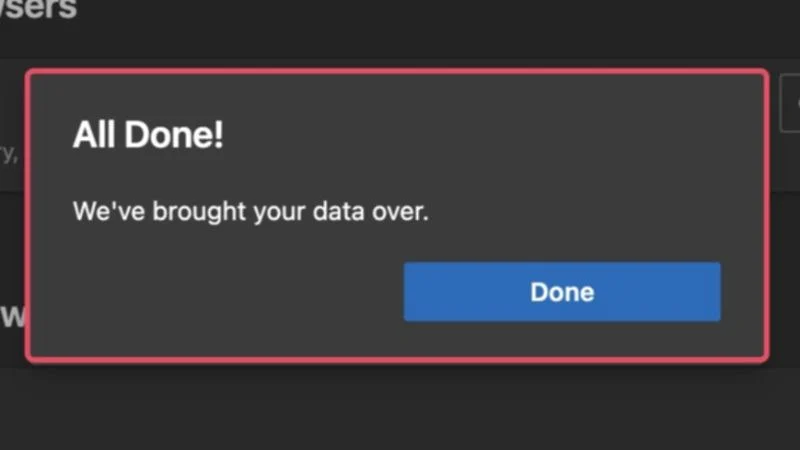

Mozilla Firefox
- Öffnen Sie den Firefox-Browser und klicken Sie in der Symbolleiste auf das Hamburger-Menüsymbol (☰) .
- Wählen Sie „Lesezeichen“ aus dem Dropdown-Menü aus.
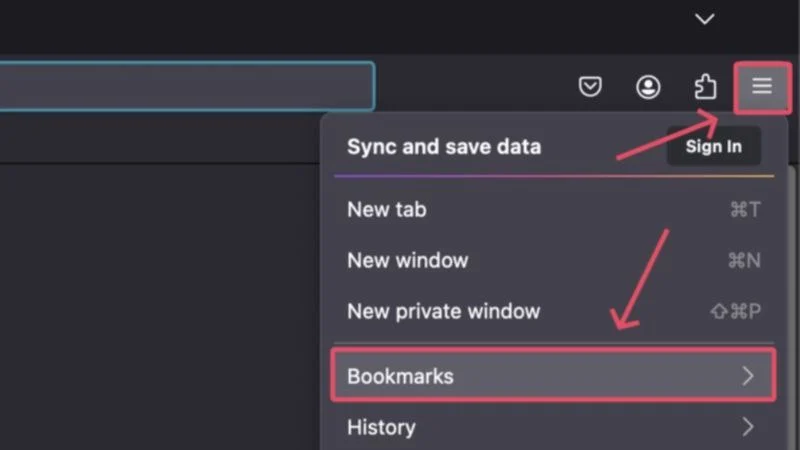
- Klicken Sie auf Lesezeichen verwalten .
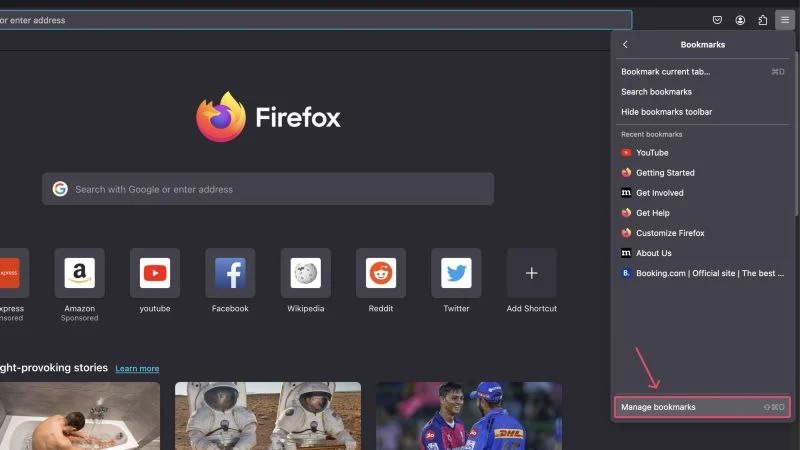
- Klicken Sie auf das Symbol mit den nach oben und unten zeigenden Pfeilen und wählen Sie „Lesezeichen nach HTML exportieren…“ aus.
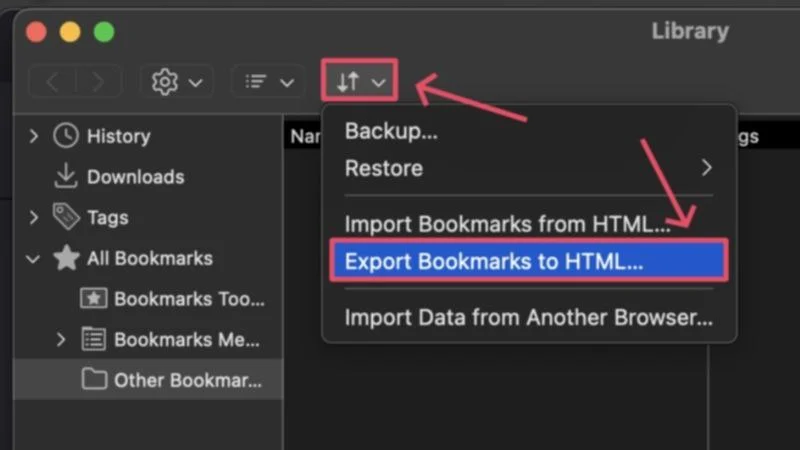
- Wählen Sie aus, wo Sie die Datei speichern möchten oder ein externes Speicherlaufwerk, um Ihre Lesezeichen auf einen neuen Computer zu importieren. Klicken Sie auf Speichern .
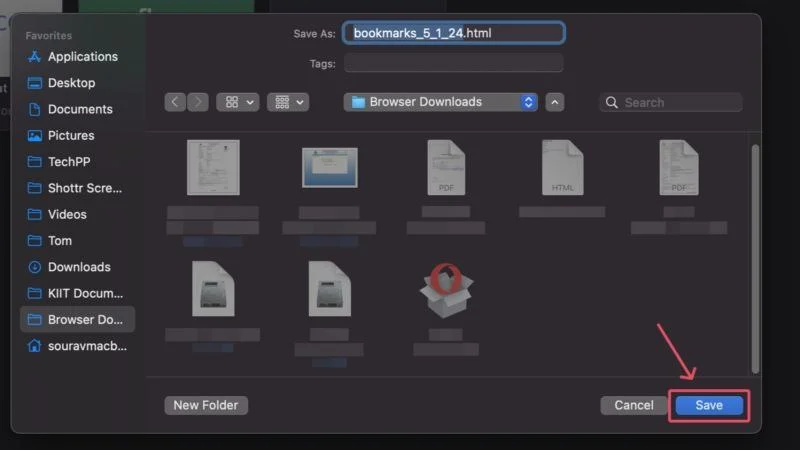
- Auf dem anderen PC können Sie die gleichen Schritte ausführen und Lesezeichen aus HTML importieren… wählen. Alternativ können Sie about:preferences aufrufen, indem Sie es in die Adressleiste einfügen.
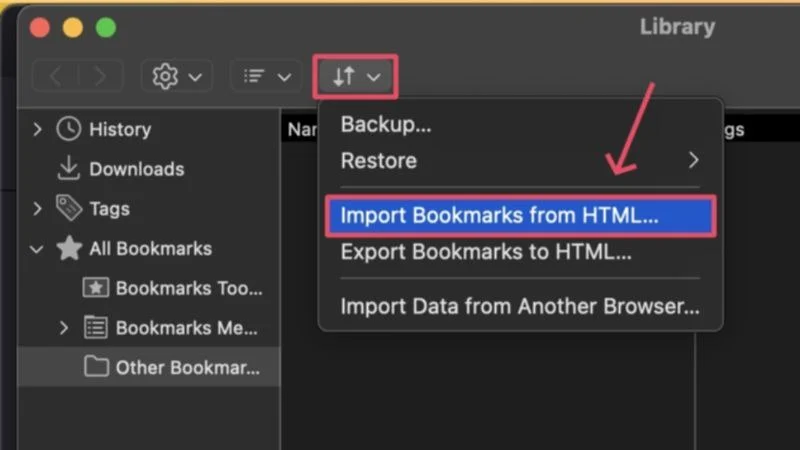
- Wählen Sie Daten importieren .
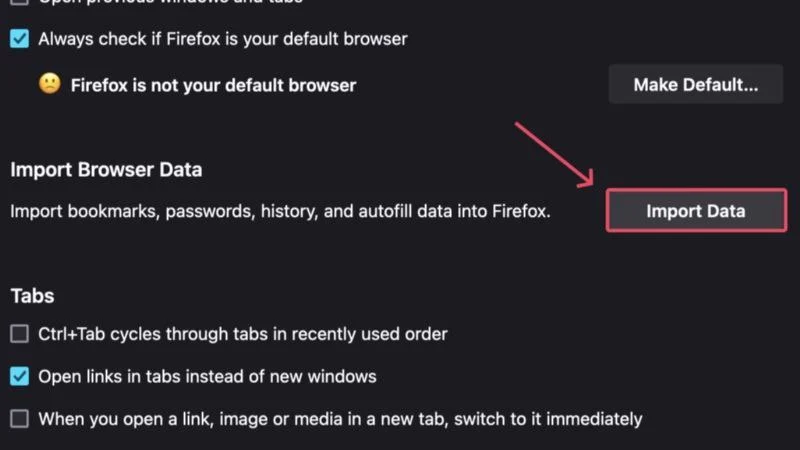
- Klicken Sie auf das Dropdown-Menü und wählen Sie Lesezeichen aus HTML-Datei aus.
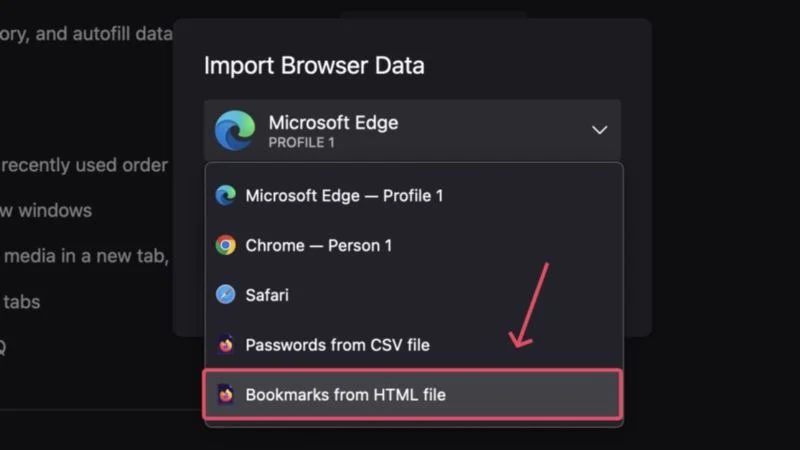
- Wählen Sie im Fenster des Dateimanagers die gewünschte .html- Datei aus und klicken Sie auf „Öffnen“ .
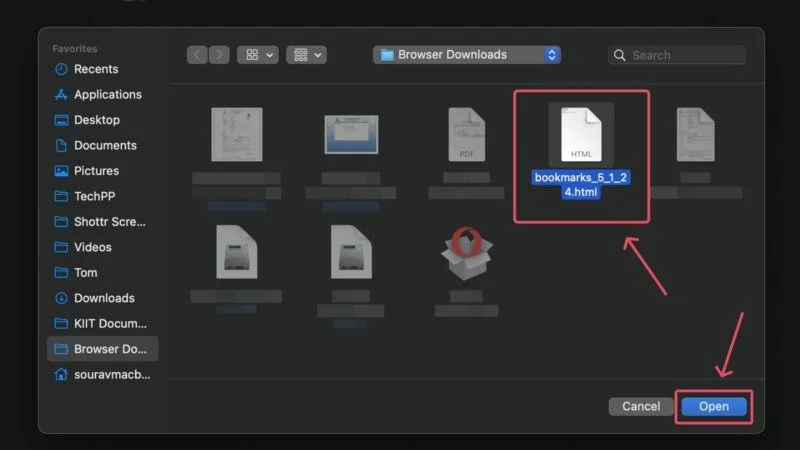
Voila! Ihre Lesezeichen werden im Handumdrehen in Mozilla Firefox importiert.
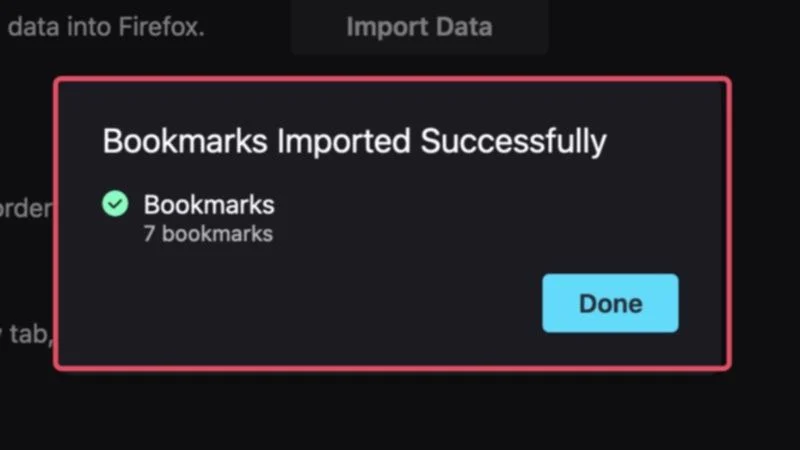
Oper
- Öffnen Sie den Opera- Browser und klicken Sie unten links auf das Fleischbällchen-Menüsymbol (⋯) .
- Klicken Sie auf das Pfeilsymbol neben den Lesezeichen, um sie in einem neuen Tab zu öffnen. Alternativ können Sie opera://bookmarks direkt besuchen.
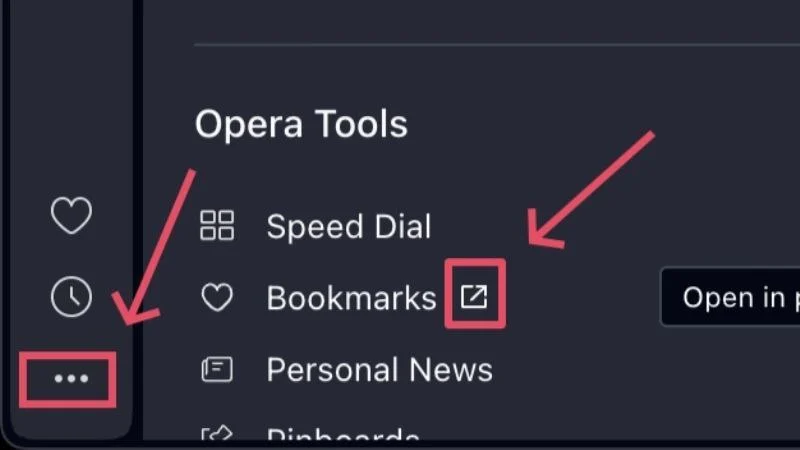
- Wählen Sie das Dropdown-Menü unten links aus und klicken Sie auf „Lesezeichen exportieren“ .

- Wählen Sie Ihren bevorzugten Speicherort für die Datei und speichern Sie die .html- Datei. Sie können die Datei auch auf einem Speicherlaufwerk speichern, um sie auf einen anderen Computer zu übertragen.
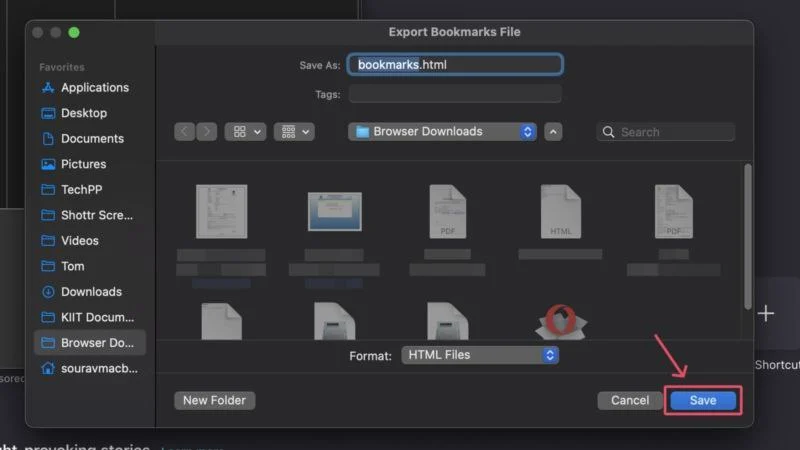
- Öffnen Sie Opera auf Ihrem anderen PC und navigieren Sie zur gleichen Einstellungsseite, indem Sie opera://bookmarks in die Adressleiste des Browsers einfügen.
- Wählen Sie im Dropdown-Menü unten links die Option Lesezeichen importieren aus.
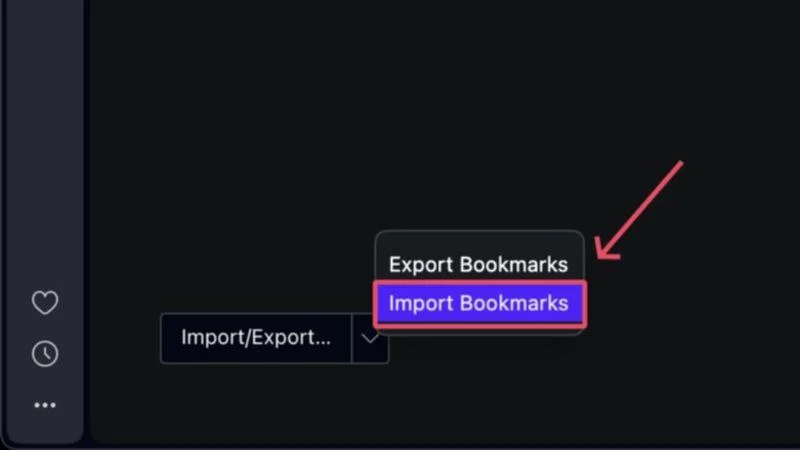
- Es öffnet sich ein neues Fenster, in dem Sie im Dropdown-Menü die Option „HTML-Datei für Lesezeichen“ auswählen müssen. Klicken Sie auf Datei auswählen .
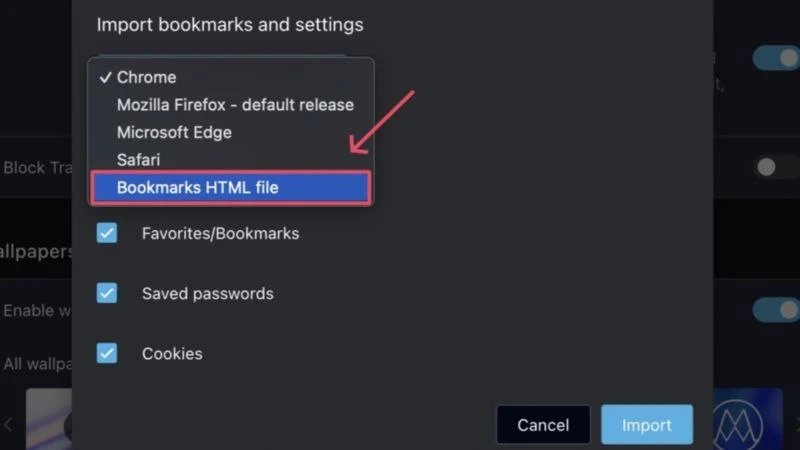
- Wählen Sie im Fenster des Dateimanagers die gewünschte .html- Datei aus und klicken Sie auf „Öffnen“ .
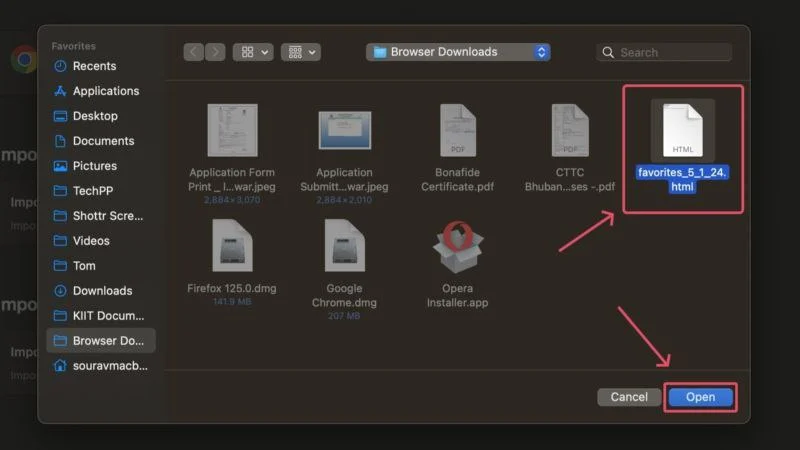
Ihre Lesezeichen werden in den Opera-Browser importiert.
Safari
- Öffnen Sie Safari auf Ihrem Mac. Klicken Sie in der Menüleiste auf das Dateisymbol und bewegen Sie den Cursor über „Exportieren“ . Wählen Sie „Lesezeichen…“ aus dem Dropdown-Menü.
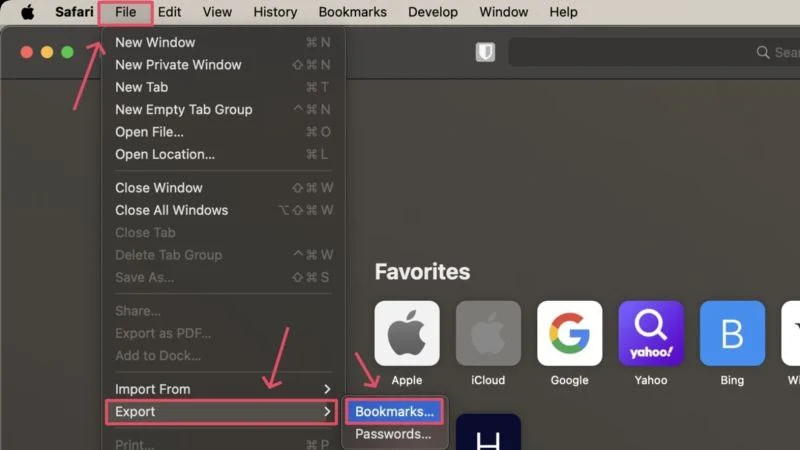
- Speichern Sie die Datei an Ihrem gewünschten Speicherort oder bei Bedarf auf einem externen Speicherlaufwerk. Klicken Sie auf Speichern .
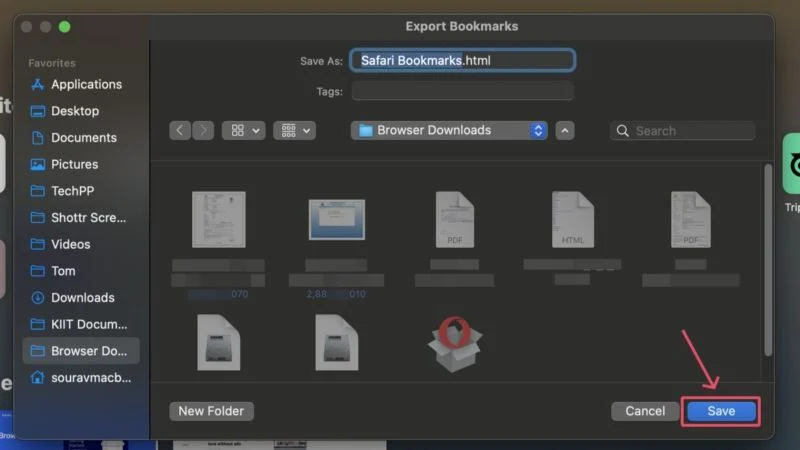
- Klicken Sie auf Ihrem anderen Mac in der Menüleiste auf das Dateisymbol und bewegen Sie den Cursor über „Importieren von“ . Wählen Sie im Dropdown-Menü die Option „Lesezeichen-HTML-Datei…“ aus.
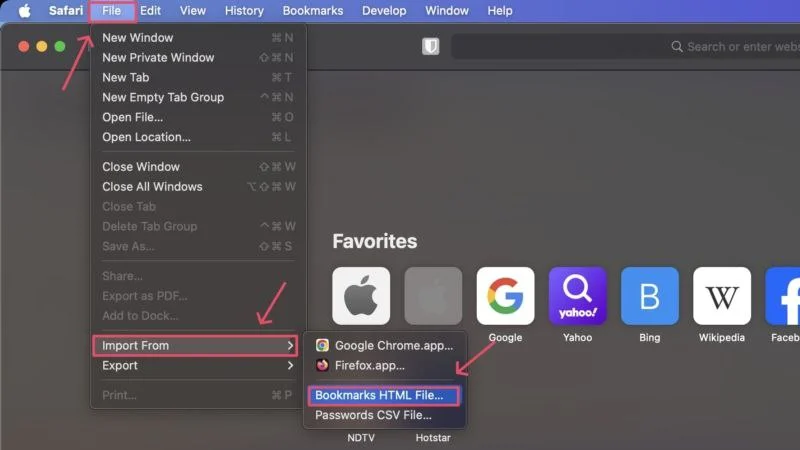
- Wählen Sie im Fenster des Dateimanagers die gewünschte HTML- Datei aus und klicken Sie auf „Importieren“ .
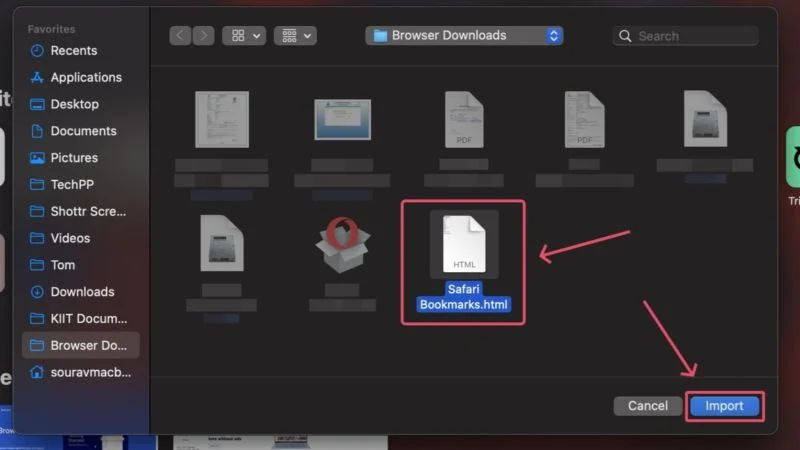
Das ist alles! Ihre Lesezeichen werden an Safari übertragen.
Übertragen Sie Lesezeichen von einem Computer auf einen anderen
Lesezeichen sind für ein optimales Surferlebnis unerlässlich. Sie können sich also die Unannehmlichkeiten vorstellen, die entstehen, wenn Sie sie nicht auf Ihrem neuen Computer haben. Das Übertragen von Lesezeichen ist ziemlich einfach, da die meisten Browser einer ähnlichen Methode folgen. Es dauert nur wenige Sekunden, bis es wieder losgeht, und das alles ohne großen Aufwand.
