So übertragen Sie Daten von Android auf das iPhone 14/13/12/11/XS/8/7
Veröffentlicht: 2022-09-24Bereit für den Sprung von Android auf das neueste iPhone 13? Ich verstehe, warum Sie Bedenken haben, von einem Android-Gerät auf ein iPhone umzusteigen.
Um es einfach auszudrücken, ärgern Sie sich nicht. Es ist möglich, Daten mit einer der hier gezeigten Methoden sicher von Android auf das iPhone zu übertragen.
Sie werden jedoch feststellen, dass nur eine dieser Telefon-zu-Telefon-Übertragungsmethoden zuverlässig genug ist, um 100 % der Zeit so zu funktionieren, wie Sie es erwarten.
Datenübertragung von Android auf iPhone in 3 einfachen Schritten
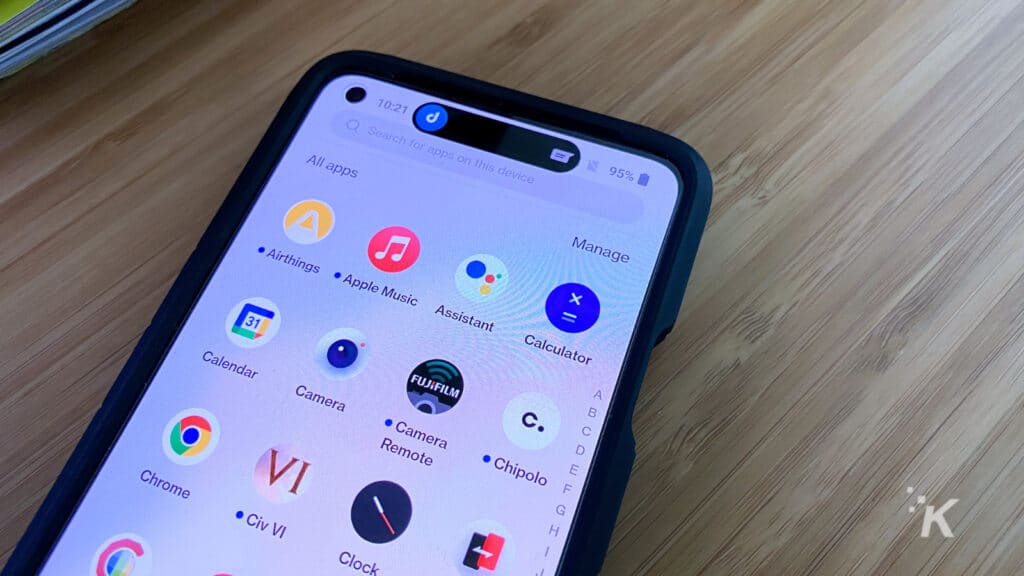
Sind Sie es leid, auf eine zuverlässige Methode zur Übertragung von Telefondaten zu warten, um von Ihrem Android-Gerät auf Ihr iPhone zu wechseln? Das müssen Sie nicht.
Hier ist ein leistungsstarkes Android-zu-iPhone-Übertragungsprogramm namens MobileTrans, mit dem Sie Kontakte, Fotos, Videos, Bilder und Musik von Android auf das iPhone 14/13/12/11/X/8/7 übertragen können. Achtung:
- Kontakte im Konto: MobileTrans – Phone Transfer kann Kontakte von Twitter, Facebook, Google und jedem anderen Konto verschieben, das Ihr Android-Gerät verwenden kann. Stellen Sie also sicher, dass Sie wissen, ob Sie Kontakte zwischen Konten verschieben möchten oder nicht. Melden Sie sich in diesem Fall auf Ihrem Android-Gerät bei Ihren Konten an.
- Sicherung und Wiederherstellung mit einem Klick: Verwenden Sie diesen Modus, wenn Sie nur ein Telefon zur Hand haben. Speichern Sie einfach Ihre Daten von Ihrem Android-Telefon auf Ihrem Computer; Wenn Sie es brauchen, können Sie es auf Ihrem iPhone wiederherstellen.
Schritt 1. Starten Sie das Android-zu-iOS-Übertragungstool
Beim Start von MobileTrans – Phone Transfer, dem besten Android-zu-iPhone-Datenübertragungsprogramm für Ihren PC, wird Ihnen die folgende Benutzeroberfläche angezeigt.
Verwenden Sie dann die entsprechende USB-Verbindung, um Ihr Android-Gerät oder iPhone mit Ihrem Computer zu verbinden. Vergewissern Sie sich, dass Ihr Computer beide Geräte erkennen kann.
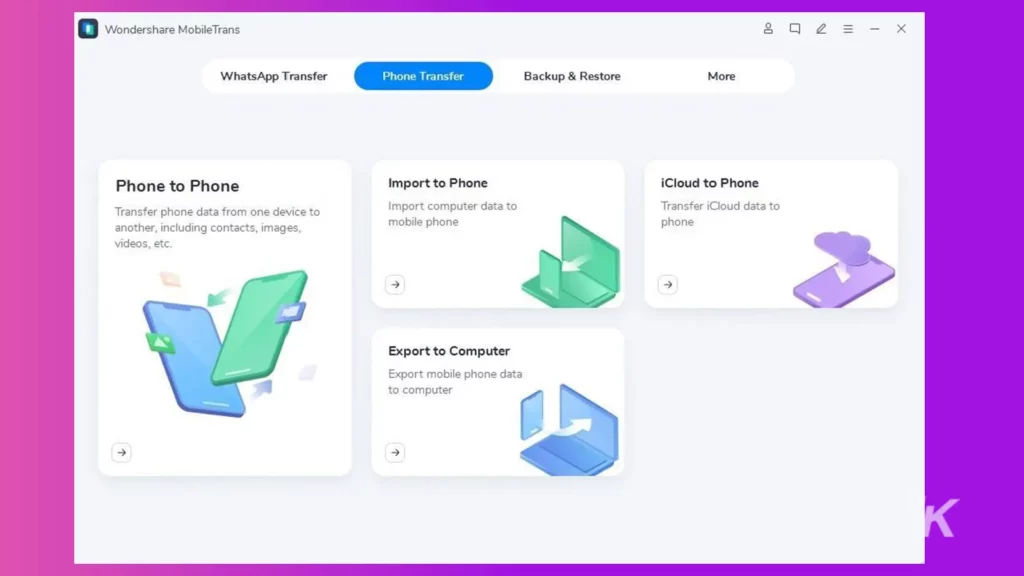
Schritt 2. Greifen Sie auf die Option „Telefonübertragung“ zu.
Wählen Sie „Phone Transfer“ aus dem Hauptfenster, um die folgende Oberfläche anzuzeigen. Sie können die Schaltfläche „Flip“ verwenden, um die Positionen Ihrer Telefone umzukehren und sicherzustellen, dass das iPhone das Ziel ist.
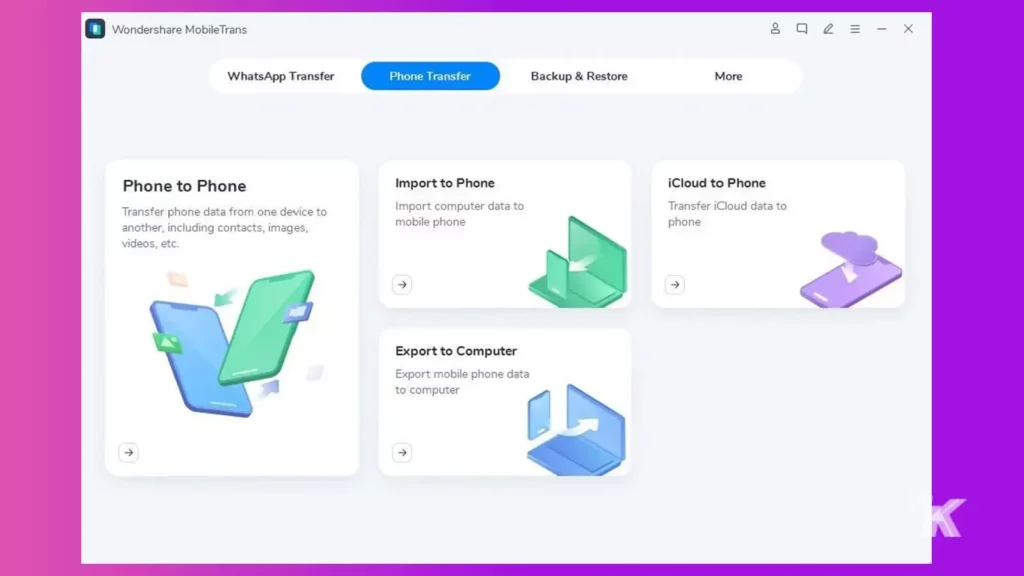
Schritt 3: Verschieben Sie Textnachrichten, Kontakte, Kalender, Fotos, Videos und Musik Ihres Android-Geräts auf Ihr iOS-Gerät.
Sobald dies erledigt ist, zeigt der mittlere Teil des Fensters eine Liste aller übertragbaren Gegenstände. Wählen Sie die benötigten Dateien aus und klicken Sie auf die Schaltfläche „Start“. Beide Werkzeuge sollten während des Verfahrens jederzeit verbunden bleiben.
Alle Ihre Informationen werden von Ihrem Android-Gerät auf Ihr iOS-Gerät (iPhone 13, 12, 11, XS, X, 8 oder 7) übertragen.
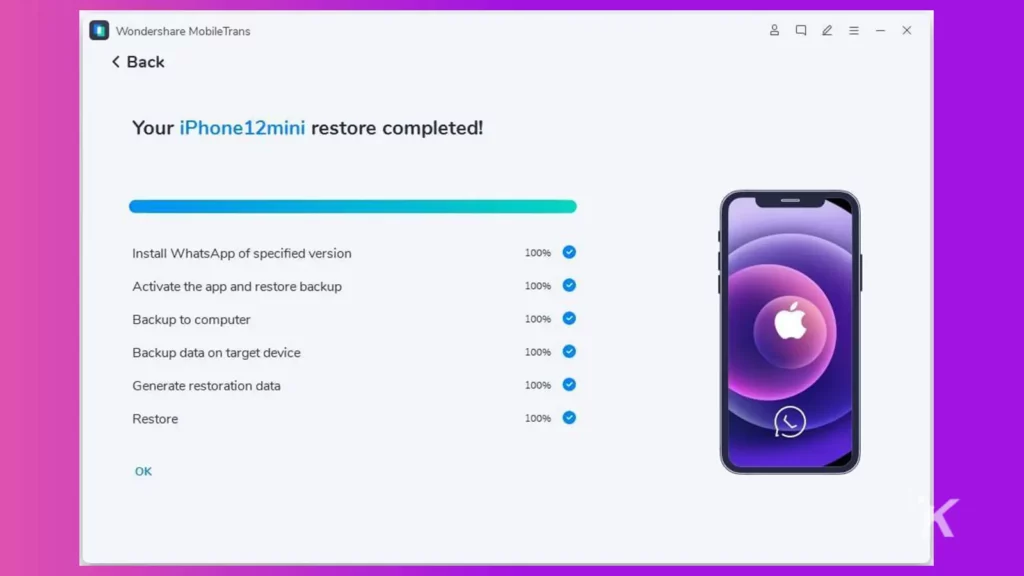
Methoden zum kostenlosen Übertragen von Daten von Android auf das iPhone 14/13/12/11/X/8/7
Wie oben gesehen, können wir MobileTrans – Telefonübertragung verwenden, um Daten von Android auf das iPhone zu übertragen. Bitte lesen Sie die folgenden Abschnitte, wenn Sie eine kostenlose, aber komplizierte Lösung zum Übertragen von Daten von Android auf das iPhone entdecken möchten.
Übertragen Sie Android-Kontakte auf das iPhone
Um Android-Kontakte auf das iPhone 13/12/11/X/8/7 zu übertragen, speichern Sie alle Kontakte auf der Android-SD-Karte und laden Sie sie in Ihre Konten wie Google, Yahoo! und iCloud hoch, bevor Sie sie mit Ihrem iPhone synchronisieren.
Im nächsten Abschnitt zeige ich Ihnen, wie Sie dies mit Ihrem Google-Konto tun.
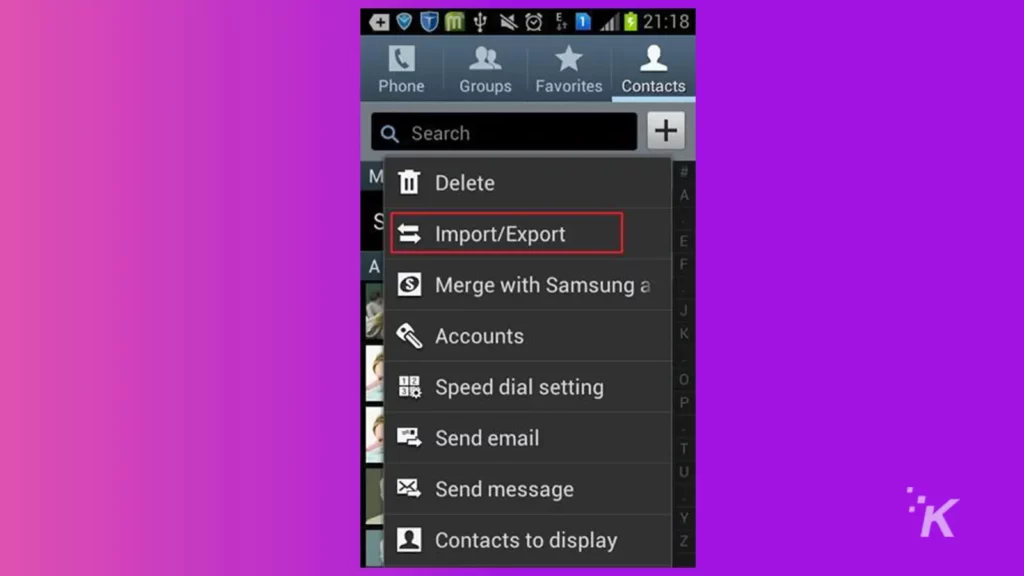
Schritt 1: Navigieren Sie auf Ihrem Android-Gerät zur Kontakte-App. Um auf die Menüliste zuzugreifen, tippen Sie auf die Schaltfläche links neben der Home-Schaltfläche. Wählen Sie Importieren oder Exportieren.
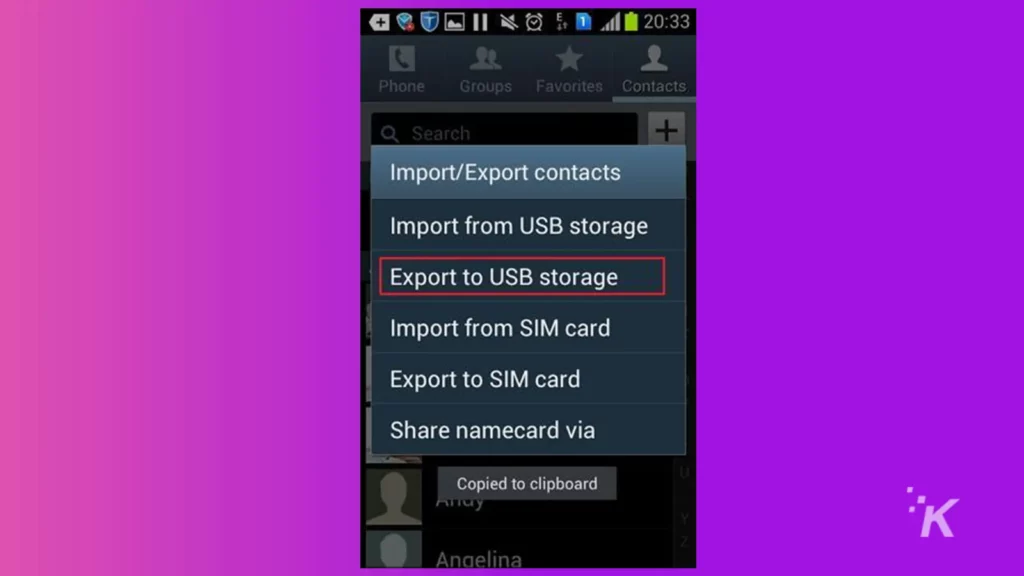
Schritt 2: Um die Kontaktliste auf Ihrer SD-Karte zu speichern, wählen Sie Auf USB-Speicher exportieren > OK.
Verbinden Sie Ihr Android-Telefon über ein USB-Kabel als Datenträger mit Ihrem Computer. Um die vCard-Datei auf Ihren Computer zu exportieren, öffnen Sie die SD-Kartendatei.
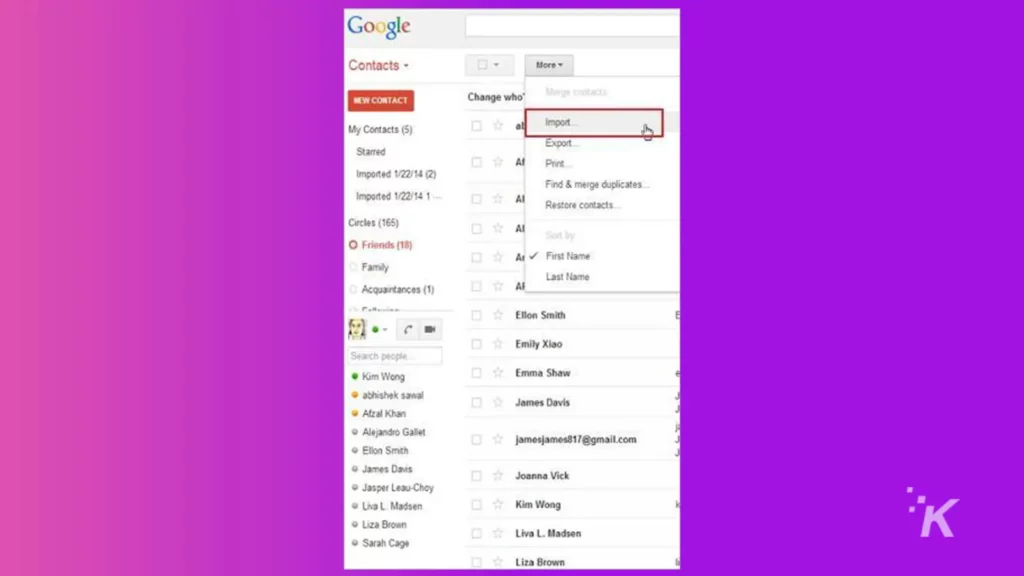
Schritt 3: Öffnen Sie die Gmail-Website auf Ihrem PC. Klicken Sie auf Google Mail > Kontakte, um das Kontaktverwaltungsfenster anzuzeigen.

Klicken Sie auf Mehr > Importieren.. > Datei auswählen, um die vCard-Datei zu importieren, die Sie in Schritt 2 gespeichert haben.
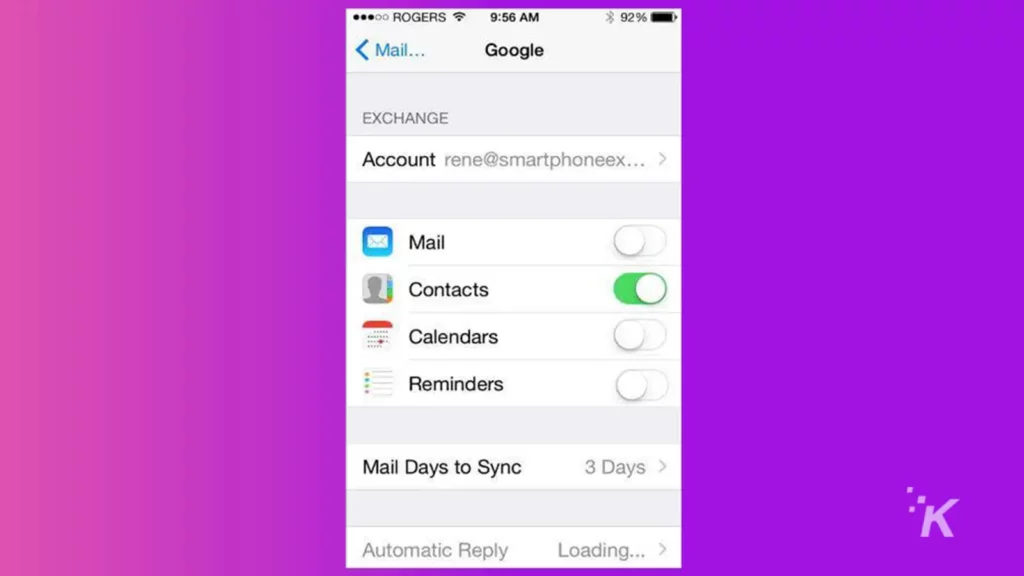
Schritt 4: Gehen Sie auf Ihrem iPhone zu Einstellungen > Mail, Kontakte, Kalender > Konto hinzufügen… > Google.
Melden Sie sich mit Ihrem Gmail-Konto an und tippen Sie auf Weiter, um die Einrichtung abzuschließen. Kontakte einschalten. Die Kontakte werden dann auf Ihr iPhone übertragen).
Synchronisieren Sie Android-Notizen, E-Mails und Kalender mit dem iPhone
Ihr Android-Telefon verfügt über eine Google-Synchronisierung und kann alle Ihre wichtigen Kalender mit Ihrem Google-Konto synchronisieren. Groß.
Kalender von Google können einfach mit dem iPhone synchronisiert werden. Wenn Sie diese beiden Methoden kombinieren, können Sie erfolgreich Daten von Android auf das iPhone übertragen.
Befolgen Sie die unten beschriebenen einfachen Maßnahmen:
Schritt 1: Gehen Sie auf Ihrem Android-Telefon zu Einstellungen. Scrollen Sie zum unteren Bildschirmrand, um Konto & Synchronisierung zu finden. Suchen Sie Ihr Gmail-Konto und wählen Sie Kalender synchronisieren.
Klicken Sie dann auf Jetzt synchronisieren, um die Kalender mit Ihrem Gmail-Konto zu synchronisieren. Kontakte können auch gleichzeitig synchronisiert werden.
Schritt 2: Navigieren Sie auf Ihrem iPhone zu Einstellungen > Mail, Kontakte, Kalender > Konto hinzufügen. Wählen Sie Gmail und geben Sie Ihre Gmail-Kontoinformationen wie Ihren Namen, Ihre E-Mail-Adresse und Ihr Passwort ein.
Aktivieren Sie als Nächstes Kalender, E-Mail und Notizen. Anschließend startet der Synchronisierungsvorgang.
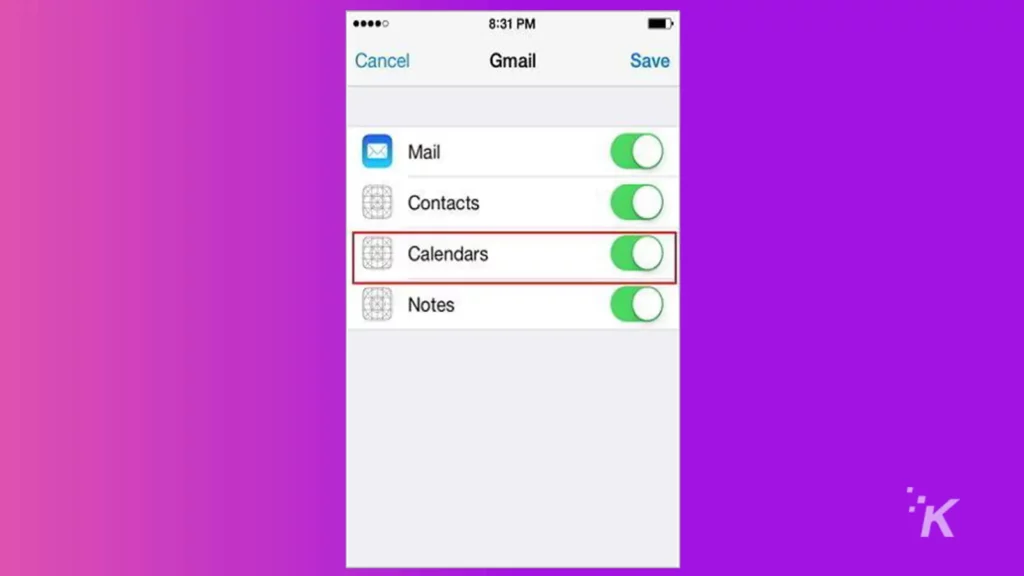
Übertragen Sie Android-Musik und -Videos auf das iPhone
Können Sie es kaum erwarten, Android-Musik und -Videos mit dem iPhone 13 zu synchronisieren? Okay. iTunes kann helfen.
Schritt 1: Verbinden Sie Ihr Android-Telefon mit Ihrem Computer und speichern Sie Musik und Filme. Download iTunes. Schließen Sie Ihr iPhone über USB an.
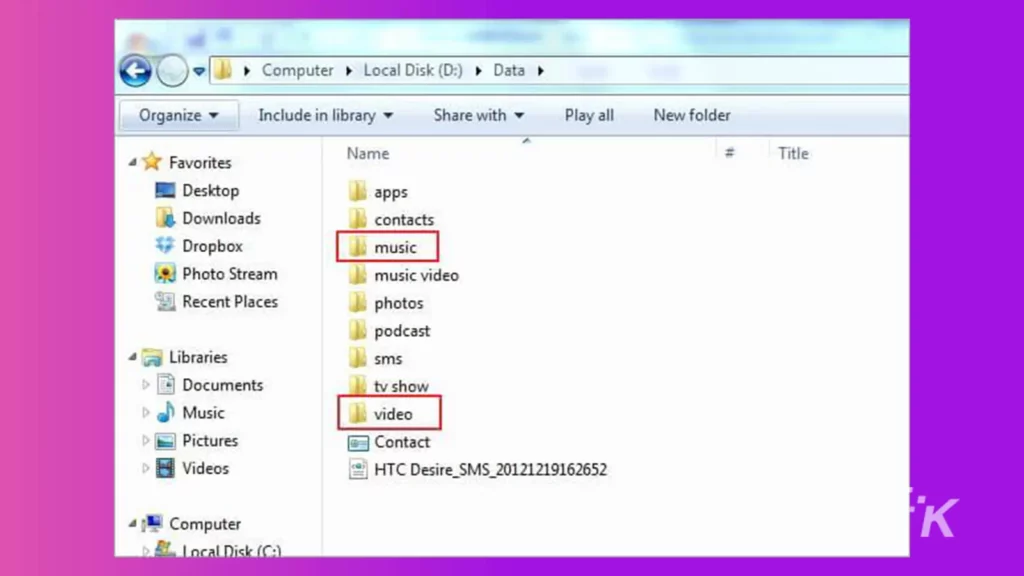
Schritt 2: Klicken Sie im iTunes-Fenster auf Datei > Ordner zur Bibliothek hinzufügen.
Suchen Sie die Musik- und Videoordner auf Ihrem Computer und verschieben Sie die Musik und Videos in die iTunes-Mediathek.
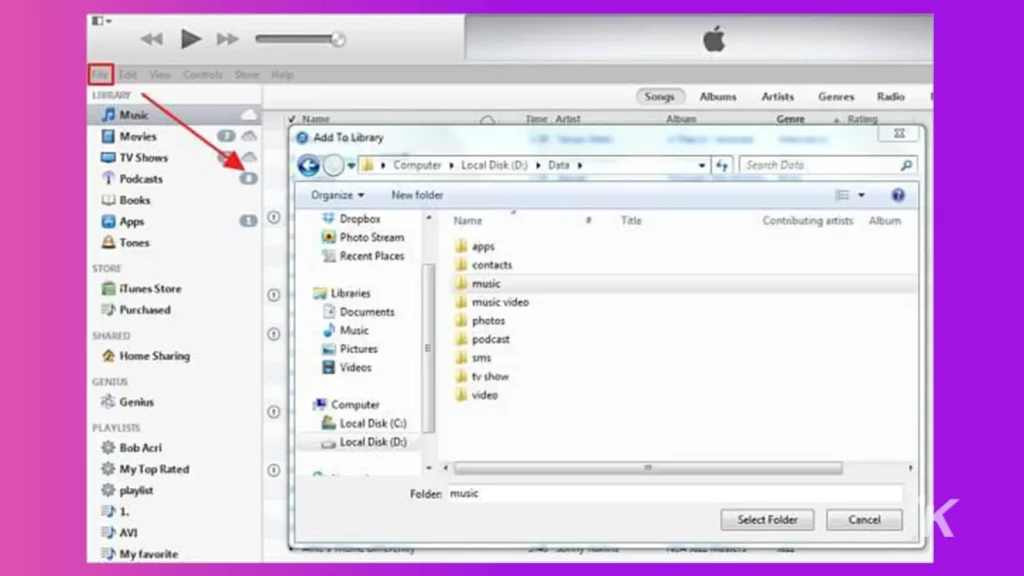
Schritt 3: Klicken Sie unter GERÄTE auf Ihr iPhone, um zur iPhone-Systemsteuerung zu gelangen.
Klicken Sie auf die Registerkarte Musik > Musik synchronisieren. Markieren Sie die gewünschte Musik oder Playlists und klicken Sie auf Anwenden.
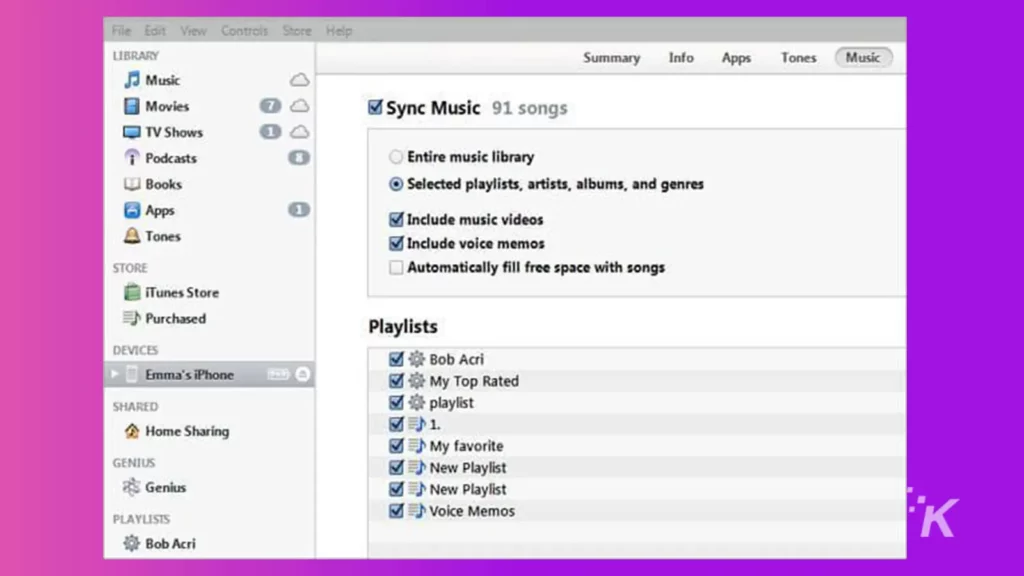
Schritt 4: Sie können auf „Filme“, „Fernsehsendungen“ oder andere Videokategorien klicken, um Videos von Ihrem Android auf Ihr iPhone zu verschieben.
Markieren Sie dann die gewünschten Videos und klicken Sie auf Anwenden.
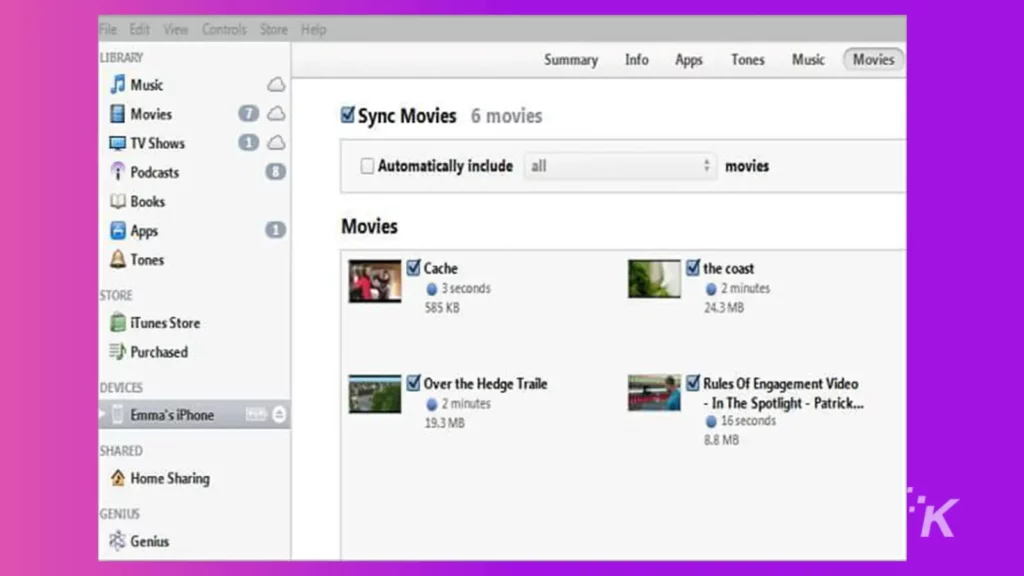
Warum MobileTrans?
Die Antwort ist offensichtlich. Wenn Sie nicht Stunden Ihrer kostbaren Zeit verschwenden möchten, um Daten manuell zu verschieben oder sich auf veraltete Methoden zu verlassen, ist MobileTrans Ihre beste Wahl.
Es ist zuverlässig, funktional, absolut zuverlässig und funktioniert mit jeder Kombination von iOS- und Android-Geräten.
Warum unnötig Stunden damit verbringen, Daten von Android auf das iPhone zu übertragen, wenn Sie eine fertige Lösung zur Hand haben – und das auch noch, eine, die sowohl mit Desktops als auch in reinen Mobile-to-Mobile-Umgebungen funktioniert?
Haben Sie irgendwelche Gedanken dazu? Übertragen Sie die Diskussion auf unser Twitter oder Facebook.
Empfehlungen der Redaktion:
- So übertragen Sie Fotos einfach von einem iPhone auf einen Mac
- So übertragen Sie WhatsApp-Nachrichten ohne Computer von Android auf das iPhone
- So übertragen Sie WhatsApp-Chats von Android auf das iPhone
- So verwenden Sie AirDrop auf iPhone, iPad und Mac
