So übertragen Sie Daten von Ihrem Windows-PC auf einen Mac
Veröffentlicht: 2022-12-16Haben Sie einen neuen Mac? Erlauben Sie uns, Ihnen dabei zu helfen, Daten mit einigen der einfachsten Techniken von Ihrem Windows-PC auf einen Mac zu übertragen.
Windows und macOS sind heutzutage zwei der beliebtesten und am häufigsten verwendeten Betriebssysteme. Wenn Sie auch von Windows auf ein macOS-Gerät umgestiegen sind, müssen Sie möglicherweise Ihre Daten vom alten Gerät auf ein neues übertragen. Wir helfen Ihnen dabei, diesen Artikel zu verwenden.
Hier finden Sie verschiedene Methoden, um Daten problemlos von Ihrem Windows-PC auf einen Mac zu übertragen. Alle hier angebotenen Lösungen sind für Sie erprobt und daher zuverlässig. Schauen wir uns also ohne weiteres die Lösungen an.
Methoden zum Übertragen von Daten von Ihrem Windows-PC auf einen Mac
Im Folgenden finden Sie einige der zuverlässigsten Methoden zum Übertragen von Daten von Ihrem Windows-PC auf einen Mac. Sie können jede dieser Methoden verwenden und Ihre Daten problemlos von einem Windows-PC auf einen Mac verschieben.
Methode 1: Verwenden Sie ein Speichergerät, um die Daten zu übertragen
Die erste Methode, die wir empfehlen, um Ihre Daten von einem Windows-PC auf Ihren Mac zu verschieben, ist die Verwendung eines Speichergeräts. Speicher- und Speichergeräte wie USB-Sticks, externe Laufwerke und andere ermöglichen Ihnen das einfache Verschieben von Daten. Sie können Ihre Dokumente, Dateien, Bilder, Videos und andere Daten kopieren, auf den Memory Stick verschieben und dann zum Übertragen von Daten auf den Mac verwenden.
Diese Methode funktioniert jedoch nicht, wenn Sie die App-Daten von Windows auf den Mac übertragen möchten. Dazu müssen Sie die Sicherung der Windows-Apps erstellen und diese auf dem Mac wiederherstellen. Allerdings gibt es einen Haken. Wichtige Backup-Apps und -Dienste unterstützen die Übertragung von Datensicherungen von Windows-Geräten auf Mac nicht.
Wenn Sie eine andere Lösung zum Übertragen von Daten von Windows auf den Mac suchen, versuchen Sie die nächste Methode.
Lesen Sie auch: So übertragen Sie Fotos vom iPhone auf den Mac
Methode 2: Verwenden Sie den Windows-Migrationsassistenten, um die Daten zu übertragen
Eine andere Möglichkeit, Ihre Daten von einem Windows-PC auf einen Mac zu verschieben, wenn Sie keinen Memory Stick haben, ist die Verwendung des Windows-Migrationsassistenten. Dies ist ein von Apple angebotenes Tool, das Ihnen dabei hilft, die Daten von Windows auf dem Apple-Gerät freizugeben. Bevor Sie das Tool für die Übertragung verwenden, sollten Sie jedoch sicherstellen, dass:
- Erstens sind sowohl Windows- als auch Mac-Geräte mit einem gemeinsamen Netzwerk verbunden.
- Außerdem sollten Sie beide Geräte für eine erfolgreiche Übertragung immer eingeschaltet lassen.
- Wenn Sie schließlich einen brandneuen Mac verwenden, verfügt dieser möglicherweise nicht über die neuesten macOS-Updates. Installieren Sie dasselbe, um fortzufahren.
Sobald Sie sich um alle oben genannten Faktoren gekümmert haben, können Sie den Migrationsassistenten von der offiziellen Apple-Website herunterladen und auf Windows und Mac installieren. Wenn Sie sich fragen, wie Sie Daten per WLAN von Windows auf den Mac übertragen können, dann ist der Migrationsassistent die Antwort. Befolgen Sie die nachstehenden Schritte, um weitere Informationen zu erhalten:
- Schließen Sie alle Apps und Programme , die auf Ihrem Windows-Gerät ausgeführt werden. Sie können dazu die Hilfe des Task-Managers nutzen (drücken Sie die Tastenkombination Strg+Umschalt+Esc).
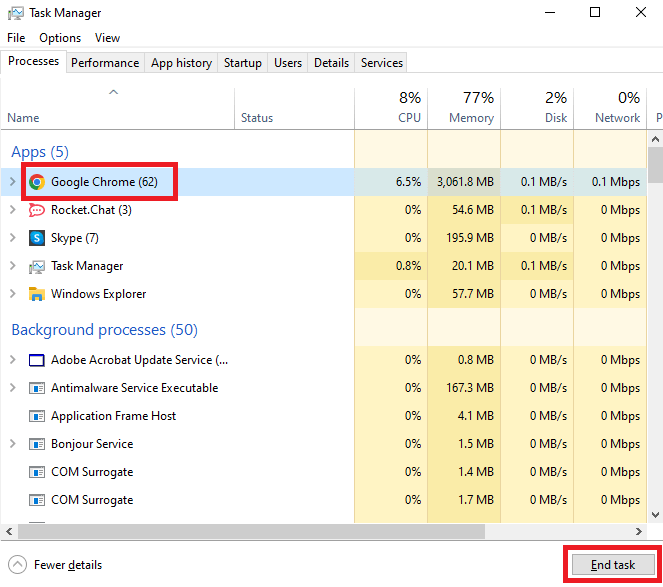
- Führen Sie den Migrationsassistenten aus und klicken Sie auf Weiter , um fortzufahren.
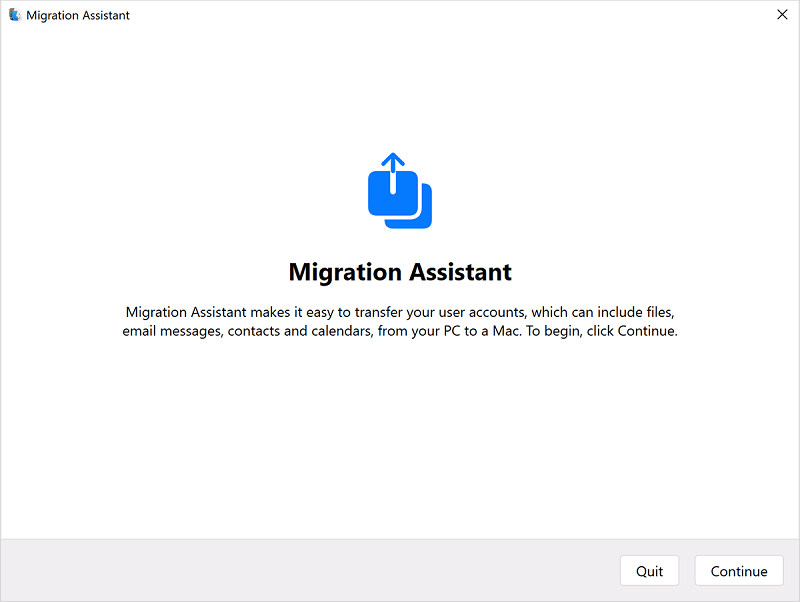
- Warten Sie, während das Tool nach Updates sucht, und installieren Sie sie dann. Klicken Sie erneut auf Weiter .
- Lassen Sie den Assistenten unter Windows laufen und führen Sie das Tool dann auch auf dem Mac aus.
- Geben Sie die Anmeldedaten Ihres Geräts ein , damit das Gerät alle Apps und Programme deaktivieren kann, die auf dem Mac ausgeführt werden.
- Wählen Sie Windows-PC aus der Liste der Geräte aus, um fortzufahren.
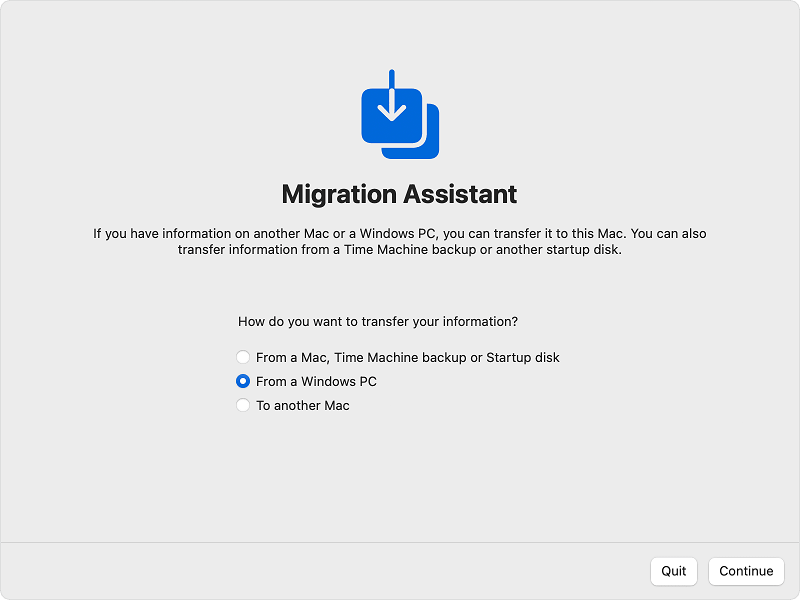
- Warten Sie, bis der Mac-Migrationsassistent nach Ihrem Windows-Gerät sucht, und verwenden Sie dann den bereitgestellten Passcode, um beide Geräte zu verbinden .
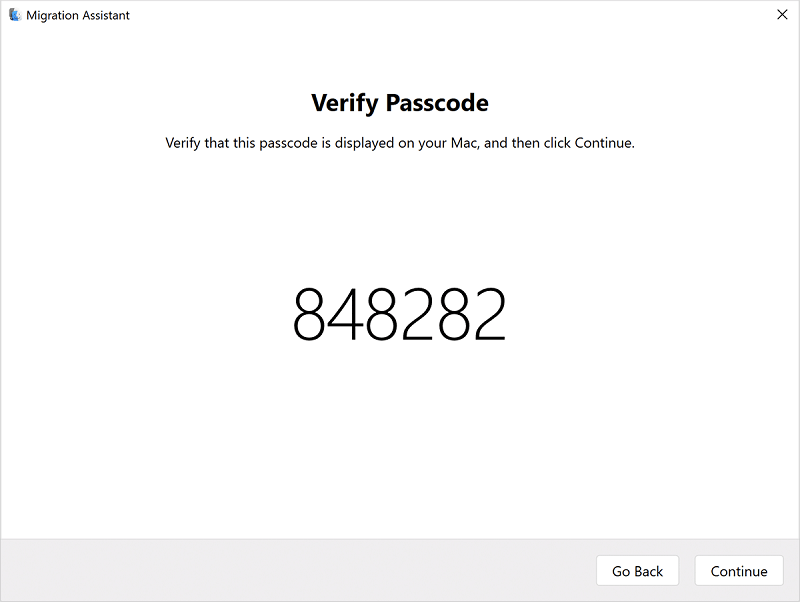
- Klicken Sie auf die Schaltfläche Weiter , um fortzufahren.
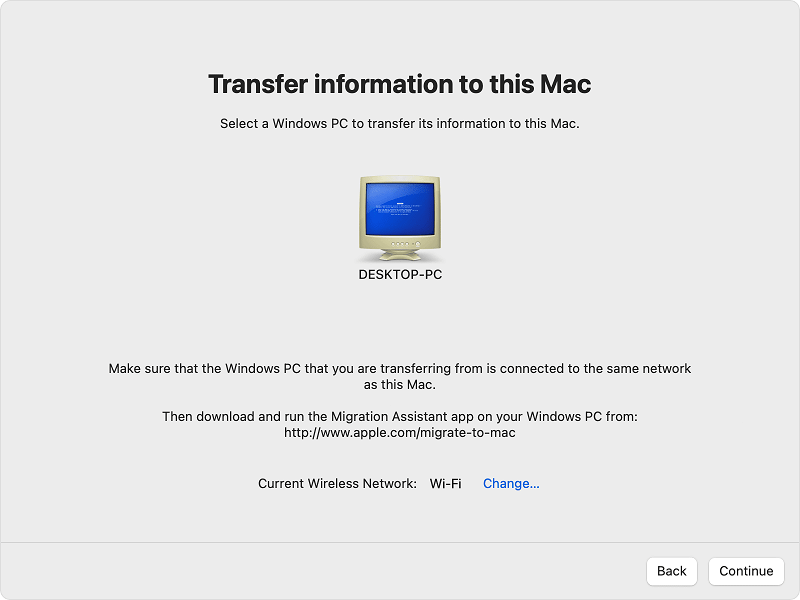
- Ihr Mac wird einige Zeit brauchen, um nach den übertragbaren Dateien zu suchen. Wenn der Scanvorgang abgeschlossen ist, wählen Sie alle Daten aus, die Sie übertragen möchten.
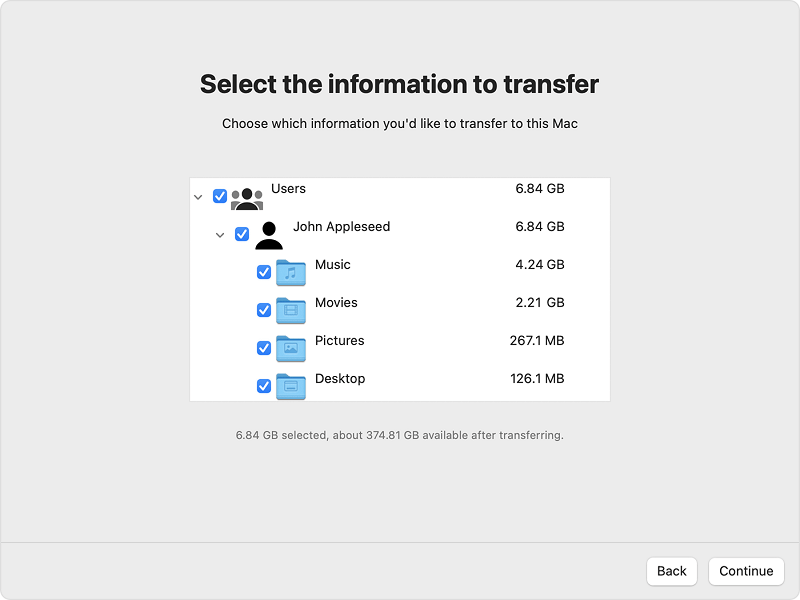
- Klicken Sie auf die Schaltfläche Weiter , um mit der Übertragung fortzufahren. Stellen Sie jedoch zunächst sicher, dass die zu übertragenden Dateien korrekt sind.
- Lassen Sie beide Geräte eingeschaltet, während die Übertragung fortgesetzt wird. Klicken Sie nach Abschluss der Übertragung auf Fertig stellen.
So kann Ihnen die Migrationsassistent-App helfen, Ihre Daten von einem Windows-PC auf einen Mac zu verschieben. Sie können jedoch verwirrt sein, welche Arten von Daten vom Migrationsassistenten übertragen werden. Lesen Sie den nächsten Abschnitt, um mehr darüber zu erfahren.

Lesen Sie auch: Beste kostenlose Sicherungssoftware für Windows und Mac
Art der vom Migrationsassistenten übertragenen Daten:
Der Migrationsassistent kann Ihnen dabei helfen, Daten ganz einfach von Windows auf den Mac zu übertragen. Es kann jedoch nur folgende Daten übertragen:
- Daten aus Apps wie E-Mails, Kalendern, Messaging-Tools, Kontakten und anderen.
- Lesezeichen aus dem Browser und andere ähnliche Daten, einschließlich der Homepage-Einstellungen.
- Verschiedene Arten von Systemeinstellungen wie Sprachprioritäten, Datums- und Zeitzonen und App-Einstellungen.
- Bilder aus verschiedenen Ordnern in einen gemeinsamen Ordner auf dem Mac.
- Inhalte vom iTunes-Konto zu entsprechenden und unterstützenden Apps auf dem Mac.
Wenn Sie eine andere Methode zum Übertragen von Daten von Ihrem Windows-PC auf einen Mac wünschen, versuchen Sie die nächste.
Methode 3: Verwenden Sie einen Cloud-Dienst
Schließlich können Sie Ihre Daten von einem Windows-PC auf Ihren Mac verschieben, indem Sie einen Cloud-Dienst verwenden. Es gibt verschiedene Cloud-Clients wie DropBox, Google Fotos, iCloud, OneDrive, Mega und verschiedene andere Plattformen, mit denen Sie eine Sicherungskopie Ihrer Windows-Daten erstellen und diese auf dem Mac wiederherstellen können. Einige Daten wie Geräteeinstellungen können jedoch möglicherweise nicht über die Cloud übertragen werden. Es wird daher empfohlen, vorsichtig vorzugehen und alle möglichen Daten zu übertragen.
Lesen Sie auch: So sichern Sie Daten vom Mac mit Time Machine Backup
Übertragen Sie Daten von Ihrem Windows-PC auf einen Mac: Erfolgreich
Wir hoffen also, dass Sie nach dem Befolgen der obigen Abschnitte, die die Methoden zum Verschieben Ihrer Daten von einem Windows-PC auf einen Mac zeigen, dasselbe tun konnten. Alle oben genannten Methoden sind aufgelistet, damit Sie die Daten problemlos übertragen können. Es werden mehrere Alternativen bereitgestellt, damit Sie die Daten nach Möglichkeit problemlos übertragen können. Möglicherweise sind nicht alle Alternativen für alle verfügbar, verwenden Sie also die, die Ihnen zur Verfügung stehen.
Wenn Sie Fragen zu den Methoden zum Übertragen von Daten von Ihrem Windows-PC auf einen Mac haben, können Sie diese in den Kommentaren unten stellen. Wir helfen Ihnen auf dem ganzen Weg. Abonnieren Sie außerdem den Newsletter des Blogs und erhalten Sie weitere interessante Updates in Echtzeit.
