So übertragen Sie alles von einem alten Telefon auf ein iPhone 14
Veröffentlicht: 2022-10-04Wenn Sie das kürzlich veröffentlichte iPhone 14 haben, wird eine Ihrer größten Prioritäten wahrscheinlich darin bestehen, alle Ihre vorhandenen Daten auf Ihr neues iPhone zu übertragen.
Dies können Daten von einem alten Android-Telefon oder iPhone sein.
In diesem Artikel erfahren Sie, wie Sie Daten zwischen Geräten übertragen. Zunächst zeigen wir Ihnen, wie Sie Daten von einem Android-Telefon auf das iPhone 14 verschieben.
Außerdem erfahren Sie, wie Sie Daten von einem alten iPhone auf ein neues iPhone übertragen.
So verschieben Sie Daten vom Android-Telefon auf das iPhone 14
Es gibt zwei grundlegende Methoden zum Verschieben oder Übertragen von Daten von einem Android-Telefon auf das iPhone 14.
Methode 1. Verwenden von „Move to iOS“
Move to iOS ist, wie der Name schon sagt, ein Migrationstool, das Ihnen hilft, von Android auf die iOS-Plattform zu migrieren oder zu wechseln.
Beispielsweise werden Ihre Kontakte, Nachrichten, Kamerafotos und -videos, E-Mail-Konten und Kalender von Ihrem alten Android-Telefon auf Ihr neues iPhone verschoben, sodass Sie dort weitermachen können, wo Sie aufgehört haben.
Daher unterstützt es Android-Telefone mit Android 4 oder höher. Außerdem erfahren Sie hier, wie Sie Ihre Daten mit Move iOS von Android auf das iPhone 14 verschieben.
Für Ihr bereits eingerichtetes iPhone 14
Laden Sie zunächst Move to iOS herunter und installieren Sie es auf Ihrem Android-Telefon.
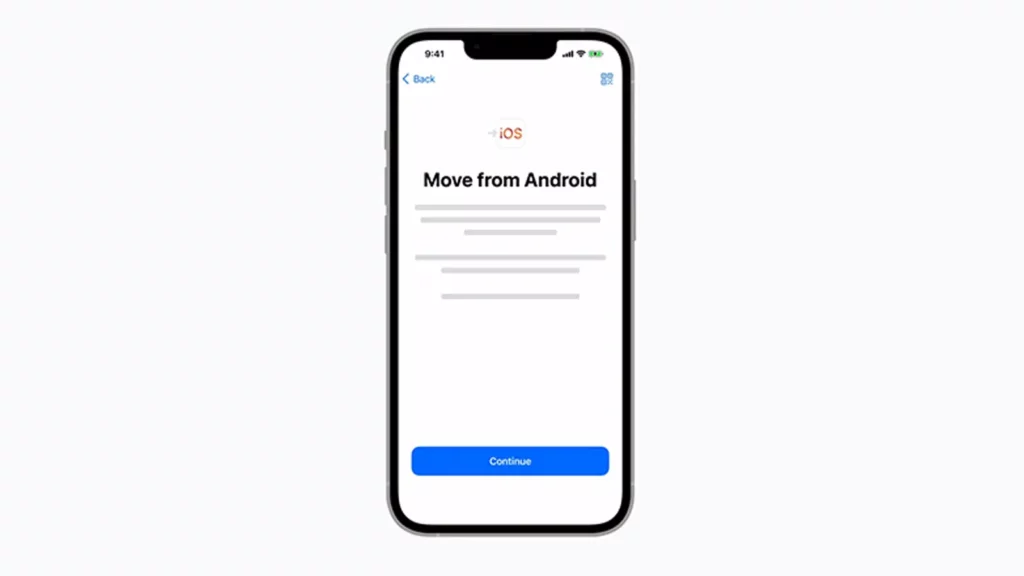
- Öffnen Sie als Nächstes Ihr iPhone 14 und gehen Sie zu Einstellungen .
- Tippen Sie auf Allgemein .
- Scrollen Sie nun zum Ende der Seite und tippen Sie auf Zurücksetzen .
- Tippen Sie auf Alle Inhalte und Einstellungen löschen .
- Überprüfen Sie die Warnmeldung und tippen Sie dann auf Jetzt löschen .
- Geben Sie Ihren Passcode ein, falls Sie bereits einen eingerichtet haben.
- Tippen Sie auf iPhone löschen und warten Sie ein wenig.
- Wählen Sie auf dem Bildschirm Apps und Daten die Option Daten von Android verschieben aus .
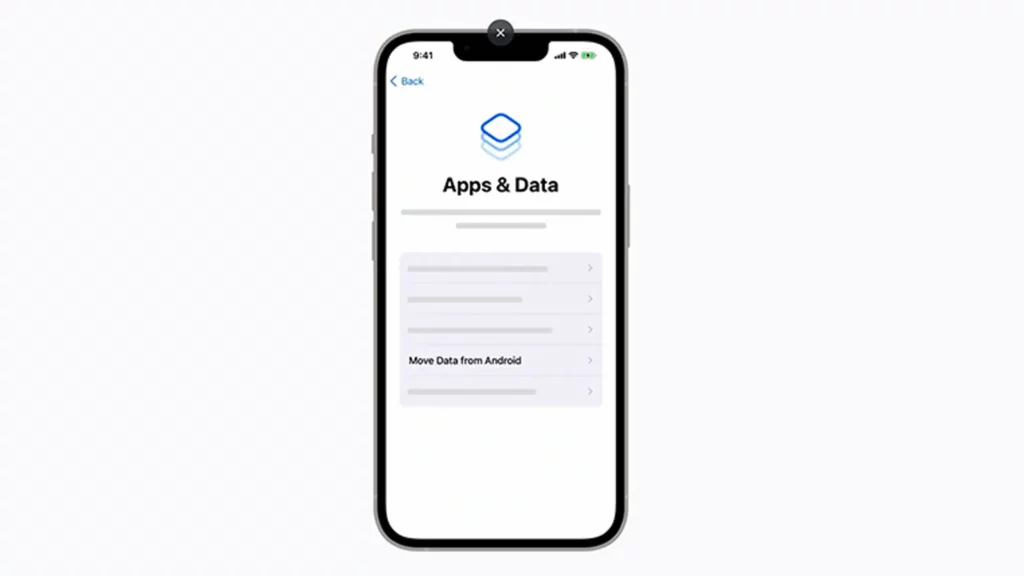
Öffnen Sie nun die Move iOS -App auf Ihrem Android-Telefon.
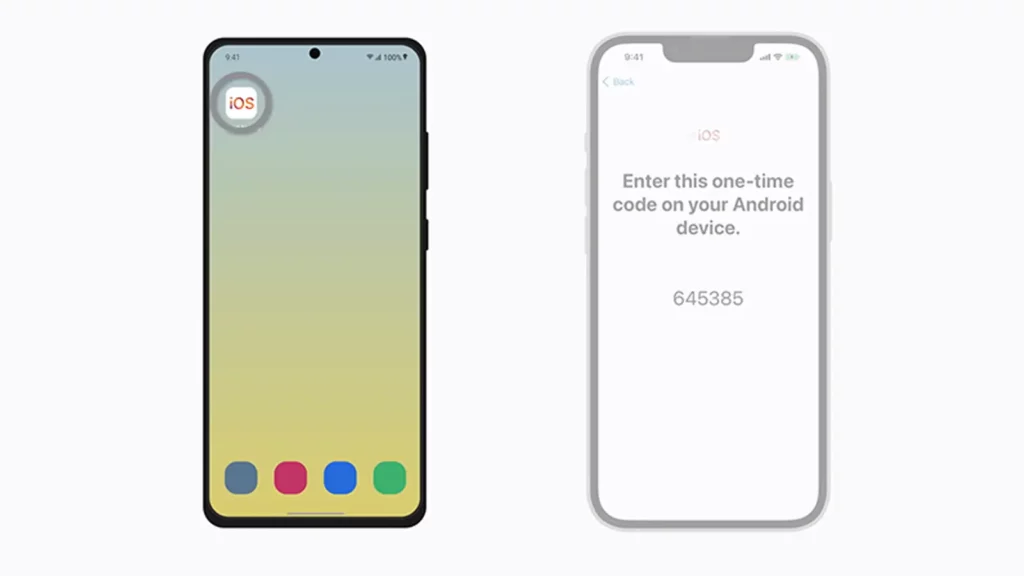
Tippen Sie auf beiden Telefonen auf Weiter und dann auf Ihrem Android-Telefon auf Zustimmen.
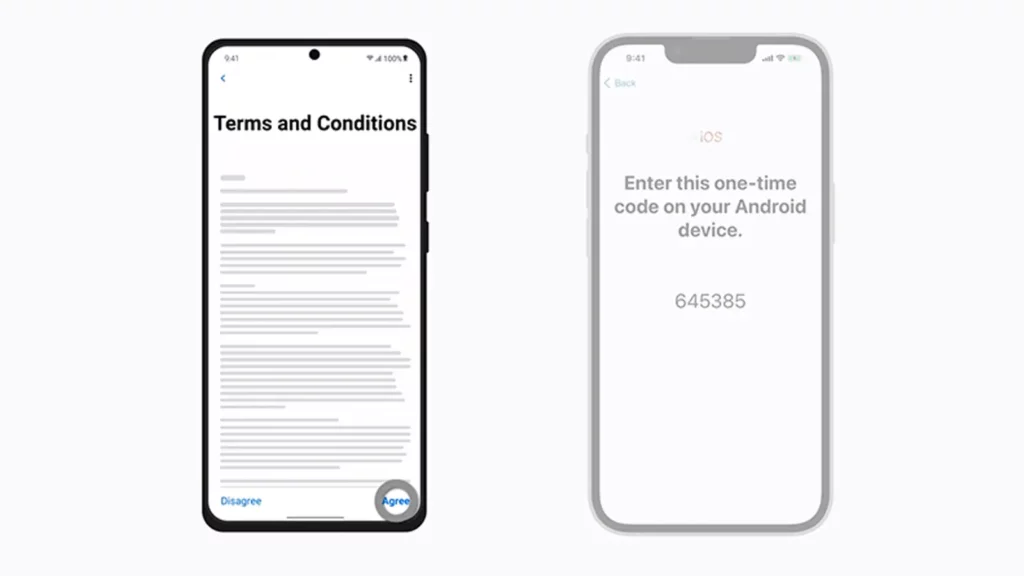
Geben Sie den Code auf Ihrem iPhone in Ihr Android-Telefon ein, um den Wechsel zu autorisieren. Eine private Wi-Fi-Verbindung wird hergestellt.
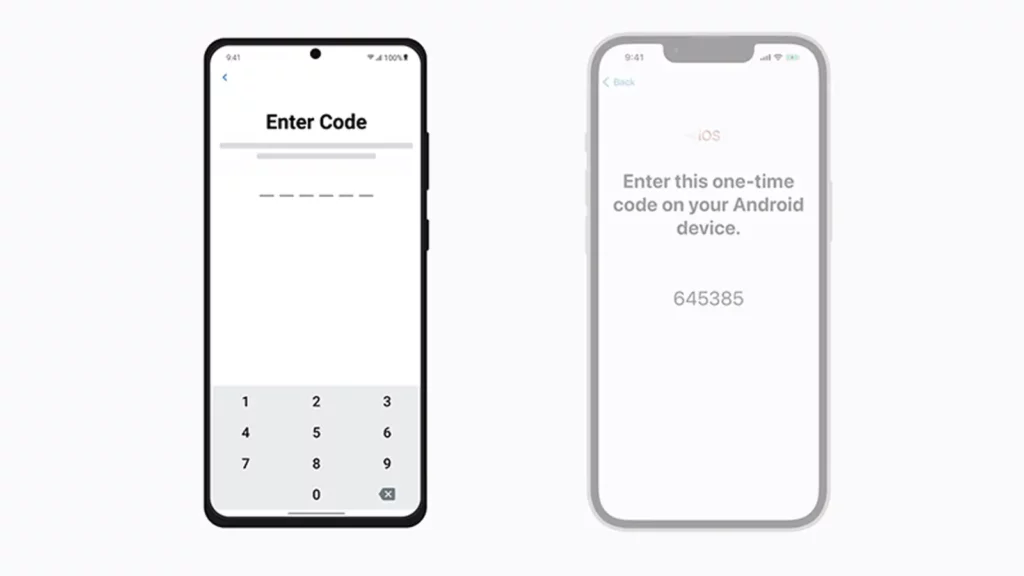
Tippen Sie auf Ihrem Android-Telefon auf Verbinden .
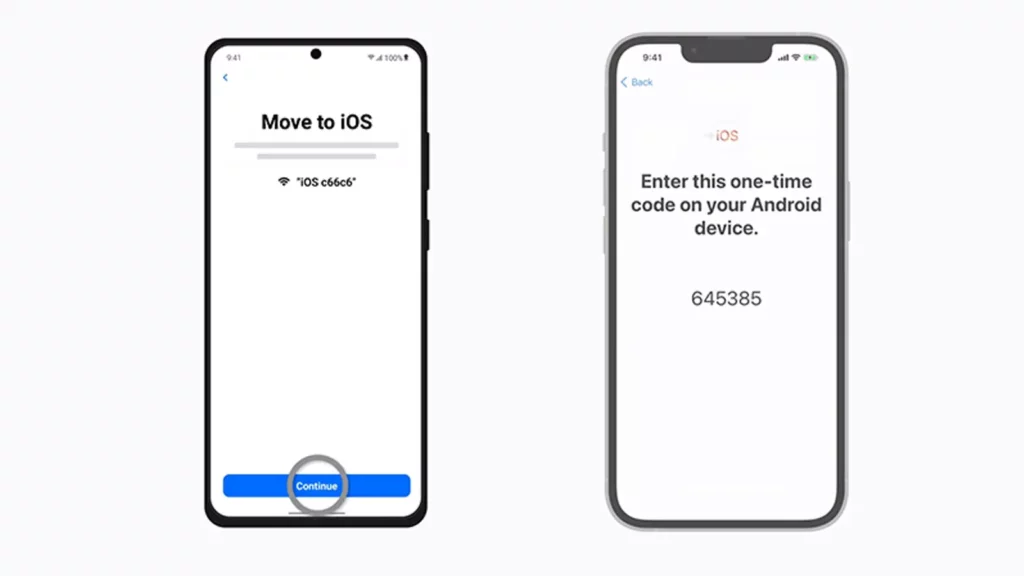
Wählen Sie auf dem Bildschirm „ Daten übertragen “ auf Ihrem Android alle Datentypen aus, die Sie übertragen möchten.
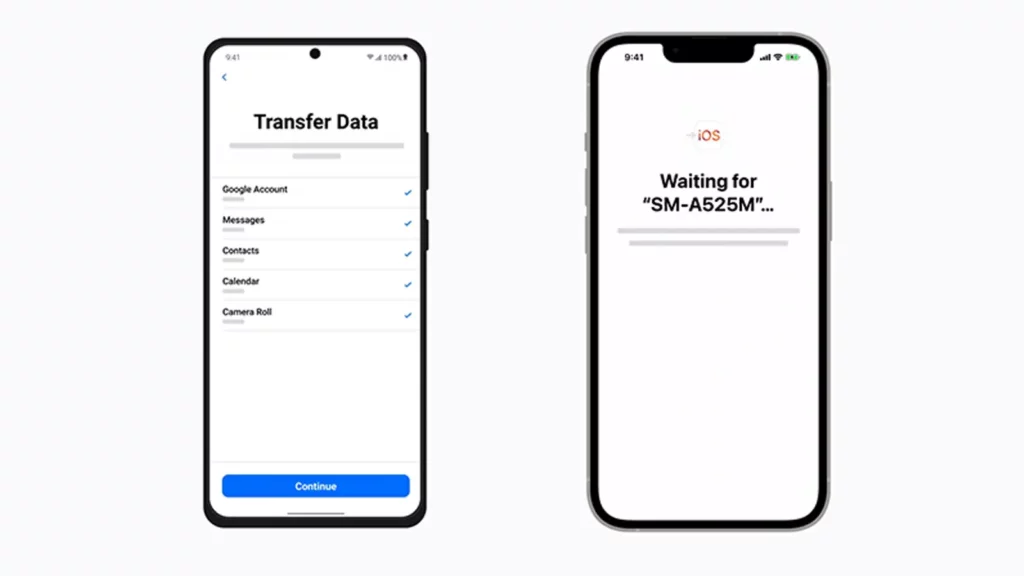
Tippen Sie auf Weiter und warten Sie, bis die Übertragung auf das iPhone 14 abgeschlossen ist.
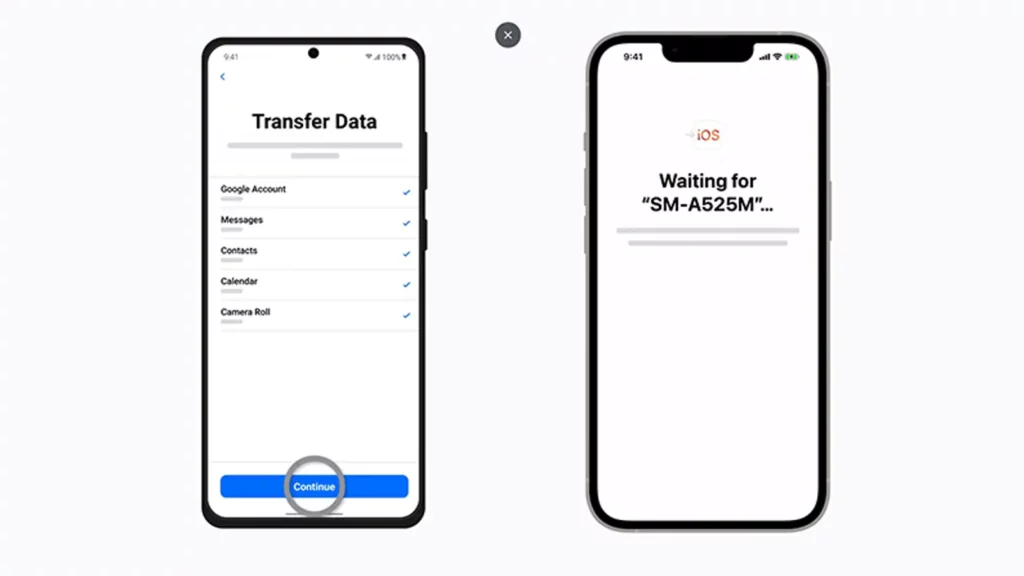
Tippen Sie auf Ihrem Android-Telefon auf „ Fertig “ und auf Ihrem iPhone 14 auf „ Fortfahren “ und fahren Sie dann mit der Einrichtung Ihres iPhone fort.
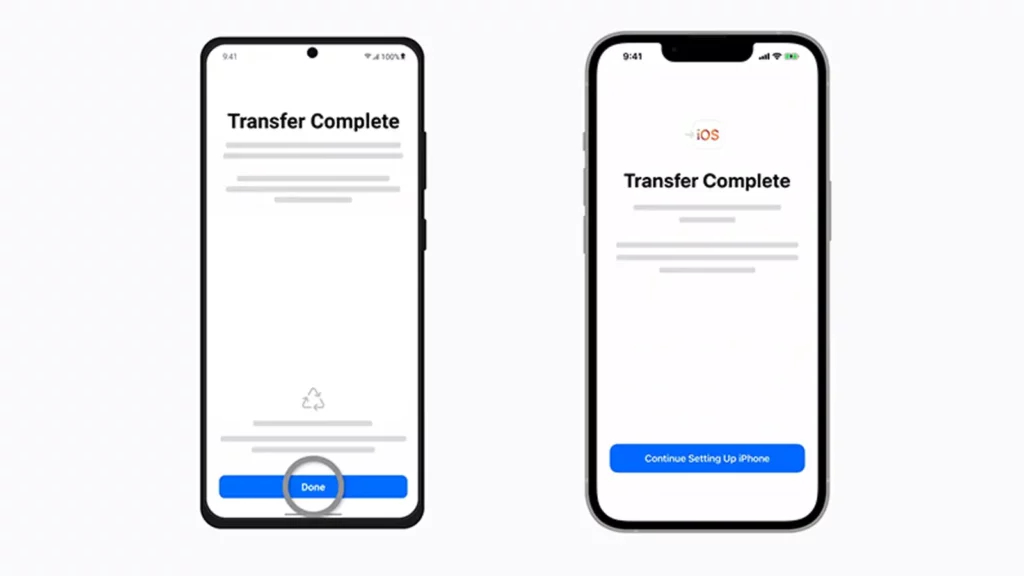
Die Verwendung von Move to iOS hat jedoch einige Nachteile.
Erstens funktioniert es mit einem neuen iPhone, das noch nicht eingerichtet wurde. Wenn Sie Ihr iPhone 14 bereits eingerichtet haben, müssen Sie es zurücksetzen, wie wir oben gezeigt haben. Das bedeutet, dass Sie alle nicht gespeicherten Daten vor dem Zurücksetzen verlieren.
Zweitens überträgt Move iOS nicht alles von Ihrem Android-Telefon auf Ihr iPhone 14, insbesondere im Telefonspeicher gespeicherte Songs, Klingeltöne und Anrufprotokolle.
Drittens kann die Übertragungsgeschwindigkeit etwas langsam sein und die Übertragung gelegentlich aus unbekannten Gründen unterbrochen werden. Zum Glück behebt eine Lösung all diese Probleme und noch einige mehr.
Methode 2. AnyTrans verwenden
AnyTrans ist die intelligenteste Option, um Ihre Android-Daten auf Ihr iPhone 14 zu übertragen. Sie ermöglicht es Ihnen, alle Ihre Daten schnell und ohne Einschränkungen von jedem Android-Telefon auf Ihr iPhone 14 zu übertragen.
AnyTrans speichert auch eine Kopie Ihres Albenordners auf Ihrem Android-Telefon und überspringt automatisch doppelte Inhalte.
Darüber hinaus funktioniert es unabhängig davon, ob Ihr iPhone 14 jungfräulich oder bereits eingerichtet ist, sodass kein Zurücksetzen oder Datenverlust erforderlich ist.
AnyTrans kann beim Übertragen von Daten vom Android-Telefon auf das iPhone 14 helfen. So gehen Sie vor.
Laden Sie zunächst AnyTrans herunter und installieren Sie es auf Ihrem Windows- oder Mac-PC.
Öffnen Sie AnyTrans, verbinden Sie Ihr Android-Telefon und iPhone 14 über USB und genehmigen Sie sie als vertrauenswürdige Geräte.
Klicken Sie auf Phone Switcher , wählen Sie Ihre Quell- und Zielgeräte aus und klicken Sie dann unter Phone to iPhone auf Jetzt migrieren .

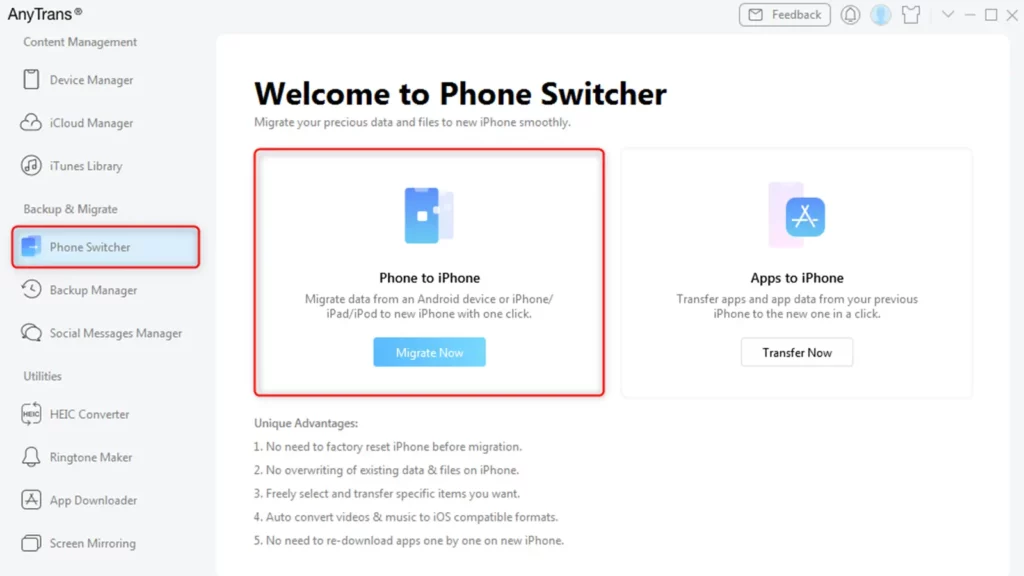
Klicken Sie auf Weiter .
Wählen Sie alle Daten aus, die Sie übertragen möchten, und klicken Sie auf Weiter . Warten Sie dann, bis die Übertragung abgeschlossen ist. Beachten Sie, dass es je nach Größe der übertragenen Dateien eine Weile dauern kann.
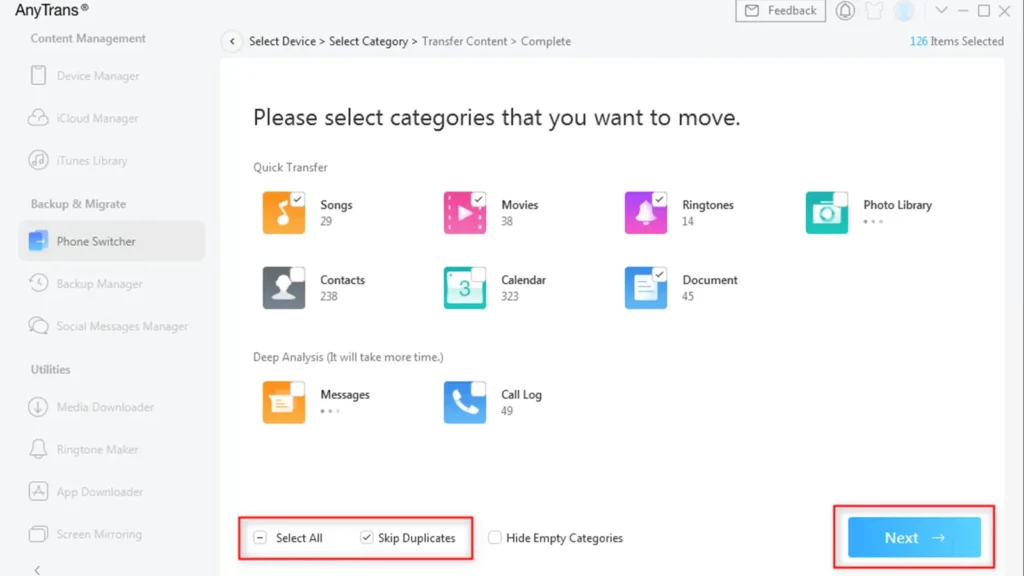
Klicken Sie auf OK , sobald die Übertragung abgeschlossen ist.
Verschieben Sie Daten vom alten iPhone auf das iPhone 14
Was ist, wenn Sie Daten von einem alten iPhone auf das iPhone 14 verschieben möchten? Sie können dies auf zwei Arten tun: Apple Quick Start oder AnyTrans.
Methode 1. Verwenden von „Apple Quick Start“
So übertragen Sie Ihre Daten von einem alten iPhone auf das iPhone 14. Beachten Sie, dass beide iPhones dieselbe iOS-Version haben müssen oder das iPhone 14 eine höhere iOS-Version haben sollte.
Wenn Sie Ihr iPhone 14 bereits eingerichtet haben, öffnen Sie es und gehen Sie zu Einstellungen .
- Tippen Sie auf Allgemein .
- Scrollen Sie ganz nach unten und tippen Sie auf Zurücksetzen .
- Tippen Sie auf Alle Inhalte und Einstellungen löschen .
- Überprüfen Sie die Warnmeldung und tippen Sie auf Jetzt löschen .
- Geben Sie Ihren Passcode ein, falls Sie einen eingerichtet haben.
- Tippen Sie auf iPhone löschen und warten Sie ein wenig.
In der Zwischenzeit möchten Sie vielleicht Ihre Daten auf dem alten iPhone mit iCloud Backup sichern, nicht als Voraussetzung, sondern nur für den Fall, dass etwas schief geht.
- Wecken Sie das iPhone 14 auf und schieben Sie es nach oben.
- Altes iPhone sperren und entsperren.
- Tippen Sie in der Eingabeaufforderung „Neues iPhone einrichten“ auf „Zum Fortfahren entsperren “.
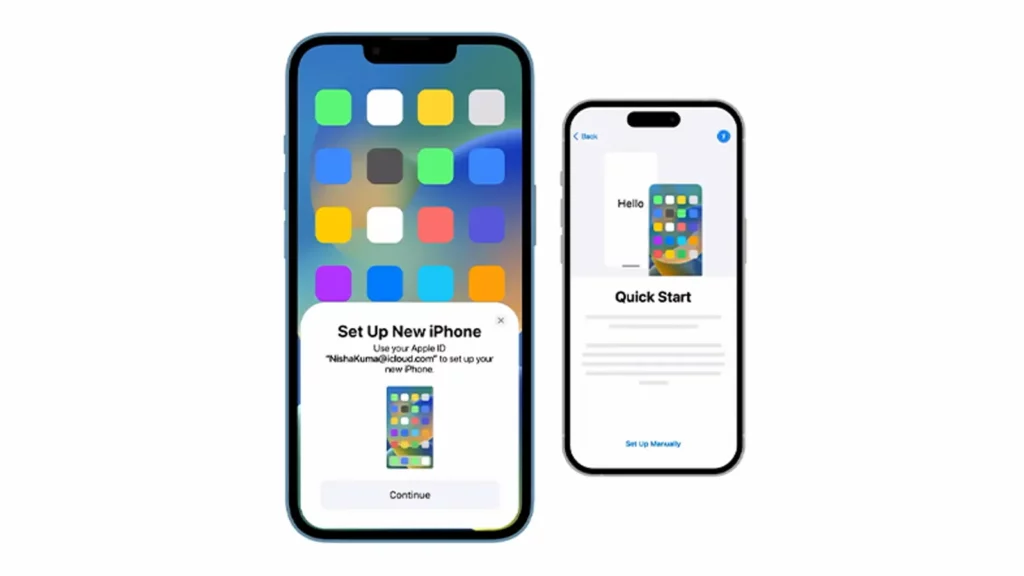
Verwenden Sie jetzt das alte iPhone, um Ihr iPhone 14 zu scannen.
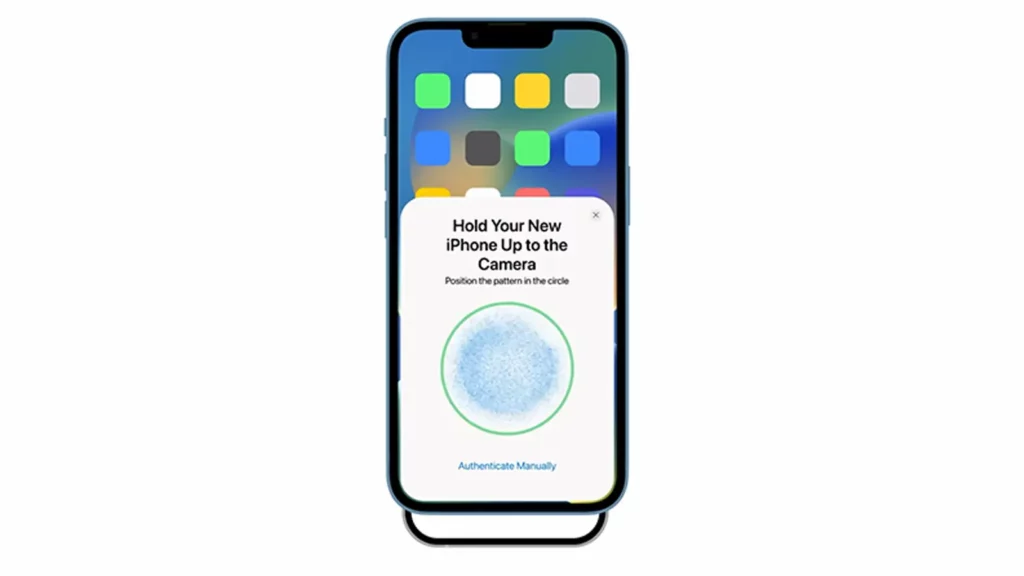
Geben Sie als Nächstes den Passcode von Ihrem älteren Telefon in Ihr iPhone 14 ein, um die Übertragung zu genehmigen.

- Tippen Sie auf der Einrichtungsseite für Face ID in den Einstellungen auf Später einrichten und dann auf Weiter .
- Tippen Sie auf der Seite Daten übertragen auf Vom iPhone übertragen .
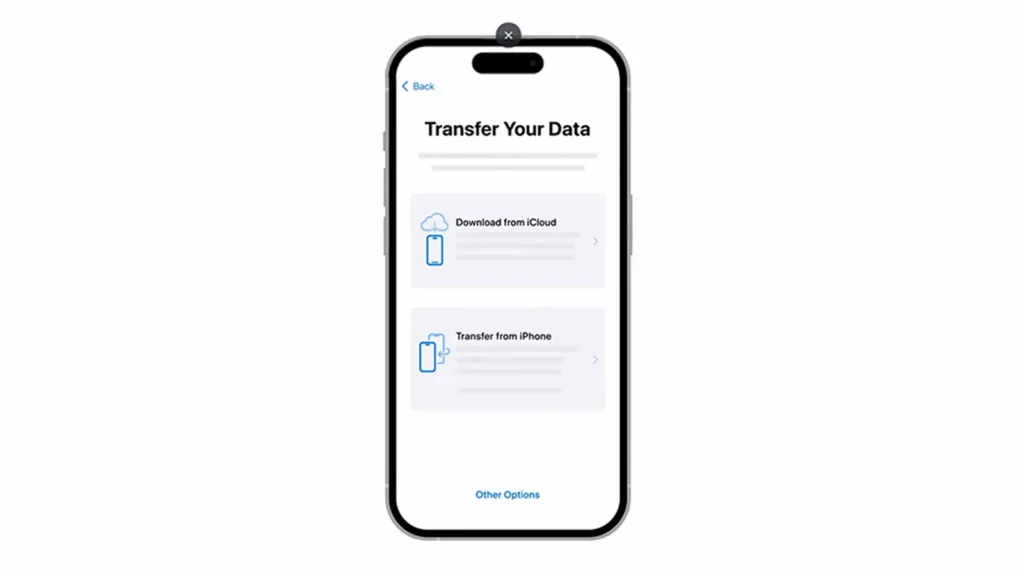
Wie bei Move to iOS hat auch Apple Quick Start seine Einschränkungen hinsichtlich der Arten von Inhalten, die Sie übertragen können. Es funktioniert auch nur, wenn Sie Ihr iPhone 14 zum ersten Mal einrichten.
Andernfalls müssen Sie es zurücksetzen und riskieren, nicht gespeicherte Daten zu verlieren.
Sie können keine Musik übertragen, die Sie nicht gekauft haben. Daher können Sie möglicherweise auch bestimmte Apps nicht übertragen oder Apps verwenden, die nicht mehr im App Store verfügbar sind.
Tatsächlich ist es eine bessere Lösung, Ihre Daten mit AnyTrans von Ihrem alten iPhone auf Ihr iPhone 14 zu übertragen.
Methode 2. AnyTrans verwenden
Mit AnyTrans können Sie ganz einfach alle Ihre Daten von Ihrem alten iPhone auf Ihre iPhone 14-Apps übertragen, sodass Sie sie nicht erneut herunterladen müssen.
Dazu gehört beispielsweise Musik, die Sie nicht gekauft haben. Interessanterweise können Sie all dies mit einem einzigen Klick erledigen.
Darüber hinaus werden doppelte Inhalte automatisch übersprungen, und Sie müssen vorhandene Daten auf Ihrem iPhone 14 nicht löschen. Das bedeutet, dass Sie Ihre Daten jederzeit verschieben können, unabhängig davon, ob Ihr neues Telefon eingerichtet ist oder nicht.
So verschieben Sie Ihre Daten mit AnyTrans von einem alten iPhone auf das iPhone 14.
- Starten Sie AnyTrans auf Ihrem Windows- oder Mac-PC.
- Verbinden Sie beide Geräte über USB und genehmigen Sie sie.
- Klicken Sie auf Phone Switcher und wählen Sie Ihre Quell- und Zielgeräte aus.
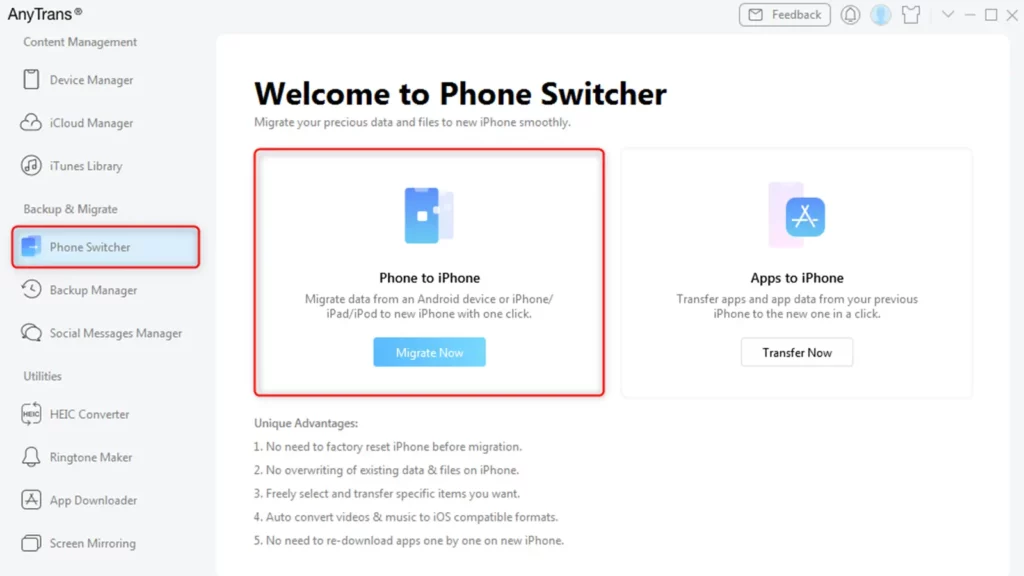
- Klicken Sie auf Jetzt migrieren und dann auf Weiter .
- Wählen Sie Alle Daten, die Sie migrieren möchten, und klicken Sie auf Weiter .
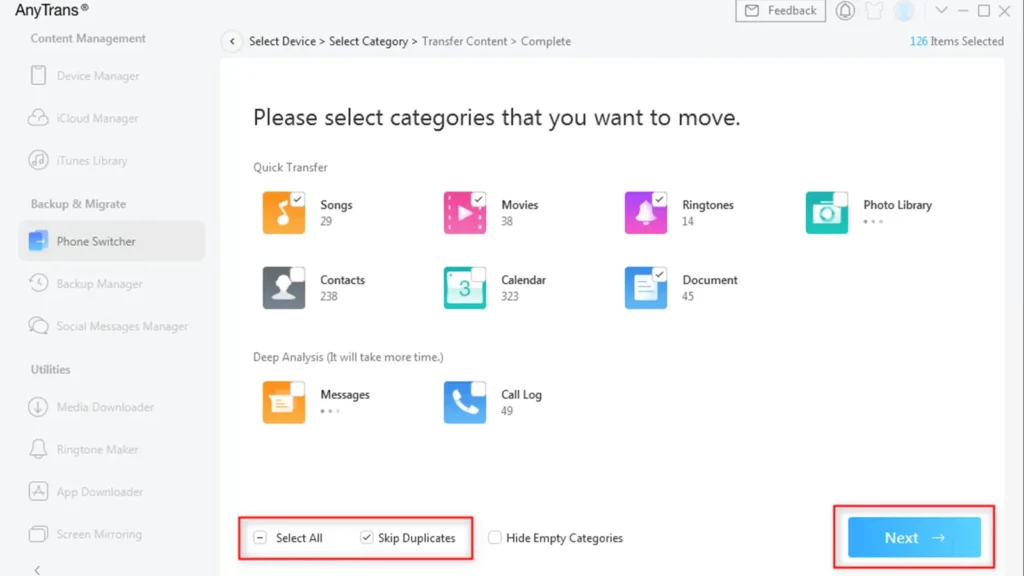
Klicken Sie auf OK , wenn die Übertragung abgeschlossen ist, und Sie können zurückkehren, um Face ID und andere Einstellungen einzurichten.
AnyTrans ist nicht nur ein einmaliges Datenmigrationstool, es dient unter anderem auch als iPhone-Manager für die Datensicherung, das Anpassen von Klingeltönen, das Sichern/Aktualisieren/Verwalten von iPhone-Apps und das Spiegeln des iPhone-Bildschirms auf den Computer.
Haben Sie irgendwelche Gedanken dazu? Übertragen Sie die Diskussion auf unser Twitter oder Facebook.
Empfehlungen der Redaktion:
- ApowerMirror ist eine kinderleichte Möglichkeit, Ihr Telefon auf Ihren PC zu spiegeln
- So entsperren Sie Ihren iPhone-Bildschirm mit dr.fone
- Mit der MobileTrans-App von Wondershare können Sie Nachrichten von Android auf iOS übertragen
- So verbergen Sie Ihre IP-Adresse auf iPhone, Android, Windows usw.
Offenlegung: Dies ist ein gesponserter Beitrag. Die Meinungen, Rezensionen und sonstigen redaktionellen Inhalte von KnowTechie bleiben objektiv und werden durch das Sponsoring nicht beeinflusst.
