So übertragen Sie Dateien zwischen iPhone und Mac
Veröffentlicht: 2022-03-15Es ist ziemlich normal, dass wir in unserem täglichen Leben Dateien zwischen unseren Geräten übertragen. Unter diesen Datenübertragungsanforderungen scheint die Notwendigkeit zu verstehen, wie man Dateien von einem Mac auf ein iPhone oder von einem iPhone auf einen Mac überträgt, Vorrang zu haben. Dies liegt höchstwahrscheinlich daran, dass es weniger bekannt und daher anspruchsvoller ist. Als Ergebnis haben wir eine Liste mit SIEBEN Methoden zum Übertragen von Daten zwischen einem iPhone und einem Mac zusammengestellt. Diese Methoden helfen Ihnen beim Übertragen von Dateien von Ihrem Mac auf Ihr iPhone oder beim Senden von Dateien von Ihrem iPhone an Ihren Mac.
So übertragen Sie Dateien zwischen iPhone und Mac
Übertragung durch Synchronisieren von Dateien von Ihrem Mac auf Ihr iPhone
Wenn Sie Material wie Bilder, Filme oder Musik von Ihrem Mac auf Ihr iPhone oder von Ihrem iPhone auf Ihren Mac übertragen möchten, können Sie EaseUS MobiMover verwenden. Sie können damit Dateien zwischen einem Mac und einem iOS-Gerät (iPhone/iPad mit iOS 8 oder höher) austauschen sowie Daten zwischen iPhones übertragen. Sie können beispielsweise eine einzelne Datei, viele Dateien oder alle diese Dateien unterschiedlicher Art auf einmal zwischen Ihrem iPhone und Ihrem Mac übertragen.
Neben dem Austausch von Dateien zwischen Ihrem Mac und Ihrem iPhone/iPad kann Ihnen EaseUS MobiMover auch helfen, wenn:
- Dateien können zwischen einem PC und einem iPhone übertragen werden.
- Daten können von einem iPhone auf ein anderes kopiert werden.
- Videos von YouTube und einer Vielzahl anderer Websites können auf einen PC oder ein iPhone/iPad heruntergeladen werden.
- Auf einem Computer sehen Sie möglicherweise iPhone-Material.
Schritte zum Übertragen von Dateien vom Mac auf das iPhone mit EaseUS MobiMover
- Laden Sie EaseUS MobiMover herunter und installieren Sie es
- Verbinden Sie Ihr neues iPhone über eine USB-Verbindung mit Ihrem Mac und klicken Sie auf Ihrem Gerät auf „Diesem Computer vertrauen“. Starten Sie EaseUS MobiMover und wählen Sie „Mac to Phone“ aus dem Hauptmenü, wie im Screenshot unten zu sehen. Um mit der Übertragung von Dateien von Ihrem Mac auf Ihr iOS-Gerät zu beginnen, klicken Sie auf „Dateien auswählen“.
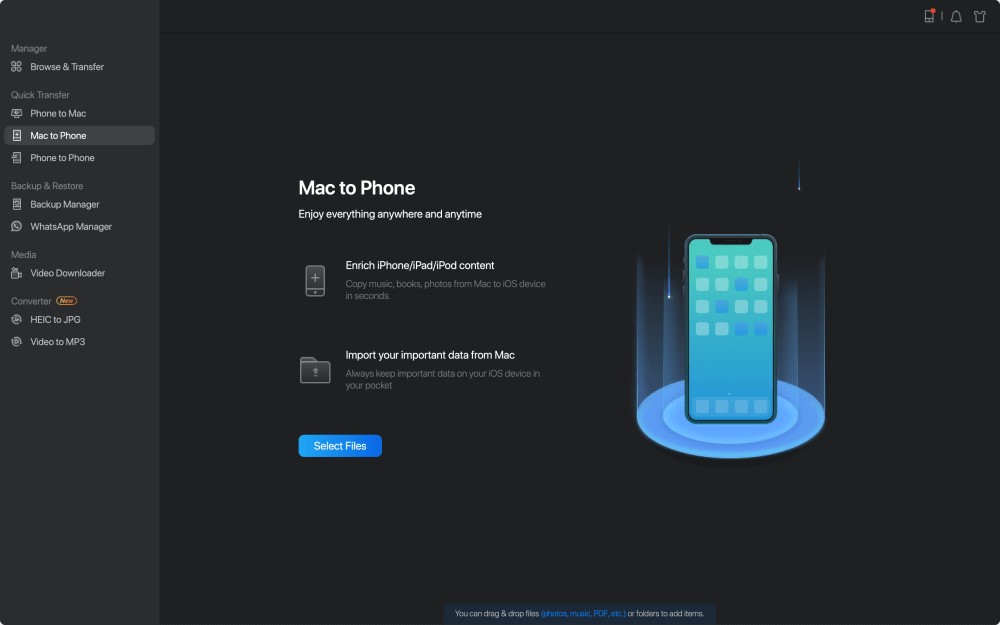
- Sie können die Dateien Ihres Mac durchsuchen und die Dateien auswählen, die Sie übertragen möchten. Klicken Sie danach auf „Öffnen“.
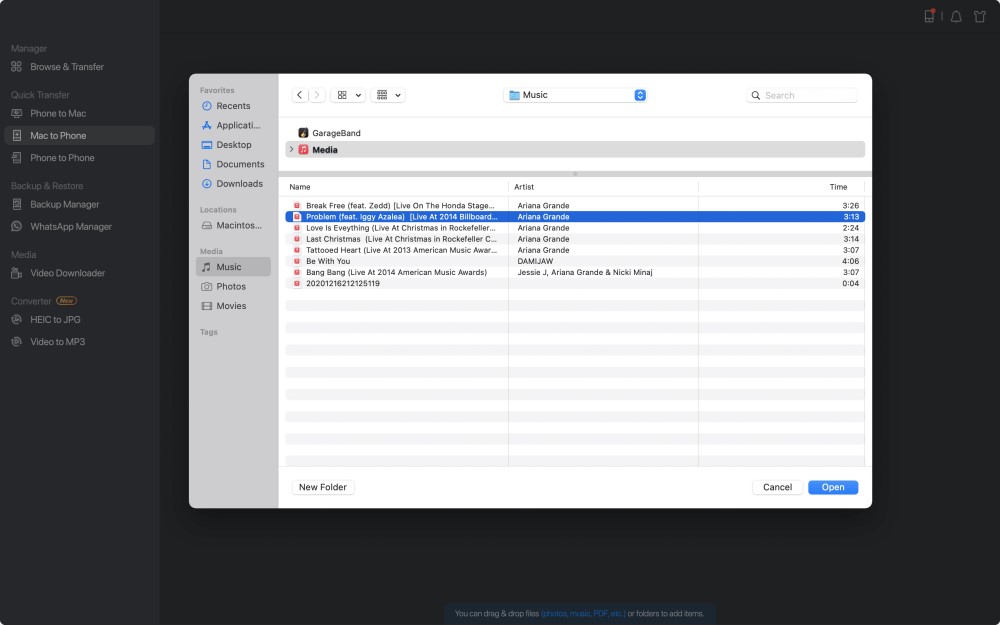
- Auf der rechten Seite erhalten Sie möglicherweise eine Vorschau der von Ihnen ausgewählten Dateien. Klicken Sie auf „Datei hinzufügen“ oder ziehen Sie Dateien einfach per Drag-and-Drop in den dafür vorgesehenen Bereich, wenn Sie zu diesem Zeitpunkt neue Elemente zur Übertragung hinzufügen möchten. Wählen Sie schließlich „Übertragen“, um mit der gleichzeitigen Übertragung von Daten von Ihrem Mac auf Ihr iPhone zu beginnen. Lassen Sie Ihr iPhone während der Übertragung verbunden. Wenn der Vorgang abgeschlossen ist, gehen Sie zum entsprechenden Ort auf Ihrem iPhone und starten Sie die entsprechende App, um die synchronisierten Daten anzuzeigen.
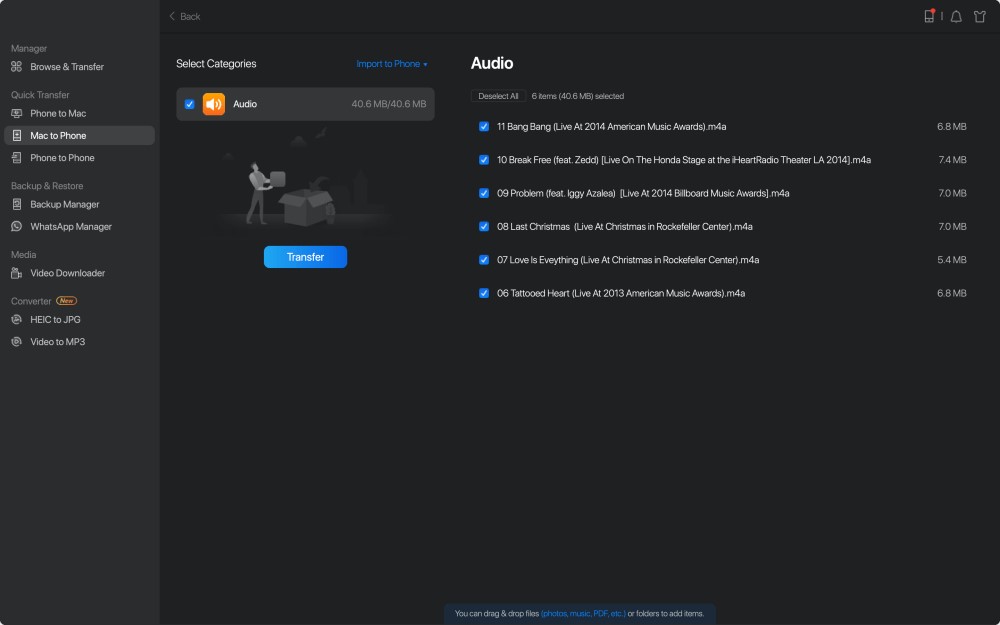
Hinweis:- Fotos, Videos, Audiodateien (Musik, Klingeltöne, Sprachnotizen, Hörbücher), Bücher, Kontakte (in HTML) und Nachrichten sind alle unterstützte Dateien (vom iPhone bis zum Mac).
Mit AirDrop können Sie Dateien von Ihrem Mac auf Ihr iPhone oder umgekehrt übertragen
Auf iOS-Geräten und Macs ist AirDrop die integrierte Dateifreigabesoftware. Wenn AirDrop aktiviert ist, können Sie Dateien über Bluetooth oder Wi-Fi zwischen zwei iOS-Geräten oder zwischen einem iOS-Gerät und einem Mac teilen. Kontakte können mit AirDrop von iPhone zu iPhone übertragen werden, Fotos können über AirDrop von Mac zu iPhone gesendet werden und so weiter. Daher ist die Verwendung von AirDrop zum Übertragen von Dateien zwischen Ihrem iPhone und Mac praktisch.
Gehen Sie folgendermaßen vor, um AirDrop zum Übertragen von Dateien zwischen einem iPhone und einem Mac zu verwenden:
- Aktivieren Sie auf Ihrem iPhone oder iPad AirDrop.
Gehen Sie auf Ihrem iOS-Gerät zu „Control Center“.
- Stellen Sie sicher, dass sowohl „Bluetooth“ als auch „Wi-Fi“ eingeschaltet sind, berühren Sie dann „AirDrop“ und wählen Sie aus, ob „Nur Kontakte“ oder „Jeder“ Ihr iPhone finden können soll.
- Aktivieren Sie auf Ihrem Mac AirDrop.
- Um AirDrop auf Ihrem Mac zu aktivieren, gehen Sie zu „Finder“ > „Gehe zu“ > „AirDrop“ und aktivieren Sie „Bluetooth“ und „WiFi“.
- „Erlauben, entdeckt zu werden von“ sollte auf „Jeder“ oder „Nur Kontakte“ eingestellt sein.
Verwenden Sie AirDrop, um Dateien zwischen Ihrem Mac und Ihrem iPhone/iPad auszutauschen.
Mit AirDrop können Sie jetzt ganz einfach Dateien von Ihrem Mac auf Ihr iPhone oder iPad übertragen. Mit AirDrop können Sie Dateien auf zwei Arten von Ihrem Mac an Ihr iPhone senden.
- Ziehen Sie die Fotos, die Sie vom Mac auf das iPhone übertragen möchten, per Drag & Drop auf das Bild des Empfängers und klicken Sie dann auf „Senden“.
- Alternativ können Sie die „Teilen“-Schaltfläche einer App verwenden, „AirDrop“ auswählen, den Empfänger auswählen und dann auf „Fertig“ klicken.
Mit iCloud Drive können Sie Dateien zwischen Ihrem iPhone und Mac synchronisieren
Benutzer können iCloud Drive verwenden, um Dateien in der Cloud zu speichern und von hier, Macs, PCs und iOS-Geräten darauf zuzugreifen. Sie haben die vollständige Kontrolle darüber, welche Ordner und Dateien in iCloud Drive gespeichert werden. Sie können auf die Dateien auf all Ihren Geräten mit derselben Apple-ID zugreifen, wenn Sie iCloud Drive aktivieren.
Führen Sie die folgenden Schritte aus, um iCloud Drive zum Synchronisieren von Dateien zwischen Ihrem iPhone und Mac zu verwenden:
- Aktivieren Sie auf Ihrem iPhone und Mac iCloud Drive.
- Gehen Sie auf einem iPhone zu „Einstellungen“ > [Ihr Name] > „iCloud“ und schalten Sie unten „iCloud Drive“ ein.
- Gehen Sie auf einem Mac zum Apple-Menü > „Systemeinstellungen“ > „iCloud“ > „iCloud Drive“ und wählen Sie es dann aus.
- Laden Sie vom Quellgerät die Dateien hoch, die Sie auf iCloud Drive übertragen möchten.
- Laden Sie die Dateien auf dem Zielgerät auf iCloud Drive herunter.
Mit der iTunes-Dateifreigabe können Sie Dateien von Ihrem Mac auf Ihr iPhone übertragen.
Mit dem File-Sharing-Programm können Sie Dateien zwischen Ihrem Mac und Ihrem iPhone übertragen. Sehen Sie in der Dokumentation einer App nach, ob sie diese Funktion unterstützt.

- Verbinden Sie im ersten Schritt Ihr iPhone mit Ihrem Computer.
- Klicken Sie auf Ihrem Mac in der iTunes-Software auf die Schaltfläche „Gerät“ über der Seitenleiste des iTunes-Fensters.
- Wählen Sie „Dateifreigabe“ aus dem Dropdown-Menü.
- Wählen Sie aus der Liste auf der linken Seite die App aus, an die Sie eine Datei übertragen möchten.
- Beginnen Sie mit der Übertragung von Dateien von Ihrem iPhone auf Ihren Mac.
Um Dateien von Ihrem Mac auf Ihr iPhone zu übertragen, gehen Sie zu „Hinzufügen“, wählen Sie die Datei aus, die Sie übertragen möchten, und klicken Sie dann auf „Hinzufügen“.
Um Dateien von Ihrem iPhone auf Ihren Mac zu übertragen, gehen Sie zur rechten Liste und wählen Sie die Datei aus, die Sie senden möchten, klicken Sie dann auf „Speichern in“ und wählen Sie aus, wo Sie sie speichern möchten. Klicken Sie danach erneut auf „Speichern unter“.
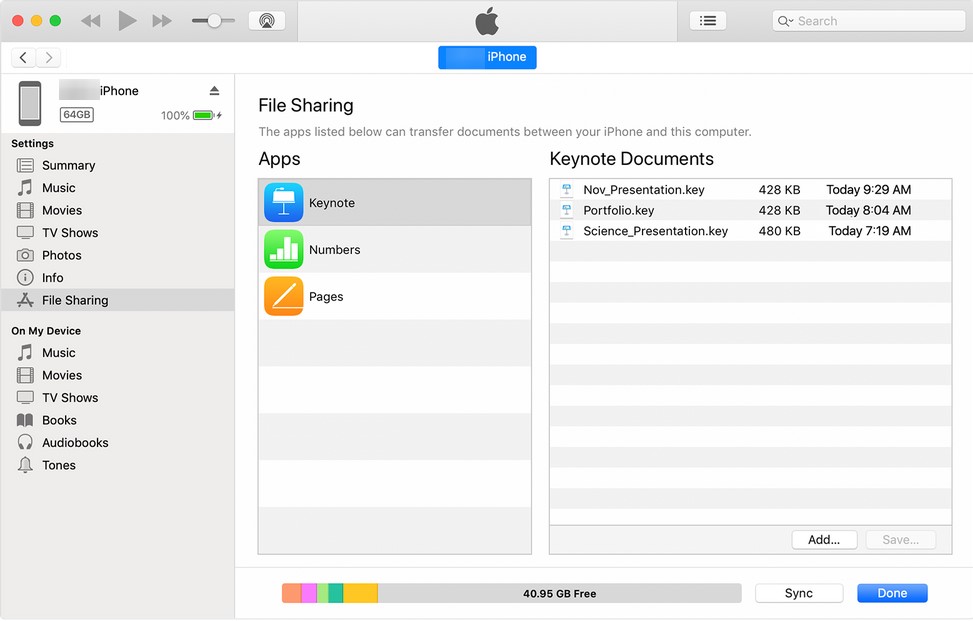
Senden Sie Dateien per E-Mail von einem Mac an ein iPhone oder von einem iPhone an einen Mac
Jede Datei, die an eine E-Mail angehängt werden kann, kann von Ihrem Mac auf Ihr iPhone verschoben werden.
Wenn Sie Dateien von Ihrem Mac auf Ihr iPhone übertragen möchten, starten Sie eine neue E-Mail auf Ihrem Computer, hängen Sie die Dateien an, die Sie senden möchten, und senden Sie die E-Mail dann an Ihr Konto. Überprüfen Sie danach Ihre E-Mails auf Ihrem iPhone und laden Sie die Inhalte dann auf Ihr iOS-Gerät herunter. Erstellen Sie eine E-Mail und senden Sie sie über die E-Mail-App an den Mac, wenn Sie Dateien von einem iPhone an einen Mac senden möchten.
Abhängig von der Größe der Dateien und der Stärke der Netzwerkverbindung können Methoden wie AirDrop oder E-Mail lange dauern, um Daten zu übertragen. Wenn Sie nur wenige Dateien von bescheidener Größe übertragen müssen, werden diese Lösungen empfohlen. Wenn nicht, suchen Sie nach alternativen Optionen, die Ihnen viel Zeit sparen können.
Mit Dropbox können Sie Dateien von Ihrem Mac auf Ihr iPhone oder umgekehrt übertragen
Andere Cloud-Speicherdienste, einschließlich Dropbox und Google Drive, ermöglichen es Ihnen, zusätzlich zu iCloud Daten zwischen einem iPhone und einem Mac zu übertragen. Betrachten Sie als Beispiel Dropbox.
Gehen Sie folgendermaßen vor, um Dateien zwischen einem iPhone und einem Mac über Dropbox auszutauschen:
- Dropbox kann sowohl auf Ihrem Mac als auch auf Ihrem iPhone heruntergeladen und installiert werden. Und verwenden Sie dasselbe Dropbox-Konto, um sich bei der App anzumelden.
- Laden Sie die Dateien von Ihrem Mac in Dropbox hoch, um sie auf Ihr iPhone zu übertragen. Laden Sie die Daten von Ihrem iPhone auf Dropbox hoch, um Dateien von Ihrem iPhone auf Ihren Mac zu übertragen.
- Um die Dateien zu prüfen und herunterzuladen, verwenden Sie die Dropbox-App auf dem Zielgerät. (Stellen Sie sicher, dass die Geräte dauerhaft mit dem Netzwerk verbunden sind.)
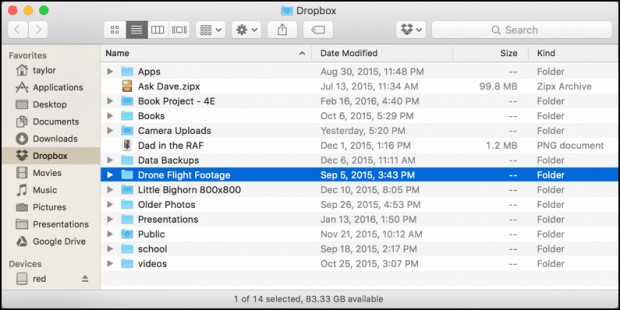
Übertragen Sie Dateien per Synchronisierung vom Mac auf das iPhone
Wenn Sie die neueste Version von macOS Catalina auf Ihrem Mac installiert haben, können Sie Daten direkt zwischen dem Mac und dem iPhone über ein USB-Kabel oder über dieselbe Wi-Fi-Verbindung synchronisieren.
Gehen Sie wie folgt vor, um Dateien mit einem USB-Kabel von Ihrem iPhone auf Ihren Mac zu übertragen:
- Verbinden Sie die Geräte mit einem USB-Kabel.
- Wählen Sie Ihr iDevice im „Finder“ aus.
- Wählen Sie die Inhaltskategorien aus, die Sie teilen möchten, wie Musik, Filme, Dateien und mehr, und eine Liste mit Anwendungen wird angezeigt.
- Um mit der Übertragung von Dateien vom Mac auf das iPhone zu beginnen, ziehen Sie eine oder mehrere Dateien aus einem Finder-Fenster in die App.
Gehen Sie folgendermaßen vor, um Dateien zwischen einem Mac und einem iPhone über eine Wi-Fi-Verbindung auszutauschen:
- Stellen Sie die WLAN-Synchronisierung ein
- Verbinden Sie das iPhone über ein USB-Kabel mit dem Mac.
- Wählen Sie Ihr iDevice in der Seitenleiste von Finder aus.
- Aktivieren Sie die Option „Dieses [Gerät] im WLAN anzeigen“ auf der Seite „Allgemein“.
- Stellen Sie die Synchronisierungsoptionen nach Ihren Bedürfnissen ein und klicken Sie dann auf „Übernehmen“.
- Wählen Sie das iPhone in der Seitenleiste aus und synchronisieren Sie es, sobald Ihr iPhone und Ihr Mac über Wi-Fi verbunden sind.
Fazit:-
Es muss eine Option unter den sieben geben, die Ihren Wunsch, eine Datei zwischen einem Mac und einem iPhone zu übertragen, richtig erfüllt. Es ist wichtig zu beachten, dass die synchronisierten Daten möglicherweise vorhandene Dateien auf dem Zielgerät überschreiben, wenn Sie sich für die Synchronisierung von Dateien entscheiden. Wenn Sie Daten über Cloud-Speicherdienste freigeben, werden außerdem alle Dateien, die Sie von einem Gerät entfernen, von allen Ihren anderen Geräten zerstört. Wenn Sie das nicht möchten, gibt es alternative Möglichkeiten.
Wenn Sie entscheiden, wie Sie Dateien von einem Mac an ein iPhone oder von einem iPhone an einen Mac senden, denken Sie an die genauen Dateitypen, die Sie übertragen möchten, da jede der folgenden Techniken unterschiedliche Dateitypen unterstützt. Wählen Sie vor diesem Hintergrund die am besten geeignete Methode zum Übertragen von Dokumenten, Bildern und anderen Daten zwischen Ihrem Mac und Ihrem iPhone in wenigen Minuten.
