So übertragen Sie Fotos vom iPhone auf eine externe Festplatte
Veröffentlicht: 2023-08-22Fotos können Sie immer wieder zu unvergesslichen Glücksmomenten zurückbringen. Und für diese
Wer sein tägliches Leben gerne aufzeichnet, nimmt Bilder und Videos den größten Teil des iPhone-Speicherplatzes in Anspruch. In dieser Situation, insbesondere wenn der verfügbare Speicherplatz knapp ist, ist es besser, das iPhone auf einer externen Festplatte zu sichern und die Dateien aus den reagierenden Apps zu entfernen. Hier in dieser vollständigen Anleitung finden Sie verschiedene Methoden zum Übertragen von Fotos vom iPhone auf eine externe Festplatte : mit Windows, mit Mac oder ohne Computer.
| Gerät | Werkzeuge | Wirksamkeit |
| Mac und Windows | iPhone-Datenübertragungssoftware | Verschieben Sie Ihre Multimediadateien vom iPhone auf ein externes Laufwerk von Seagate/LaCie/SanDisk, ohne an Qualität zu verlieren. |
| Nur Windows | Windows-Fotos | Eine benutzerfreundliche Plattform zum Importieren und Verwalten von Fotos und Videos von Mobilgeräten. |
| Dateimanager | Ein manueller Ansatz zum Verschieben von Fotos von einem iPhone auf eine externe Festplatte. | |
| Nur Mac | Fotos-App | Eine integrierte App auf Mac-Computern, die die Datenübertragung vom iPhone auf den Mac erleichtern soll. |
| Bilderfassung | Ein in macOS integriertes Dienstprogramm, das mehr manuelle Kontrolle über den Fotoübertragungsprozess bietet. | |
| Ohne Computer | Lightning-Kabel | Speichern Sie Fotos vom iPhone direkt und ohne Zwischengerät auf einer externen Festplatte. |
Komplettlösung zum Importieren von iPhone-Fotos auf eine externe Festplatte
Unabhängig davon, welchen Computer Sie verwenden, sei es Windows oder MacBook, können Sie die professionelle Datenübertragungssoftware EaseUS MobiMover verwenden, um Ihre Bilder ohne Qualitätsverlust auf ein externes Laufwerk von Seagate/LaCie/SanDisk zu übertragen.
MobiMover ist vielseitig und auf die iPhone-Datenübertragung spezialisiert:
- Übertragen Sie Musik, Kamerarollen, Kontakte, Nachrichten und andere Dateien.
- Es unterstützt iPhone/iPad/iPad und ist mit Windows und macOS kompatibel.
- In der neuesten Version von MobiMover wurde eine benutzerdefinierte Backup-Paket-Funktion für WhatsApp hinzugefügt.
- Mit nur wenigen Klicks kann jederzeit alles auf Ihren Geräten gesichert werden, ohne dass Ihre Daten beschädigt werden.
Sehen wir uns an, wie Sie diese Datenübertragungs-App verwenden:
Schritt 1. Verbinden Sie Ihr iPhone und Ihre externe Festplatte mit Ihrem Windows/Mac und stellen Sie sicher, dass Ihre Geräte erkannt werden.Führen Sie EaseUS MobiMover auf Ihrem Computer aus, wählen Sie den Modus „Telefon zu PC“ und klicken Sie auf „Weiter“.
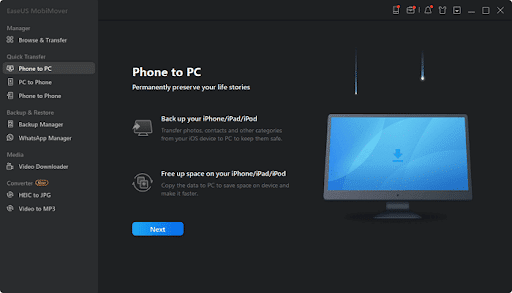
Schritt 2. Wählen Sie die Kategorie Bilder aus.Da der Desktop das Standardziel zum Speichern der übertragenen Fotos ist, müssen Sie den Speicherort in einen Ordner auf Ihrer externen Festplatte ändern.
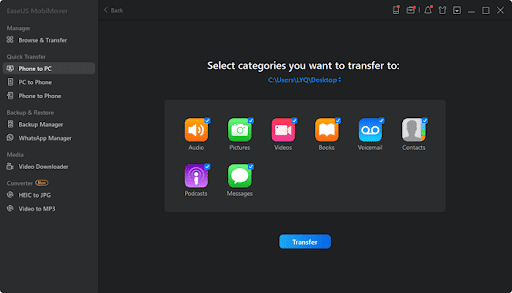
Schritt 3: Klicken Sie auf „Übertragen“, um den Übertragungsvorgang zu starten.Wenn der Vorgang abgeschlossen ist, können Sie die Elemente überprüfen, indem Sie zum ausgewählten Ordner wechseln.
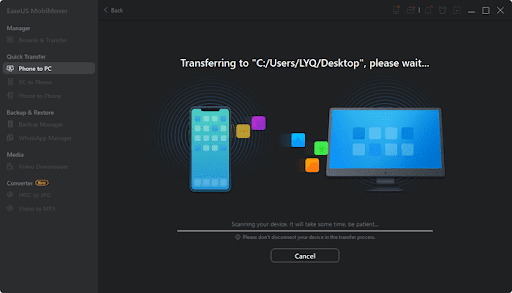
TEIL 1. Fotos vom iPhone auf einer externen Festplatte unter Windows sichern
Unter Windows gibt es zwei Möglichkeiten, Fotos von Ihrem iPhone auf eine externe Festplatte zu verschieben. Eine davon sind native Windows-App-Bilder, „Fotos“, während die andere die manuelle Methode über den Datei-Explorer ist. Im Folgenden werden die beiden Methoden Schritt für Schritt detailliert erläutert.
Methode 1. Windows-Fotos
Windows Photos ist eine native Anwendung auf Windows-Systemen. Es bietet eine benutzerfreundliche Plattform zum Importieren und Verwalten von Fotos und Videos von Geräten wie iPhones. Obwohl es möglicherweise nicht über erweiterte Funktionen verfügt, eignet es sich gut für einfache Fotoübertragungen. Um zu erfahren, wie Sie iPhone-Fotos mit Windows Fotos auf eine externe Festplatte übertragen, können Sie die folgenden Schritte ausführen:
Schritt 1. Als Erstes müssen Sie Ihr iPhone an den PC anschließen.Stellen Sie sicher, dass Sie die externe Festplatte auch über einen USB-Anschluss mit dem Computer verbinden. Sobald Ihr iPhone verbunden ist, erkennt Windows es automatisch und zeigt ein Popup-Fenster an
mit verschiedenen Optionen.
Schritt 2. Jetzt finden Sie eine Liste mit Optionen zur Handhabung des angeschlossenen iPhone.Suchen Sie in den bereitgestellten Optionen nach „Fotos und Videos importieren“ und klicken Sie darauf. Es würde zu einem neuen Fenster führen, in dem alle auf Ihrem iPhone verfügbaren Fotos und Videos angezeigt werden.
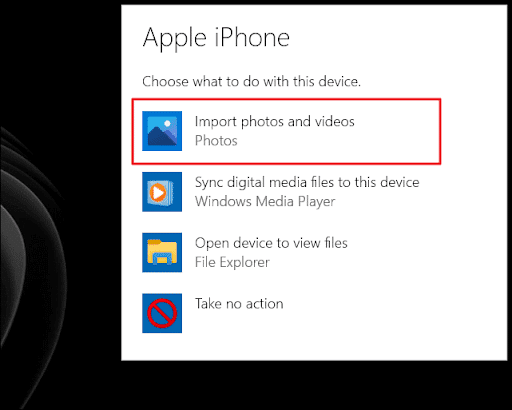
Schritt 3. Hier müssen Sie die gewünschten Fotos auswählen, die Sie übertragen möchten.Nachdem Sie die Bilder ausgewählt haben, klicken Sie auf die Schaltfläche „Importieren“, um den Übertragungsvorgang zu starten. Es öffnet sich ein neues Fenster, in dem Sie aufgefordert werden, das Ziel für Ihre Fotos auszuwählen. Wählen Sie nun die externe Festplatte als Ziel aus.
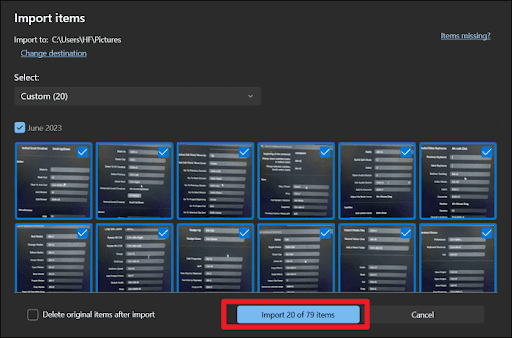
Methode 2. Datei-Explorer
Die Verwendung des Datei-Explorers stellt eine praktische Übertragungsmethode zum Verschieben von Fotos von einem iPhone auf eine externe Festplatte dar. Dieser Ansatz bietet Benutzern eine verbesserte Kontrolle über die Dateiorganisation und richtet sich an diejenigen, die einen manuellen Ansatz bevorzugen. Befolgen Sie die folgenden Anweisungen, um sich mit dem Übertragen von Fotos von einem iPhone auf eine externe Festplatte über den Datei-Explorer vertraut zu machen:
Schritt 1. Schließen Sie Ihr iPhone über ein USB-Kabel an Ihren Computer an.Entsperren Sie nun Ihr iPhone und erteilen Sie die erforderlichen Berechtigungen für den Datenzugriff. Öffnen Sie als Nächstes den Datei-Explorer, indem Sie „Win + E“ drücken, und suchen Sie Ihr iPhone unter „Dieser PC“.
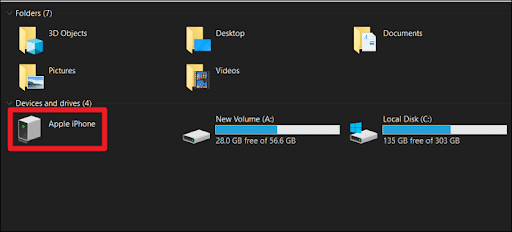
Schritt 2. Greifen Sie auf den Telefoninhalt zu, indem Sie auf Ihrem iPhone doppelklicken.Suchen Sie den Ordner „DCIM“ im Speicher Ihres iPhones. Im Allgemeinen ist dies der Ordner, in dem sich alle Ihre iPhone-Fotos befinden. Jetzt ist es an der Zeit, die Bilder auszuwählen, die Sie übertragen möchten.
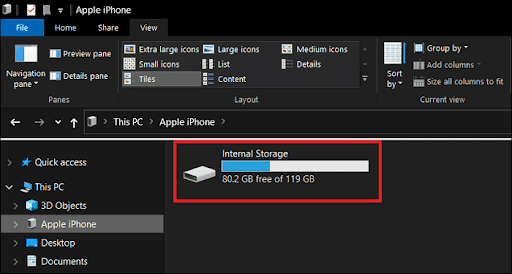
Schritt 3. Sie können die Bilddateien entweder per Drag & Drop direkt in den Ordner der externen Festplatte ziehen oder die Optionen „Kopieren“ und „Einfügen“ verwenden.Fügen Sie die kopierten Fotos von Ihrem iPhone in den ausgewählten Ordner auf der externen Festplatte ein.
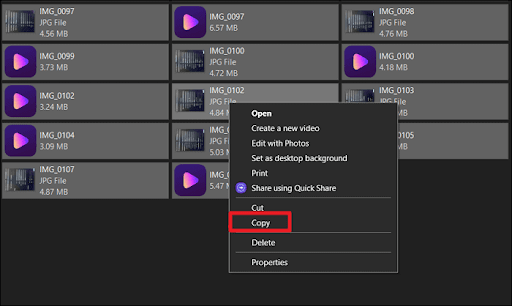
TEIL 2. iPhone-Fotos vom iPhone auf die externe Festplatte auf dem Mac importieren
Für Mac-Benutzer, die ihre Fotos vom iPhone auf eine externe Festplatte verschieben möchten, stehen mehrere Optionen zur Auswahl. In diesem Abschnitt werden wir zwei unterschiedliche Methoden untersuchen: die Verwendung der Fotos-App und die Bilderfassung. Die Fotos-App bietet eine benutzerfreundliche integrierte Anwendung, die einfache Übertragungen ermöglicht, während Image Capture mehr manuelle Steuerung bietet und sich daher ideal für Massenübertragungen von Fotos eignet.

Methode 1. Fotos-App
Fotos ist eine integrierte App auf Mac-Computern, die die Übertragung von Videos und Bildern vom iPhone auf den Mac erleichtern soll. Durch seine einfache und intuitive Benutzeroberfläche hebt es sich von anderen Apps dieser Art ab. Um Ihnen weiter zu helfen, haben wir unten die Schritte zum Sichern Ihrer iPhone-Fotos auf einer externen Festplatte beschrieben:
Schritt 1. Starten Sie die Fotos-App über „Launchpad“ auf Ihrem Mac und verbinden Sie Ihr iPhone damit.Darüber hinaus müssen Sie auch Ihre externe Festplatte an den Mac anschließen.
Schritt 2. Klicken Sie in der Fotos-App im Abschnitt „Geräte“ in der Seitenleiste auf Ihr iPhone.Wählen Sie anschließend die Bilder aus, die Sie auf das externe Laufwerk übertragen möchten. Wenn Sie alle Fotos verschieben möchten, klicken Sie auf die Option „Alle neuen Elemente importieren“.
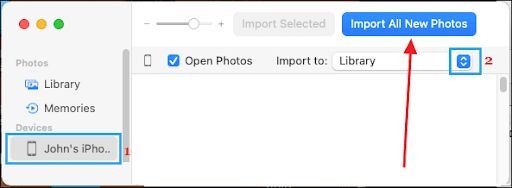
Schritt 3. Nachdem Sie die Fotos ausgewählt haben, wählen Sie unter der Option „Importieren nach“ den Speicherort der externen Festplatte aus.Klicken Sie dann auf die Schaltfläche „Importieren“ in der oberen rechten Ecke des Fotos-App-Fensters, um die Übertragung der Bilder vom iPhone auf die externe Festplatte zu starten.
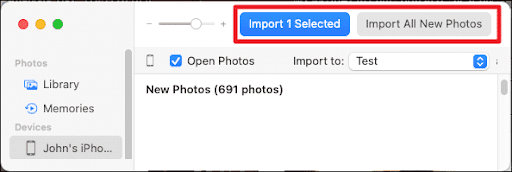
Methode 2. Bildaufnahme
Image Capture ist ein weiteres in macOS integriertes Dienstprogramm, das mehr manuelle Kontrolle über den Fotoübertragungsprozess bietet. Diese Methode ist ideal für Benutzer, die Massenübertragungen durchführen und ihre Fotos manuell organisieren möchten. Die detaillierten Schritte zur Verwendung von Image Capture sind unten aufgeführt:
Schritt 1. Verbinden Sie sowohl Ihr iPhone als auch die externe Festplatte über USB-Kabel mit Ihrem Mac.Öffnen Sie nun Image Capture aus dem Anwendungsordner oder Launchpad. Das verbundene iPhone sollte in der linken Seitenleiste erscheinen.
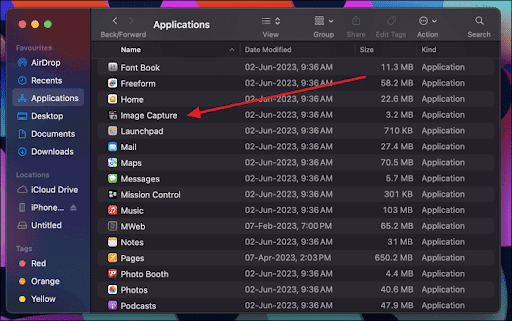
Schritt 2. Wählen Sie Ihr iPhone in Image Capture aus und wählen Sie mithilfe der Option „Importieren nach“ den Ordner aus, in dem Sie Fotos auf Ihrer externen Festplatte speichern möchten.Jetzt ist es an der Zeit, die Bilder auszuwählen, die Sie übertragen möchten.
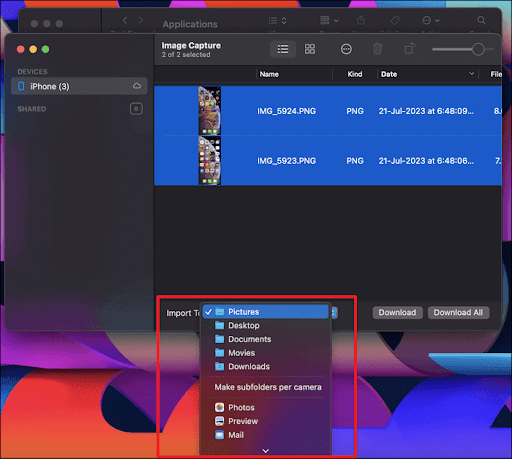
Schritt 3. Klicken Sie unten rechts in Image Capture auf die Schaltfläche „Herunterladen“ oder „Alle herunterladen“, um den Übertragungsvorgang zu starten.Stellen Sie sicher, dass Ihr iPhone und Ihre externe Festplatte während des Vorgangs nicht gestört werden.
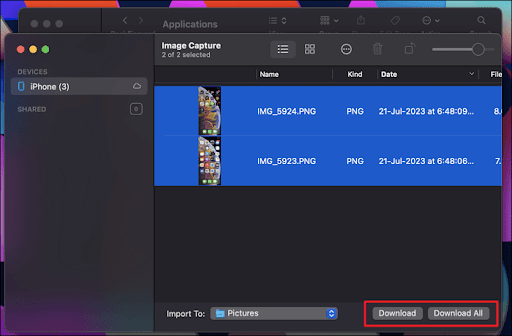
TEIL 3. Fotos ohne Computer vom iPhone auf die Festplatte verschieben
Sie haben keinen Zugang zu einem Computer oder bevorzugen einen einfacheren Ansatz? Keine Sorge! Sie können Fotos von Ihrem iPhone direkt und ohne Zwischengerät auf einer externen Festplatte speichern. In den folgenden Schritten führen wir Sie durch den Prozess, Ihr iPhone direkt an eine externe Festplatte anzuschließen und die Übertragung reibungslos durchzuführen, um Ihnen eine komfortable Lösung anzubieten.
Mit dieser Methode können Sie Ihr iPhone direkt an eine externe Festplatte anschließen, ohne dass Sie einen Computer benötigen. Um dies zu erreichen, benötigen Sie eine kompatible externe Festplatte, die direkte Verbindungen mit Ihrem iPhone unterstützt, beispielsweise solche, die mit Lightning- oder USB-C-Anschlüssen ausgestattet sind. Befolgen Sie diese vereinfachte Anleitung:
Schritt 1. Schließen Sie die externe Festplatte über ein kompatibles Kabel an Ihr iPhone an.Sobald die Verbindung hergestellt ist, sollte Ihr iPhone das externe Speichergerät erkennen. Die integrierte Dateien-App auf Ihrem iPhone ist Ihr wichtigstes Tool zur Verwaltung der Übertragung.
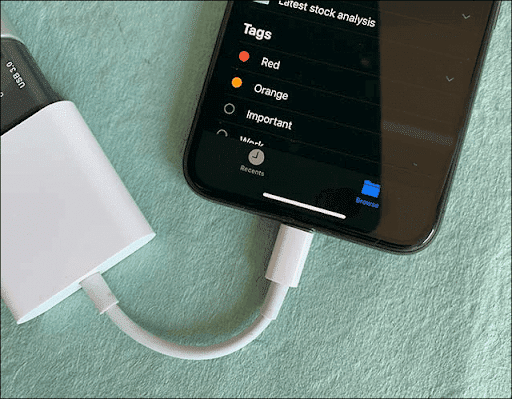
Schritt 2. Jetzt ist es an der Zeit, die Dateien-App zu starten.Hier sollte die externe Festplatte im Abschnitt „Standorte“ aufgeführt sein. Tippen Sie auf den Namen der externen Festplatte, um auf deren Inhalt zuzugreifen. Navigieren Sie zu dem Ordner auf Ihrem iPhone, in dem Ihre Fotos gespeichert sind.
Schritt 3. Wählen Sie die Fotos aus, die Sie auf die externe Festplatte übertragen möchten.Nachdem Sie die Bilder ausgewählt haben, tippen Sie auf die Schaltfläche „Teilen“. Wählen Sie aus den Freigabeoptionen „In Dateien speichern“. Wählen Sie anschließend die externe Festplatte aus, indem Sie auf „ThumbDrive“ tippen.
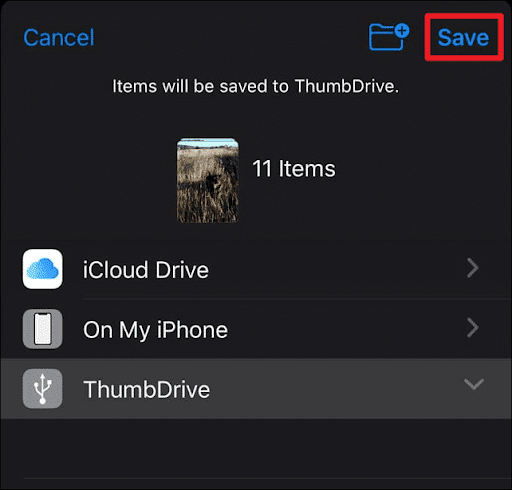
Abschluss
Zusammenfassend lässt sich sagen, dass das Erlernen desÜbertragens von Fotos vom iPhone auf eine externe Festplatte ein entscheidender Schritt ist, um sicherzustellen, dass Ihre wertvollen Erinnerungen sicher gespeichert werden.In diesem Leitfaden haben wir verschiedene Methoden untersucht, die auf unterschiedliche Vorlieben und technologische Ressourcen zugeschnitten sind.
- Ein iPhone-Datenübertragungstool ist mit Windows und macOS kompatibel und unterstützt iPhone, iPad und iPod. Es ist für die meisten Benutzer geeignet, die Fotos selektiv oder in großen Mengen von iDevices übertragen möchten. Darüber hinaus können Sie mit seinen vielseitigen Funktionen Ihre iPhone-Daten effizient und einfach verwalten.
- Die Windows-Fotoanwendung bietet einen benutzerfreundlichen und unkomplizierten Ansatz für Windows-Benutzer. Gleichzeitig bietet der Datei-Explorer mehr Kontrolle über die Dateiorganisation für diejenigen, die eine praktische Methode bevorzugen.
- Auf der anderen Seite können sich Mac-Benutzer auf die native Fotos-App verlassen, um einen einfachen Übertragungsvorgang zu ermöglichen, allerdings mit eingeschränkter Kontrolle. Alternativ bietet Image Capture eine größere manuelle Kontrolle und eignet sich daher für Massenfotoübertragungen und sorgfältige Organisation.
- Der direkte Anschluss Ihres iPhones an eine externe Festplatte ist eine praktikable Option für Personen, die eine direkte, computerfreie Methode suchen.
Häufig gestellte Fragen zum Übertragen von Fotos vom iPhone auf eine externe Festplatte
Nachdem wir verschiedene Methoden zur Fotoübertragung vom iPhone auf externe Festplatten behandelt haben, gehen wir nun auf einige häufig gestellte Probleme ein.
- Wie kann ich Fotos von meinem iPhone übertragen?
Es gibt viele Möglichkeiten, Fotos vom iPhone zu übertragen. Für optimale Ergebnisse sollten Sie die Verwendung von EaseUS MobiMover in Betracht ziehen. Es ermöglicht eine nahtlose Foto- und Datenübertragung von Ihrem iPhone auf Ihren PC, Mac oder iPad. Mit seiner benutzerfreundlichen Oberfläche und der Unterstützung verschiedener Dateitypen erweist sich EaseUS MobiMover als vielseitige und effiziente Lösung für alle Ihre Datenübertragungsanforderungen.
- Wie verbinde ich meine externe SSD mit meinem iPhone?
Der Vorgang des Anschließens einer externen SSD (Solid State Drive) an Ihr iPhone hängt von der Kompatibilität zwischen der SSD und Ihrem iPhone ab
iPhone-Anschluss. Wenn Ihre SSD mit einem USB-C-Anschluss ausgestattet ist und Ihr iPhone, z. B. das iPhone 11 oder frühere Modelle, über einen verfügt
Lightning-Anschluss benötigen Sie einen Adapter, um USB-C in Lightning umzuwandeln.
- Wo kann ich alte iPhone-Fotos speichern?
Je nach Vorliebe und Bedarf können Sie alte iPhone-Fotos an verschiedenen Orten speichern. Zu den gängigen Optionen gehören externe Festplatten, Cloud-Speicherdienste, Computer, Smartphones und andere Geräte. Für einen traditionelleren Ansatz sollten Sie erwägen, Ihre alten Lieblingsfotos auszudrucken und physische Fotoalben zu erstellen, um diese Erinnerungen in greifbarer Form festzuhalten.
