So beheben Sie allgemeine Probleme mit Windows 10 und 11
Veröffentlicht: 2022-09-18Sind Sie es leid, Probleme auf Ihrem Windows 10- und 11-PC zu haben? Erfahren Sie in diesem Artikel, wie Sie die meisten Bugs und Fehler ganz einfach selbst beheben können.
Hier finden Sie eine vollständige Anleitung zur Fehlerbehebung bei häufigen Fehlern oder Bugs unter Windows 10 und 11.
Warum sollten Sie lernen, wie Sie selbst Fehler beheben können?
Windows hat sich mit über 1,4 Milliarden monatlich aktiven Geräten, auf denen Windows 10 oder 11 ausgeführt wird, zum weltweit am weitesten verbreiteten Betriebssystem entwickelt.
Windows 10, 11 oder eine seiner früheren Versionen sind immer noch anfällig für Tausende von Bugs und Fehlern.
Alle Windows-Benutzer haben den frustrierenden Prozess durchlaufen, systembrechende Bugs und Fehler zu finden, was dazu führte, dass sie entweder selbst Fehler beheben oder Hilfe von außen in Anspruch nehmen, die normalerweise nicht kostenlos ist, oder ihre Dateien (und ihre geistige Gesundheit) verlieren, wenn sie keine finden können Lösung.

Der wichtigste Punkt, den ich zu machen versuche, ist, dass, wenn ein Benutzer auf ein Problem stößt, die meisten wahrscheinlich nicht wissen, was sie dagegen tun sollen.
Was kann man also tun? Die meisten Probleme unter Windows können mit einer einfachen Fehlerbehebung behoben werden.
Das biete ich Ihnen hier an. Sie können einige einfache Methoden zur Fehlerbehebung durchführen, wenn Sie unter Windows 10 oder 11 auf einen Fehler oder Bug stoßen.
So beheben Sie Probleme unter Windows 10 und 11
Hier ist eine einfache Anleitung zur Fehlerbehebung für die meisten kleineren Fehler, denen Sie wahrscheinlich unter Windows 10 oder 11 begegnen werden.
Befolgen Sie je nach Problem diese Schritte und prüfen Sie, ob das Problem dadurch behoben wird.
1) Hast du versucht, es aus- und wieder einzuschalten?
Der alte Turn-it-Off-and-On-Trick ist die einfachste und simpelste Lösung mit einer beeindruckenden Erfolgsquote bei kleineren Fehlern und Bugs.
Dies mag zu einfach erscheinen, und viele Benutzer sehen sich diese einfache Lösung an, aber es gibt einen Grund, warum sie für die meisten Fehlerbehebungsexperten die erste Antwort bleibt, da sie Wunder bewirkt.
Das bedeutet jetzt nicht nur, dass Sie Ihren PC neu starten. Es kann auch ein Neustart der App sein, der einen Fehler verursacht. Das vollständige Schließen einer App und das anschließende Neustarten kann das Problem beheben.
- Sie können mit der rechten Maustaste auf die Taskleiste klicken und Task-Manager auswählen.
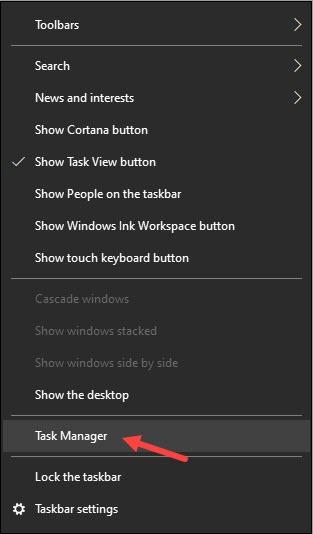
- Suchen Sie nach dem Öffnen des Task-Managers die App, bei der das Problem auftritt, auf der Registerkarte „Prozesse“ und klicken Sie mit der rechten Maustaste darauf. Wählen Sie Aufgabe beenden, um sie vollständig herunterzufahren.
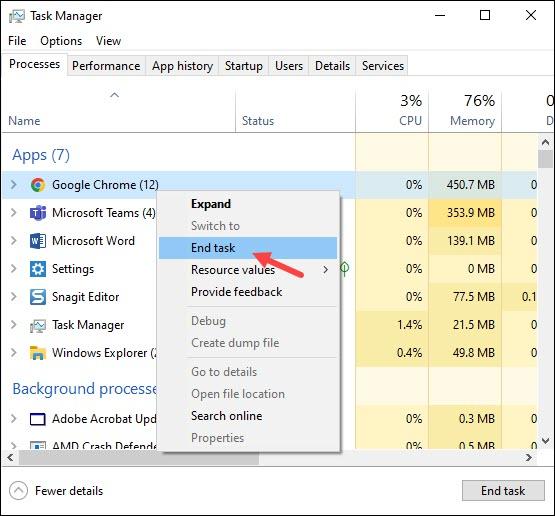
Starten Sie nun die App neu und prüfen Sie, ob das Problem behoben ist. Dies kann auch für Hardware- oder Netzwerkprobleme gelten. Ein einfacher Neustart eines Routers kann Verbindungsprobleme lösen.
Ebenso können Sie USB-Flash-Laufwerke oder andere Peripheriegeräte an anderen verfügbaren Ports wieder anschließen, wenn sie nicht verbunden sind oder arbeiten.

2) Suche im Internet
Eine weitere einfache Möglichkeit, ein Problem unter Windows selbst zu beheben, besteht darin, den Fehler oder Fehler bei Google oder einer anderen Suchmaschine zu suchen, die Sie bevorzugen.
Tausende spezielle Fehlerbehebungs-Websites helfen Ihnen kostenlos bei der Behebung spezifischer Probleme. Sie können solche Websites auch direkt besuchen, nach einem bestimmten Fehler suchen und die Lösungen anzeigen.
DigiCruncher ist eine solche Website, auf der Sie Lösungen für Hunderte von Problemen finden, die von Software bis zur Internetverbindung reichen.
3) Führen Sie die in Windows integrierten Fehlerbehebungen und andere Diagnosetools aus
Vielen Benutzern ist nicht bewusst, dass Windows 10 und 11 mit verschiedenen integrierten Fehlerbehebungsprogrammen ausgestattet sind, um dem Benutzer bei der Behebung von Problemen zu helfen.
- Sie können Problembehandlung in die Windows-Suchleiste eingeben und das oberste Ergebnis auswählen.
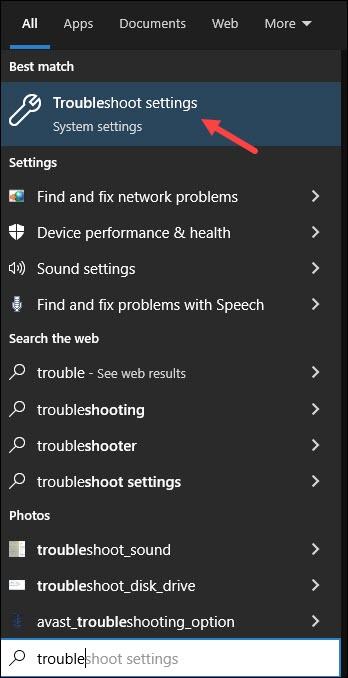
- Klicken Sie anschließend auf Zusätzliche Fehlerbehebungen, um die Liste der verfügbaren Fehlerbehebungen zu öffnen.
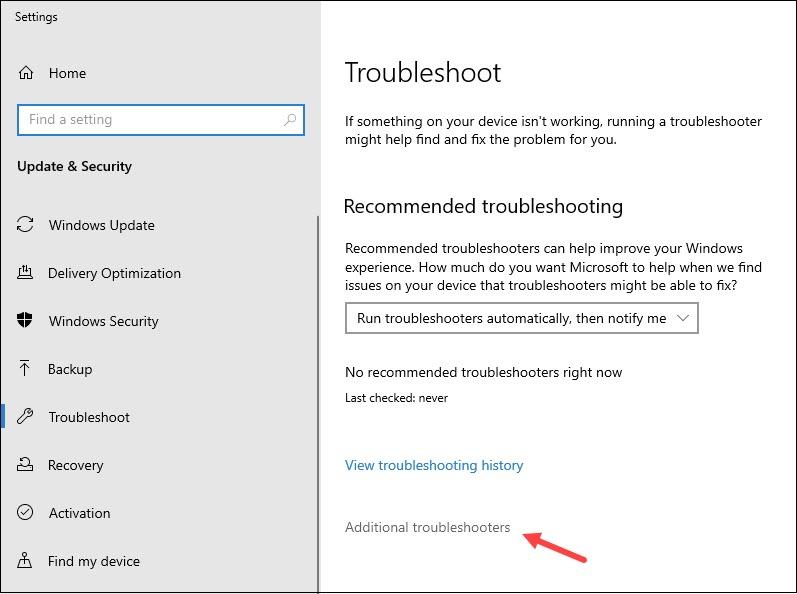
Ordnen Sie einfach Ihr Problem den verfügbaren Fehlerbehebungen zu und führen Sie es aus.
Windows sucht zuerst nach dem Problem und zeigt Ihnen dann die Informationen darüber, was es verursacht und ob Sie möchten, dass Windows einen Fix anwendet.
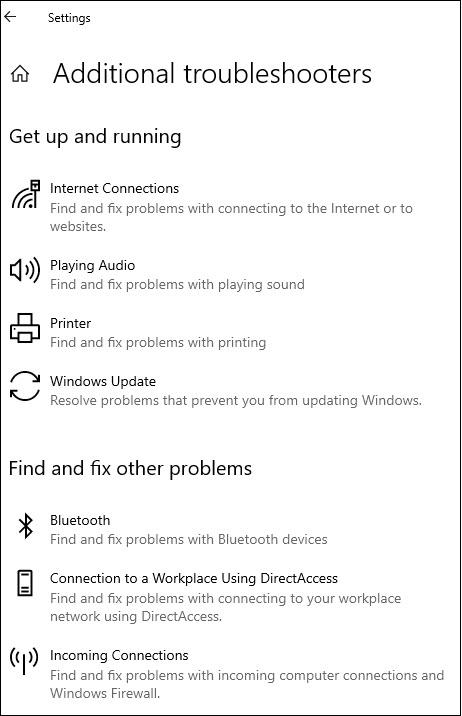
Wenn Sie den Anweisungen auf dem Bildschirm folgen, können Sie das Problem im Handumdrehen beheben. Neben diesen Troubleshootern gibt es auch Diagnosetools für Speicherbeschädigungen.
Das Windows-Speicherdiagnosetool ist ein solches Beispiel, mit dem Sie nach speicherbezogenen Problemen suchen können.
- Suchen Sie einfach in der Windows-Suchleiste nach der Windows-Speicherdiagnose und wählen Sie das oberste Ergebnis aus.
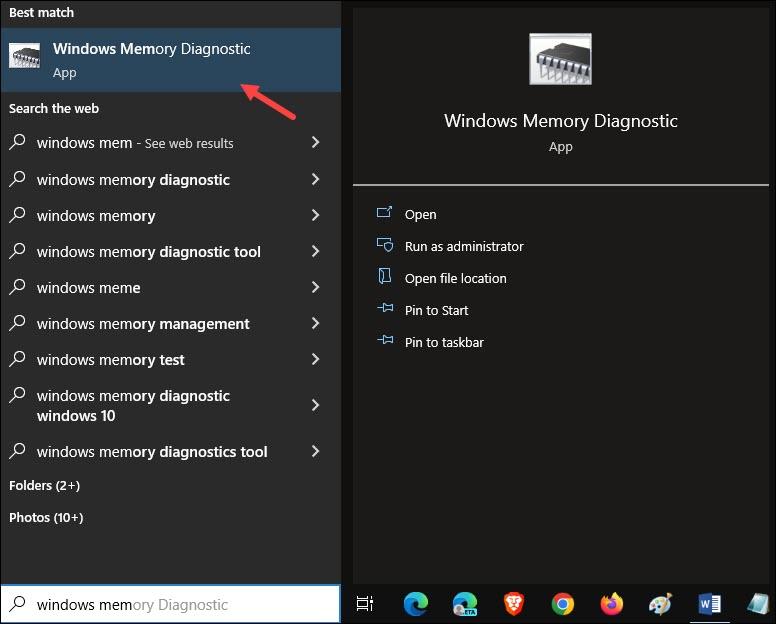
- Klicken Sie auf Jetzt neu starten und lassen Sie es seine Arbeit tun.
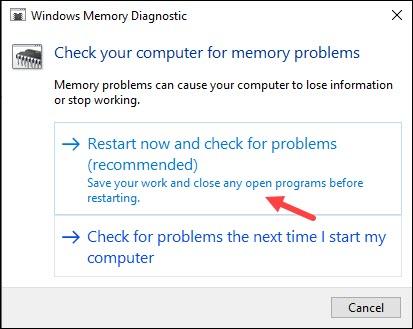
4) Erstellen und Wiederherstellen eines Systempunkts
Der Systemwiederherstellungspunkt ist eine erstaunliche Funktion unter Windows, mit der der Benutzer den Zustand des PCs speichern kann, der zu einem späteren Zeitpunkt wiederhergestellt werden kann, wenn der Benutzer auf ein Problem stößt.

Damit können Sie den aktuellen Status Ihres Windows speichern, damit Sie den Status speichern können, wenn auf Ihrem PC kein Fehler oder Bug auftritt.
Wenn Sie in Zukunft auf einen Fehler stoßen, können Sie auf diese Weise einfach den alten Systempunkt wiederherstellen und das Problem beheben lassen, da dieses Problem für diesen Systempunkt nicht existierte.
Es ist, als würde Ihr Windows in die Vergangenheit reisen, wo alles gut war.
- Geben Sie „Wiederherstellungspunkt erstellen“ in die Windows-Suchleiste ein und wählen Sie das oberste Ergebnis aus, um einen Systemwiederherstellungspunkt zu erstellen.
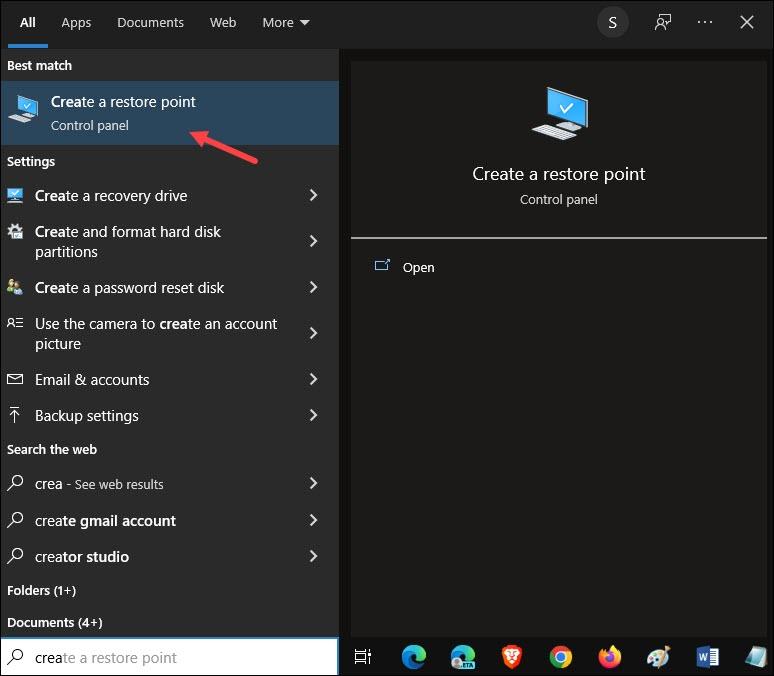
- Klicken Sie auf das Laufwerk, dessen Status Sie speichern möchten, und wählen Sie Konfigurieren.
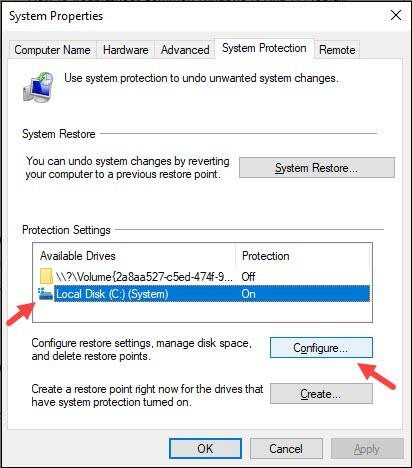
- Wählen Sie die Schaltfläche Computerschutz aktivieren. Stellen Sie den Schieberegler Maximale Nutzung nach Ihren Wünschen ein. Dieser Schieberegler weist den maximalen Speicherplatz für den Systemschutz zu.
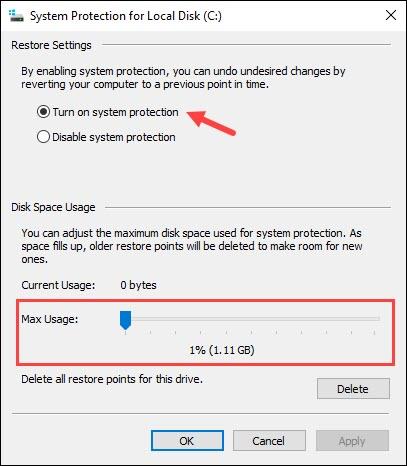
- Klicken Sie auf Übernehmen und OK, um die Änderungen zu speichern. Klicken Sie nun auf Erstellen, um mit dem Erstellen eines Wiederherstellungspunkts zu beginnen.
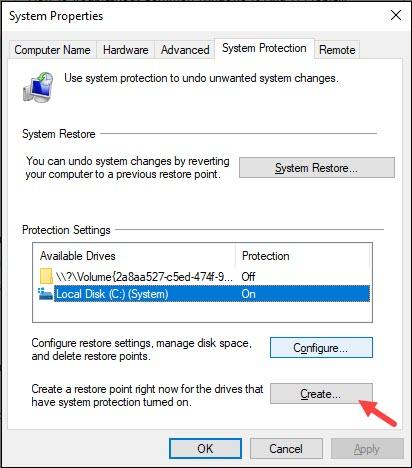
Beschreiben Sie den Speicherpunkt, den Sie erstellen, um später darauf zurückgreifen zu können, z. B. „Punkt vor dem Aktualisieren von Windows“.
- Wählen Sie Erstellen und der Speicherpunkt wird erstellt.
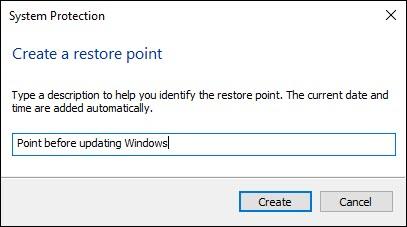
- Um den Systempunkt wiederherzustellen, klicken Sie im selben Fenster auf Systemwiederherstellung.
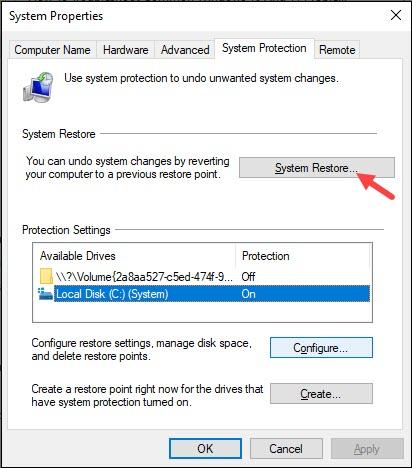
- Klicken Sie auf Weiter und wählen Sie den Systempunkt aus, den Sie wiederherstellen möchten. Hier hilft Ihre frühere Beschreibung bei der Auswahl des richtigen.
Sie können auch nach Zeit sortieren. Klicken Sie nun auf Weiter und folgen Sie den Anweisungen auf dem Bildschirm, um den Vorgang abzuschließen.
So beheben Sie die meisten Windows-Fehler und -Probleme mit Restoro PC Repair
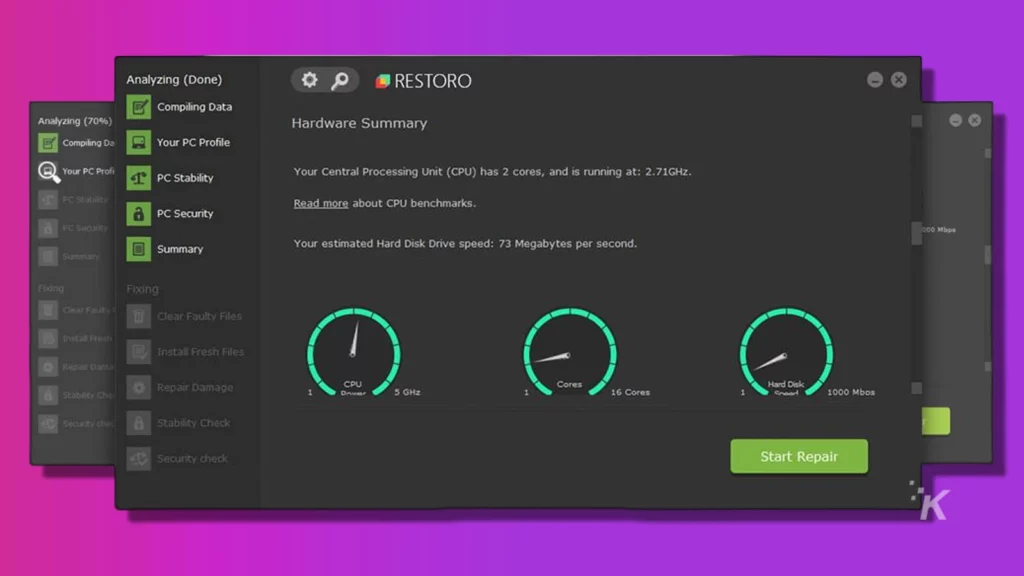
Die Software repariert häufige Computerfehler, indem beschädigte oder beschädigte Systemdateien durch die Versionen ersetzt werden, die ursprünglich im Betriebssystem enthalten waren.
Es hilft Ihnen auch, den Verlust kritischer Dateien, Hardwareausfälle, Malware und Virusinfektionen zu vermeiden. Entfernen Sie Viren und beheben Sie PC-Probleme mit ein paar einfachen Schritten:
Um das Tool zu installieren, doppelklicken Sie auf sein Symbol. Wenn es sich öffnet, folge diesen Schritten:
- Laden Sie als Erstes das Restoro PC Repair Tool herunter
- Klicken Sie auf Scan starten und dieses Tool sucht sofort nach Problemen auf Ihrem PC
- Wenn der Scanvorgang abgeschlossen ist, klicken Sie auf die Schaltfläche Reparatur starten . Dadurch werden alle Probleme behoben, die die Sicherheit und Leistung Ihres Geräts beeinträchtigen.
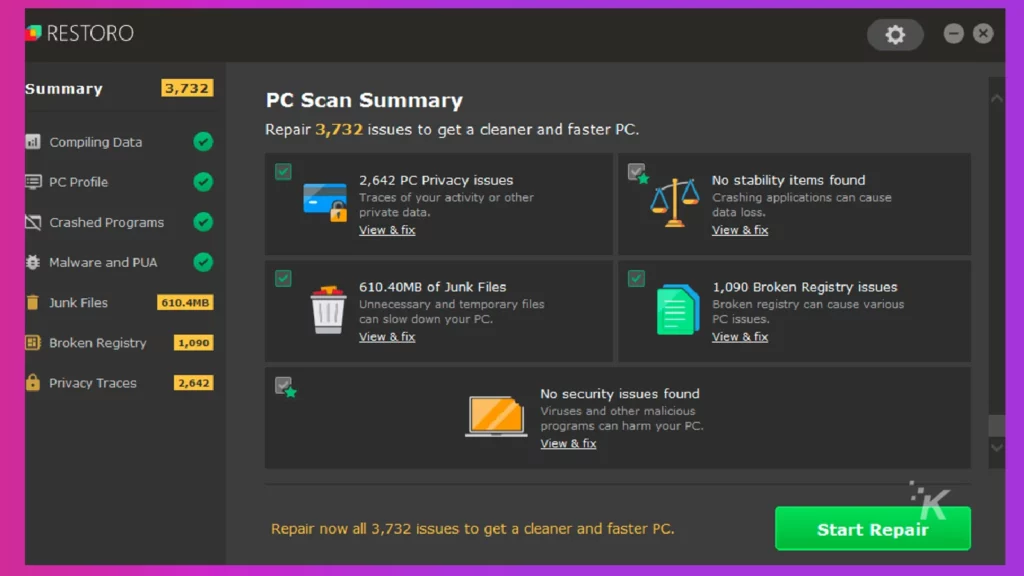
Einpacken
Also, da haben Sie es. Jetzt sind Sie bestens gerüstet, um Ihre eigenen Probleme mit Windows 10 und 11 zu beheben.
Wenn Sie die oben genannten Grundlagen zur Fehlerbehebung ausprobiert haben und das Problem nicht lösen können, können Sie professionelle Hilfe suchen.
Haben Sie irgendwelche Gedanken dazu? Lassen Sie es uns unten in den Kommentaren wissen oder übertragen Sie die Diskussion auf unsere Twitter- oder Facebook-Seite .
Empfehlungen der Redaktion:
- 5 Tipps zur Fehlerbehebung für Apple AirPods und AirPods Pro
- Haben Sie Kameraprobleme mit iOS 14? So beheben Sie Fehler
- Probleme mit Ihrem Xbox One Controller? So beheben Sie Fehler
- Alle aktuell bekannten Probleme mit Windows 11 – und ihre Korrekturen
Nur eine Warnung, wenn Sie etwas über unsere Links kaufen, erhalten wir möglicherweise einen kleinen Anteil des Verkaufs. Das ist eine der Möglichkeiten, wie wir hier das Licht anlassen. Klicken Sie hier für mehr.
