So deaktivieren Sie automatische Updates unter Windows 11
Veröffentlicht: 2022-11-23Schnelle Antwort:
– Gehen Sie zur Systemsteuerung und öffnen Sie dann Windows Update.
– Klicken Sie im Abschnitt „Automatische Updates“ auf „Einstellungen ändern“.
– Deaktivieren Sie das Kontrollkästchen neben „Updates automatisch installieren (empfohlen)“
– Gehen Sie zur Systemsteuerung und öffnen Sie dann Windows Update.
– Klicken Sie im Abschnitt „Automatische Updates“ auf „Einstellungen ändern“.
- So pausieren Sie automatische Updates unter Windows 11
- Deaktivieren von Windows-Updates mit dem Befehl Dienste
- So deaktivieren Sie Windows 11-Updates mithilfe der Registrierung
- Deaktivieren von Windows-Updates über Gruppenrichtlinien
- Deaktivieren von Windows-Updates mit einer Drittanbieter-App
- Das Deaktivieren von Windows-Updates ist nicht immer die Antwort
Windows 11 ist das neueste Betriebssystem von Microsoft, und das Unternehmen veröffentlicht regelmäßig Updates für Benutzer.
Obwohl diese normalerweise hilfreich sind, kann es vorkommen, dass Sie nicht aktualisieren möchten. Dazu müssen Sie wissen, wie Sie automatische Updates unter Windows 11 stoppen
Normalerweise sollten Sie es vermeiden, automatische Updates unter Windows anzuhalten, aber es gibt Fälle, in denen dies möglicherweise sinnvoll ist.
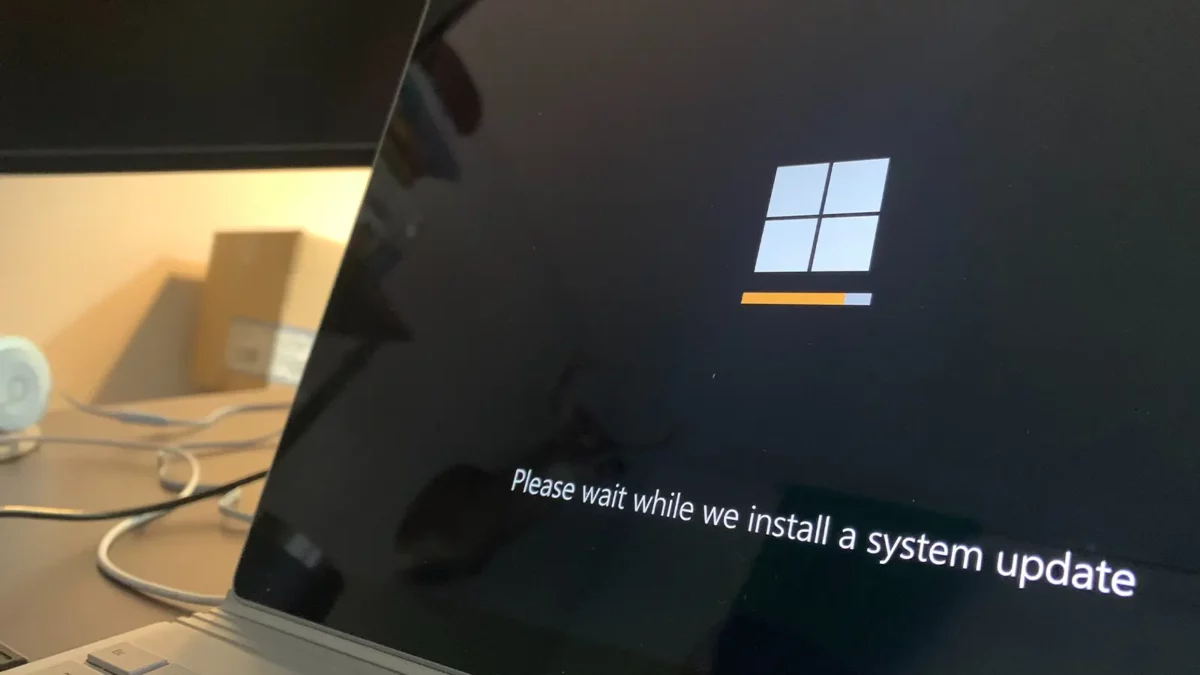
Vielleicht haben Sie eine große Präsentation und sind besorgt, dass das Update vor Ihrer Präsentation beginnt.
Es ist auch möglich, dass einige Ihrer Programme nach der Aktualisierung Probleme haben und Sie diese Programme für die Arbeit oder die Schule benötigen. Es gibt viele Gründe, ehrlich.
LESEN SIE MEHR: So ändern Sie Ihren Benutzernamen in Windows 11
Die Updates von Microsoft sind jedoch immer noch wichtig und können zum Schutz Ihrer Daten beitragen. Unterbrechen Sie Updates daher nur, wenn Sie sicher sind, dass Sie dies tun müssen.
Wenn Sie in diese Kategorie fallen, lesen Sie unten weiter, da wir mehrere Methoden zum Deaktivieren automatischer Windows 11-Updates überprüfen werden.
So pausieren Sie automatische Updates unter Windows 11
Mit der ersten Methode, die wir durchgehen, können Sie bevorstehende Updates für Windows 11 anhalten.
Dies ist unsere empfohlene Methode, da sie die Aktualisierung Ihres PCs erleichtert, wann immer Sie bereit sind. Folgen Sie unten:
- Gehen Sie zu Start und dann zu Einstellungen oder klicken Sie mit der rechten Maustaste auf das Startmenü und wählen Sie Einstellungen
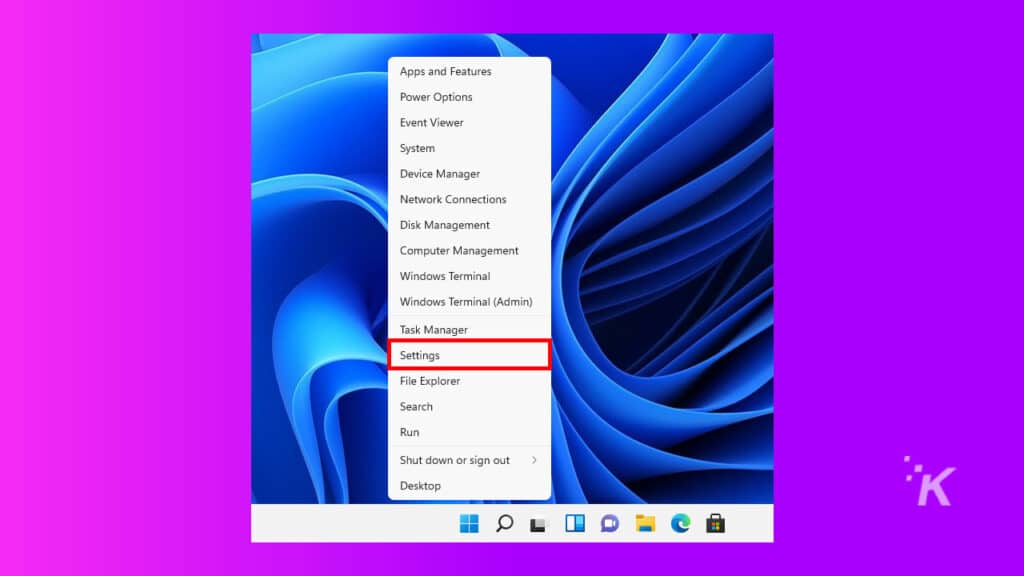
- Klicken Sie anschließend auf Windows Update
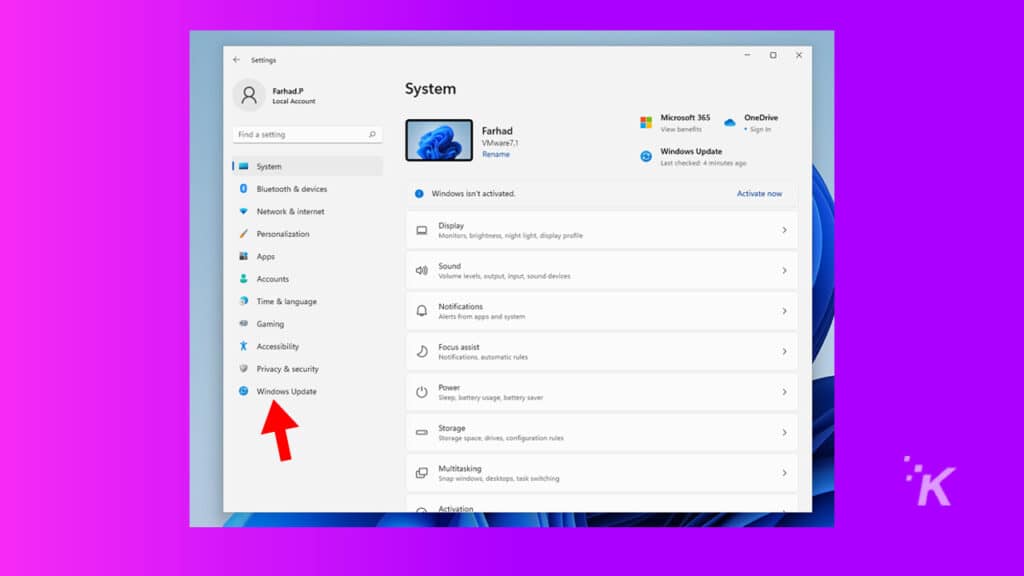
- Um Updates anzuhalten, klicken Sie auf das Dropdown-Menü Updates anhalten und geben Sie die Dauer der Pause an
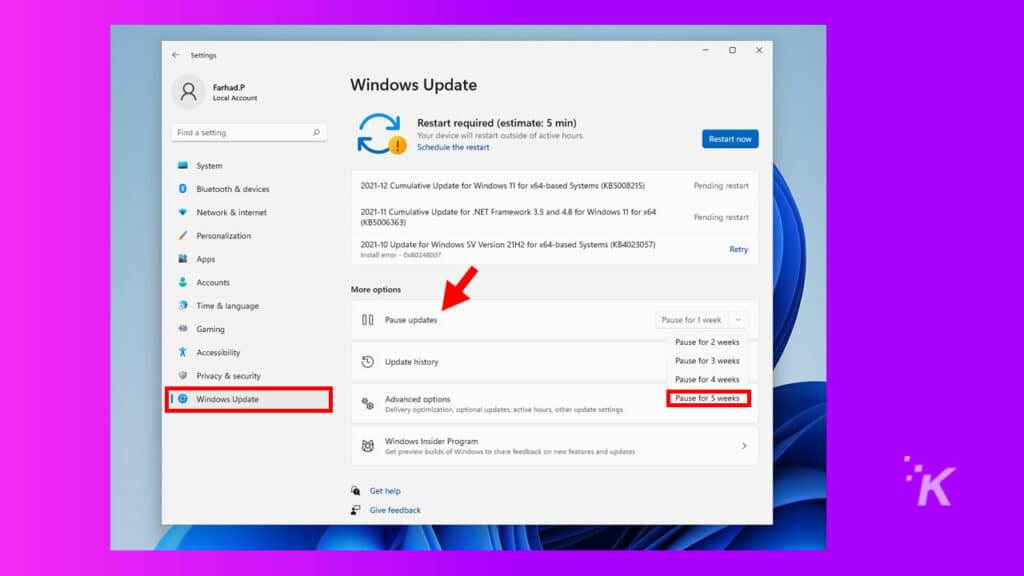
Nach Ablauf der Pausenzeit installiert Windows automatisch neue Updates. Vergessen Sie also nicht, die Updates wieder zu pausieren, wenn Sie es für notwendig halten.
LESEN SIE MEHR: Erscheinungsdatum von Windows 12 – wann kommt es heraus?
Aber auch hier sind Updates oft wichtig, daher empfehlen wir nicht, zu lange zu warten.
Deaktivieren von Windows-Updates mit dem Befehl Dienste
Wenn Sie die automatischen Updates von Windows 11 dauerhaft deaktivieren möchten, können Sie den gesamten Windows-Update-Dienst stoppen. Um dies zu tun:
- Gehen Sie zum Startmenü , geben Sie Ausführen ein und drücken Sie dann die Eingabetaste
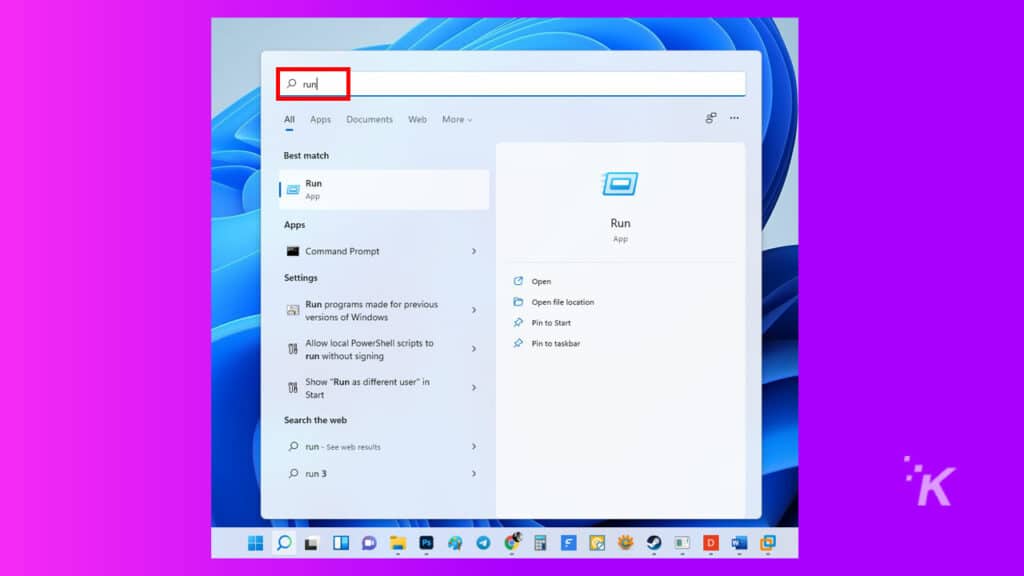
2. Geben Sie als Nächstes in der Run-App services.msc ein und drücken Sie die Eingabetaste
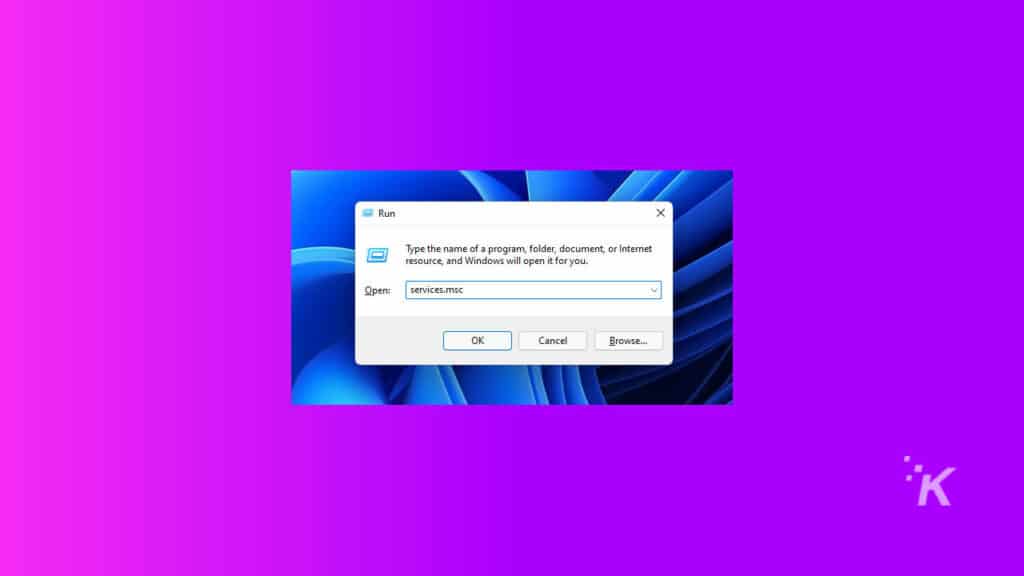
3. Suchen Sie im Dienstfenster nach Windows Update und doppelklicken Sie darauf
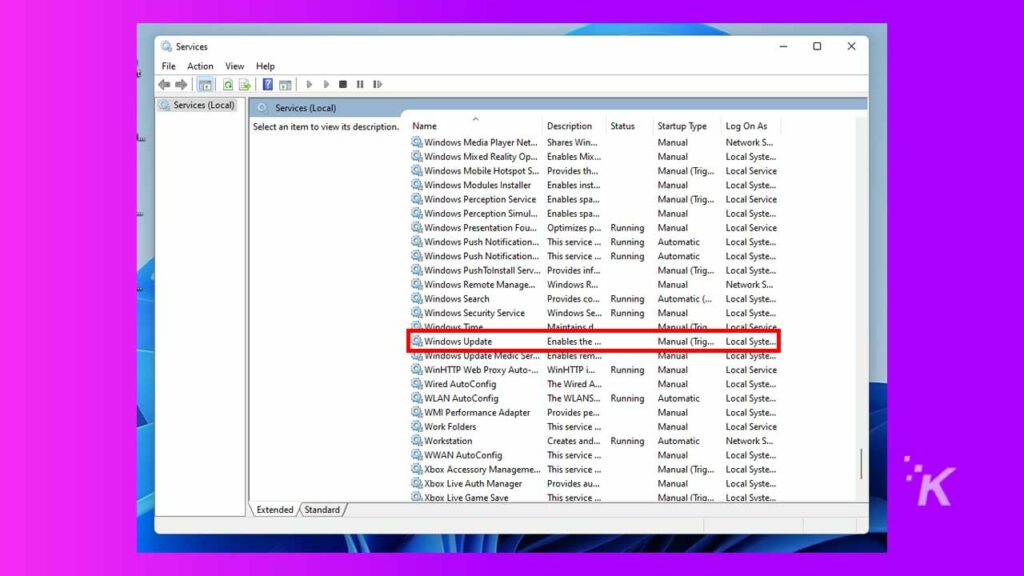
4. Wählen Sie in den Windows-Update-Einstellungen im Dropdown-Menü neben Starttyp die Option Deaktiviert aus
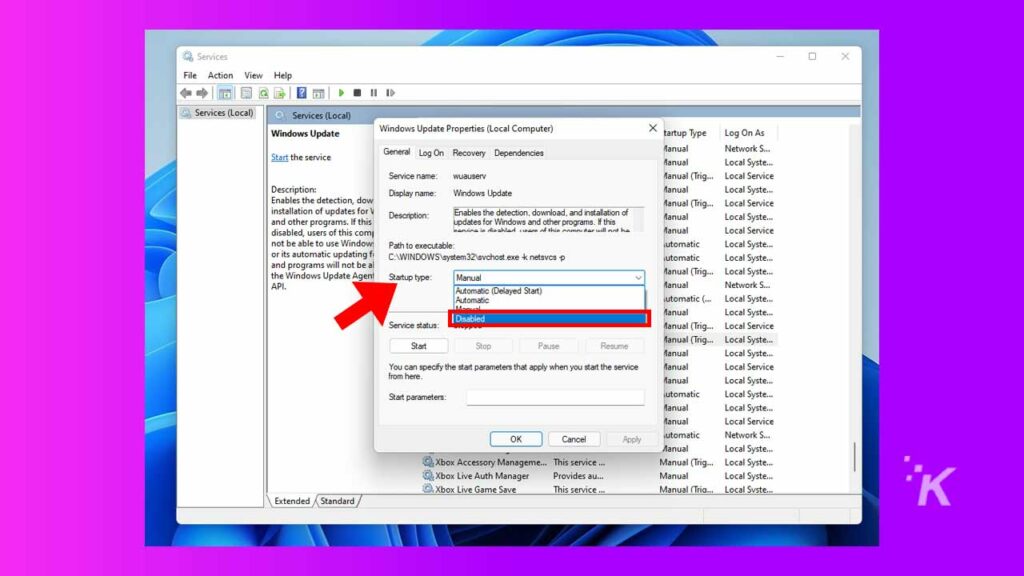
5. Klicken Sie danach auf OK und starten Sie Ihren PC neu, damit die Änderungen wirksam werden
LESEN SIE MEHR: So erstellen Sie einen virtuellen Desktop in Windows 11
Windows-Updates können wieder aktiviert werden, indem Sie den oben beschriebenen Vorgang ausführen. Ändern Sie einfach den Starttyp wieder auf Automatisch .
So deaktivieren Sie Windows 11-Updates mithilfe der Registrierung
Das Deaktivieren automatischer Updates in Windows 11 kann auch durch Änderungen an der Registrierung erreicht werden.
⚠️ Dies ist eine gründlichere Methode und sollte nur verwendet werden, wenn Sie große Änderungen an Ihrem Betriebssystem vornehmen möchten.
Wenn Sie diese Methode bevorzugen, gehen Sie wie folgt vor:
- Gehen Sie zum Startmenü und geben Sie regedit ein und drücken Sie dann die Eingabetaste
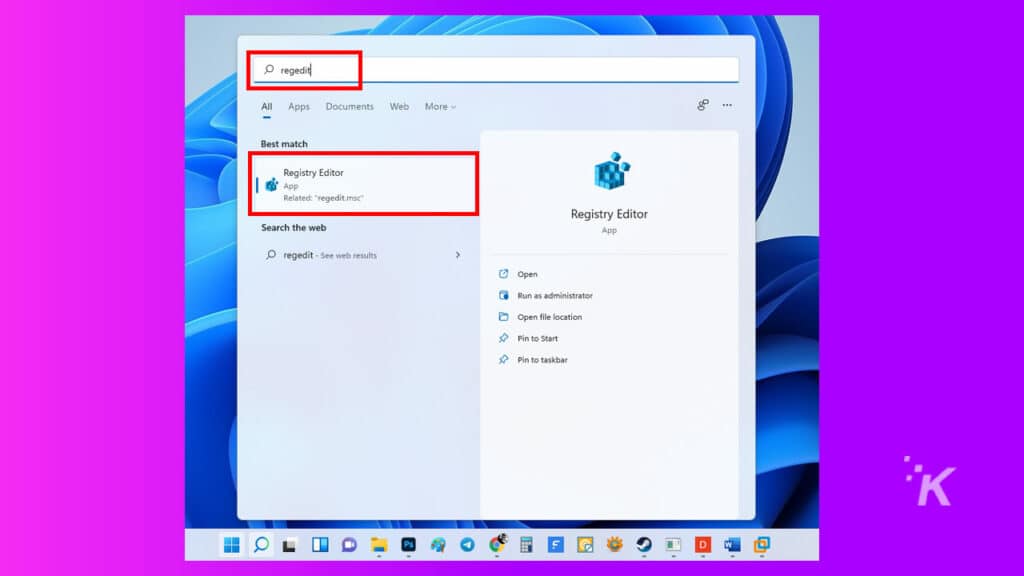
2. Gehen Sie diesen Pfad hinunter: HKEY_LOCAL_MACHINE\SOFTWARE\Policies\Microsoft\Windows . Alternativ können Sie den Pfad kopieren und in die Suchleiste der Registrierung einfügen
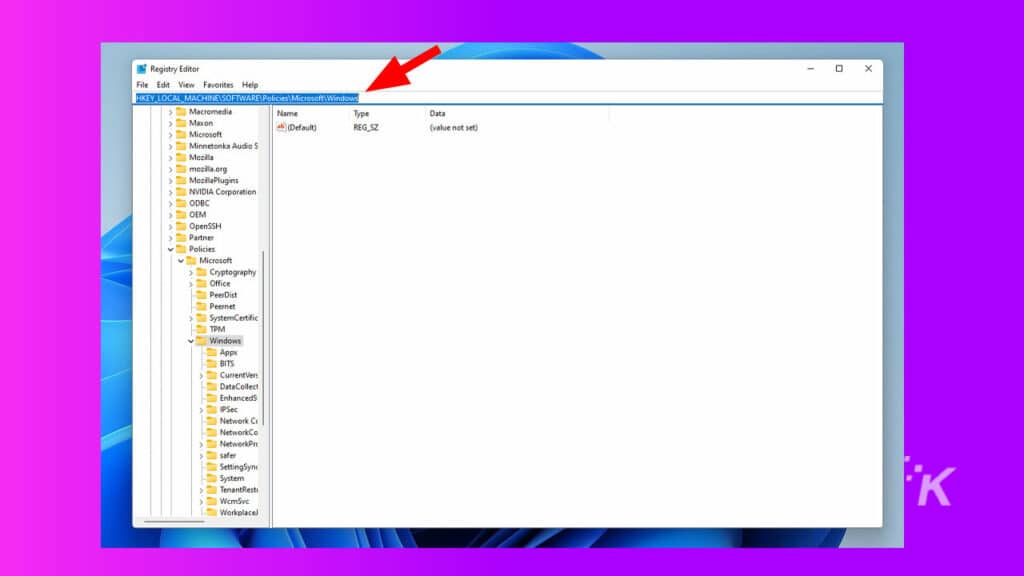
3. Klicken Sie mit der rechten Maustaste auf den Windows- Ordner in der Seitenleiste und wählen Sie dann Neu > Schlüssel

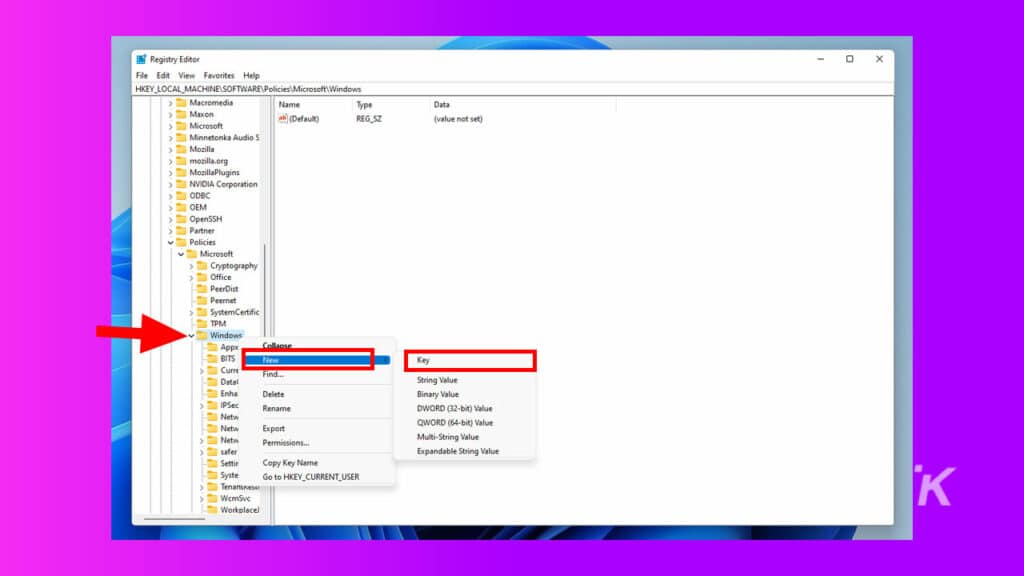
4. Nennen Sie den Schlüssel WindowsUpdate und drücken Sie die Eingabetaste
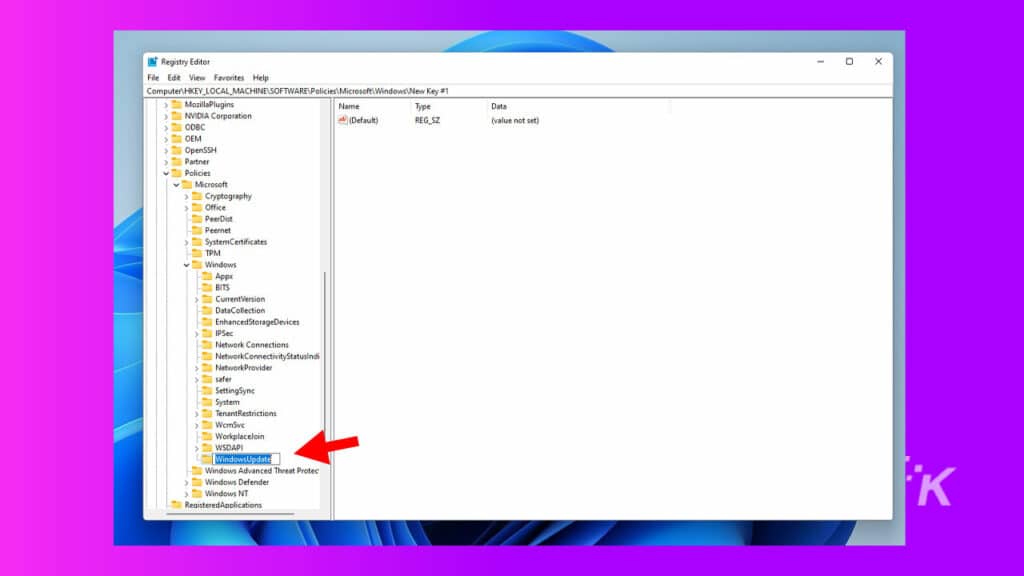
5. Klicken Sie nun mit der rechten Maustaste auf WindowsUpdate und erstellen Sie erneut einen neuen Schlüssel. Nennen Sie es AU und drücken Sie die Eingabetaste
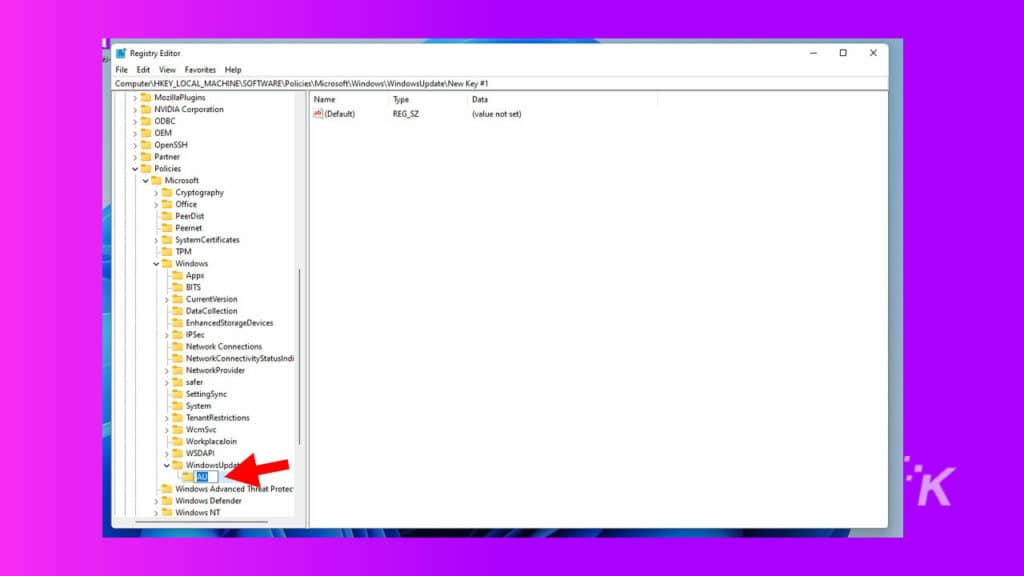
6. Klicken Sie mit der rechten Maustaste auf eine beliebige Stelle im rechten Bereich und wählen Sie Neu > DWORD-Wert (32-Bit).
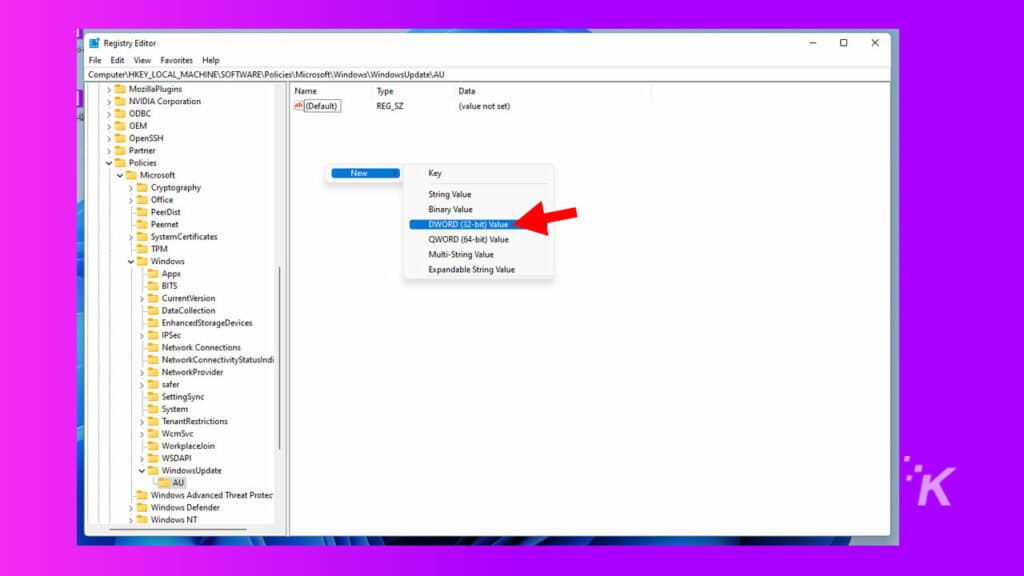
7. Nennen Sie den Schlüssel NoAutoUpdate und drücken Sie die Eingabetaste
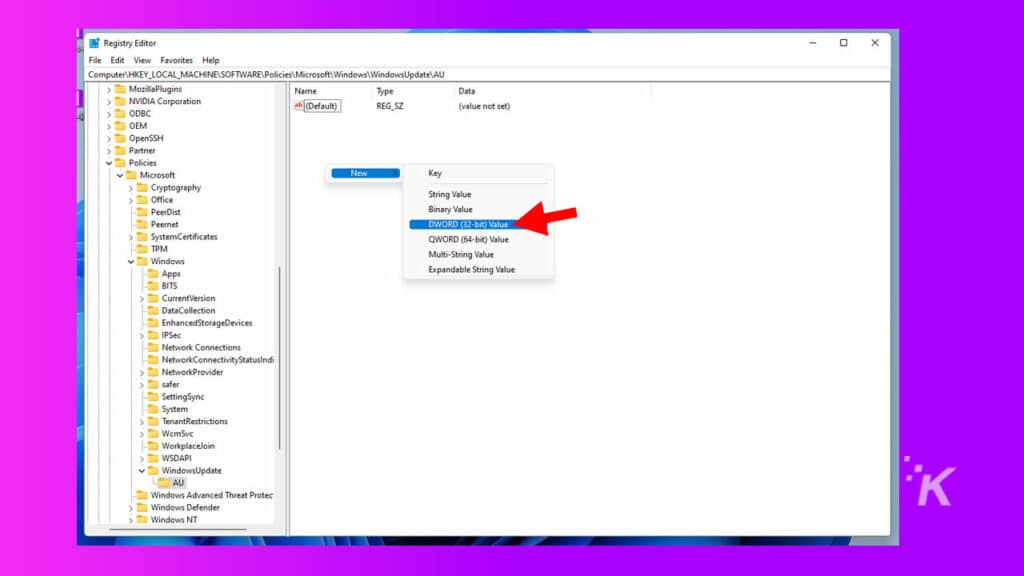
8. Doppelklicken Sie darauf und ändern Sie den Wert von 0 auf 1
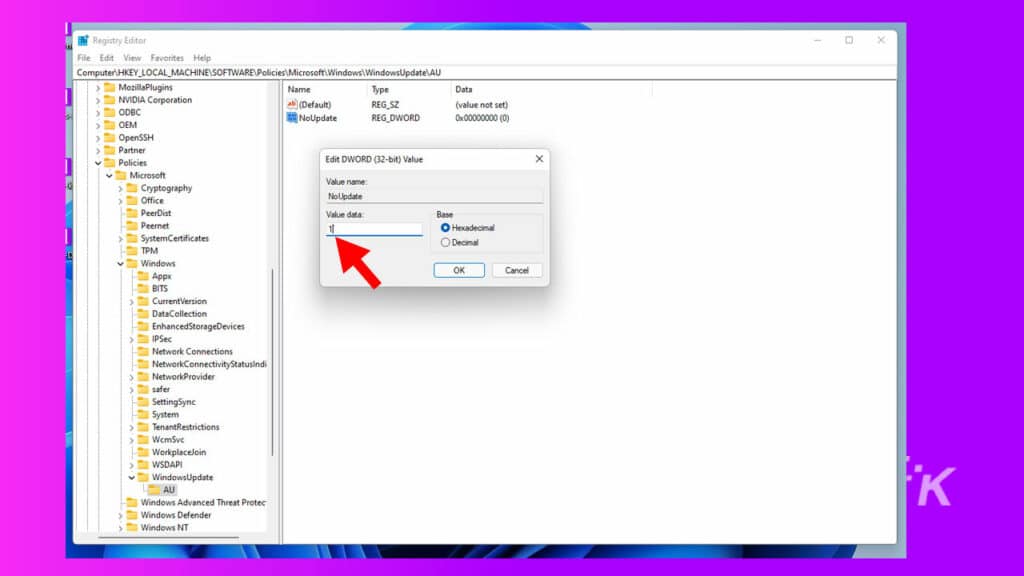
9. Schließen Sie den Registrierungseditor und starten Sie Ihren PC neu
Diese Methode deaktiviert Windows-Updates vollständig, aber auch diese Methode wird nicht empfohlen, es sei denn, Sie sind sehr vertraut mit Änderungen an Windows.
Deaktivieren von Windows-Updates über Gruppenrichtlinien
Dies ist eine weitere ausführliche Methode zum Deaktivieren automatischer Updates in Windows 11. Verwenden Sie diese nur, wenn Sie gerne tief in Systemordner eintauchen und Änderungen vornehmen.
LESEN SIE MEHR: So ändern Sie die Bildlaufrichtung in Windows 11
In diesem Handbuch verwenden wir Gruppenrichtlinien, um die Aufgabe zu erfüllen. Hier ist wie:
- Gehen Sie zum Startmenü , geben Sie gpedit.msc ein und klicken Sie dann in den Suchergebnissen auf den Gruppenrichtlinien- Editor
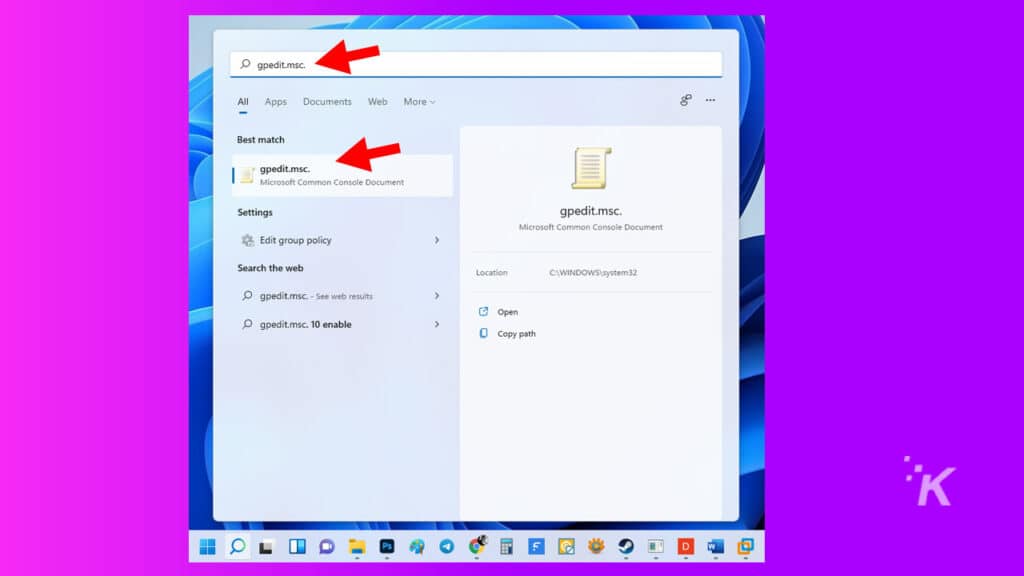
2. Navigieren Sie zum folgenden Pfad: Computerkonfiguration > Administrative Vorlagen > Windows-Komponenten > Windows Update > Von Windows Update angebotene Updates verwalten
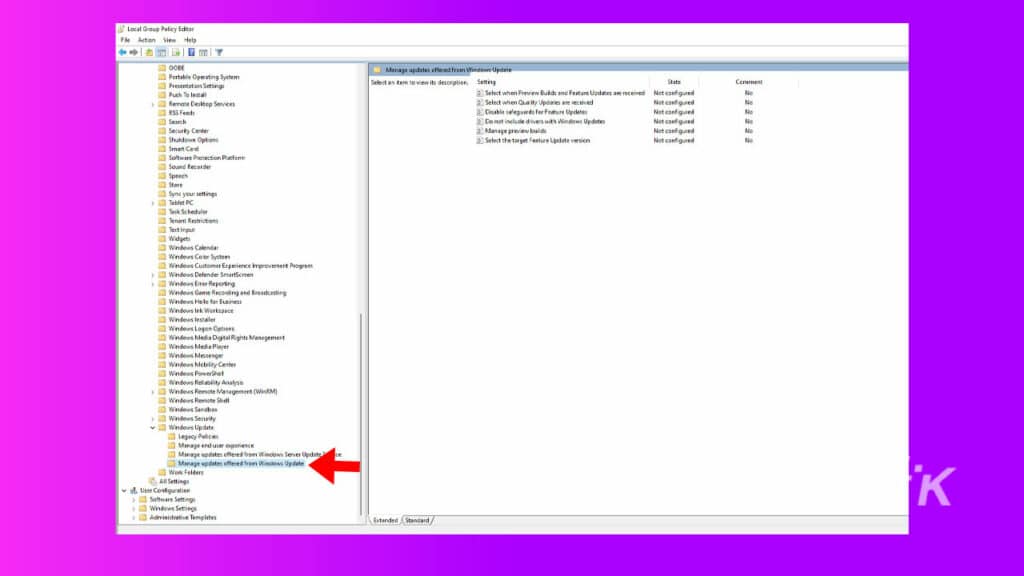
3. Doppelklicken Sie auf Select the target Feature Update version and Wählen Sie die radiale Schaltfläche Aktiviert
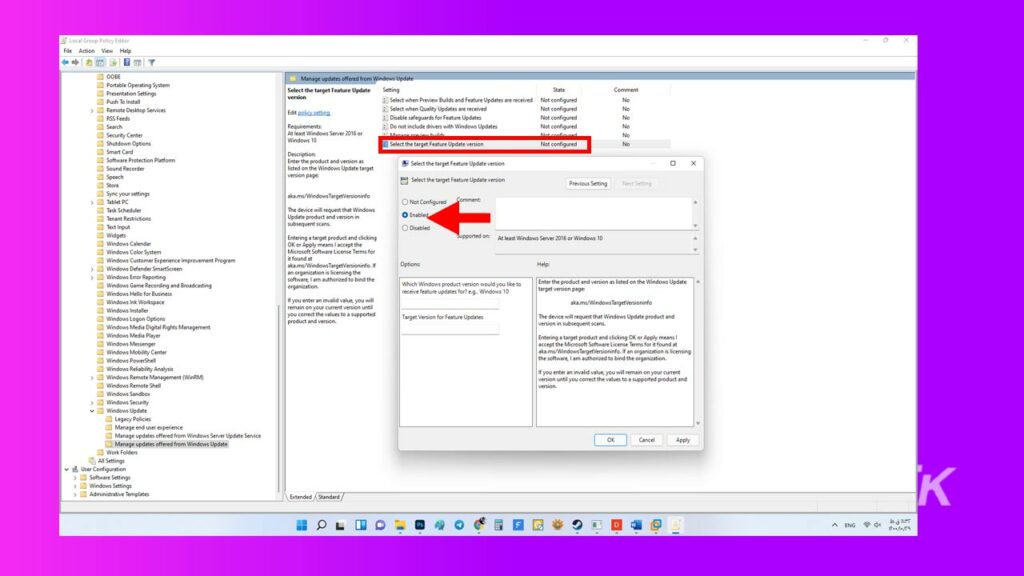
4. Geben Sie als Nächstes 21H1 in die Zielversion für Feature-Updates ein und klicken Sie auf OK
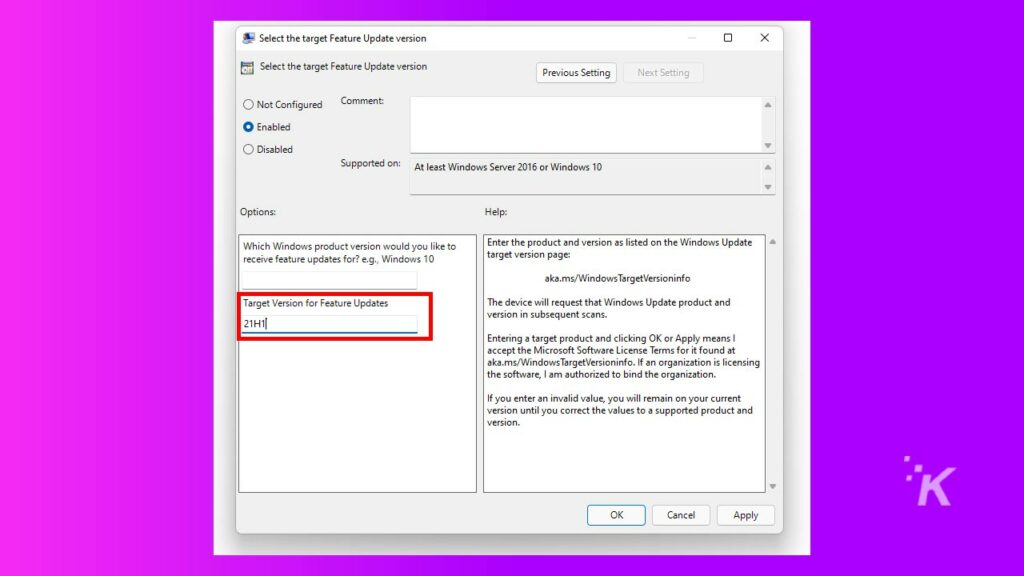
Dadurch wird verhindert, dass Updates an Windows gepusht werden.
Normalerweise wird diese Methode nur von Unternehmen verwendet, die es sich nicht leisten können, Updates zu riskieren, die ihre sensiblen Programme beschädigen.
Für gelegentliche Benutzer wird diese Methode nicht empfohlen.
Deaktivieren von Windows-Updates mit einer Drittanbieter-App
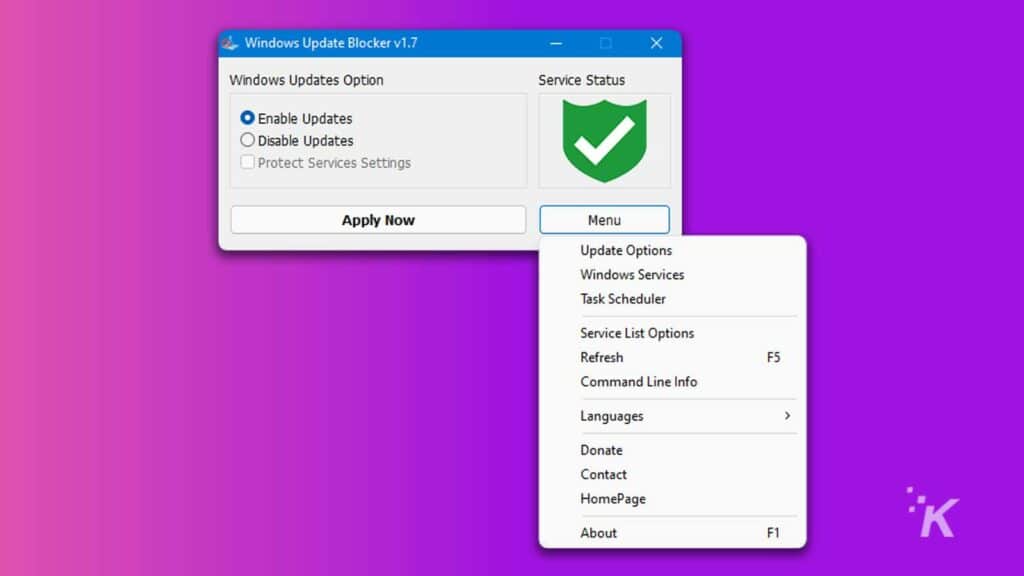
Die App, die wir verwenden, um Windows 11-Updates zu stoppen, ist Windows Update Blocker, deren einziger Zweck darin besteht, die Installation von Updates zu verhindern.
Wenn Sie nicht viel Computerkenntnisse haben und Windows-Updates mit einer App deaktivieren möchten, ist diese Methode für Sie.
- Laden Sie zuerst den Windows Update Blocker herunter
- Extrahieren Sie als Nächstes die Windows Update Blocker -Datei
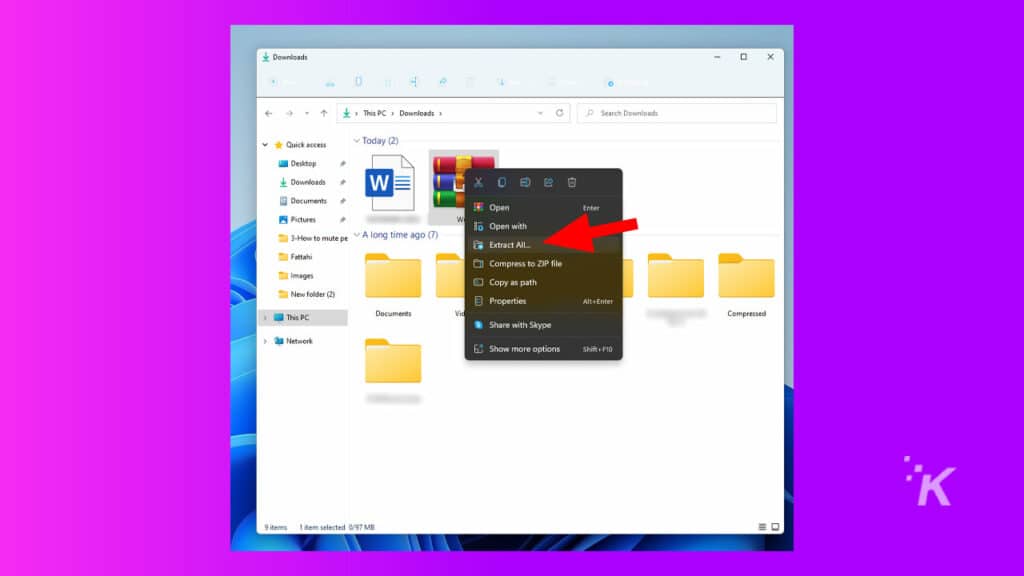
- Führen Sie die .exe-Datei aus, wählen Sie Updates deaktivieren und aktivieren Sie Diensteinstellungen schützen
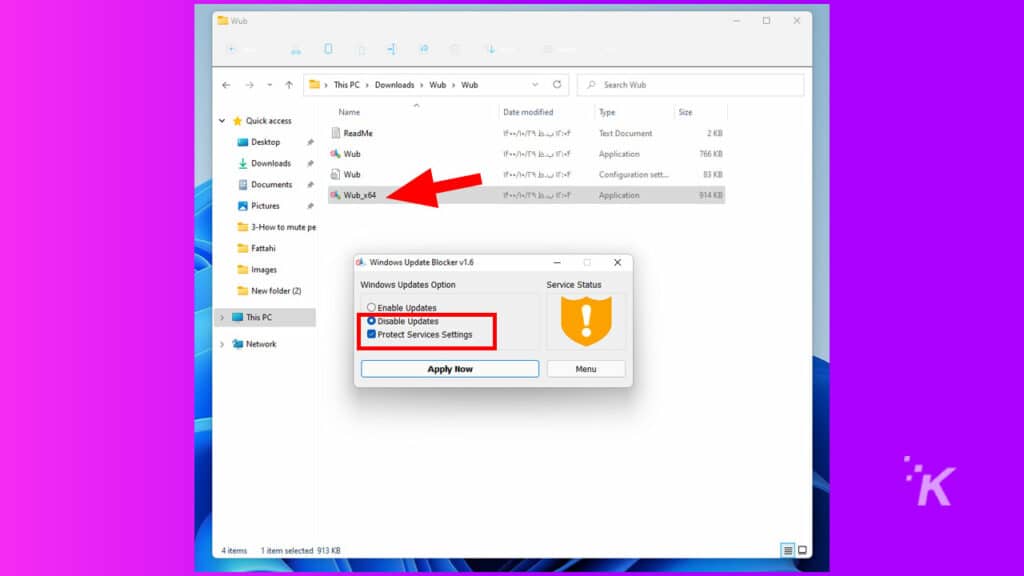
- Klicken Sie auf Jetzt bewerben
Sie haben automatische Updates unter Windows 11 erfolgreich ausgeschaltet.
Darüber hinaus können Sie die Updates reaktivieren, indem Sie die Option Updates aktivieren im Windows Update-Blocker auswählen, wenn Sie Ihre Meinung ändern.
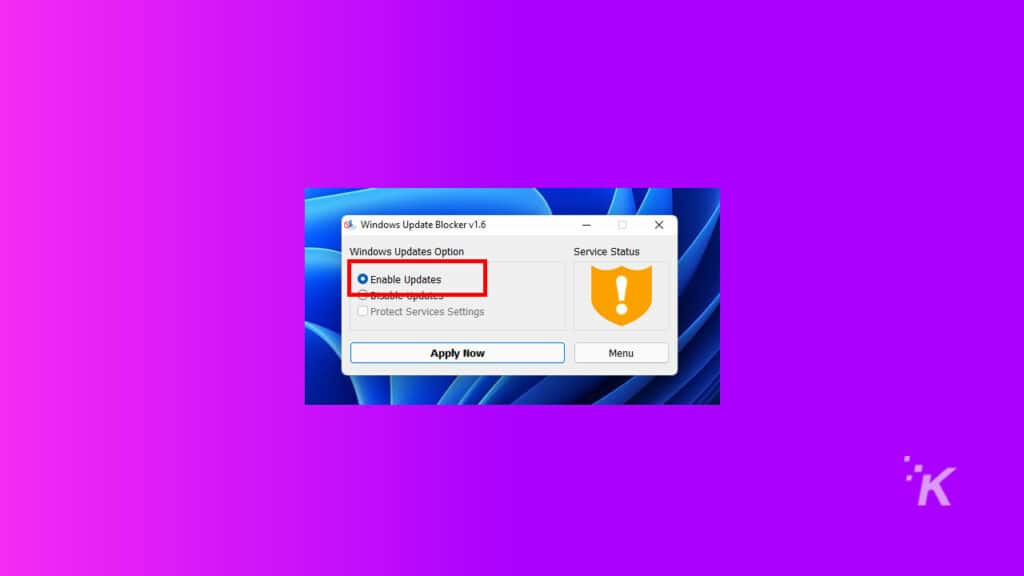
Das Deaktivieren von Windows-Updates ist nicht immer die Antwort
Das Deaktivieren von Windows 11-Updates mit dem Registrierungs- und Gruppenrichtlinien-Editor sollte mit Vorsicht erfolgen. Wenn Sie einen der Schritte vermasseln, ist es möglich, dass Sie ernsthafte Probleme mit Ihrem Betriebssystem verursachen.
Darüber hinaus dienen die Updates in der Regel Ihrer eigenen Sicherheit, da sie häufig Patches enthalten, die Sie vor Schwachstellen schützen.
Wenn Sie nicht riskieren möchten, Ihr Betriebssystem zu beschädigen, oder einfach Updates für eine Weile anhalten müssen, wird die Verwendung von etwas wie der Windows Update Blocker-App empfohlen.
Haben Sie irgendwelche Gedanken dazu? Lassen Sie es uns unten in den Kommentaren wissen oder übertragen Sie die Diskussion auf unseren Twitter oder Facebook.
Empfehlungen der Redaktion:
- So geben Sie in Windows 11 automatisch Speicherplatz frei, wenn der Speicherplatz knapp wird
- So erstellen, anpassen und löschen Sie Google Chrome-Profile
- So öffnen Sie mehrere Websites mit einer Verknüpfung in Windows 11
- So deinstallieren Sie Windows 11-Updates
- (Noch ein weiteres) Problem ist mit Windows 11 aufgetaucht
