So deaktivieren Sie Sticky Keys unter Windows 11,10
Veröffentlicht: 2023-08-15Die für Windows charakteristischen Sticky Keys ermöglichen es Benutzern, ihre Arbeit durch die Verwendung von Tastaturkürzeln zu vereinfachen. Allerdings wissen nicht viele Benutzer, wie man Sticky Keys aktiviert oder deaktiviert. Wenn Sie hier auch auf der Suche nach dem Deaktivieren von Sticky Keys unter Windows 11/10 sind, ist diese Anleitung genau das Richtige für Sie. Bevor wir mit den Lösungen zum Entfernen klebriger Schlüssel beginnen, müssen wir verstehen, was klebrige Schlüssel sind.
Was genau sind Sticky Keys?
Sticky Keys ist eine in Windows integrierte Barrierefreiheitsfunktion, die die Verwendung von Tastaturkürzeln vereinfacht. Wenn Sie eine Tastenkombination verwenden, müssen Sie standardmäßig beide Tasten gleichzeitig oder alle Tasten gleichzeitig drücken.
Um beispielsweise eine Datei in einer Anwendung zu öffnen, drückt man oft gleichzeitig die Windows-Taste und den Buchstaben O. Wenn Sie jedoch Sticky Keys aktiviert haben, können Sie die Windows-Taste drücken, loslassen und dann die O-Taste drücken. Sie müssen die Windows-Taste nicht so lange gedrückt halten, bis Sie die O-Taste drücken. Um die Sticky Keys ein- oder auszuschalten, öffnen Sie die Sticky Keys-Einstellungen.
Sticky Keys ist ein nützliches Programm, wenn Sie Schwierigkeiten haben, viele Tasten gleichzeitig zu drücken. Durch die Verwendung dieser Funktion können Sie Ihre Tasten effektiv klebrig machen. Dadurch bleiben sie an ihrer aktuellen Position, bis die nächste Taste gedrückt wird.
Wie deaktiviere ich Sticky Keys unter Windows 11/10?
Die folgenden Methoden können angewendet werden, um die Frage zu beantworten, wie Sie Sticky Keys auf Ihrem Windows-Gerät entfernen. Sie müssen nicht alle anwenden. Gehen Sie einfach die Schritte durch und wählen Sie je nach Ihren Fähigkeiten die am besten geeignete Option aus.
Methode 1: Aktivieren oder deaktivieren Sie die Sticky Keys
Sticky Keys können auf Ihrem eigenen Computer mithilfe der Tastaturkürzel aktiviert werden. Daher können die folgenden Schritte befolgt werden, um die Tastenkombination „Sticky Keys“ zu deaktivieren
Schritt 1: Drücken Sie dazu einfach fünfmal hintereinander die Umschalttaste.Sie werden aufgefordert, Sticky Keys zu aktivieren. Um sie zu aktivieren, klicken Sie auf die Schaltfläche „Ja“.
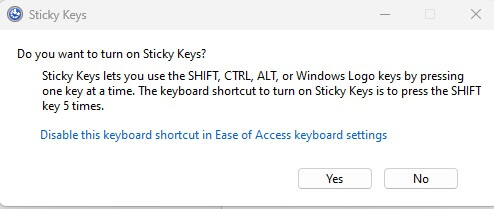
Schritt 2: Um Sie auf die Situation aufmerksam zu machen, leuchten Sticky Keys auf und geben einen hohen Ton von sich.Darüber hinaus wird das Sticky Keys-Symbol in Ihrer Taskleiste angezeigt.
Schritt 3: Um sie zu deaktivieren, wiederholen Sie den Vorgang, indem Sie die Umschalttaste fünfmal hintereinander drücken.Wenn Sie Sticky Keys deaktivieren, hören Sie einen Ton, der Sie darüber informiert, dass der Vorgang abgeschlossen ist.
Das Popup mit der Frage „Möchten Sie Sticky Keys aktivieren?“ wird angezeigt. Enthält außerdem einen Link, über den Sie diese Verknüpfung deaktivieren können. Wenn Sie es also deaktivieren möchten, können Sie auf diesen Link klicken.
Wenn Sie die Frage, wie Sie Sticky Keys deaktivieren können, dadurch nicht lösen konnten, fahren Sie mit der nächsten Methode fort.
Lesen Sie auch: So beheben Sie, dass die Leertaste auf der Tastatur unter Windows 10 und 11 nicht funktioniert
Methode 2: Verwenden der Menü-Schnelleinstellungen
Sticky Keys ist eine der vielen nützlichen Funktionen, auf die Sie mit den in den Schnelleinstellungen bereitgestellten Verknüpfungen schneller zugreifen können. Diese finden Sie ganz einfach auf Ihrem Windows-Gerät. Mithilfe dieses Menüs haben Sie die Möglichkeit, die Sticky Keys-Funktionalität ein- und auszuschalten.
Führen Sie die folgenden Schritte aus, um eine Vorstellung davon zu bekommen, wie Sie Sticky Keys auf Windows 11- oder 10-Geräten entsperren:
Schritt 1: Starten Sie einfach die Schnelleinstellungen, indem Sie die Windows-Taste und den Buchstaben A drücken. Sie können dieses Menü auch aufrufen, indem Sie auf das Akkusymbol oder das WLAN-Symbol in der Taskleiste Ihres Computers klicken.

Schritt 2: Wenn das Menü erscheint, treffen Sie Ihre Auswahl unter „ Barrierefreiheit“.
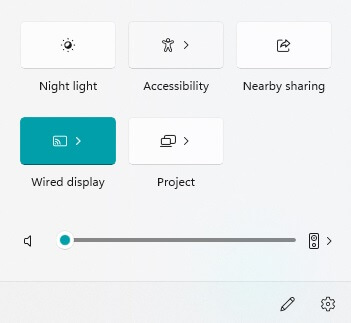
Schritt 3: Das Deaktivieren der Option „Sticky Keys“finden Sie im Menü „Barrierefreiheit“.
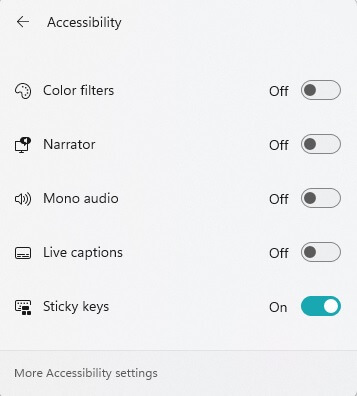
Wenn die oben beschriebene Methode auf Ihrem Windows-Gerät nicht funktioniert hat, versuchen Sie es mit der nächsten Lösung für das Problem „So deaktivieren Sie Sticky Keys unter Windows 11/10“.
Methode 3: Bearbeiten der Registrierung mit dem Registrierungseditor
Wenn Sie Sticky Keys aus irgendeinem Grund mit einer der oben beschriebenen Techniken nicht deaktivieren konnten, können Sie diese Methode mit dem Registrierungseditor verwenden, der die Funktion automatisch deaktiviert. Wir empfehlen die Verwendung dieser Methode nur, wenn Sie die oben aufgeführten Verfahren bereits versucht haben, diese jedoch erfolglos waren.
Die folgenden Anweisungen können angewendet werden, um das Problem zu lösen, wie Sticky Keys auf Windows-Geräten deaktiviert werden können.
Schritt 1: Um diese Auswahl zu nutzen, drücken Sie gleichzeitig die Windows-Taste und den Buchstaben R, um das Dialogfeld „Ausführen“ aufzurufen.Alternativ können Sie dieses Feld auch starten, indem Sie zum Menü „Start“ gehen und „Ausführen“ in die Suchleiste eingeben.
Schritt 2: Geben Sie im Feld „Ausführen“ regeditein und klicken Sie dann auf die Eingabetaste auf Ihrer Tastatur, um fortzufahren.
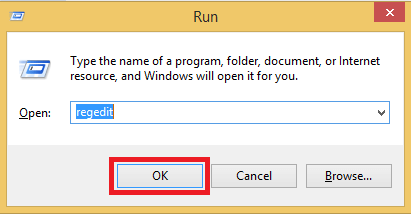
Schritt 3: Wenn Sie dann von „Benutzerkontensteuerung“ dazu aufgefordert werden, klicken Sie im Menü auf „Ja“.Der Registrierungseditor wird geöffnet, wenn Sie dies tun.
Schritt 4: Wählen Sie die Adressleiste oben im Fenster des Registrierungseditors aus, geben Sie die folgenden Informationen ein und drücken Sie dann die Eingabetaste.
Computer\HKEY_CURRENT_USER\Systemsteuerung\Barrierefreiheit\StickyKeys
Schritt 5: Um die Flagge zu ändern, doppelklicken Sie im rechten Bereich auf den Eintrag „Flags“.
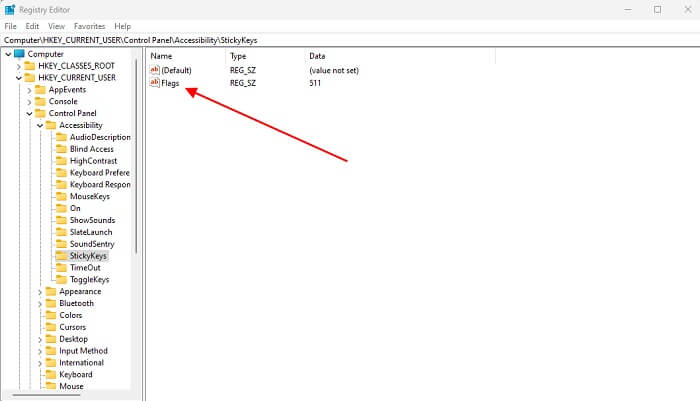
Schritt 6: Um die Zeichenfolge zu bearbeiten, gehen Sie zum Feld „Zeichenfolge bearbeiten“, wählen Sie das Feld „Wertdaten“ aus und geben Sie dort „506“ ein.Im nächsten Schritt wählen Sie „OK“.
Schritt 7: Beenden Sie Ihre Arbeit im Registrierungseditor und starten Sie dann Ihren Windows-PC neu.
Die Sticky Keys-Option auf Ihrem Computer wurde deaktiviert. Sollten Sie jedoch auf Probleme stoßen, haben wir unten Schritte für die Frage aufgelistet, wie Sie die Tastenkombination „Sticky Keys“ deaktivieren können.
Lesen Sie auch: So aktualisieren und installieren Sie Tastaturtreiber neu
Methode 4: Verwenden Sie die Systemsteuerung
Sticky Keys können über die Systemsteuerung ein- und ausgeschaltet werden.
Schritt 1: Sie können auf die Systemsteuerung zugreifen, indem Sie in der Windows-Suchleiste danach suchen.
Schritt 2: Wählen Sie hier die Option Ease of Access.
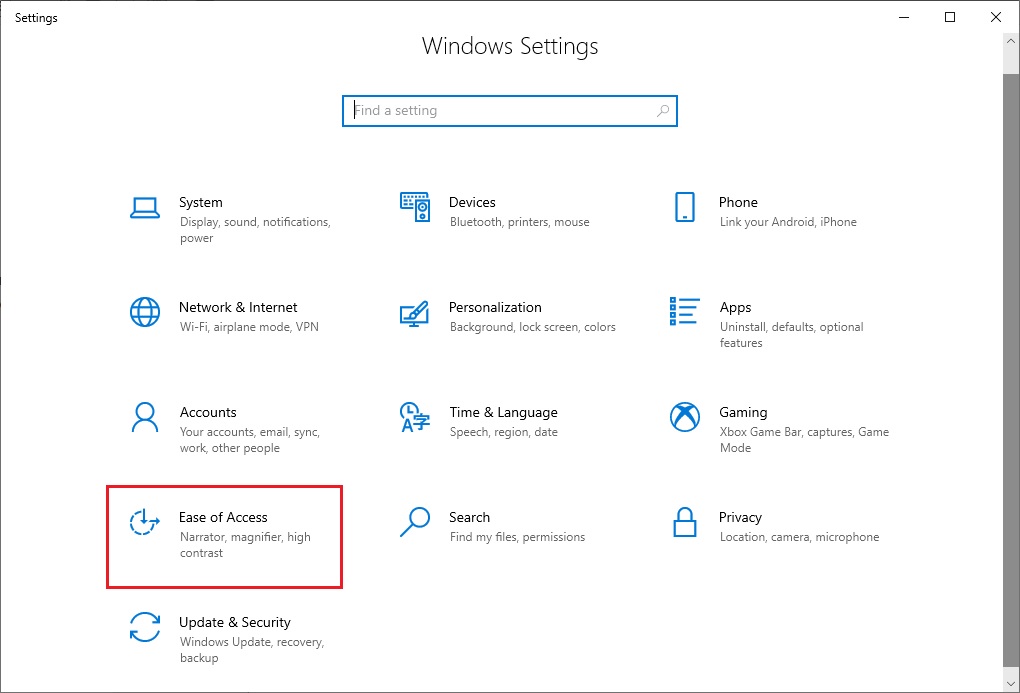
Schritt 3: Aktivieren Sie nun das Kontrollkästchen neben „Sticky Keys aktivieren“, um sie zu aktivieren.Sie können Sticky Keys auch deaktivieren, indem Sie die Option deaktivieren.
Unter der Option „Sticky Keys aktivieren“ sehen Sie auch einen Link zum Einrichten von Sticky Keys, auf den Sie klicken können. Wenn Sie einfach darauf klicken, gelangen Sie zu der Seite, auf der Sie Ihre Einstellungen konfigurieren können.
So deaktivieren Sie Sticky Keys: FERTIG
Wir hoffen, dass Ihnen die oben genannten Methoden bei der Lösung des Problems „So deaktivieren Sie Sticky Keys in Windows 11/10“ geholfen haben. Wenn Sie auf Probleme stoßen oder Vorschläge für uns haben, können Sie sich gerne im folgenden Abschnitt an uns wenden.
Wenn Ihnen der Leitfaden bei der Behebung des Problems geholfen hat, vergessen Sie nicht, sich anzumelden, um regelmäßig technische Updates und Anleitungen zur Fehlerbehebung direkt per E-Mail zu erhalten. Um keine technischen Neuigkeiten, Tipps und Tricks zu verpassen, folgen Sie uns auf Facebook, Pinterest, Instagram und Twitter.
