So deaktivieren Sie die Firewall unter Windows 10,11
Veröffentlicht: 2022-10-08Sehen Sie sich die vollständige Anleitung an und erfahren Sie, wie Sie die Firewall von Windows 10/11 mithilfe einiger einfacher Methoden ausschalten.
Eine Firewall ist eine großartige Sicherheitsfunktion unter Windows und anderen Betriebssystemen. Mit dieser Funktion können Sie sich und Ihr Netzwerk vor Angriffen von Hackern und anderen sich einmischenden Angreifern schützen. Aus Sicherheitsgründen ist es daher sehr wichtig, dass die Funktion jederzeit verfügbar ist.
Obwohl die Firewall Sie vor Angriffen schützen kann, kann sie auch Probleme für Ihr Gerät verursachen. Manchmal verbietet Ihnen die Firewall den Zugriff auf eine Website, um Software auf Ihrem Windows-PC auszuführen. Denn selbst wenn die App oder Website sauber und harmlos ist, wird die Funktion fälschlicherweise als schädlich angesehen. In einem solchen Fall können Sie nicht auf die Website oder App zugreifen, bis Sie die Firewall deaktivieren.
Wenn die Firewall Ihnen viele Probleme bereitet, können Sie sie problemlos deaktivieren. Es gibt einige Verfahren, mit denen Sie die Funktion deaktivieren und Ihr Gerät und seine Attribute nach Belieben verwenden können.
In diesem Handbuch listen wir einige Methoden auf, mit denen Sie die Windows-Firewall deaktivieren können. Alles, was Sie tun müssen, ist, wie erforderlich, eine der bereitgestellten Methoden zu befolgen und die Sicherheitsfunktion zu deaktivieren. Das ist genug des Einführungsteils, gehen wir jetzt zu den Lösungen über.
So deaktivieren Sie die Firewall in Windows 10 und Windows 11
Um zu erfahren, wie Sie die Firewall von Windows 10/11 ausschalten können, können Sie die Hilfe der nächsten Abschnitte dieses Artikels in Anspruch nehmen. Nachfolgend finden Sie einige Verfahren, mit denen Sie die Funktion deaktivieren können. Sie sollten die Hilfe der spezifischen Methode(n) gemäß dem auf Ihrem Gerät installierten Betriebssystem und anderen Anforderungen in Anspruch nehmen.
Verwenden Sie die Systemsteuerung, um die Firewall in Windows 10 zu deaktivieren
Die beste und sicherste Methode zum Deaktivieren der Windows-Firewall ist die Verwendung der Systemsteuerung. Dies ist ein in Windows integriertes Dienstprogramm, mit dem Sie verschiedene Attribute und die Funktionsweise des Windows-Betriebssystems abrufen können. Befolgen Sie die folgenden Schritte für die Genauigkeit:
- Drücken Sie die Tasten Win+S , geben Sie Systemsteuerung ein und drücken Sie die Eingabetaste .

- Klicken Sie auf System & Sicherheit .

- Wählen Sie Windows Defender Firewall , um mit dem Verfahren fortzufahren.
- Klicken Sie auf der linken Seite auf die Schaltfläche Windows Defender Firewall ein- oder ausschalten .
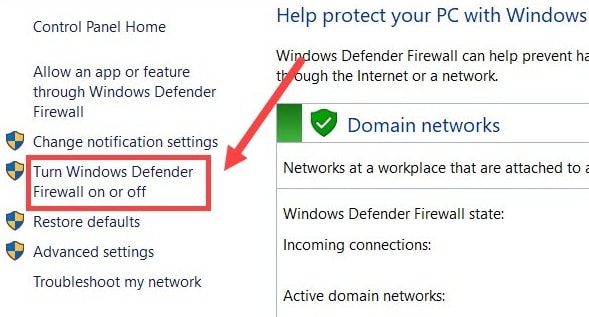
- Aktivieren Sie in den Kategorien „Private Netzwerkeinstellungen“ und „Öffentliche Netzwerkeinstellungen“ das Kontrollkästchen „ Windows Defender-Firewall deaktivieren “ und klicken Sie auf die Schaltfläche „OK“.
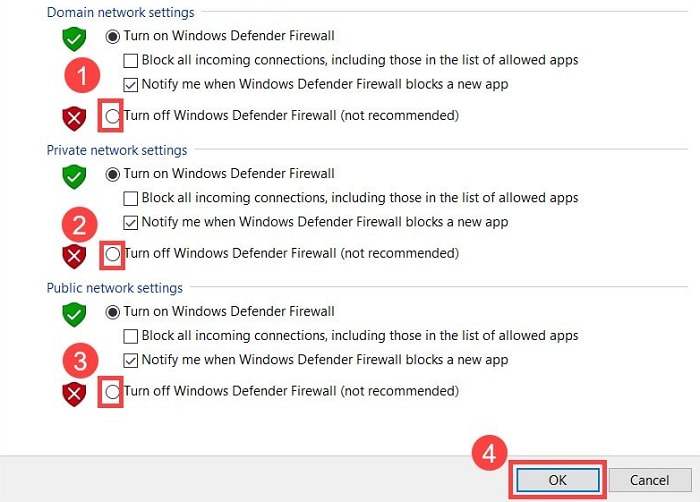
Die Vorgehensweise ist für Windows 11 ziemlich gleich.
Lesen Sie auch: Beste Firewall-Software für Windows
Nehmen Sie die Hilfe der Windows-Einstellungen
Die nächste Methode, mit der Sie versuchen können, die Firewall auszuschalten, besteht darin, die Einstellungen Ihres Betriebssystems zu verwenden. Für dasselbe können Sie die unten angegebenen Schritte ausführen:
- Klicken Sie zunächst mit der rechten Maustaste auf das Start/Windows -Symbol in der Taskleiste und öffnen Sie Einstellungen .
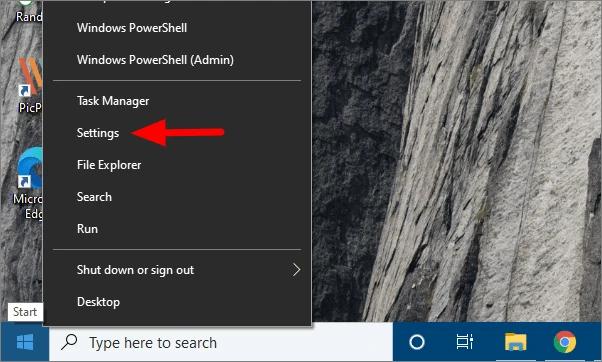
- Klicken Sie auf Update und Sicherheit , um fortzufahren.
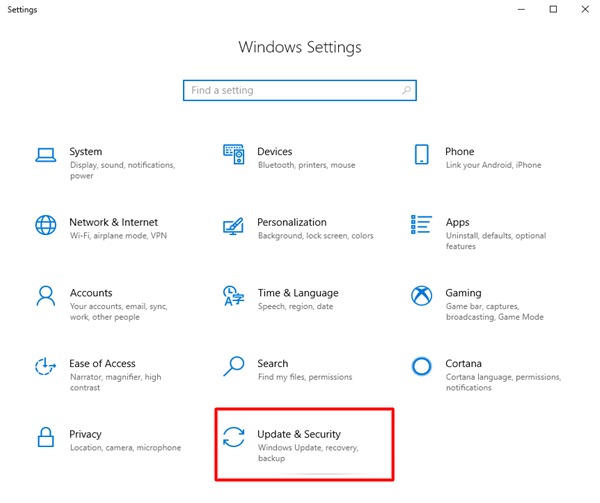
- Klicken Sie im linken Bereich des Fensters auf Windows-Sicherheit .
- Klicken Sie auf die Option Firewall & Netzwerkschutz .
- Wählen Sie eines der verfügbaren Netzwerke aus: Domäne, Privates oder Öffentliches Netzwerk .
- Schalten Sie zuletzt den Defender für das Netzwerk aus.
Verwenden Sie die Eingabeaufforderung und deaktivieren Sie die Firewall in Windows 10
Sie können auch die Hilfe der Eingabeaufforderung in Anspruch nehmen, um die Firewall in Windows 10 zu deaktivieren. Dazu müssen Sie die folgenden Schritte ausführen:

- Drücken Sie die Tasten Win+S , suchen Sie nach Eingabeaufforderung und klicken Sie auf Als Administrator ausführen.
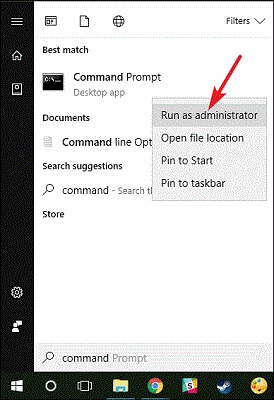
- Klicken Sie auf Ja , um fortzufahren.
- Wenn das Tool erscheint, geben Sie den folgenden Befehl ein und drücken Sie die Eingabetaste .
netsh advfirewall setze aktuellen Profilstatus aus (für aktuelle Netzwerkprofile)
netsh advfirewall set allprofiles state off (für alle Netzwerkprofile)
netsh advfirewall set domainprofile state off (für Domänennetzwerkprofile)
netsh advfirewall set privateprofile state off (für private Netzwerkprofile)
netsh advfirewall set publicprofile state off (für öffentliche Netzwerkprofile) - Warten Sie, bis der Vorgang abgeschlossen ist.
Wie deaktiviere ich die Firewall in Windows 10? (Nur Benachrichtigungen)
Manchmal haben Sie die Benachrichtigungen der Firewall einfach satt. In einer solchen Situation können Sie also die Benachrichtigungen der Funktion einfach deaktivieren. Befolgen Sie zur Genauigkeit das unten gezeigte Verfahren:
- Drücken Sie zuerst die Tasten Win + S , geben Sie Systemsteuerung ein und drücken Sie die Eingabetaste .

- Klicken Sie auf System & Sicherheit .

- Öffnen Sie die Sicherheits- und Wartungsoptionen .
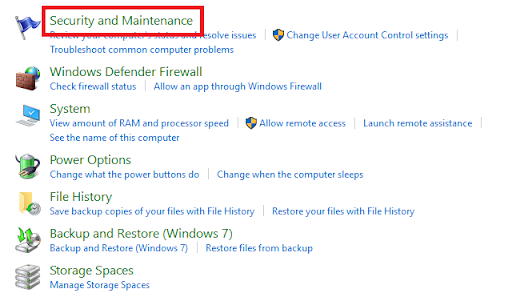
- Klicken Sie im linken Bereich auf Sicherheits- und Wartungseinstellungen ändern .
- Suchen Sie nach Sicherheitsmeldungen und deaktivieren Sie die Kontrollkästchen Virenschutz und Netzwerk-Firewall.
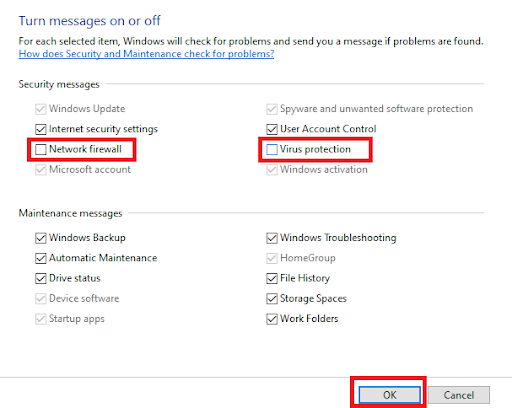
- Klicken Sie abschließend auf die Schaltfläche Ok , um die Änderungen zu übernehmen.
Lesen Sie auch: [Behoben] Die Netzwerkerkennung ist in Windows deaktiviert
Wie schalte ich die Windows-Firewall auf mehreren Geräten aus?
Manchmal haben Sie mehr als nur einen Computer und möchten die Windows-Firewall auf allen ausschalten. In einem solchen Fall wird es viel Zeit und Mühe kosten, dasselbe individuell zu tun. Sie können dies jedoch mithilfe von Windows PowerShell tun. Unten ist das detaillierte Verfahren für dasselbe:
- Drücken Sie die Tasten Win+S , geben Sie Windows PowerShell ein und drücken Sie die Eingabetaste .
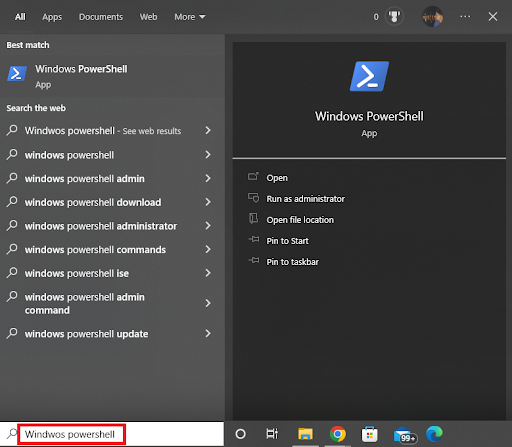
- Geben Sie zuletzt den folgenden Befehl ein und drücken Sie die Eingabetaste .
Enter-PsSession -Computername desktop1 Set-NetFirewallProfile -All -Enabled FalseMöglicherweise müssen Sie den folgenden Befehl verwenden, wenn mehr als nur einige Computer vorhanden sind.
$computer = @('desktop1') $computer | ForEach-Objekt {Aufrufbefehl -Computername $_ { i. Set-NetFirewallProfile -All -Enabled False} }
Lesen Sie auch: So beheben Sie, dass Remotedesktop unter Windows nicht mehr funktioniert
So deaktivieren Sie die Firewall Windows 10/11: Erfolgreich ausgeführt
Das war also alles, was mit dem Deaktivieren der Firewall in Windows 10/11 zu tun hatte. Wir denken, wir konnten Ihnen genau so helfen, wie Sie es erwartet haben. Wenn Sie jedoch Fragen zu diesem Thema haben, können Sie diese in den Kommentaren unten stellen. Wir helfen Ihnen gerne weiter. Ihre Vorschläge werden sehr geschätzt.
Wenn Ihnen diese Anleitung zum Ausschalten der Firewall gefallen hat, abonnieren Sie den Newsletter des Blogs.
