So aktivieren Sie Untertitel auf YouTube
Veröffentlicht: 2023-02-24Schnelle Antwort: Um Untertitel auf YouTube zu aktivieren, klicke oder tippe auf die CC-Schaltfläche des YouTube-Videos, das du gerade ansiehst.
YouTube ist eine der beliebtesten Videoplattformen und eine der besten Möglichkeiten, es zu genießen, sind Untertitel.
Mit Untertiteln können Sie ein YouTube-Video mit den auf dem Bildschirm angezeigten Wörtern oder Texten ansehen. Du kannst Untertitel auf YouTube sowohl auf dem Desktop als auch in der mobilen App verwenden.
Wenn Untertitel aktiviert sind, können Sie ein Video stumm schalten und trotzdem den Dialogen oder Texten folgen, ohne andere abzulenken. Es bedeutet auch, dass Sie Kontexthinweise wie Geräusche und den Ton der Musik erhalten.
Das ist großartig, wenn Sie sich ein Zimmer oder einen Arbeitsplatz teilen. Es ist auch ein Lebensretter, wenn Sie taub, schwerhörig, hörgeschädigt oder ein visueller Lerner sind.
In diesem Artikel erfährst du mehr darüber, wie Untertitel auf YouTube funktionieren, wie du sie aktivierst und deaktivierst und wie du deine Untertiteleinstellungen verwaltest.
Funktionsweise von Untertiteln auf YouTube
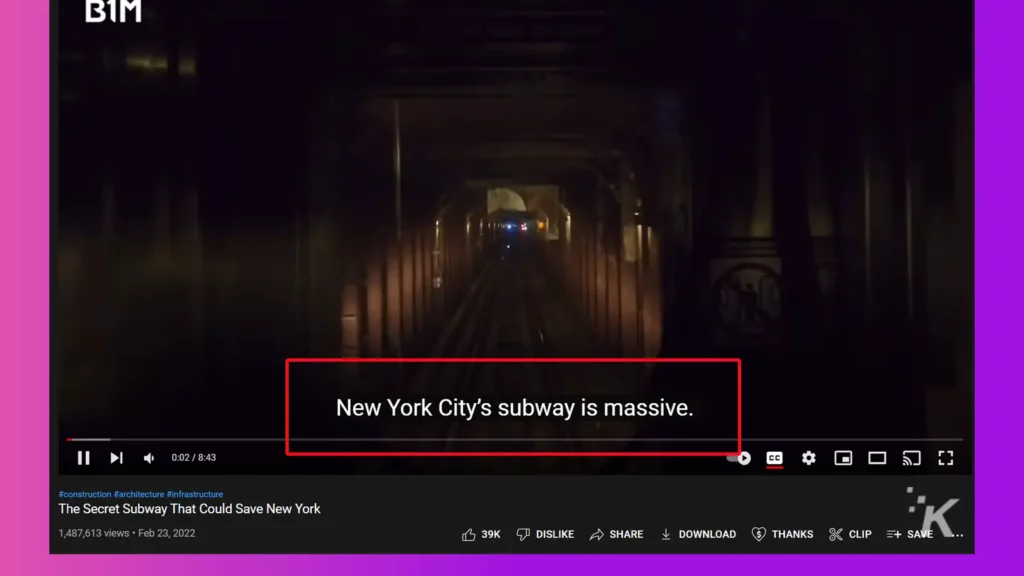
YouTube ermutigt Ersteller, Untertitel hinzuzufügen, um die Zugänglichkeit und das Engagement zu erhöhen. Es ist jedoch ein teurer und zeitaufwändiger Prozess.
Als Alternative hat YouTube automatische Untertitel eingeführt, die Spracherkennungstechnologie verwenden, um Untertitel automatisch zu generieren.
Es gibt jedoch einen Haken; automatisch generierte Untertitel sind nicht immer korrekt. Dies liegt an Faktoren wie Einschränkungen der Spracherkennungstechnologie, Akzenten und Hintergrundgeräuschen.
Glücklicherweise erlaubt YouTube den Erstellern, ihre eigenen Untertitel zu erstellen und hinzuzufügen, um Fehler oder Unklarheiten zu beseitigen. Mit manuellen Untertiteln können Betrachter leicht folgen und den Kontext vollständig verstehen.
Betrachter können auch ein Transkript von Untertiteln in einem Seitenbereich anzeigen und dessen Aussehen und Verhalten anpassen. Außerdem können sie es einfach deaktivieren, wenn sie keine Untertitel wünschen.
Sehen wir uns nun an, wie Sie Untertitel auf YouTube aktivieren oder deaktivieren, sowohl auf dem Desktop als auch in der mobilen App.
So erhalten Sie Untertitel auf YouTube (Desktop)
Das Aktivieren oder Deaktivieren von Untertiteln auf YouTube ist ziemlich einfach. Folgen Sie einfach diesen Schritten:
Öffnen Sie das YouTube-Video , für das Sie Untertitel aktivieren möchten
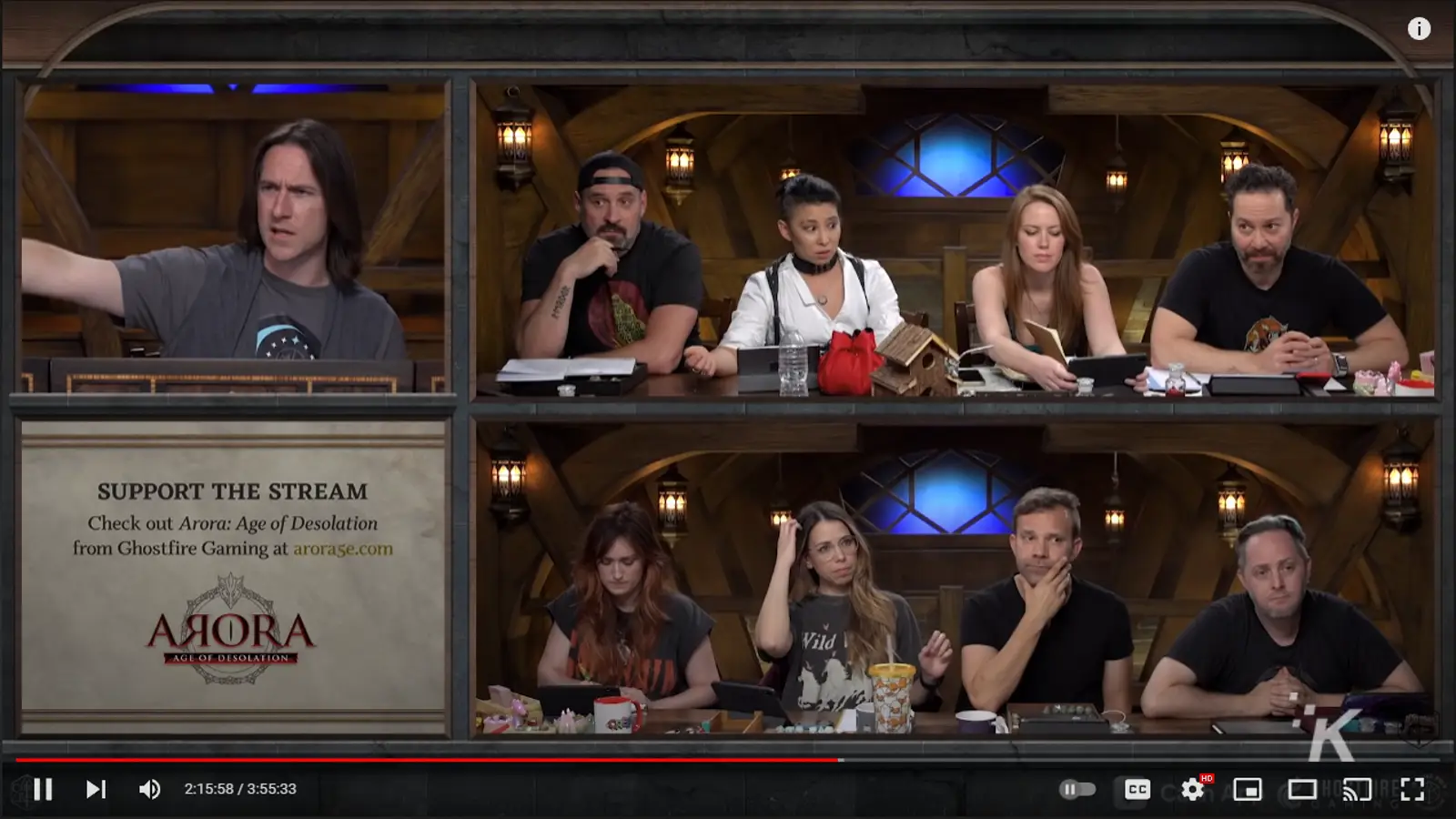
Klicken Sie auf die dedizierte CC- Schaltfläche in der unteren rechten Ecke
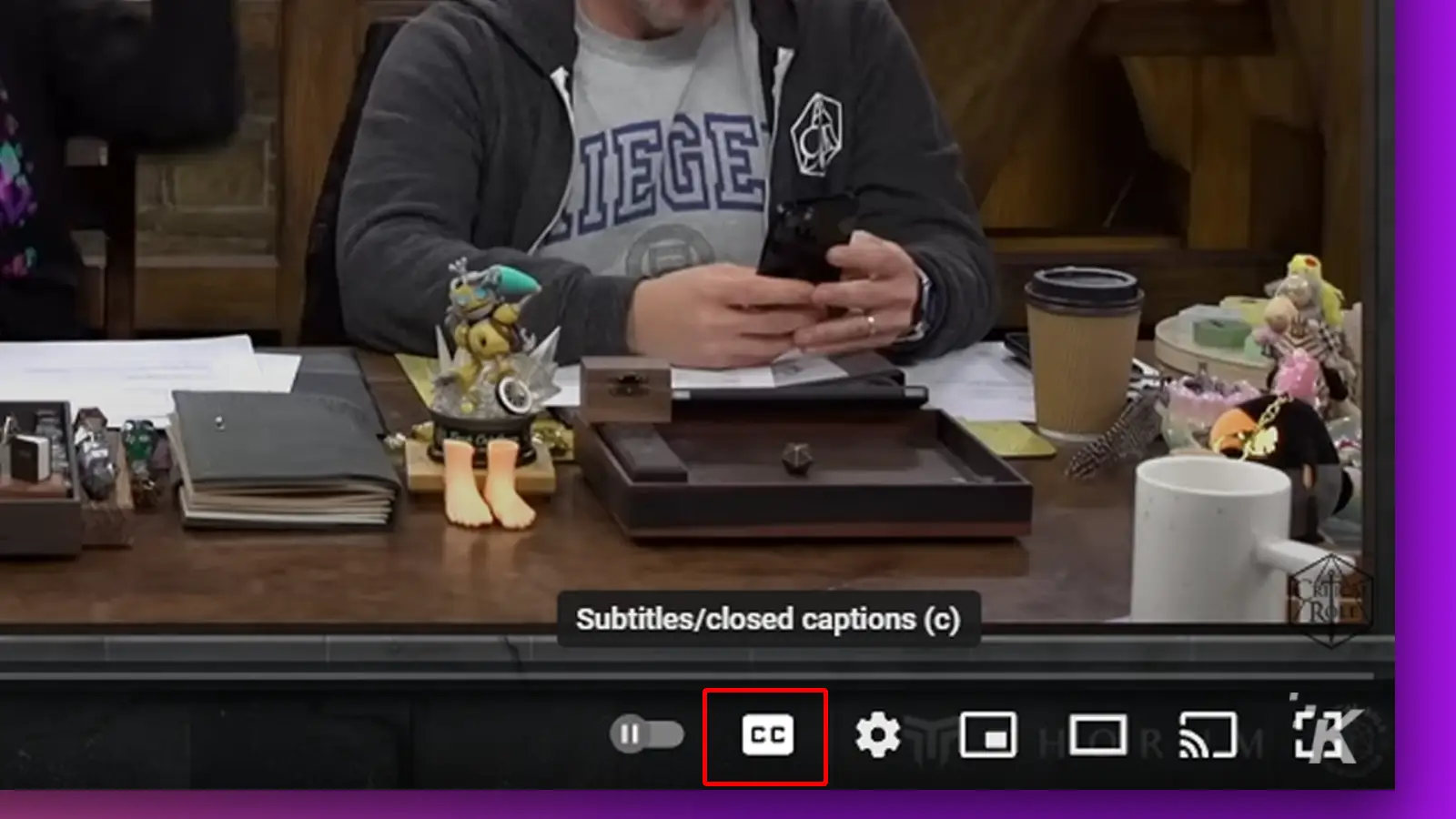
Durch einmaliges Klicken auf diese Weise werden Untertitel in Englisch angezeigt
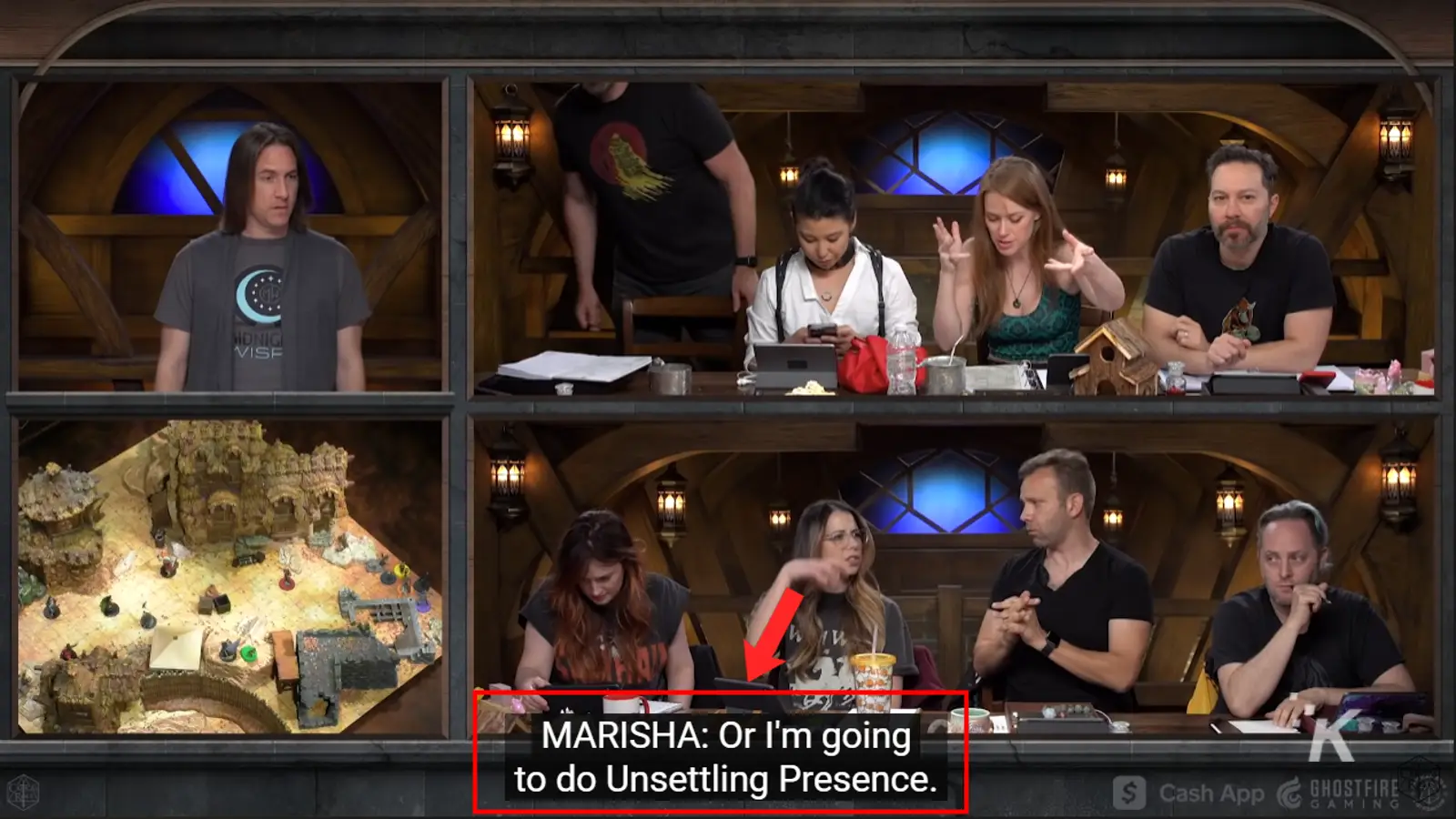

Um ein Transkript des Videos anzuzeigen, klicken Sie auf die Schaltfläche mit den drei Punkten neben Clip und dann auf Transkript anzeigen
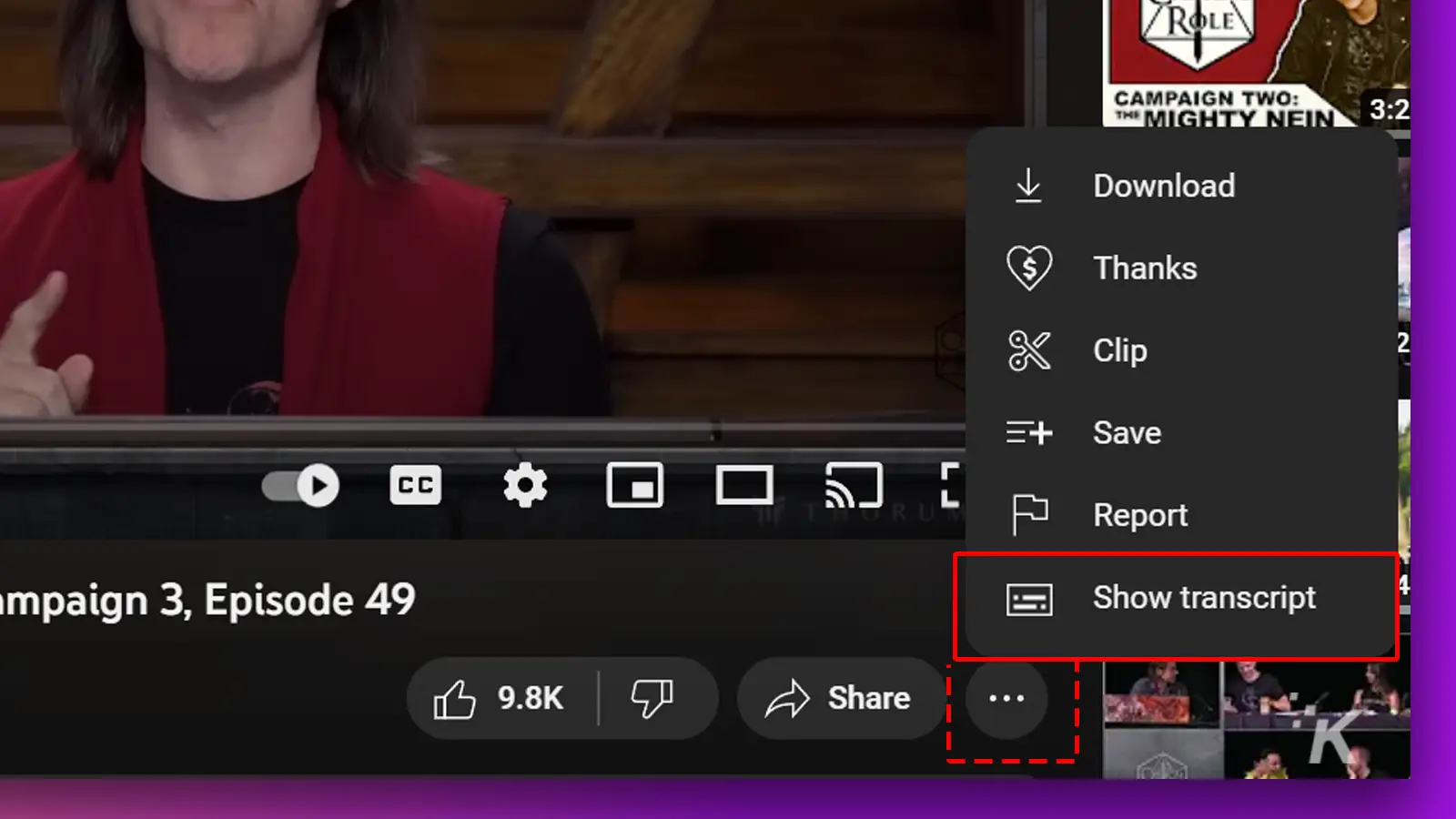
Um Untertitel für das aktuelle Video zu deaktivieren, klicken Sie erneut auf die CC- Schaltfläche
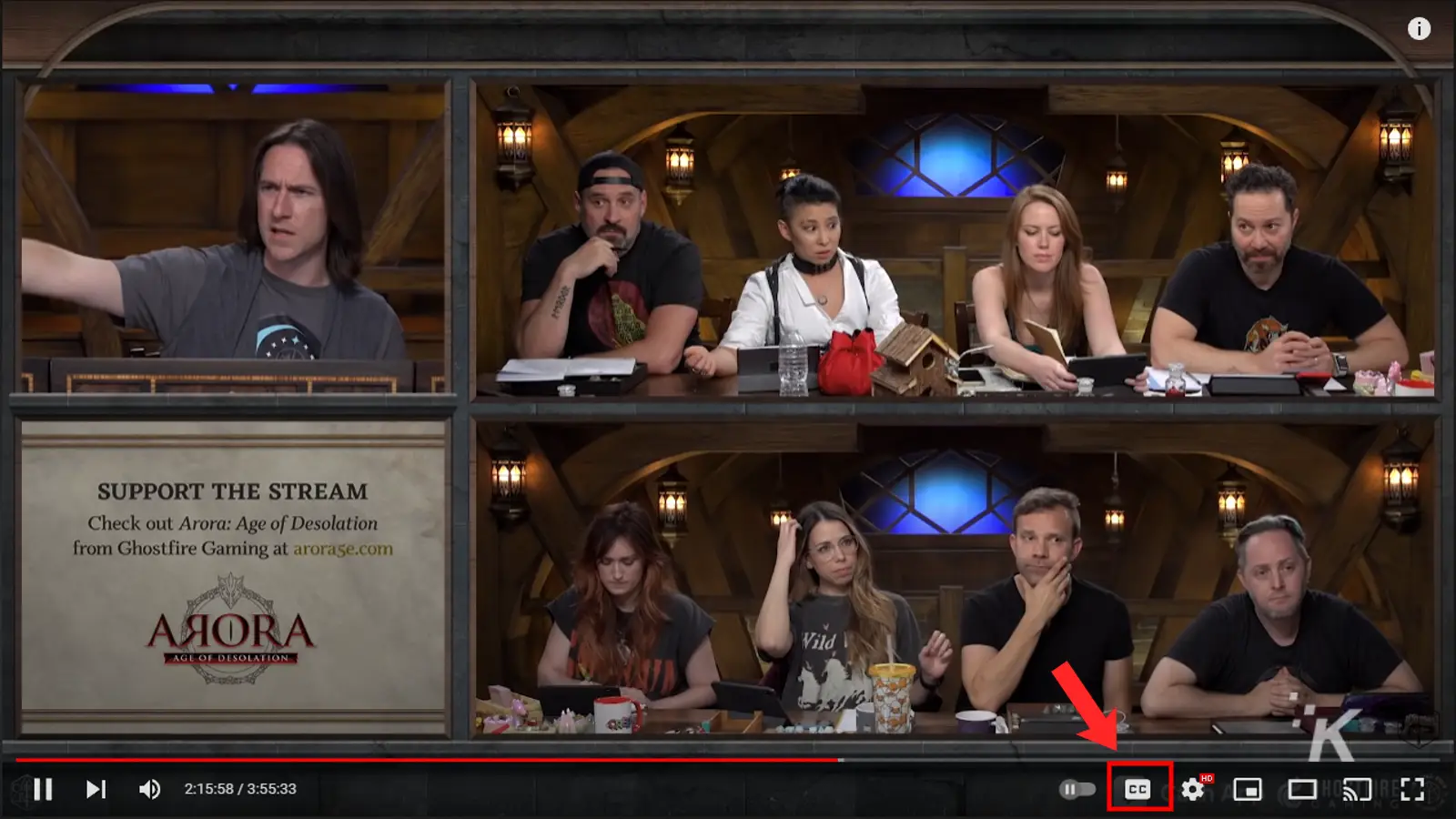
Da haben Sie es – wie Sie Untertitel auf der Desktop-Website von YouTube hinzufügen oder entfernen. Kommen wir nun zur mobilen App.
So aktivieren Sie Untertitel auf YouTube (mobile App)
Wenn Sie YouTube lieber auf Ihrem iPhone oder Android-Smartphone verwenden, können Sie Untertitel in der mobilen YouTube-App wie folgt aktivieren oder deaktivieren:
1. Starten Sie die YouTube-App und tippen Sie auf das Video, das Sie mit Untertiteln versehen möchten
2. Tippen Sie auf die CC- Schaltfläche oben auf Ihrem Bildschirm
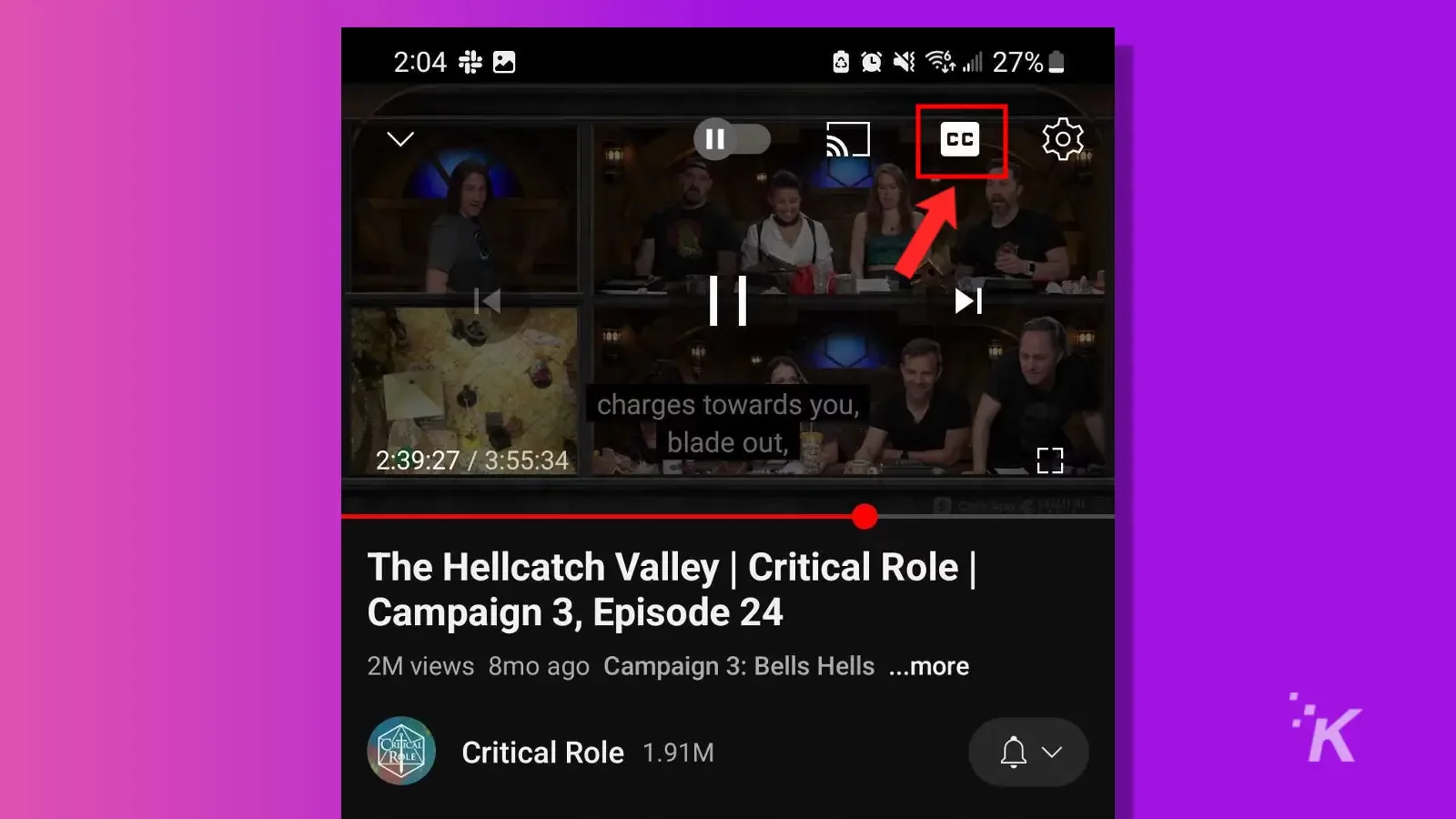
3. Um Untertitel zu deaktivieren, tippen Sie erneut auf die CC- Schaltfläche
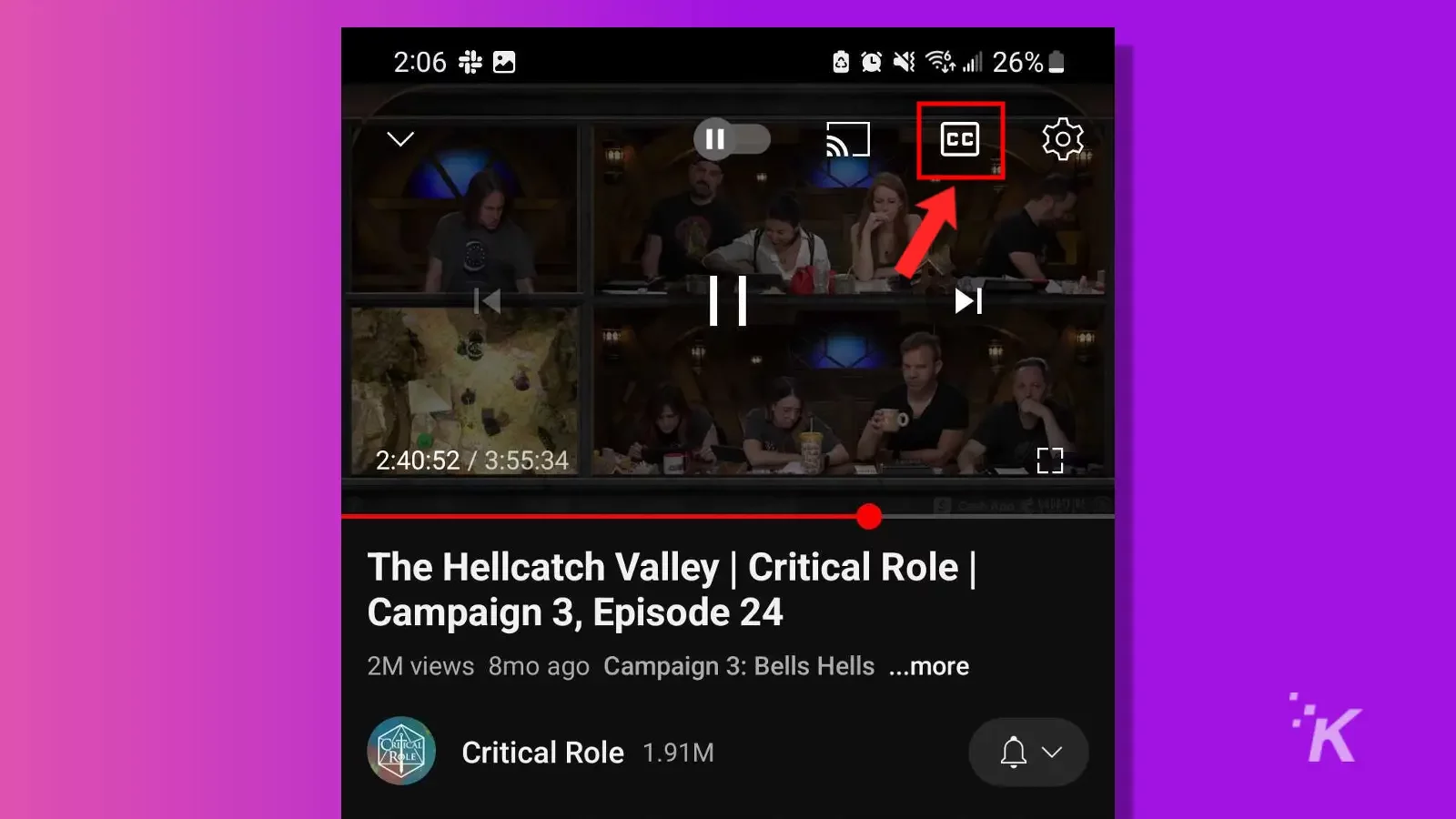
Der Prozess ist für Android und iOS im Wesentlichen gleich, also denken Sie daran, wenn Sie am Ende zwischen zwei verschiedenen mobilen Betriebssystemen wechseln.
So verwalten Sie Ihre Untertiteleinstellungen
Mit YouTube können Sie anpassen oder steuern, wie Untertitel für einzelne und alle Videos für Sie funktionieren, selbst wenn Sie Ihr Telefon als zweiten Bildschirm verwenden.
So passen Sie Untertitel auf YouTube für das aktuelle Video weiter an:
- Klicken Sie auf das Zahnradsymbol Einstellungen rechts neben der Schaltfläche CC
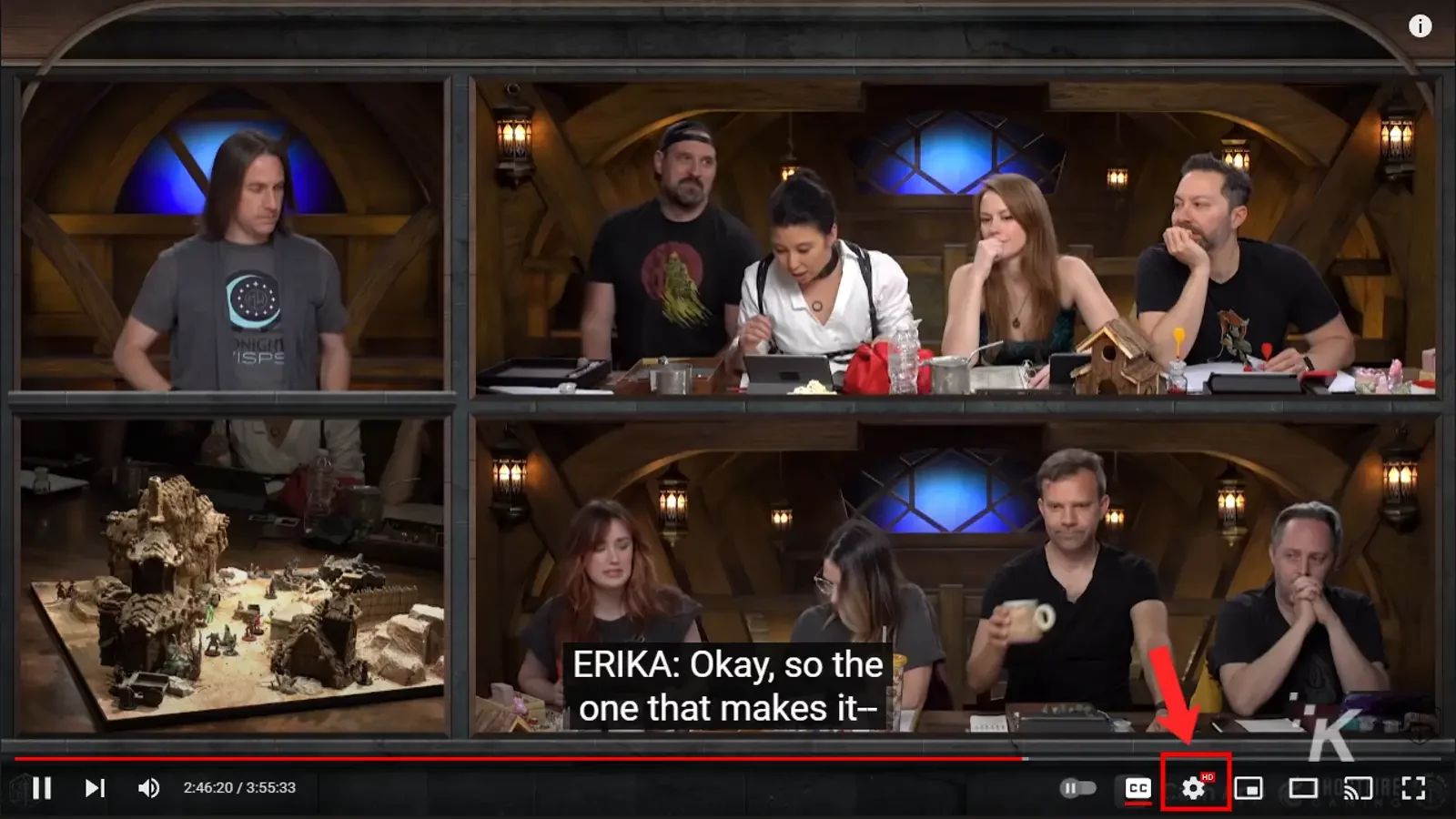
- Klicken Sie auf Untertitel/CC
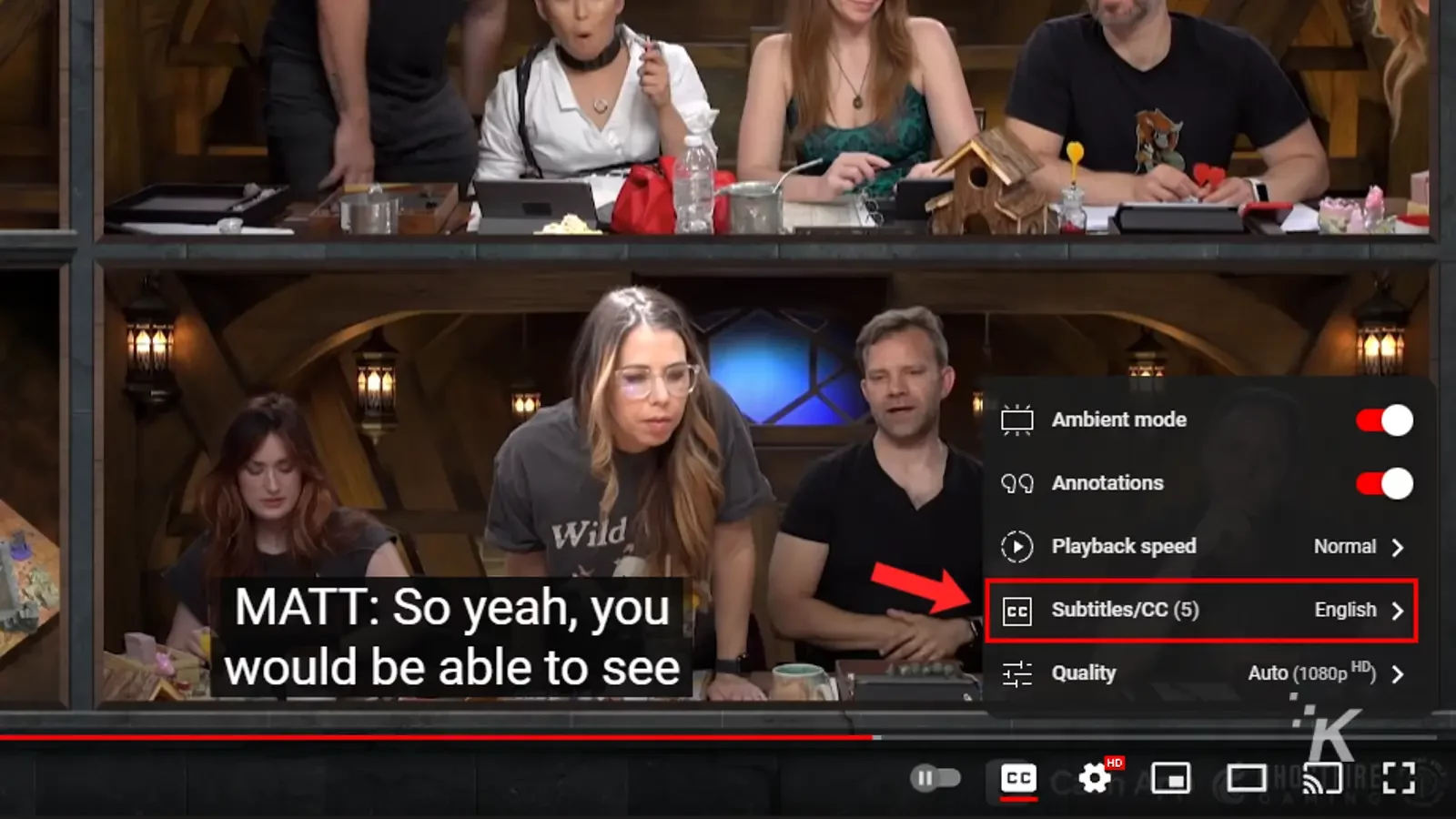
- Bei den meisten Videos haben Sie nur die Möglichkeit, Untertitel automatisch auf Englisch zu generieren oder sie automatisch in andere unterstützte Sprachen zu übersetzen. Klicken Sie in diesem Fall auf Automatisch übersetzen und wählen Sie aus den Dutzenden verfügbaren Sprachen aus
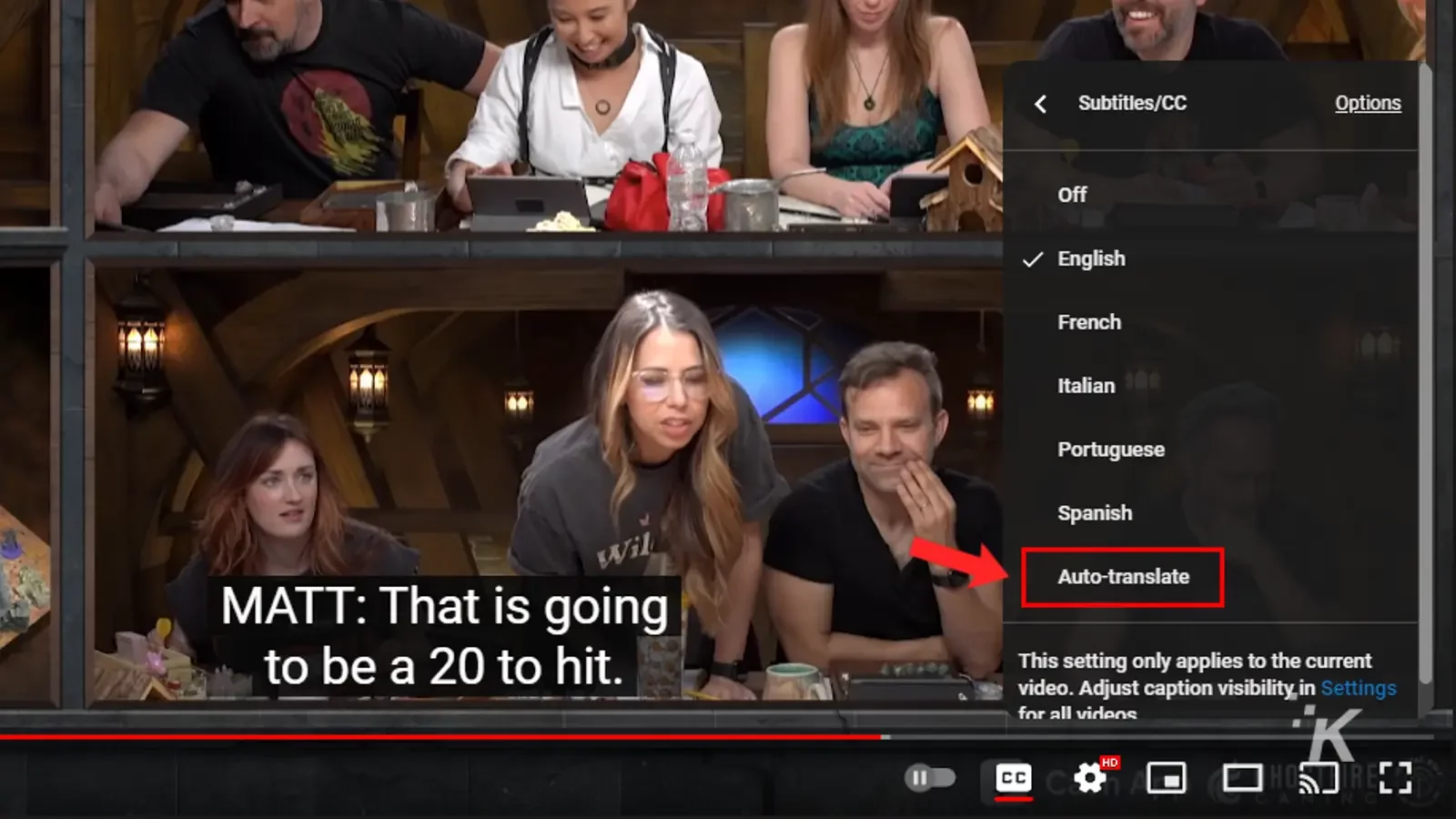
- Für weitere Anpassungsoptionen wie unter anderem Schriftart, Farbe, Größe und Hintergrundfarbe; Klicken Sie auf der rechten Seite auf Optionen
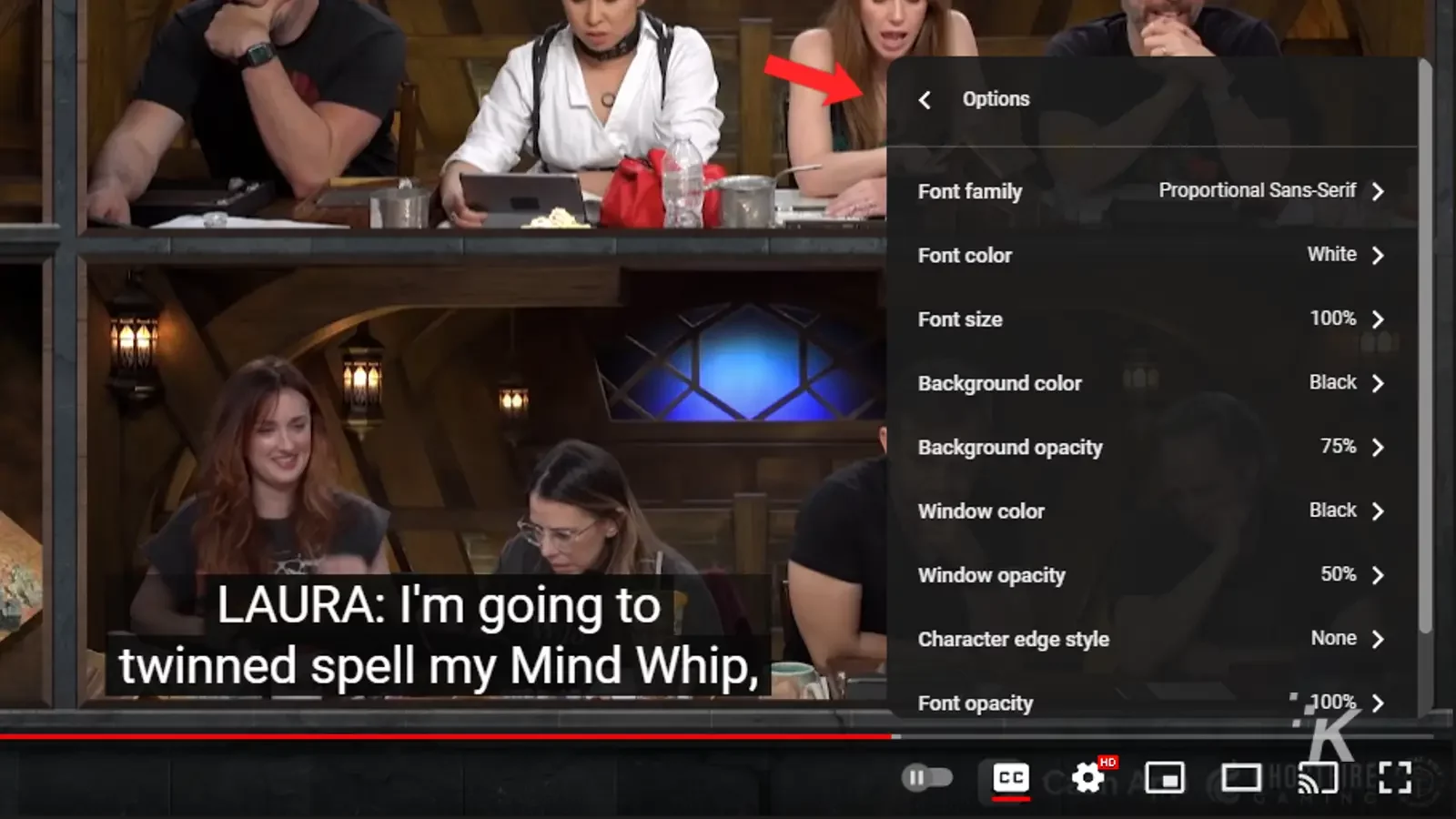
Sie können genau denselben Vorgang ausführen, um Ihre Untertiteleinstellungen auf YouTube für ein bestimmtes Video zu verwalten.
Verwalten Ihrer Untertiteleinstellungen für alle YouTube-Videos
Um Ihre Untertiteleinstellungen für alle Videos zu ändern, gehen Sie auf Ihrem Desktop zur Seite mit den Untertiteleinstellungen ( Einstellungen -> Wiedergabe und Leistung ) und wählen Sie Ihre Einstellungen aus. Ihre Änderungen werden gespeichert und übernommen.
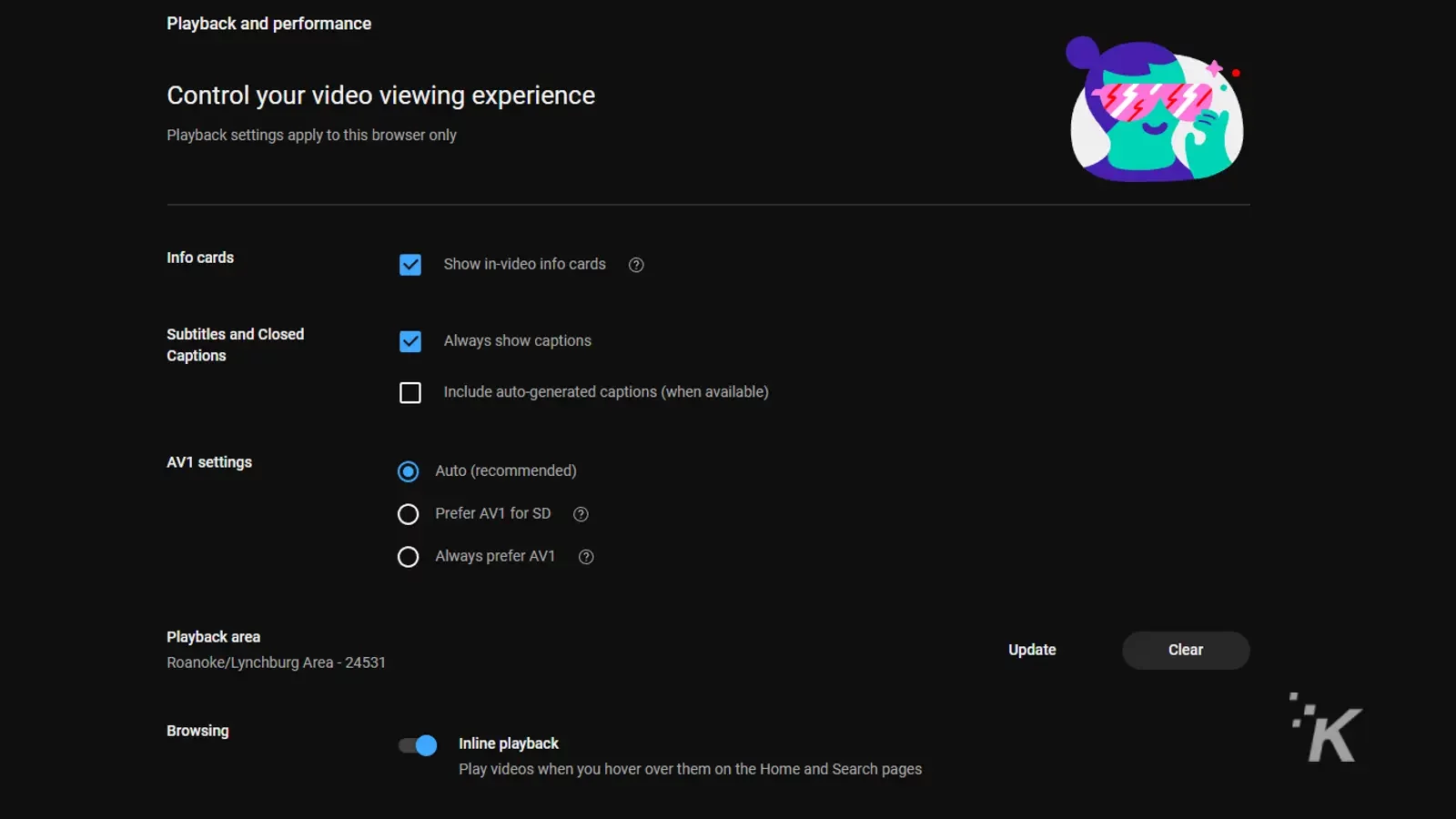
In der mobilen App können Sie Untertitel standardmäßig für alle Videos aktiviert lassen, indem Sie die Sichtbarkeit der Untertitel in Ihren Geräteeinstellungen anpassen.
Indem Sie Ihre Untertiteleinstellungen anpassen, haben Sie noch mehr Kontrolle über Untertitel, wenn Sie YouTube-Videos ansehen.
Verpassen Sie nie wieder Dialoge oder Texte
Mit Untertiteln für YouTube-Videos haben sowohl Ersteller als auch Zuschauer viel zu gewinnen. Das Beste daran ist, dass die Zuschauer es ganz einfach nach Belieben aktivieren oder deaktivieren können. Es funktioniert auch, wenn Sie den Dunkelmodus auf YouTube verwenden.
Sie können es auch für einige Videos aktivieren und für andere deaktivieren; es hängt alles von dir ab. Mit Untertiteln können Sie Ihre Lieblings-YouTube-Videos genau so ansehen, wie Sie sie mögen.
Egal, ob Sie in einem Meeting, an Ihrem Schreibtisch oder unterwegs sind, Sie können immer auf dem Laufenden bleiben mit den YouTube-Videodialogen oder Liedtexten, die Ihnen wichtig sind.
Haben Sie irgendwelche Gedanken dazu? Lassen Sie es uns unten in den Kommentaren wissen oder übertragen Sie die Diskussion auf unseren Twitter oder Facebook.
Empfehlungen der Redaktion:
- So leihen oder kaufen Sie Filme auf YouTube
- So können Sie YouTube werbefrei auf Android ansehen, nachdem Vanced nicht mehr da ist
- So verlinken Sie zu einem bestimmten Zeitstempel auf YouTube
- So kündigen Sie Ihr YouTube TV-Abonnement
