So schalten Sie Windows-Funktionen ein oder aus (Windows 10,11-Handbuch)
Veröffentlicht: 2023-12-06In diesem Artikel erfahren Sie, wie Sie Windows-Funktionen mühelos aktivieren oder deaktivieren können.
Windows ist ein Betriebssystem mit vielen Funktionen. Es bietet eine Fülle von Funktionen, die Sie möglicherweise benötigen oder nicht. Allerdings sind nur einige dieser optionalen Tools für alle Benutzer notwendig. Sie können diese Windows-Funktionen je nach Ihren Anforderungen aktivieren oder deaktivieren.
Das Ausschalten nicht benötigter Funktionen hilft, Ressourcen zu sparen und die Leistung des Computers zu verbessern. Durch das Deaktivieren einer Windows-Funktion wird diese jedoch nicht deinstalliert. Sie können sie jederzeit wieder aktivieren.
Viele Benutzer benötigen jedoch Erläuterungen zum Aktivieren oder Deaktivieren von Windows-Funktionen. Dieser Artikel könnte für Sie hilfreich sein, wenn Sie auch einer dieser Benutzer sind.
Dieser Artikel führt Sie durch schnelle und einfache Möglichkeiten zum Aktivieren/Deaktivieren von Windows-Funktionen. Lassen Sie uns damit beginnen, ohne Ihre kostbare Zeit zu verschwenden.
Einfache Methoden zum Aktivieren oder Deaktivieren von Windows-Funktionen
Sie können jedem dieser Ansätze folgen, um Windows-Funktionen entsprechend Ihren Anforderungen zu aktivieren/deaktivieren.
Methode 1: Verwenden Sie die Systemsteuerung, um Windows-Funktionen zu aktivieren oder zu deaktivieren
Über die Systemsteuerung in Windows können Sie verschiedene Einstellungen auf Ihrem Computer ändern, einschließlich des Hinzufügens oder Entfernens optionaler Funktionen. Daher sind hier die Schritte, die Sie befolgen können, um Windows über die Systemsteuerung ein-/auszuschalten.
- Suchen und öffnen Sie zunächstdie Systemsteuerung Ihres Computers.

- Ändern Sie nach dem Öffnen der Systemsteuerung die Ansicht auf kleine Symbole und wählen Sie aus den verfügbaren Optionen„Programme & Funktionen“ aus.
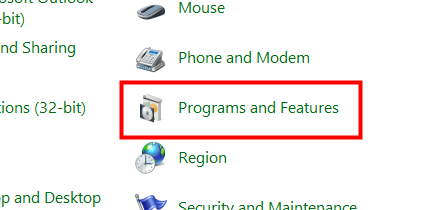
- Wählen Sie nun im linken Bereich des Fensters „Programme und Funktionen“ die Option„Windows-Funktionen aktivieren oder deaktivieren“ .
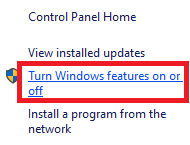
- Auf Ihrem Bildschirm wird eine Liste mit Funktionen angezeigt. Sie können das „+“-Zeichen neben einer Funktion auswählen, um sie zu erweitern.
- Wählen Sie nun die Funktionen aus, die Sie aktivieren möchten, und deaktivieren Sie diejenigen, die Sie deaktivieren möchten.
- Nachdem Sie die Funktionen ausgewählt haben, die Sie aktivieren möchten, und die Funktionen, die Sie deaktivieren möchten, deaktiviert haben, klicken Sie auf„OK“.
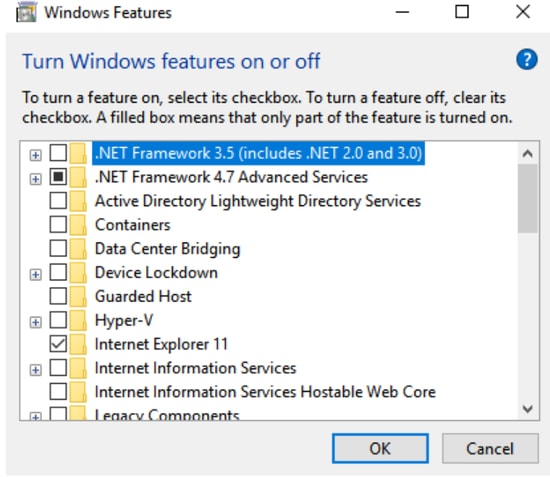
- Warten Sie abschließend, bis Windows die Änderungen übernimmt, und starten Sie Ihren Computer neu, wenn Sie dazu aufgefordert werden.
Lesen Sie auch: So erhalten Sie Hilfe in Windows 10
Methode 2: Verwenden Sie Powershell, um Windows-Funktionen zu aktivieren/deaktivieren
Powershell ist ein äußerst nützliches Tool in Windows zum Ausführen verschiedener Aufgaben, z. B. zum Aktivieren oder Deaktivieren einer Windows-Funktion, wenn diese noch nicht installiert ist. Hier sind die Schritte, die Sie ausführen können, um die erforderlichen Informationen zu einer Windows-Funktion zu erhalten und diese zu aktivieren oder zu deaktivieren.
- Klicken Sie zunächst mit der rechten Maustaste auf dasWindows-Symbol und wählen Sie Windows PowerShell (Admin)aus den Bildschirmoptionen aus.
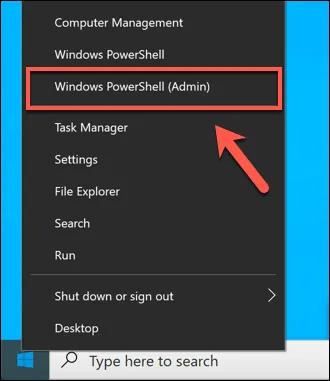
- Geben Sie nun den BefehlGet-WindowsOptionalFeature -Online in das Bildschirmfenster ein und drücken Sie die Eingabetaste, um Informationen zu verschiedenen Funktionen zu erhalten.
- Wenn Sie mehr über eine bestimmte Funktion erfahren möchten, geben Sie den BefehlGet-WindowsOptionalFeature -Online -FeatureName *Feature-Namen eingeben* ein.
- Um eine Windows-Funktion zu aktivieren, geben Sie den Befehl Enable-WindowsOptionalFeature -Online -FeatureName „Type feature name“ -all ein.
- Um eine Windows-Funktion zu deaktivieren, geben Sie den Befehl Disable-WindowsOptionalFeature -Online -FeatureName „Feature-Namen eingeben“ ein.
Methode 3: Aktivieren oder deaktivieren Sie Windows-Funktionen mithilfe der Eingabeaufforderung
Die Eingabeaufforderung ist ein weiteres Befehlszeilenprogramm, mit dem Sie Aufgaben wie das Hinzufügen oder Entfernen von Windows-Funktionen ausführen können. Der Unterschied zwischen der Eingabeaufforderung und Windows PowerShell besteht darin, dass letztere keine Funktionsinstallation durchführt, wenn die Funktion bereits auf Ihrem Computer aktiv ist, wodurch Systemressourcen gespart werden. Daher wird Powershell gegenüber der Eingabeaufforderung bevorzugt. Dennoch erfahren Sie hier, wie Sie eine Funktion über die Windows-Eingabeaufforderung aktivieren/deaktivieren können.

- Geben Sie zunächst cmd in die Windows-Suche ein.
- Klicken Sie nun mit der rechten Maustaste auf „Eingabeaufforderung“ und wählen Sie die Option „Als Administrator ausführen“.

- Wählen Sie„Ja“ , um die Eingabeaufforderung als Administrator zu öffnen.
- Geben Sie nach dem Öffnen der Eingabeaufforderung den Befehl DISM /online /get-features /format:table | einMehr , um eine Liste der verfügbaren Windows-Funktionen zu erhalten.
- Kopieren Sie nun den Namen der Funktion, die Sie aktivieren möchten.
- Geben Sie den BefehlDISM /online /enable-feature /featurename:[Geben Sie hier den Namen der Funktion ein] -All ein, um die gewünschte Funktion zu aktivieren.
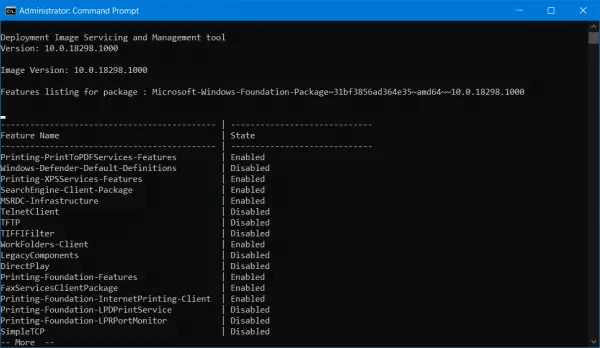
Hinweis: Oben sind die Schritte zum Aktivieren einer Windows-Funktion über die Eingabeaufforderung aufgeführt.Die Schritte zum Deaktivieren von Windows-Funktionen unterscheiden sich geringfügig von den Schritten zum Aktivieren einer Funktion. Wir teilen sie unten.
- Nachdem Sie die Eingabeaufforderung als Administrator geöffnet haben, geben Sie den BefehlDISM /online /get-features /format:table | einfinden Sie „Aktiviert“ |Mehr , um eine Liste der aktivierten Funktionen zu erhalten.
- Kopieren Sie nun den Namen der Funktion, die Sie deaktivieren möchten.
- Geben Sie den Befehl DISM /online /disable-feature /featurename:[Geben Sie hier den Namen der Funktion ein] -All ein und drücken Sie die Eingabetaste.
Lesen Sie auch: Windows 11 22h2-Update: 10 neue Funktionen, die Sie nutzen sollten
Methode 4: Verwenden Sie die Windows-Einstellungen, um Windows-Funktionen zu aktivieren/deaktivieren
Sie können die Funktionen Ihres Computers über die Einstellungen verwalten. Hier erfahren Sie, wie Sie Windows-Funktionen über die Einstellungen unter Windows 10 und 11 aktivieren oder deaktivieren.
Aktivieren/Deaktivieren von Windows-Funktionen über die Einstellungen unter Windows 10
- Greifen Sie zunächst über die TastenkombinationWindows+I auf das Einstellungsfeld zu.
- Wählen Sie nun System aus den verfügbaren Optionen aus.
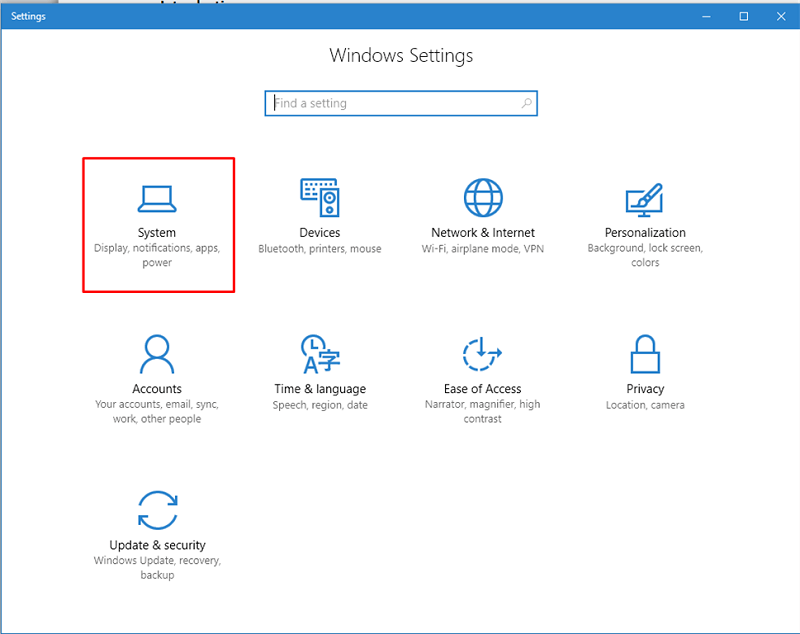
- Wählen Sie im linken Bereich„Apps & Funktionen“ aus.
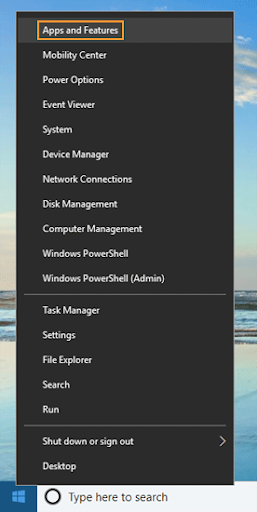
- Klicken Sie nun auf den Link„Optionale Funktionen verwalten“.

- Wählen Sie die App oder Funktion aus, die Sie entfernen möchten, und wählen Sie die Option„Deinstallieren“ .
- Wenn Sie eine Funktion hinzufügen oder aktivieren möchten, wählen Sie im Fenster „Optionale Funktionen verwalten“ die Option „Funktion hinzufügen“ aus.

- Wählen Sie nun die Funktion aus, die Sie aktivieren möchten, und klicken Sie auf„Installieren“.
Hinzufügen/Entfernen von Windows-Funktionen über die Einstellungen unter Windows 11
- Starten Sie zunächst die Einstellungs-App mit der Tastenkombination Windows+I .
- Wählen Sie nun im linken Bereich „Apps“ und im rechten Bereich des Bildschirmfensters „Optionale Funktionen“aus.

- Jetzt können Sie die nicht gewünschte Funktion entfernen, indem Sie auf den Pfeil daneben klicken und die Option „Deinstallieren“ auswählen.
- Wenn Sie eine optionale Funktion aktivieren möchten, können Sie dem Pfad „Apps“ > „Optionale Funktionen“ > „Funktionen anzeigen“ > „Wählen Sie die Funktion aus, die Sie aktivieren müssen“ > „Weiter“ > „Installieren“ folgen.
Zusammenfassen
In diesem Artikel wurden verschiedene Methoden beschrieben, mit denen Sie Windows-Funktionen aktivieren oder deaktivieren können. Sie können je nach Bedarf jeden dieser Ansätze ausprobieren. Wenn Sie Unklarheiten, Fragen oder Vorschläge zu diesem Artikel haben, hinterlassen Sie uns bitte einen Kommentar.
Lesen Sie auch: Windows 10-Taskleistenfunktion „Neuigkeiten und Interessen“ wird eingeführt
Wir hoffen, dass Sie diesen Artikel hilfreich fanden. Wenn Sie es nützlich fanden, teilen Sie es bitte mit Ihren Kollegen, die möglicherweise daran interessiert sind, Windows-Funktionen zu aktivieren/deaktivieren. Wir sehen uns in einiger Zeit mit einem weiteren interessanten Artikel. In der Zwischenzeit können Sie unsere anderen Beiträge lesen, um mehr Technologiewissen zu erlangen.
