So entschärfen Sie ein Video auf dem Desktop und auf Mobilgeräten: vollständige Anleitung
Veröffentlicht: 2023-07-25Menschen lieben es, ihre besonderen Momente festzuhalten, indem sie Videos davon machen. So können sie ihr Glück mit ihren Lieben teilen, auch wenn diese kilometerweit entfernt sind.
Allerdings können verschwommene Videos sowohl für Desktop- als auch für Mobilnutzer ein häufiges Problem darstellen und die Gesamtqualität der geschätzten Erinnerungen beeinträchtigen. Sie fragen sich vielleicht: „Warum sind meine Videos verschwommen?“ oder „Wie kann man ein Video ganz einfach unscharf machen?“
Aber keine Angst! In dieser umfassenden Anleitung zeigen wir Ihnen genau, wie Sie unscharfe Videos ganz einfach korrigieren und die kristallklare Klarheit Ihrer Aufnahmen wiederherstellen können. Egal, ob Sie ein iPhone, Android oder sogar einen Desktop verwenden, wir sind für Sie da. Lass uns eintauchen!
Teil 1: Warum sind meine Videos verschwommen?
Ihre Videos können aufgrund verschiedener Faktoren unscharf erscheinen. Einige häufige Gründe sind:
- Ihr Video wurde in einer niedrigen Auflösung aufgenommen oder gespeichert.
- Kameraverwacklungen während der Aufnahme können zu Unschärfe in Videos führen
- Die Videokomprimierung zur Reduzierung der Dateigröße kann manchmal zu Qualitätsverlusten führen.
- Beim Übertragen oder Konvertieren von Videos zwischen Geräten oder Formaten kann es zu Qualitätsverlusten kommen.
- Unzureichende Beleuchtung oder verschmutztes Kameraobjektiv.
Auch wenn es schwierig sein kann, die genauen Ursachen für verschwommene Videos zu ermitteln, haben sich die folgenden Methoden als wirksam erwiesen.
Teil 2: Wie entschärfe ich ein Video auf Mac oder Windows?
Auf einem Desktop tritt das Problem unscharfer Videos recht häufig auf. Hier finden Sie mögliche Lösungen, für die kein großes Fachwissen erforderlich ist und die auch ein Laie leicht umsetzen kann.
Verwenden Sie ein professionelles Reparaturwerkzeug, um ein Video unscharf zu machen
Wenn Sie sich fragen, wie Sie die Unschärfe eines Videos auf Mac und Windows beseitigen können, kann Ihnen professionelle KI-gestützte Software wie 4DDiG File Repair helfen.
Unabhängig davon, ob Ihre Videos aufgrund von Beschädigung oder Beschädigung während der Aufnahme, Aufnahme, Übertragung, Bearbeitung, Konvertierung oder Verarbeitung unscharf geworden sind, stellt diese Videoreparatursoftware die Perfektion mühelos und effektiv wieder her.
Mit nur wenigen Klicks erzielen Sie die gewünschten Ergebnisse und verleihen Ihren Videos neues Leben. Befolgen Sie nun diese einfachen Schritte auf Ihrem Desktop, um Ihr verschwommenes Video zu reparieren:
Schritt 1: Starten Sie 4DDiG File Repair auf Ihrem Windows-Computer und wählen Sie die Registerkarte „Video Repair“ auf der linken Seite der Hauptoberfläche. Wählen Sie dann „Videoqualität verbessern“ und klicken Sie auf das Startsymbol, das darunter erscheint.
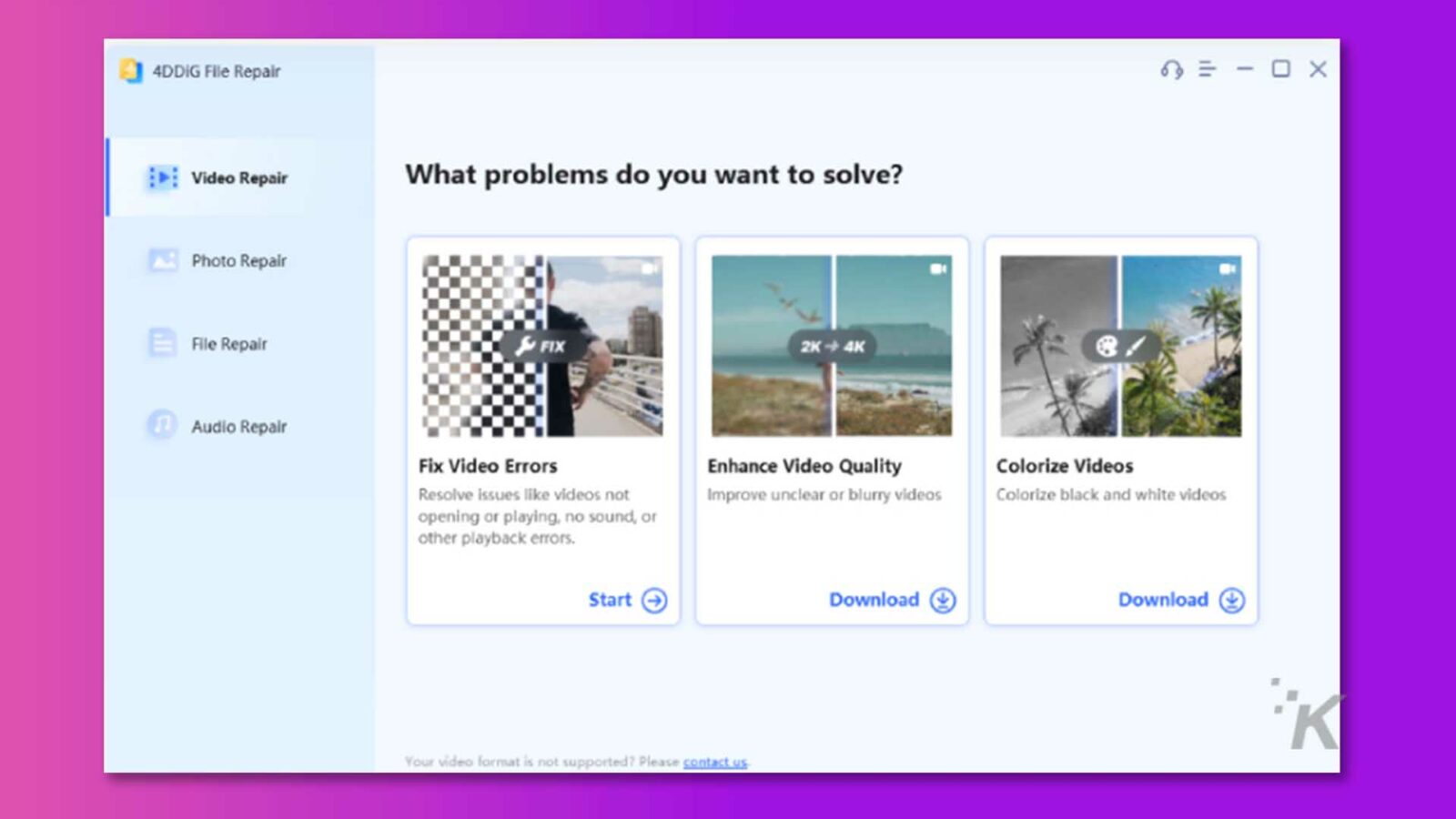
Schritt 2: Fügen Sie Ihre verschwommenen Videos hinzu, indem Sie auf die Schaltfläche „Video hinzufügen/ziehen“ klicken. Anschließend finden Sie die Optionen für das KI-Modell. Wählen Sie je nach Bedarf eines der drei verfügbaren Modelle aus und wählen Sie die gewünschte Ausgabeauflösung.
Schritt 3 : Klicken Sie nun auf die Schaltfläche „Vorschau“ und warten Sie geduldig, bis der Vorgang abgeschlossen ist. Dies kann einige Minuten dauern. Bitte haben Sie bei diesem Schritt etwas Geduld.
Schritt 4: Sobald der Vorgang abgeschlossen ist, spielen Sie die Videodatei ab, um zu beurteilen, ob die Ausgabe Ihren Anforderungen entspricht. Wenn das Ergebnis nicht zufriedenstellend ist, können Sie versuchen, mit anderen KI-Modellen zu experimentieren.
Wenn Sie jedoch mit dem verbesserten Video zufrieden sind, klicken Sie auf die Schaltfläche „Alle exportieren“, um es auf Ihrem Computer zu speichern.
Wenn Ihre Videodateien außerdem beschädigt oder beschädigt sind, können Sie diesen Artikel lesen, um das Problem zu beheben.
Verwenden Sie den VLC Media Player, um Videos unscharf zu machen
Der VLC Media Player ist nicht nur ein hervorragender Multimedia-Player, sondern kann Benutzern auch dabei helfen, ihre verschwommenen Videos mühelos zu reparieren. So verwenden Sie es:
Schritt 1: Öffnen Sie Ihr verschwommenes Video mit dem VLC Media Player auf Ihrem Computer.
Schritt 2: Klicken Sie in der oberen Menüleiste auf die Registerkarte „Extras“ und wählen Sie „Einstellungen“ aus der Dropdown-Liste.
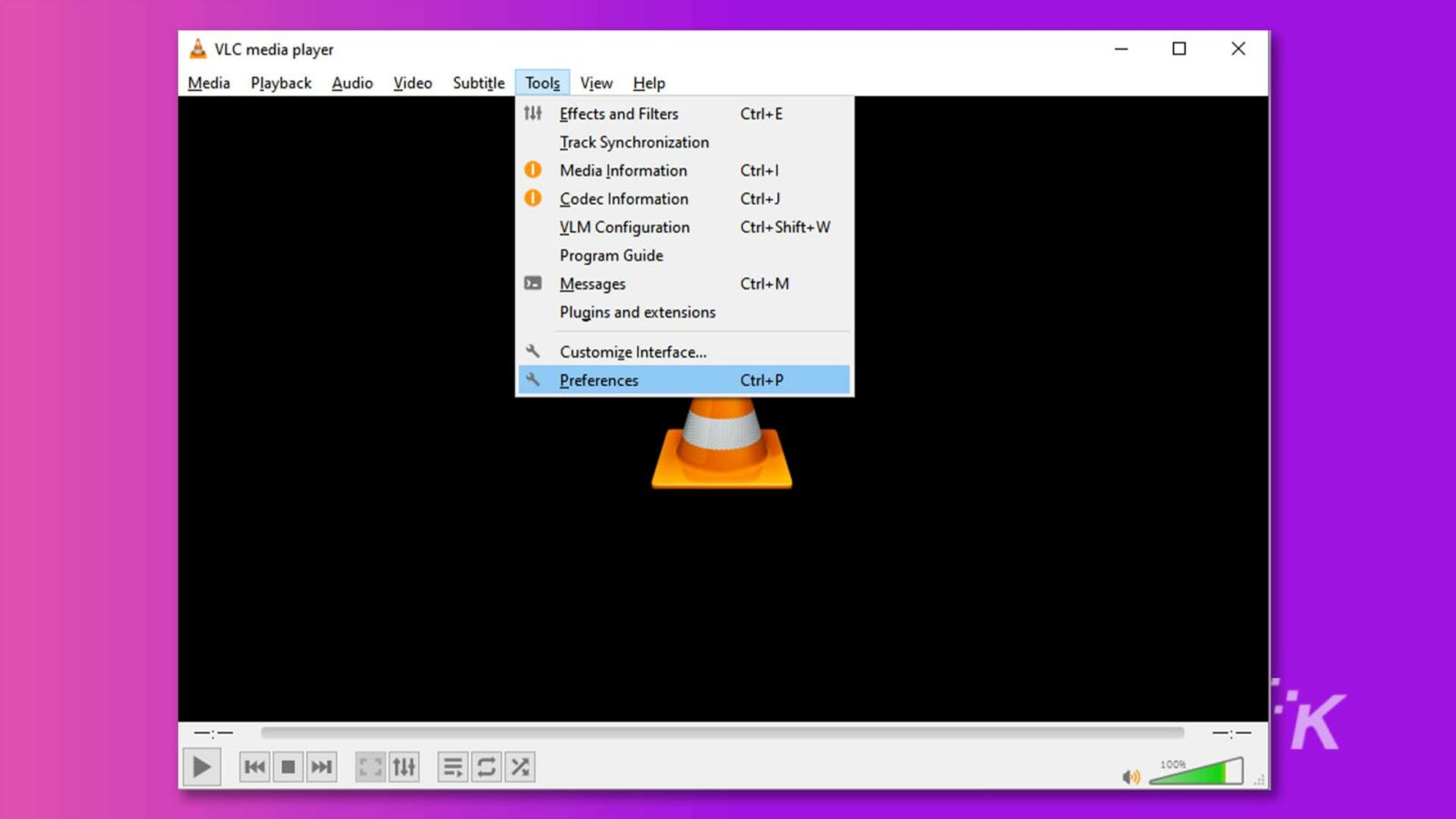
Schritt 3: Klicken Sie unten auf dem Bildschirm auf „Alle“, um auf das Fenster „Erweiterte Einstellungen“ zuzugreifen.
![Das Bild zeigt dem Benutzer verschiedene erweiterte Einstellungen für ein Programm, wie Plugins, Filter, Codecs und Schnittstellen. Volltext: & Erweiterte Einstellungen – X-Suche Erweiterte Einstellungen ] Zeigt nur die aktuellen erweiterten Einstellungen an. Mit Vorsicht verwenden ... Erweiterte Spezialmodule GNU TLS VoD-Servermodul Automatische Protokollierung Plugins Netzwerksynchronisierung Verwenden Sie einen Plugin-Cache Audio-Scan nach neuen Plugins v > Audio-Resampler Bevorzugte Keystore-Liste > Filter Leistungsoptionen ›Ausgabemodule Erhöhen Sie die Priorität des Prozesses Automatische Visualisierungen Taktquelle v Ji-Eingabe / Codecs > Zugriffsmodule > Audio-Codecs Demuxer > Stream-Filter > Untertitel-Codecs > Video-Codecs Schnittstelle > Steuerungsschnittstellen Hotkeys-Einstellungen Hauptschnittstellen ** K v = Wiedergabeliste V Einstellungen anzeigen O Einfach O Alle Einstellungen zurücksetzen Speichern Abbrechen](/uploads/article/14327/KtOgFKnxT3BBV9ev.jpg)
Schritt 4: Scrollen Sie im linken Bereich nach unten und wählen Sie „Stream-Ausgabe“. Ändern Sie dann den Wert von „Stream Output Muxer Caching (ms)“ auf 1500.
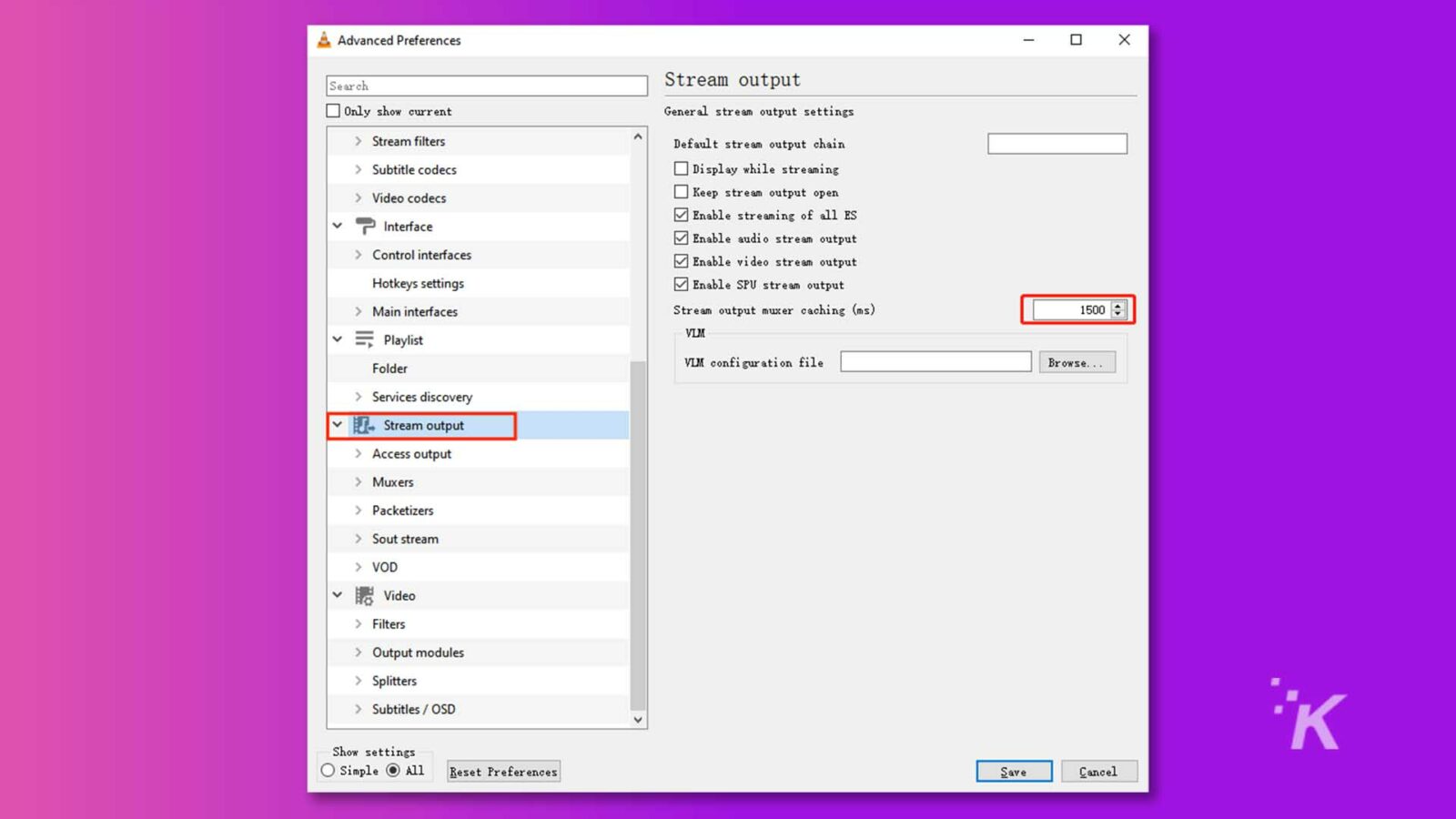
Schritt 5: Klicken Sie abschließend auf die Schaltfläche „Speichern“, um die Einstellung zu bestätigen und Ihr jetzt klares und unverwackeltes Video zu genießen.
Verwenden von Online-Tools, um ein Video unscharf zu machen
Wenn Sie keine Software herunterladen oder auf Ihrem Gerät installieren möchten, kann Ihnen auch ein kostenloses Online-Tool wie VEED Video Clearer dabei helfen, Videos in wenigen Minuten unscharf zu machen. Folge diesen Schritten:
Schritt 1: Öffnen Sie Ihren Browser und suchen Sie nach „VEED Video Clearer“. Klicken Sie dann auf „Video bearbeiten“.
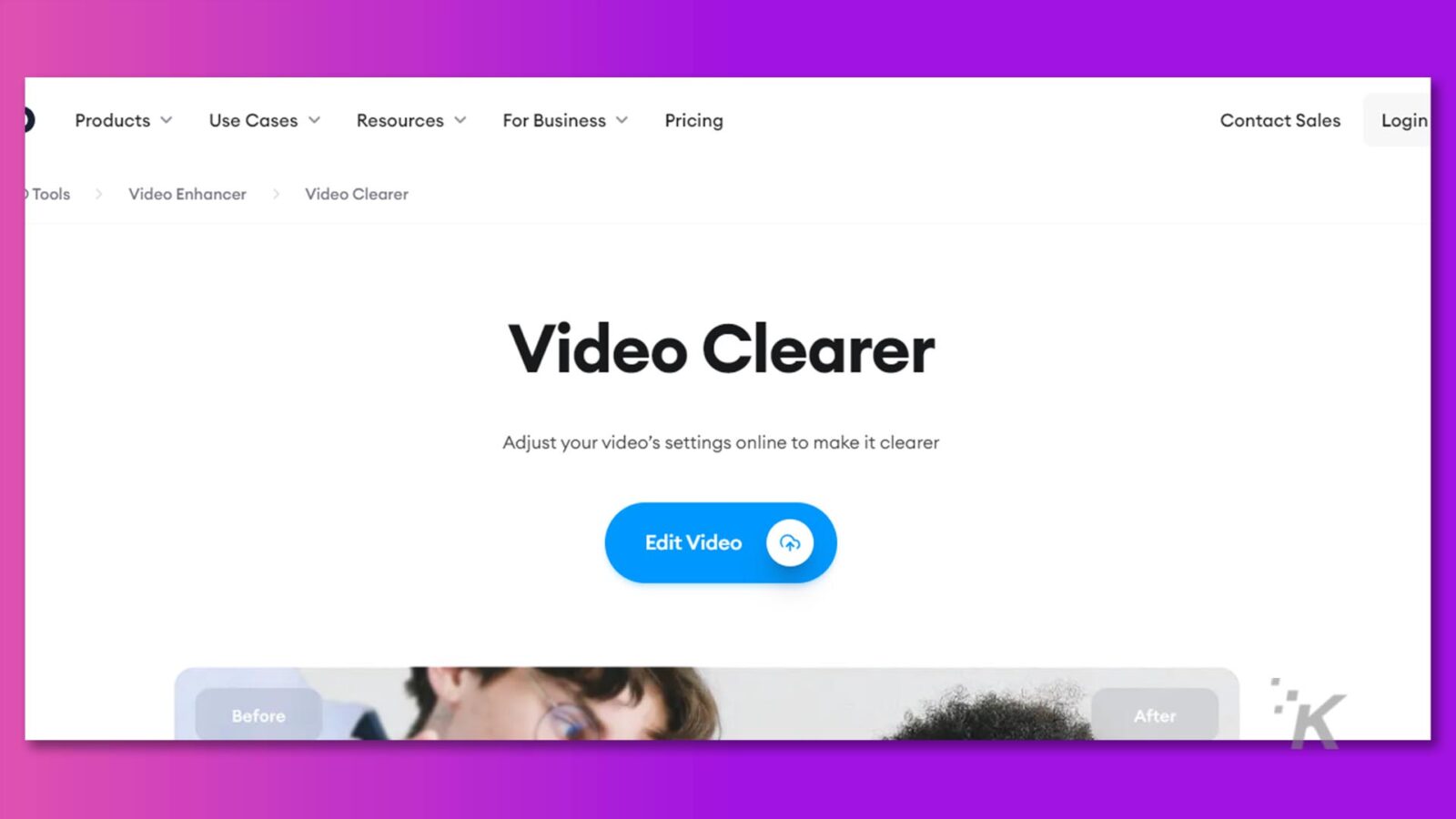
Schritt 2: Laden Sie Ihre verschwommenen Videos auf VEED hoch oder ziehen Sie sie einfach per Drag & Drop in den Editor.
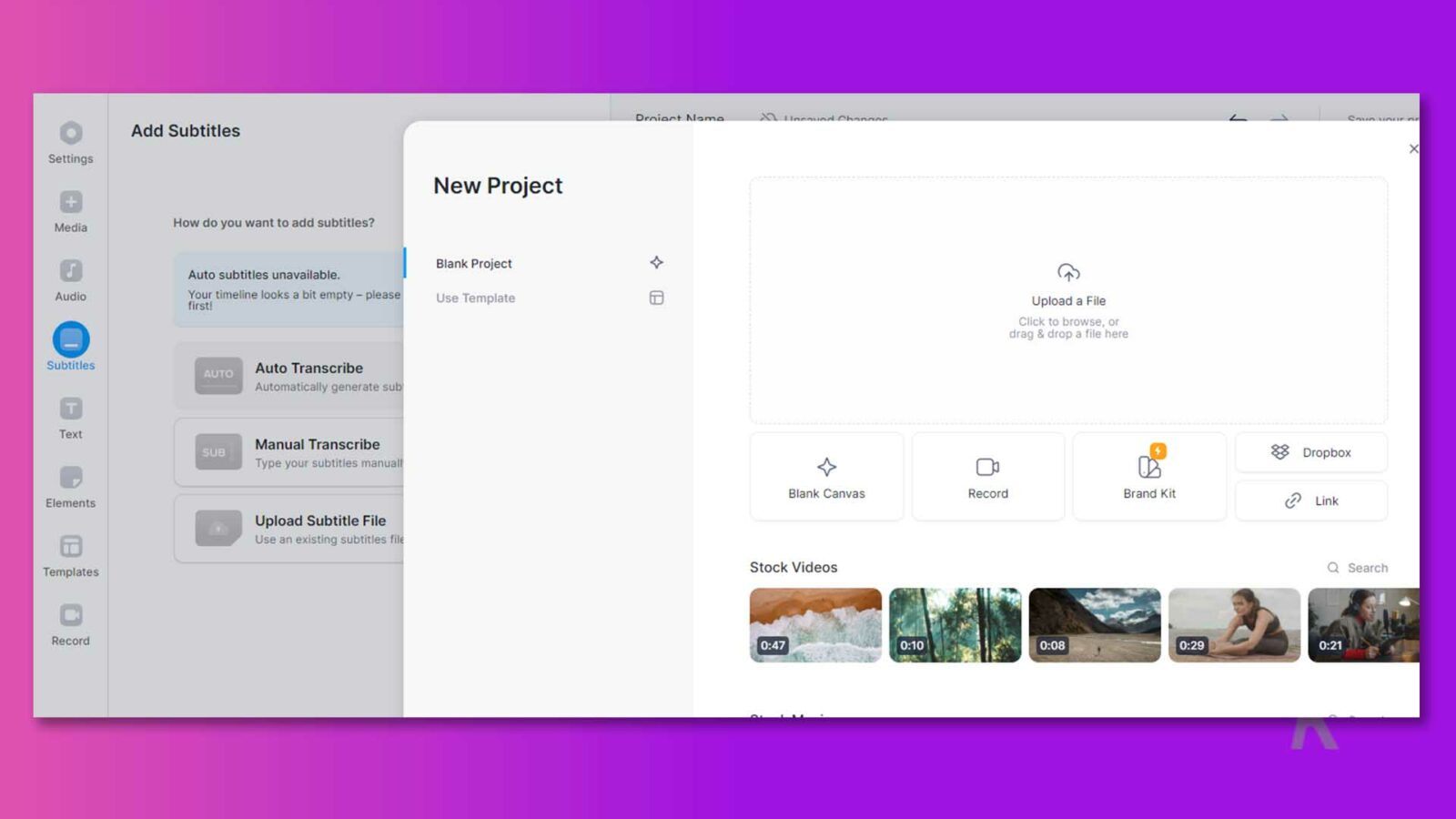
Schritt 3: Klicken Sie auf der Timeline auf Ihr Video und gehen Sie neben „Einstellungen“ auf „Anpassen“.
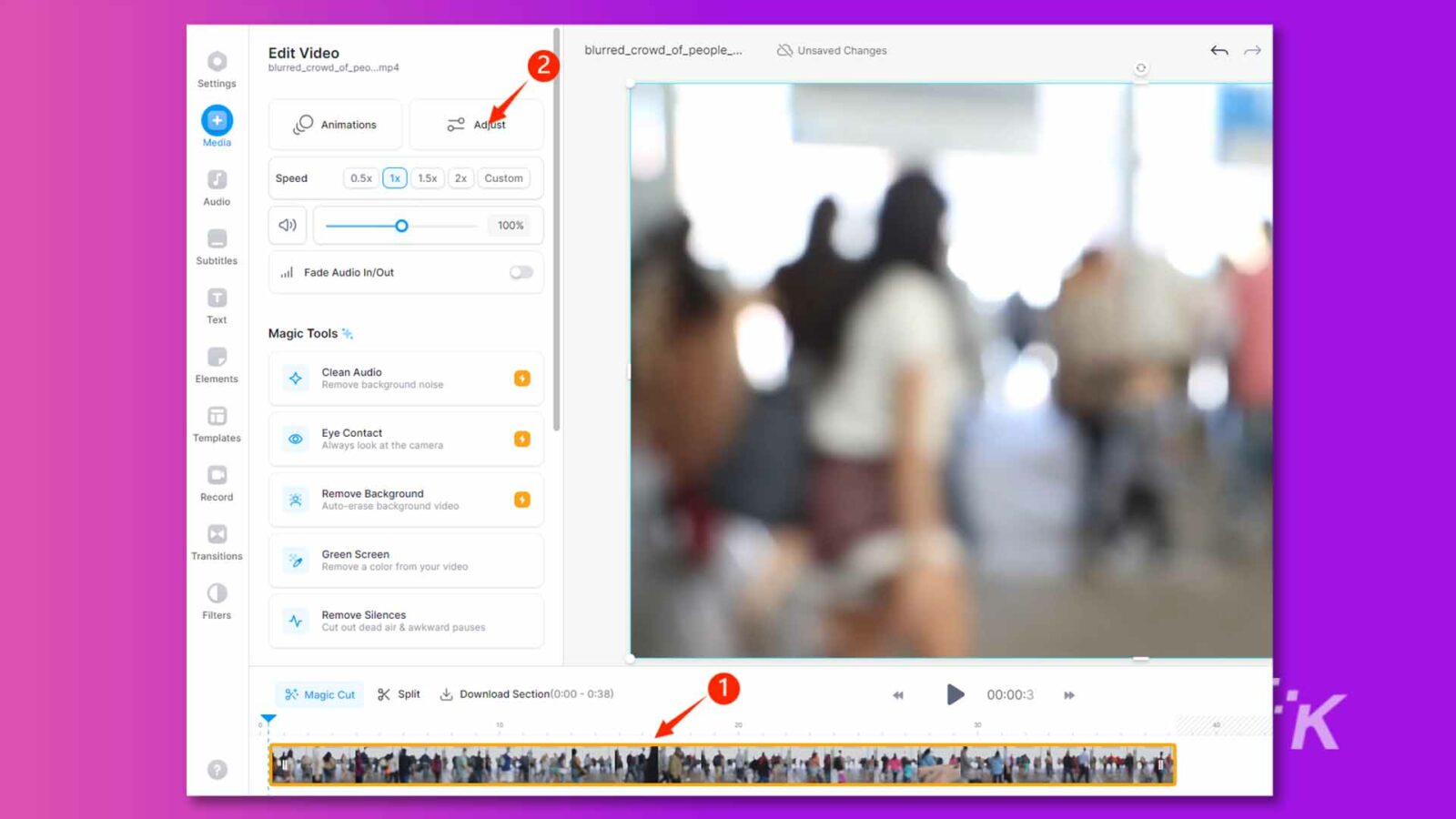
Schritt 4: Passen Sie die Helligkeit und den Kontrast mit den Schiebereglern an, um das Video unscharf zu machen und seine Klarheit zu verbessern.
Schritt 5: Wenn Sie mit den Anpassungen zufrieden sind, klicken Sie oben rechts auf die Schaltfläche „Fertig“. Wählen Sie dann „Video exportieren“.
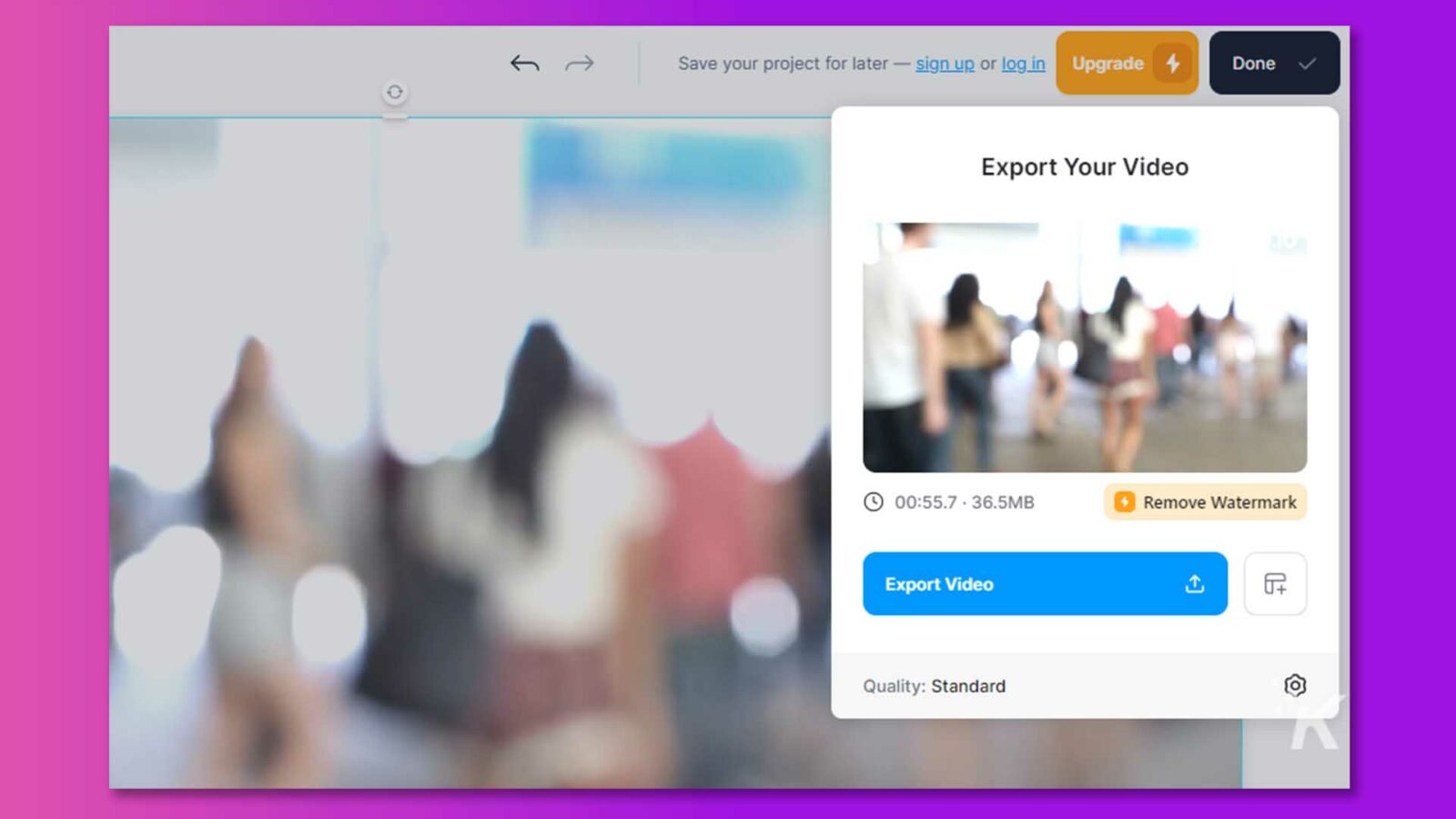
Beachten Sie, dass das exportierte Video ein Wasserzeichen enthält.
Mit diesen effektiven Methoden können Sie sich von der Sorge verabschieden, wie Sie ein Video auf Mac oder Windows unscharf machen können.
Teil 3: Wie kann man ein verschwommenes Video auf dem iPhone reparieren?
Wenn Sie erfahren möchten, wie Sie ein verschwommenes Video auf dem iPhone reparieren können, probieren Sie die folgende Methode aus, um die beste Qualität zu erzielen:
Verwenden der Fotos-App, um Videos unscharf zu machen
iPhone-Benutzer können ihre Videos ganz einfach mit der Fotos-App unscharf machen. Ein weiterer Vorteil dieser App sind die kostenlosen Dienste. Befolgen Sie also diese Schritte und entschärfen Sie Ihre Videos mit nur wenigen Klicks:
Schritt 1: Starten Sie die Fotos-App auf Ihrem iPhone und wählen Sie dann das Video aus, das Sie korrigieren möchten.
Schritt 2: Wählen Sie die Schaltfläche „Bearbeiten“ und navigieren Sie zum Abschnitt „Anpassung“ des angezeigten Videobearbeitungsfelds. Klicken Sie auf den Anpassungsbereich.
Schritt 3 : Drücken Sie die Rauschunterdrückungstaste, indem Sie den Cursor nach rechts bewegen und den Pegel auf 100 erhöhen.
Schritt 4: Wählen Sie dann die Option „Schärfe“ und erhöhen Sie den Wert auf 20–30.
Schritt 5: Wählen Sie „Fertig“, um das verbesserte Video zu speichern.
Verwenden Sie die VN Video Editor-App, um Videos unscharf zu machen
Dies ist eine weitere Möglichkeit, verschwommene Videos auf iPhones zu reparieren. Sie müssen die VN Video Editor-App auf Ihr Telefon herunterladen und dann die folgenden Schritte ausführen:
Schritt 1: Tippen Sie auf der Hauptoberfläche des VN Video Editors auf die Registerkarte Plus (+).
Schritt 2: Wählen Sie Ihr Video aus den verfügbaren Optionen aus, indem Sie „Neues Projekt“ auswählen.
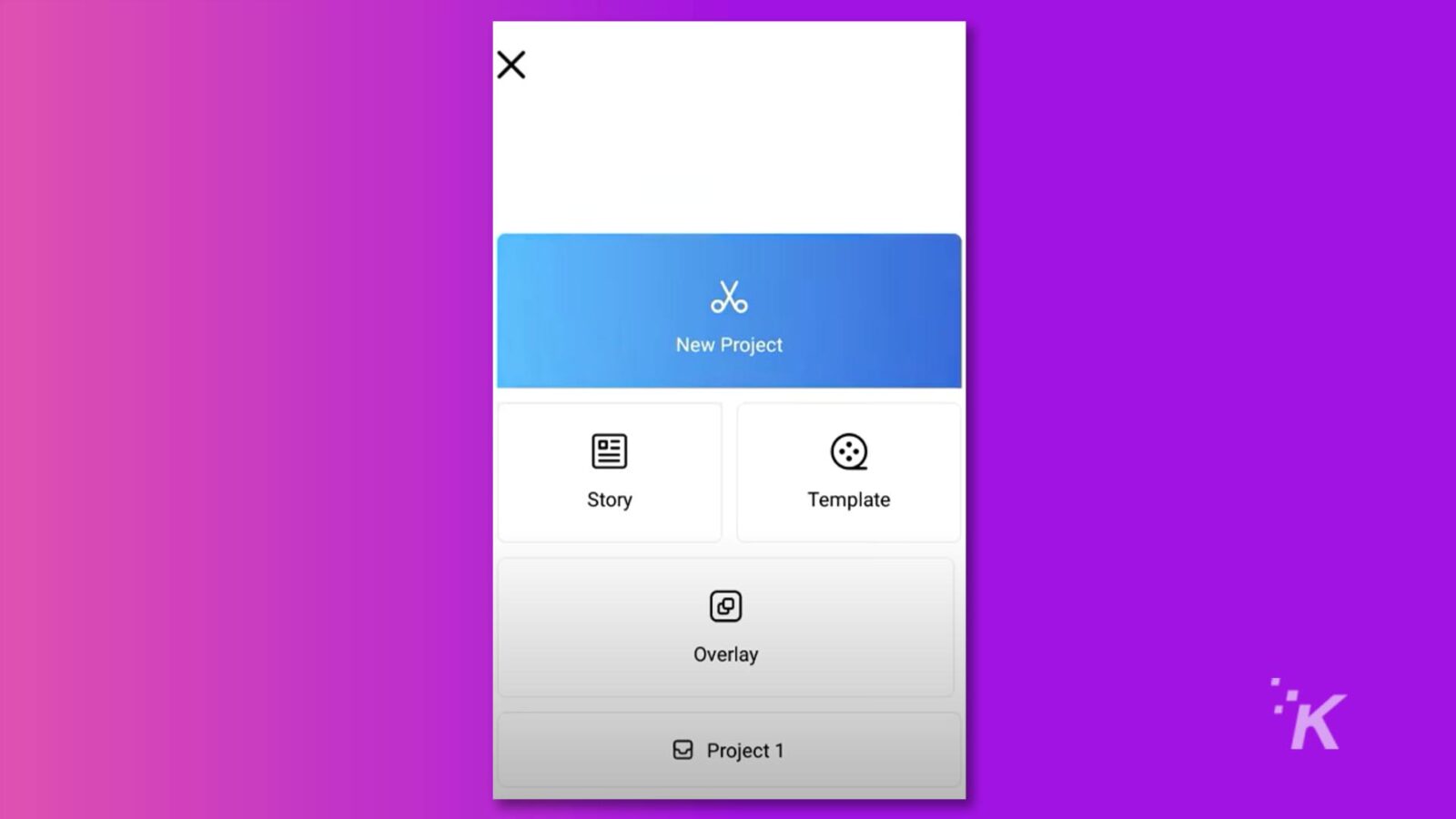
Schritt 3: Wählen Sie „Anpassen“ aus den im Menü „Filter“ angezeigten Optionen. Scrollen Sie nach rechts, um auf das Menü „Scharfzeichnen“ zuzugreifen. Erhöhen Sie das Tempo auf 30 Schläge pro Minute.
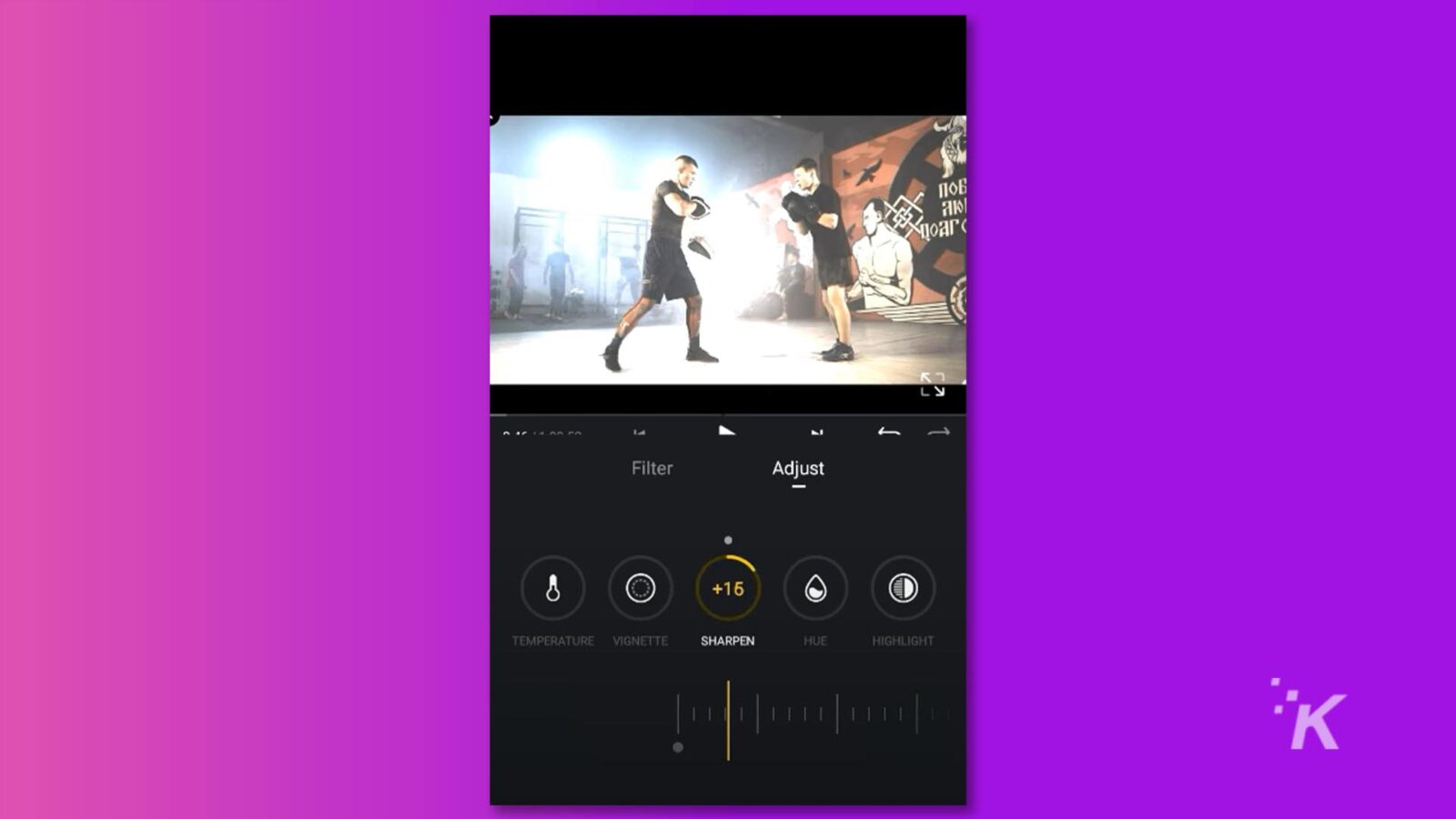
Schritt 4: Wählen Sie „Rauschunterdrückung“, erhöhen Sie den Wert auf 100, tippen Sie dann auf das Kontrollkästchen und bestätigen Sie die Verarbeitung. Speichern Sie Ihre Videodatei.
Die gute Nachricht ist, dass diese Software sowohl mit iPhone als auch mit Android kompatibel ist.
Verwenden Sie iMovie, um ein Video unscharf zu machen
iMovie ist eine kostenlose Videobearbeitungsanwendung, die von Apple entwickelt wurde. Unter seinen bemerkenswerten Funktionen sticht „Rolling Shutter“ als hervorragendes Werkzeug hervor, um unscharfe Videos zu schärfen und die Gesamtvideoqualität zu verbessern.
Wenn Sie verschwommene Videos auf Ihrem iPhone oder Mac reparieren müssen, ist iMovie eine gute Wahl.
Schritt 1: Starten Sie iMovie und erstellen Sie ein neues Projekt. Ziehen Sie Ihr verschwommenes Video per Drag & Drop auf die Timeline.
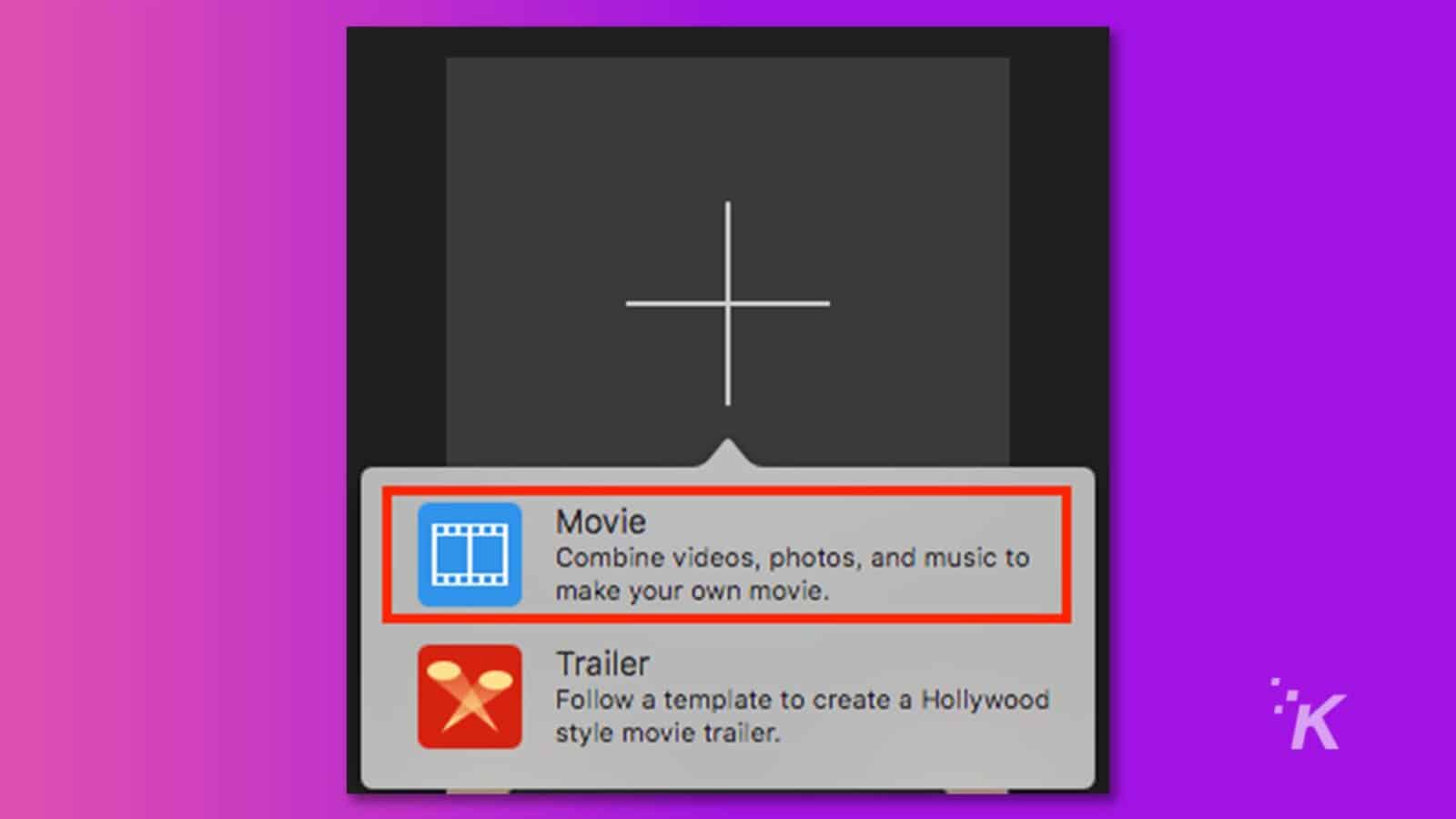
Schritt 2: Rufen Sie die Anpassungsleiste auf und klicken Sie auf das Symbol „Shaky Video“, um die Stabilisierungssteuerung anzuzeigen. Aktivieren Sie dann das Kontrollkästchen „Rolling Shutter reparieren“.
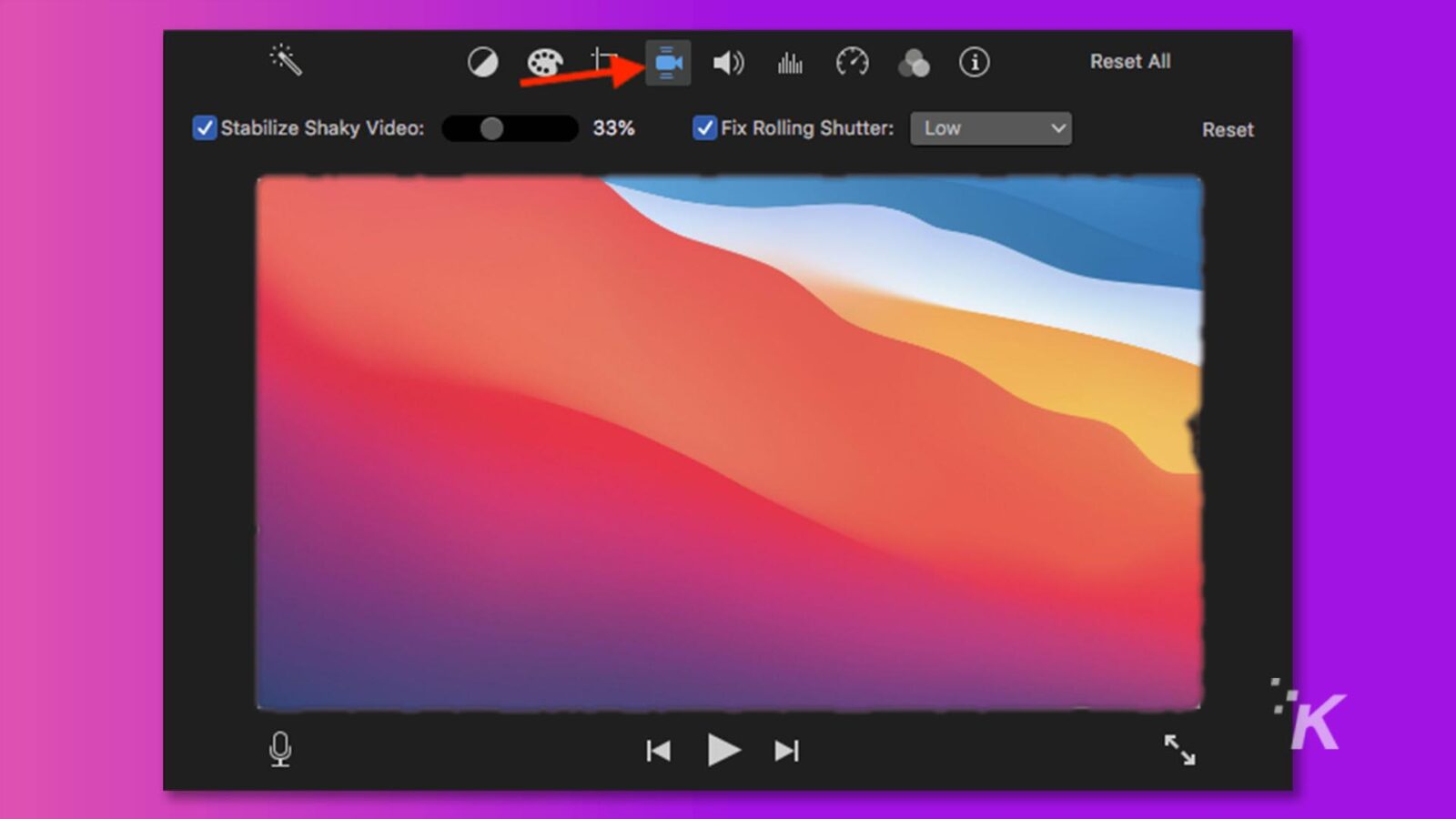
Schritt 3: Sobald das verschwommene Video erfolgreich angepasst und verbessert wurde, erscheint ein Häkchen neben „Rolling Shutter beheben“.
Schritt 4: Klicken Sie auf das Popup-Menü „Rolling Shutter korrigieren“ und wählen Sie die entsprechende Rolling Shutter-Korrektur für Ihr Videomaterial aus.
Teil 4: Wie behebe ich verschwommene Videos, die mir auf meinem iPhone gesendet werden?
Sie müssen sich keine Gedanken über Fragen wie „Wie behebe ich verschwommene Videos, die mir auf dem iPhone gesendet werden“ machen, da verschwommene Probleme, die durch Übertragungsprobleme verursacht werden, relativ einfach zu lösen sind. In diesem Fall empfehlen wir dringend, zum Teilen von Videos einen iCloud-Link zu verwenden.
Schritt 1: Starten Sie die Fotos-App auf Ihrem iPhone. Wählen Sie als Nächstes die Videos aus, die Sie teilen möchten.
Schritt 2: Tippen Sie anschließend auf die Schaltfläche „Teilen“.
Schritt 3 : Suchen Sie die Option „iCloud-Link kopieren“ und tippen Sie darauf.
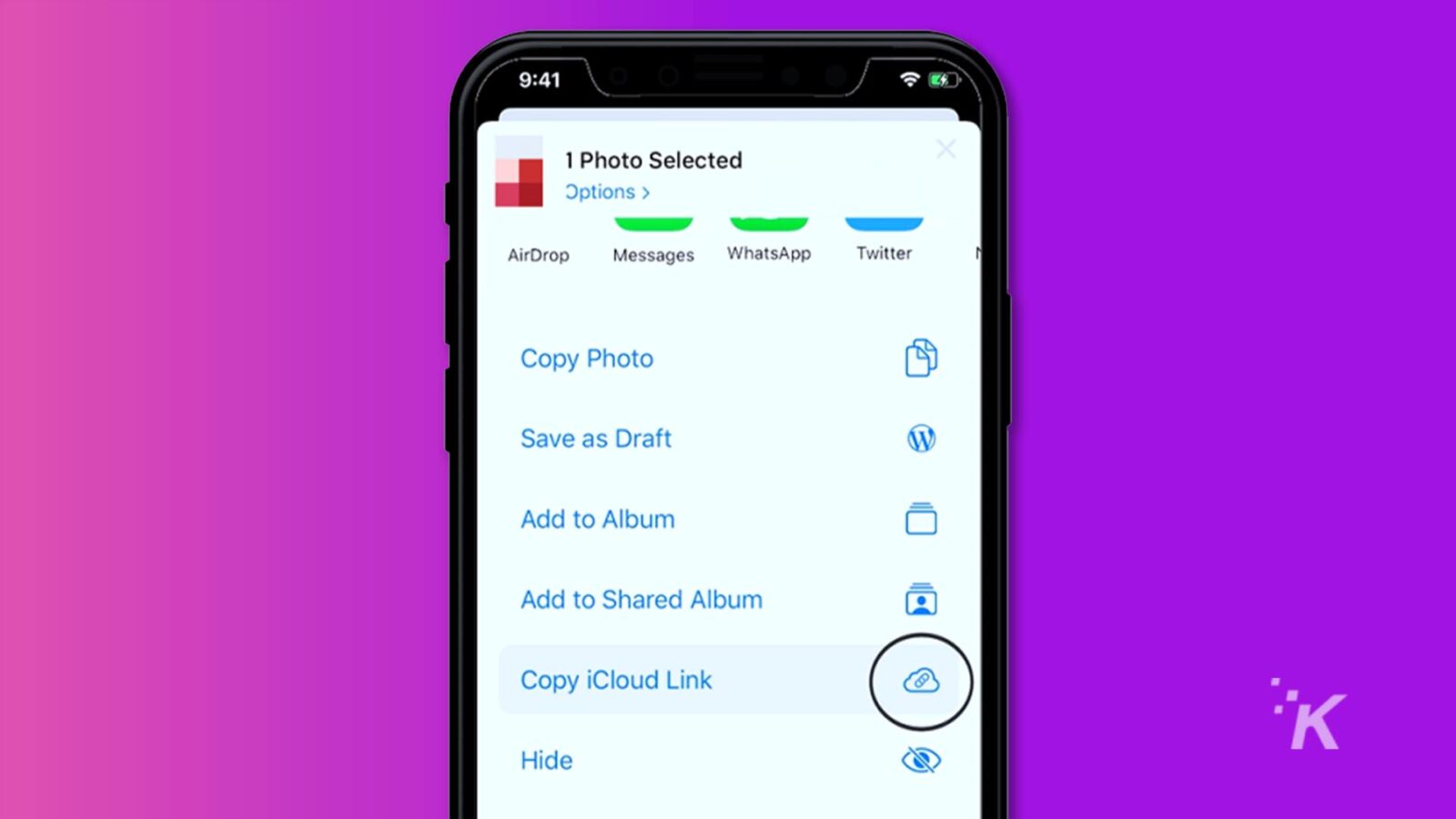
Schritt 4: Der Link zum Zugriff auf die Videos wird nun in Ihre Zwischenablage kopiert und Sie können ihn an Ihre Freunde senden.
Alternativ können Sie Ihre Videos auch ganz einfach per E-Mail teilen. Klicken Sie einfach auf die Schaltfläche „Teilen“ und suchen Sie dann die Option „Mail“ und wählen Sie sie aus.
Teil 5: Wie kann man in Zukunft unscharfe Videos verhindern?
Wir haben alle Methoden erwähnt, die Ihnen die Lösung für Ihre verschwommenen Videos bieten. Die eigentliche Frage ist jedoch die Vermeidung solcher Videoprobleme. Hier haben wir einige Tipps besprochen, die dabei helfen, klare Videos auf Android, iPhone oder Desktop zu erstellen.
- Machen Sie keine Kompromisse bei der Qualität: Dies ist das erste, was jeder bedenken muss, nämlich Ihr Video nur in hoher Auflösung aufzunehmen. Die Qualität eines Videos hängt von der hohen Auflösung ab.
- Auswahl des MP4-Dateiformats: Das Dateiformat ist für die Erstellung eines qualitativ hochwertigen Videos von großer Bedeutung. Versuchen Sie für optimale Ergebnisse, nur das MP4-Dateiformat auszuwählen. Dieses Format bedeutet, dass Ihr Video eine hohe Qualität hat und weniger Platz beansprucht.
- Kameralinse reinigen: Reinigen Sie regelmäßig die Kameralinse Ihres Geräts, um Staub und Flecken zu entfernen, die die Videoqualität beeinträchtigen könnten.
- Beste Freigabeoptionen: Meistens wurde das Video während des Freigabevorgangs unscharf. Sie müssen also die besten Möglichkeiten auswählen, um Ihre Videos mit anderen zu teilen.
Verschiedene Plattformen wie Google Drive, OneDrive usw. sind cloudbasiert. Daher sollten Sie sie immer bevorzugen, um Qualitätsprobleme zu vermeiden.
Abschluss
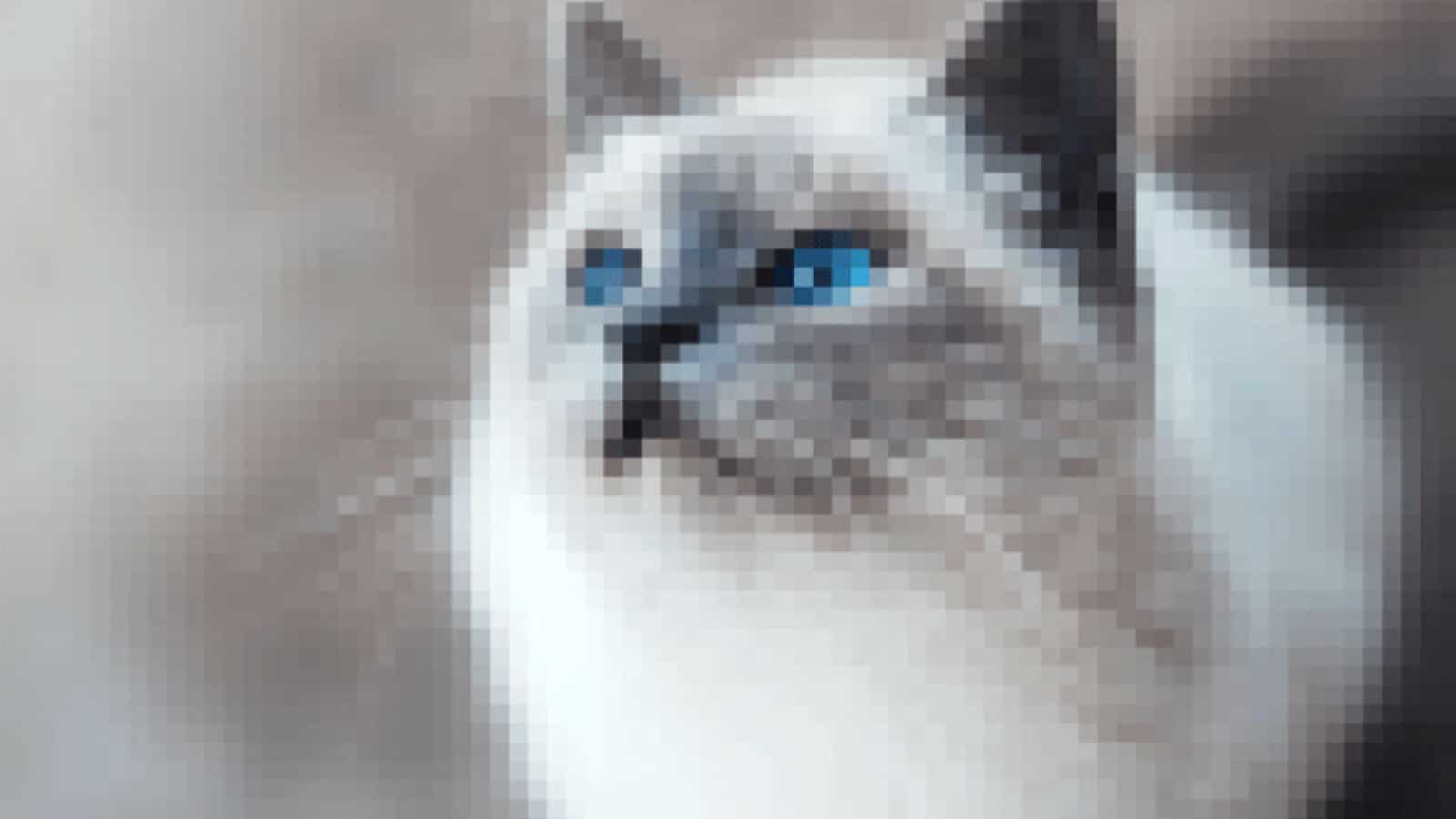
Wie entschärfe ich ein Video? Jetzt haben Sie mehrere Möglichkeiten, dieses häufige Problem zu lösen, z. B. die Verwendung von Online-Tools, kostenpflichtiger Software und mehr. Die Wahl der Methode hängt vom verwendeten Gerät ab, sei es ein Desktop, Android oder iPhone.

Wenn Sie jedoch eine einfache, benutzerfreundliche und äußerst effektive Lösung zum Reparieren verschwommener Videos unter Windows oder Mac benötigen, empfehlen wir dringend die Verwendung von 4DDiG File Repair. Seine Benutzerfreundlichkeit und hohe Erfolgsquote machen es zu einer ausgezeichneten Wahl für die Videowiederherstellung.
Haben Sie irgendwelche Gedanken dazu? Schreiben Sie uns unten in die Kommentare oder tragen Sie die Diskussion auf Twitter oder Facebook weiter.
Empfehlungen der Redaktion:
- Warum Wondershare Filmora 12 das nächstbeste Videobearbeitungstool ist
- Wondershare UniConverter 14 erleichtert die Audio- und Videobearbeitung
- Erobern Sie die Videobearbeitung mit dieser leistungsstarken Software, jetzt nur 16 $
- So beheben Sie das Problem mit dem schwarzen Bildschirm beim Abspielen eines Videos
Offenlegung: Dies ist ein gesponserter Beitrag. Unsere Meinungen, Rezensionen und sonstigen redaktionellen Inhalte werden jedoch durch das Sponsoring nicht beeinflusst und bleiben objektiv .
