So deinstallieren Sie Apps auf dem Mac vollständig (manuell und automatisch)
Veröffentlicht: 2022-02-13Möchten Sie wissen, wie Sie Apps auf dem Mac vollständig deinstallieren können? Damit keine Reste von deinstallierten Apps auf der Mac-Festplatte verbleiben, die Gigabyte Speicherplatz belegen werden. Dieser Artikel hilft Ihnen bei der manuellen und automatischen Deinstallation von Apps auf dem Mac mit CleanMyMac.
Angenommen, Sie senden eine App in den Papierkorb. Dann werden die gesamten mit dieser App verknüpften Daten nicht von Ihrem Mac entfernt. Die App-Reste und die zugehörigen Dateien sind immer noch vorhanden und belegen Gigabyte der Festplatte Ihres Macs. Um eine App auf Ihrem Mac vollständig zu deinstallieren, habe ich hier zwei Methoden erklärt. Manuelle und automatische Methoden.
Hinweis: Hier ist die manuelle Methode umständlich. Aber die automatische Methode mit CleanMymac X ist die einfachste Methode. Also schlage ich vor, dass Sie dieser Methode folgen.
Inhaltsverzeichnis
Warum sollte ich Apps vollständig deinstallieren?
Wir leben im goldenen Zeitalter der Apps. Wir müssen sie auf jeden Fall aktualisieren und ihnen auch auf dem Mac Erweiterungen hinzufügen. Manchmal müssen wir sie auch deinstallieren, weil neue und effiziente Apps auf den Markt kommen.
Hier ist das Wichtigste, Apps auf dem Mac zu deinstallieren. Denn die meisten von uns ziehen die Apps einfach in den Papierkorb, um sie zu löschen. Aber dadurch bleiben viele ihrer Reste und zugehörigen Dateien immer noch auf Ihrem Mac. Aus diesem Grund füllen sich Gigabyte Speicherplatz auf der Festplatte Ihres Mac mit diesem Durcheinander. Sie benötigen also ein App-Deinstallationsprogramm, das Ihre App-Daten vollständig einschließlich Resten löscht.
Hinweis: Apps wie Adobe werden normalerweise mit einem Deinstallationsprogramm im Paket selbst geliefert. Wenn Sie die Deinstallationsdatei starten, indem Sie darauf tippen, werden die App-Daten automatisch vollständig gelöscht.
- Das könnte Ihnen gefallen: CleanMyMac x Review: Der beste Reiniger für Mac
- 5 kostenlose Methoden, um das Beenden auf dem Mac zu erzwingen
So deinstallieren Sie Apps auf dem Mac vollständig
Heutzutage verwenden wir viele Apps auf unserem Mac, um unsere Anforderungen zu erfüllen. Aber die meisten von uns löschen Apps auf dem Mac nicht vollständig oder richtig. Und um Apps zu löschen, ziehen die meisten von uns sie einfach in den Papierkorb. Und wir denken, dass Apps vollständig von unserem Mac entfernt wurden. Auf diese Weise belegen jedoch viele Apps hinter Teilen und Teilen, die auf der Festplatte Ihres Macs verbleiben, Gigabyte Speicherplatz. Wir müssen uns also darauf konzentrieren, wie man Apps auf dem Mac vollständig deinstalliert.
Hier habe ich die 2 einfachen Methoden erklärt, manuell und automatisch (mit CleanMyMac X), um Apps auf dem Mac vollständig zu deinstallieren. Gehen Sie sie einfach einmal durch.
1. So deinstallieren Sie Apps auf dem Mac manuell
Es ist Zeit für eine große und große Enthüllung. Hier zeige ich Ihnen, wo Sie alle zugehörigen Apps-Dateien finden, die auf Ihrem Mac gefangen bleiben, auch nachdem Sie Apps in den Papierkorb verschoben haben. Dann werde ich Sie anleiten, wie Sie alle zugehörigen Datei-Apps vollständig von Ihrem Mac entfernen können.
Aber bevor Sie anfangen, seien Sie vorsichtig. Wenn Sie die manuelle Methode zum Deinstallieren von Programmen auf dem Mac gewählt haben, bewundere ich Ihre Entschlossenheit. Aber ich muss Sie auch warnen, genau darauf zu achten, was Sie löschen. Sie möchten nicht am Ende wichtige Dateien entfernen. Überprüfen Sie daher sorgfältig alle Dateinamen, bevor Sie mit der Deinstallation von Software auf dem Mac beginnen, und stellen Sie sicher, dass sie zu der App gehören, die Sie entfernen möchten.
Senden Sie Apps in den Papierkorb :
- Gehen Sie zum Finder und suchen Sie nach Anwendungen.
- Dann wird eine Liste aller Anwendungen angezeigt.
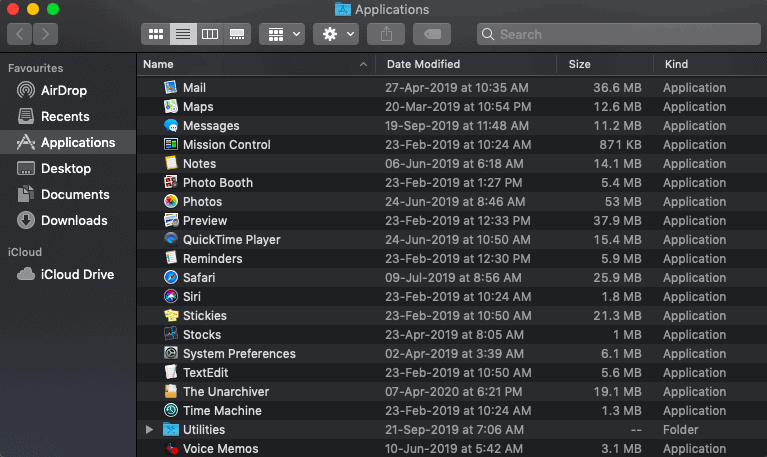
- Tippen Sie auf die Anwendung, die Sie entfernen möchten.
- Ziehen Sie es einfach auf das Papierkorbsymbol unten.
- Vergessen Sie nicht, auch den Papierkorb zu leeren.
Was tun, wenn es nicht funktioniert?
Manchmal weigert sich Ihr Mac, einige Dateien zu löschen. Starten Sie in solchen Fällen einfach Ihren Mac neu und versuchen Sie es erneut.
Drücken Sie außerdem Command-Option-Esc und stellen Sie sicher, dass die App nicht in der Liste vorhanden ist. Wenn dies der Fall ist, klicken Sie auf „Beenden erzwingen“ und versuchen Sie es erneut.
Die solide Wahrheit über Reste
Die mit Apps verknüpften Dateien sind auch dann noch auf Ihrem Mac vorhanden, wenn Sie Apps in den Papierkorb verschoben haben. Aus diesem Grund werden Gigabyte Speicherplatz auf der Festplatte Ihres Mac mit diesem Durcheinander gefüllt. Zur Veranschaulichung habe ich die XCode-Software gelöscht, indem ich sie einfach in den Papierkorb gezogen habe. Dann blieben am Ende Dateien im Wert von 1,9 GB übrig. Im Allgemeinen kann der belegte Speicherplatz von einer App abhängen, die Sie deinstalliert haben.
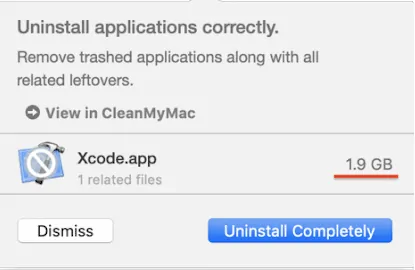
Umgang mit und Entfernung der verbleibenden Teile (Reste)
Jetzt heißt es für uns alle Kräfte zusammennehmen und unsere manuelle Jagd nach den Überbleibseln der Apps starten. Führen Sie die folgenden Schritte aus, um alle Reste der Apps zu entfernen, die Sie in den Papierkorb verschoben haben.
Schritt 1: Notieren Sie sich einfach die Namen der Anwendungen, die Sie in den Papierkorb verschoben haben. Hier notieren Sie überall Namen. Dies dient nur zum Zählen und Gedenken. Fahren Sie dann mit dem nächsten Schritt fort, um mit der Suche nach App-Resten und zugehörigen Dateien zu beginnen.

Schritt 2: Gehen Sie nun zu den folgenden Orten. Wenn Sie einen Ordner finden, der mit einem der von Ihnen geschriebenen App-Namen verknüpft ist. Löschen Sie dann diesen Ordner, um die Programme vollständig zu deinstallieren.
Öffnen Sie den Finder, um die Reste zu finden und zu löschen
Gehen Sie zum Finder und überprüfen Sie die folgenden Orte auf Reste:
- Bibliothek für alle Bibliotheksdateien,
- Cache für Support-Caches,
- Einstellungen, um alle Einstellungsdateien zu überprüfen,
- Anwendung für alle Anwendungsunterstützungsdateien.
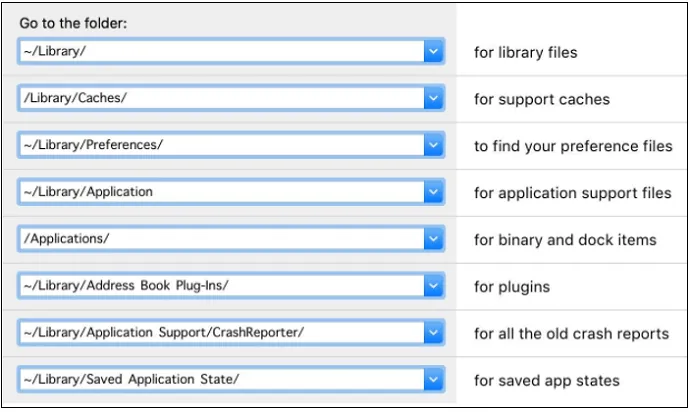
Diese manuelle Methode ist definitiv eine umständliche Methode für Sie, Dinge zu löschen. Aber keine Sorge, folgen Sie einfach der zweiten Methode. Das heißt, Apps auf dem Mac mit CleanMyMac X deinstallieren.
- Lesen Sie auch: 5 Methoden zum Anzeigen versteckter Dateien auf dem Mac
- So bereinigen Sie die Mac-Festplatte mit CleanMyMac
2. Verwenden von CleanMyMac X
CleanMyMac ist das am meisten empfohlene und effiziente App-Deinstallationsprogramm, das alle Ihre App-Daten mit nur einem Klick vollständig deinstalliert.
Warum CleanMyMac X?
Es gibt unzählige App-Deinstallationsprogramme für Mac-Benutzer auf dem Markt. Aber unter ihnen empfehlen die meisten Mac-Experten CleanMyMac X. Denn:
- Die Nutzung ist kostenlos.
- Sie können mehrere Apps auf einmal löschen, indem Sie sie einfach in der Liste markieren.
- Nach dem Löschen von Apps verbleiben keine Reste und zugehörigen Dateien auf der Festplatte des Mac. Mit anderen Worten, alle Dateien deinstallierter Apps werden von Ihrem Mac entfernt.
- Sie können auch eine große Portion Müll entfernen.
- Es erkennt die unsichtbaren Apps, falls vorhanden, auf Ihrem Mac.
- Es ist am benutzerfreundlichsten zu verwenden.
- Und es ist von Apple notariell beglaubigt.
So deinstallieren Sie Apps auf dem Mac automatisch vollständig
In diesem Abschnitt können Sie sehen, wie Sie alle Apps einschließlich der Reste und zugehörigen Dateien mit einem einzigen Klick vollständig deinstallieren.
Gesamtzeit: 2 Minuten
Schritt 1: Laden Sie CleanMyMac X herunter
Gehen Sie zur CleanMyMac-Website und laden Sie die kostenlose Version herunter.
Starten Sie es dann.
Schritt 2: Fahren Sie mit dem Uninstaller-Modul fort
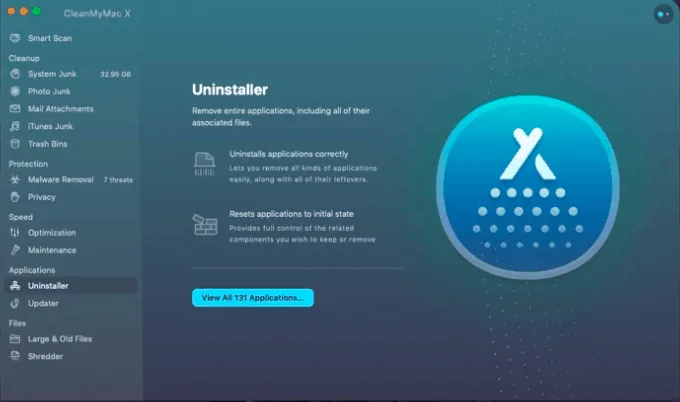
Tippen Sie auf die Registerkarte „Deinstallationsprogramm“ .
Klicken Sie auf Alle Anwendungen anzeigen .
Dann können Sie die Liste der vom Modul gefundenen Apps anzeigen.
Schritt 3: Wählen Sie Ihre gewünschte App aus und löschen Sie sie
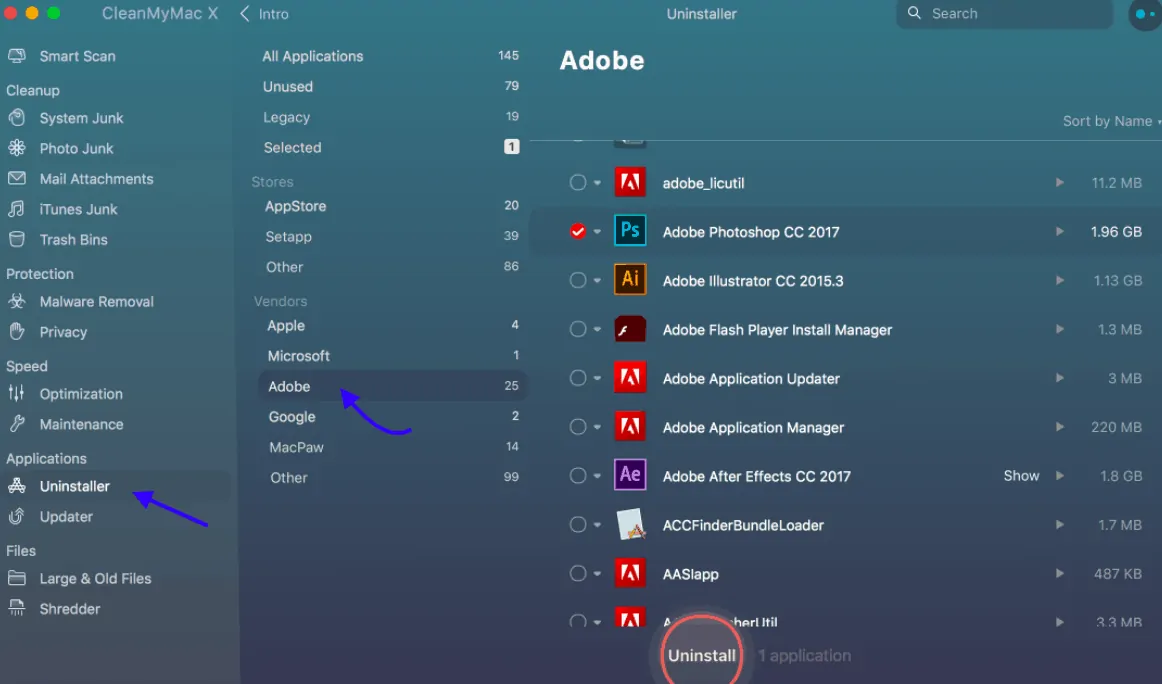
Wählen Sie eine App aus der Liste der Anwendungen aus und klicken Sie auf Deinstallieren . Dieser einzelne Klick löscht nicht nur die App, sondern auch die zugehörigen Dateien von der Festplatte Ihres Mac. Das ist es.
Ich hoffe, dass diese vollständige Anleitung Ihre Art, Anwendungen auf dem Mac zu zerstören, definitiv ändern wird.
Fazit
Bevor Sie diesen Artikel gelesen haben, denken die meisten von Ihnen vielleicht, dass das Senden von Apps in den Papierkorb Apps und die zugehörigen Daten löscht. Aber jetzt können Sie wissen, dass das Senden von Apps in den Papierkorb nicht das Finale ist. Dennoch müssen Sie die Reste der Apps und die zugehörigen Dateien mit der zuvor beschriebenen manuellen Methode löschen. Aber die manuelle Methode ist umständlich. Ich empfehle Ihnen daher, die zweite Methode zu verwenden, die automatisch und am einfachsten ist. Und Sie können mehrere Apps mit nur einem Klick löschen. Darüber hinaus ist die Nutzung ebenfalls kostenlos.
Daher schlage ich Mac-Benutzern vor, CleanMyMac zum Deinstallieren von Apps von ihrem Mac zu verwenden, anstatt sie direkt in den Papierkorb zu schicken.
Um Ihren Mac außerdem vollständig vor Malware und Viren zu schützen, empfehle ich Mac-Benutzern die Verwendung von Intego Mac Internet Security (Link mit 50 % Rabatt).
- Lesen Sie weiter: So löschen Sie den Cache auf dem Mac
Ich hoffe, dieses Tutorial, So deinstallieren Sie Apps auf dem Mac , hat Ihnen geholfen, Ihre Apps vollständig von Ihrem Mac zu löschen. Wenn Ihnen dieser Artikel gefällt, teilen Sie ihn bitte und folgen Sie WhatVwant auf Facebook, Twitter und YouTube, um weitere technische Tipps zu erhalten.
FAQs – So deinstallieren Sie Apps auf dem Mac
Ist das Deinstallationsprogramm von CleanMyMac X ein kostenpflichtiges Tool?
Nein. Es ist in der kostenlosen Version selbst enthalten.
Was passiert, wenn ich eine App deinstalliere?
Wenn Sie eine App einfach in den Papierkorb ziehen, verbleiben viele Junk-Dateien, die sich auf diese App beziehen, an verschiedenen Orten auf der Festplatte des Mac.
Warum kann ich bestimmte Apps auf meinem Mac nicht löschen?
Weil diese Apps möglicherweise geöffnet sind oder noch ausgeführt werden. Sie müssen das Beenden erzwingen.
