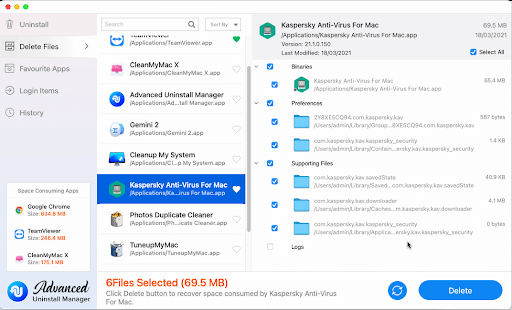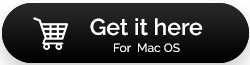So deinstallieren Sie Kaspersky auf dem Mac
Veröffentlicht: 2021-08-31Da die US-Regierung die Verwendung von Kaspersky verbietet, suchen Mac-Benutzer nach Möglichkeiten, Kaspersky zu deinstallieren. Wenn Sie auch im selben Boot segeln und nach Möglichkeiten suchen, Kaspersky zu deinstallieren, folgen Sie diesem Beitrag bis zum Ende. Hier erklären wir, wie man Kaspersky auf dem Mac loswird.
In den letzten Jahren haben die Vorwürfe von Cybersicherheitsverletzungen bei Kaspersky zugenommen. Angesichts dessen hat die US-Regierung Kaspersky von der Liste der genehmigten Software entfernt. Dies macht das Entfernen von Kaspersky vom Mac-Rechner noch wichtiger.
Lassen Sie uns lernen, wie Sie das Kaspersky-Sicherheitstool vom Mac deinstallieren, ohne Spuren zu hinterlassen.
| Wenig Zeit? Verwenden Sie Advanced Uninstall Manager – Der einfachste und schnellste Weg, um Kaspersky und andere Anwendungen vollständig vom Mac zu deinstallieren Bevor wir erfahren, wie Kaspersky manuell deinstalliert wird, möchten wir Sie darüber informieren, dass Sie Advanced Uninstall Manager für diesen Job verwenden können. Mit diesem besten Deinstallationsmanager können Sie Kaspersky vollständig und sicher deinstallieren, ohne Spuren zu hinterlassen.
Laden Sie es aus dem Mac App Store herunter oder klicken Sie auf die Schaltfläche unten und sehen Sie, wie es funktioniert. Klicken Sie hier, um Advanced Uninstall Manager herunterzuladen |
Was ist Kaspersky und warum sollten Sie es vom Mac deinstallieren?
Kaspersky ist ein Unternehmen, das Antivirensoftware für verschiedene Betriebssysteme anbietet. Damit können Sie Ihren Computer vor bösartigen Programmen schützen, die das System verlangsamen und Daten stehlen.
In letzter Zeit haben sich viele Mac-Benutzer darüber beschwert, dass die Leistung von macOS nach der Verwendung von Kaspersky nachgelassen hat. Darüber hinaus ist das Verbot von Kaspersky in Ländern wie den USA und Großbritannien auch der Grund, warum man das Sicherheitstool deinstallieren möchte.
Was auch immer der Grund ist, wenn Sie nach Möglichkeiten suchen, Kaspersky von Ihrem Mac zu deinstallieren, folgen Sie unserer Anleitung, um Kaspersky vollständig von Mac zu deinstallieren.
Warum empfehlen wir die Verwendung von Advanced Uninstall Manager?
Bevor wir einen Artikel zur Fehlerbehebung schreiben, probieren wir die Schritte selbst aus. Dasselbe haben wir mit Kaspersky gemacht. Zunächst haben wir die offizielle Deinstallationsanleitung von Kaspersky verwendet und alle Schritte ausprobiert. Aber zu unserer Bestürzung hinterließen diese Schritte einige Dienstdateien auf der Mac-Festplatte. Um alle Spuren vollständig zu entfernen, vertrauen wir daher dem Advanced Uninstall Manager und schlagen vor, ihn zu verwenden.
Jetzt wissen wir, warum Kaspersky deinstalliert werden muss und wie man es am besten entfernt. Lassen Sie uns lernen, wie Sie Kaspersky manuell und automatisch deinstallieren.
Lesen Sie auch: Beste Alternativen für Kaspersky Antivirus
So deinstallieren Sie Kaspersky über sein Menü
Um Kaspersky vollständig vom Mac zu deinstallieren, entfernen Sie es zuerst über das Menü und bereinigen Sie dann die Reste manuell. Befolgen Sie dazu die nachstehende Schritt-für-Schritt-Anleitung:
1. Starten Sie Kaspersky Internet Security.
2. Gehen Sie zur Menüleiste von Kaspersky → Hilfe → Support. 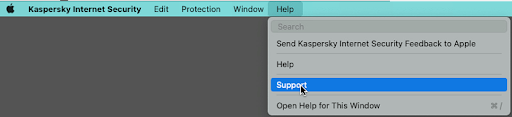
3. Dies öffnet hier ein neues Fenster, klicken Sie auf die Schaltfläche Deinstallieren. 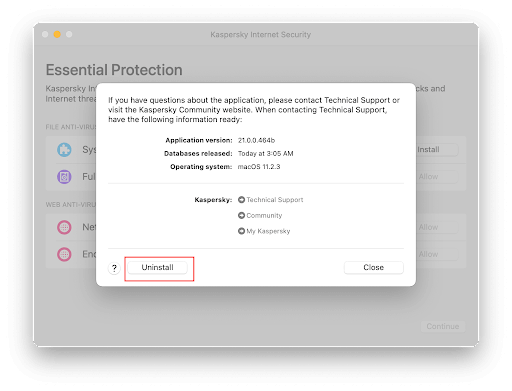
4. Bestätigen Sie die Aktion, indem Sie erneut auf Deinstallieren klicken.
5. Geben Sie bei Aufforderung das Benutzerkennwort ein.
6. Dadurch wird der Deinstallationsprozess gestartet. Sobald dies erledigt ist, erhalten Sie eine Meldung, dass die Deinstallation erfolgreich abgeschlossen wurde.
7. Klicken Sie zum Beenden auf die Schaltfläche Beenden. Das sieht vielleicht so aus, als ob Kaspersky entfernt wurde, aber der wichtigste Teil kommt jetzt, und es findet die Kaspersky-Reste. Im Allgemeinen werden sie im Bibliotheksordner gespeichert. Das bedeutet, dass wir zum Bibliotheksordner gehen und alle Spuren manuell entfernen müssen. Gehen Sie dazu folgendermaßen vor:
8. Starten Sie Finder > Gehe zu > Gehe zu Ordner. 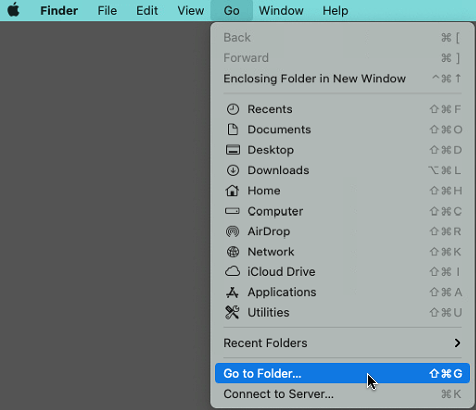
9. Geben Sie im Gehe zum Ordner ~/Library > Go ein. 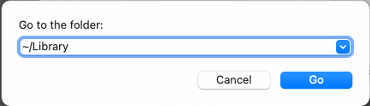
10. Überprüfen Sie hier in der Bibliothek zunächst die folgende Liste der Unterordner:
- ~/Library/Application Scripts
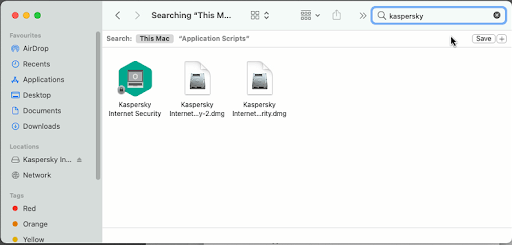
- ~/Library/Caches
- ~/Library/Saved Application State
- ~/Bibliothek/Gruppencontainer
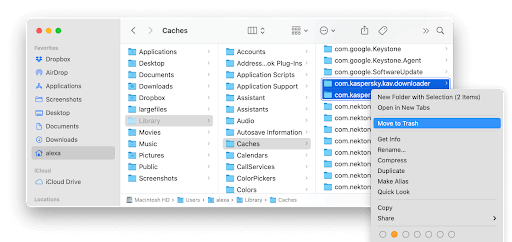
Wählen Sie alle Ordner aus, die sich auf Kaspersky beziehen, und entfernen Sie sie.

Darüber hinaus empfehlen wir, auch die folgenden Standorte zu überprüfen:
- ~/private/var/folders/I8
- ~/privat/tmp
- /Bibliothek/Dämonen starten
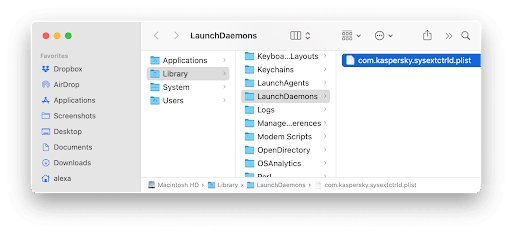
11. Sobald alle Ordner und Unterordner, die auf Kaspersky verweisen, entfernt wurden, gehen Sie zu Bin und leeren Sie Bin
12. Starten Sie Ihren Mac neu.
Mit diesen Schritten entfernen Sie Kaspersky und die zugehörigen Dateien manuell. Das Entfernen all dieser Dateien stellt sicher, dass Kaspersky entfernt wird. Das mag für manche knifflig sein. Wenn Sie also einen einfachen Weg suchen, versuchen Sie es mit Advanced Uninstall Manager – dem besten Deinstallations-Manager, der automatisch alle produktbezogenen Dateien erkennt.
Entfernen Sie Kaspersky mit dem nativen Deinstallationsprogramm vom Mac
Machen Sie sich keine Sorgen, wenn die oben genannten Schritte aus irgendeinem Grund bei Ihnen nicht funktionieren. Kaspersky-Entwickler haben sich darum gekümmert. Mit der Deinstallationsdatei können Sie Kaspersky entfernen. Bitte befolgen Sie die nachstehenden Schritte, um Kaspersky vollständig zu löschen.
1. Beenden Sie Kaspersky. Klicken Sie dazu auf das Apple-Symbol > Force Quit Kaspersky. 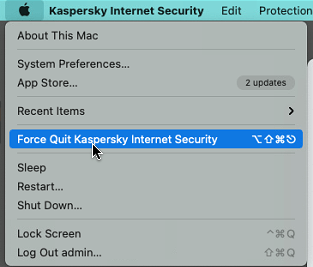
2. Klicken Sie als Nächstes hier, um das Deinstallationstool von Kaspersky herunterzuladen.
3. Führen Sie das Tool aus > doppelklicken Sie auf das Bin-Symbol, um Kaspersky Internet Security zu deinstallieren. 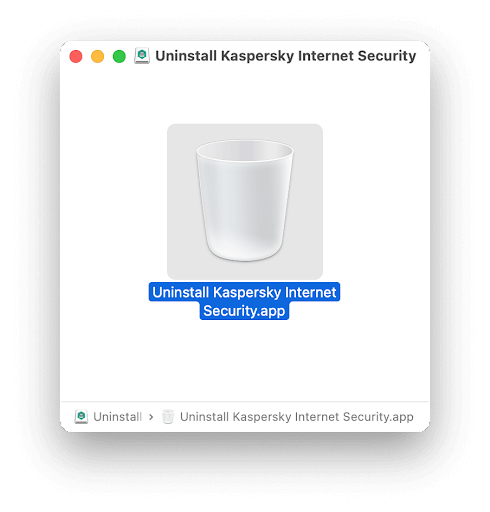
4. Sie erhalten nun das Deinstallationsfenster. Klicken Sie auf die Schaltfläche Deinstallieren und bestätigen Sie die Aktion durch Eingabe des Benutzerpassworts.
5. Dadurch wird der Deinstallationsprozess gestartet. Wenn Sie fertig sind, klicken Sie auf die Schaltfläche Beenden.
6. Verwenden Sie die oben beschriebenen Schritte, um nach Resten zu suchen. Zugehörige Dateien entfernen (falls vorhanden)
7. Leeren Sie den Papierkorb und starten Sie den Mac neu.
So deinstallieren Sie Kaspersky mit Advanced Uninstall Manager
Advanced Uninstall Manager wurde entwickelt, um unerwünschte Apps vom Mac zu entfernen und ist ein ausgezeichneter Deinstallationsmanager. Wenn Sie mit dem Tool einen Scan durchführen, listet es alle installierten Apps und die zugehörigen Dateien auf. Wenn Sie bestimmte Dateien vor dem Löschen bewahren möchten, können Sie sie als Favoriten markieren. Am wichtigsten ist, dass dieser Deinstallationsmanager niemals Apple-Apps auflistet.
Befolgen Sie diese Schritte, um Advanced Uninstall Manager zu verwenden:
Hier ist die vollständige Rezension zu Advanced Uninstall Manager
1. Laden Sie Advanced Uninstall herunter und installieren Sie es
2. Starten Sie die App. 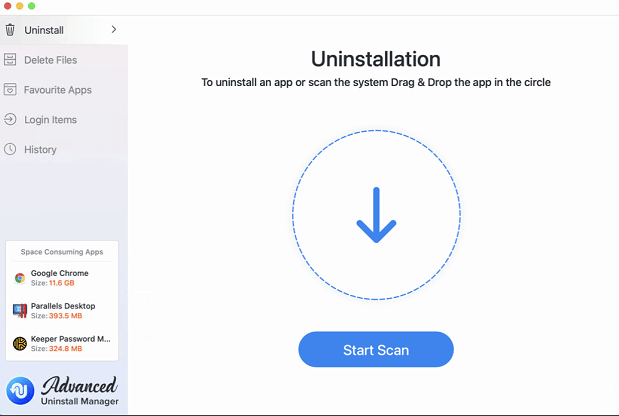
3. Klicken Sie auf Scan starten und warten Sie, bis der Scan abgeschlossen ist.
4. Anschließend zeigt Advanced Uninstall Manager eine Liste aller installierten Apps an. 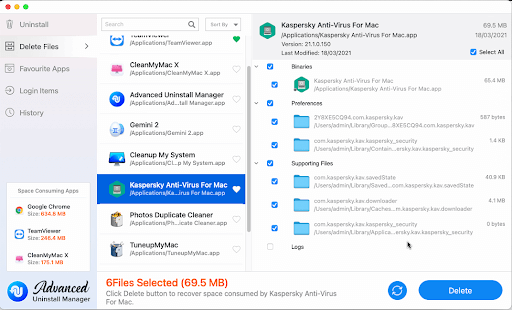
5. Scrollen Sie durch die Liste und wählen Sie Kaspersky. Im linken Bereich sehen Sie alle Ordner, die sich auf Kaspersky beziehen, werden erwähnt und ausgewählt.
6. Klicken Sie auf Löschen, um das Produkt zu deinstallieren.
7. Klicken Sie auf Ja, um die Aktion zu bestätigen 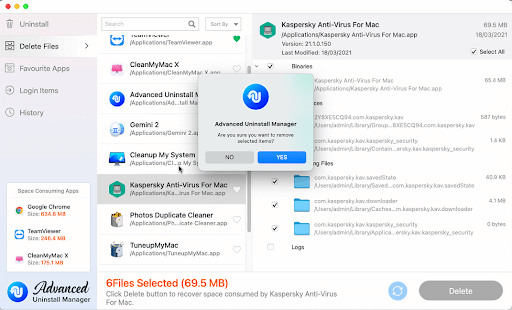
8. Danach werden Sie um Erlaubnis gebeten. Befolgen Sie die Anweisungen, um es zu gewähren, und entfernen Sie dann Kaspersky. So können Sie Kaspersky und die zugehörigen Dateien vom Mac deinstallieren. 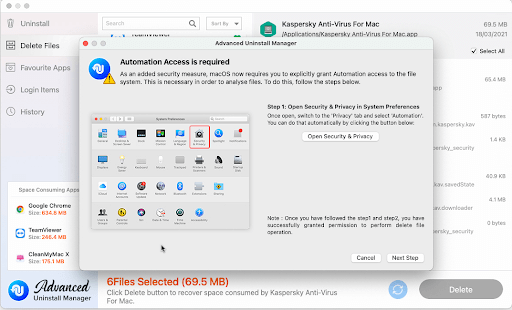
Zusammenfassung – So deinstallieren Sie Kaspersky vom Mac
Mit einem der oben genannten Schritte können Sie Kaspersky ganz einfach vom Mac entfernen. Wenn Sie wenig Zeit haben oder Reste nicht manuell entfernen möchten, versuchen Sie es mit Advanced Uninstall Manager. Dieser professionelle Deinstallationsmanager hilft Ihnen dabei, Kaspersky und andere Software zusammen mit ihren Dateien einfach zu entfernen.
Wir wünschen Ihnen viel Spaß beim Lesen des Beitrags, teilen Sie Ihr Feedback in den Kommentaren. Um auf dem Laufenden zu bleiben, folgen Sie uns in den sozialen Medien und speichern Sie diese Seite als Lesezeichen.