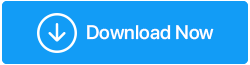So deinstallieren Sie Steam-Spiele einfach – Windows 10
Veröffentlicht: 2021-08-05Im Gegensatz zu früheren Zeiten ist es heutzutage einfach geworden, Spiele zu erwerben und zu speichern. Jetzt können Sie jederzeit einen neuen Titel kaufen, ohne sich von Ihrem Stuhl oder dem Komfort Ihres Zuhauses zu bewegen. Aus diesem Grund füllen die meisten von uns den Festplattenspeicher. Für diejenigen, die wissen, wie man Spiele verwaltet, ist dies ein Segen. Aber für diejenigen, die mit wenig Speicherplatz zu kämpfen haben, ist es ein Fluch, besonders wenn es beginnt, die Leistung von PCs zu beeinträchtigen und dann die Dinge außer Kontrolle geraten.
Verstehen Sie dies und wie unerwünschte Daten ein Problem verursachen können. Wir sind hier mit dem Beitrag, der erklärt, wie man Steam-Spiele löscht und den PC optimiert.
Tipp: Nachdem Sie Steam-Spiele gelöscht haben, müssen Sie das Spiel erneut über Steam herunterladen, um es später spielen zu können. Dies kann ein Problem sein, wenn Sie eine Datenobergrenze haben. Daher werden wir auch andere Möglichkeiten erläutern, um Gigabyte Speicherplatz zurückzugewinnen.
Lesen Sie mehr :- Was ist Steam Disk Write Error? Wie man es repariert?
So deinstallieren Sie Steam-Spiele schnell und effektiv
Wenn Ihr Hauptanliegen darin besteht, Steam-Spiele zu löschen, ohne Reste zu hinterlassen, sind Sie hier richtig. Hier erfahren Sie, wie Sie Steam-Spiele deinstallieren und Festplattenspeicher freigeben. Daneben werden wir auch einige bewährte Tipps zur Wiederherstellung von Speicherplatz, zur Bereinigung von Junk-Dateien und zur Optimierung der PC-Leistung weitergeben.
Der beste Weg, einen PC zu bereinigen und zu optimieren, ist die Verwendung eines Optimierungstools wie Advanced System Optimizer. Während Sie den Beitrag lesen, werden wir alles im Detail erklären.
Die besten Möglichkeiten zum Deinstallieren von Steam-Spielen
Methode 1 – Spiele über den Steam-Client deinstallieren
Wenn Sie keine Spiele von Steam deinstalliert haben, müssen Sie denken, dass die Deinstallation so einfach wie die Installation sein wird, oder? Aber ich hasse es, die Blase zu brechen, weil es nicht so einfach ist. Wenn Sie weiterlesen, werden Sie verstehen, warum ich das sage.
Hinweis: Wenn Sie vor der Deinstallation des Spiels den Fortschritt Ihres Spiels behalten möchten, können Sie eine Sicherungskopie erstellen. Alle gespeicherten Spiele können über die Bibliothek heruntergeladen werden.
Sobald lokal gespeicherte Spielinhalte gelöscht sind, werden Sie von dem Speicherplatz, den Sie zurückgewinnen können, überwältigt sein. Wenn Sie also bereit sind, lassen Sie uns lernen, wie Sie Steam-Spiele deinstallieren und Speicherplatz auf Ihrem PC freigeben.
1. Starten Sie den Steam-Client
2. Gehen Sie zu Bibliothek > identifizieren Sie die Spiele, die Sie nicht oft spielen oder die Sie einfach entfernen möchten.
3. Klicken Sie auf das installierte Spiel, um die Steam-Seite zu starten > klicken Sie auf das Zahnradsymbol auf der rechten Seite > Verwalten > Deinstallieren > bestätigen Sie die Aktion.
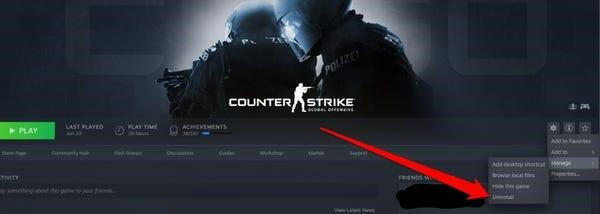
4. Alternativ gehen Sie zur Bibliothek Ihres Steam-Browsers < klicken Sie mit der rechten Maustaste auf das Spiel, das Sie nicht wollen > Verwalten > Deinstallieren.
Das ist es, das Spiel wird weg sein.
Methode 2 – Spiele über Advanced System Optimizer deinstallieren
1. Laden Sie Advanced System Optimizer herunter und installieren Sie es
2. Starten Sie den besten PC-Optimierer
3. Klicken Sie im linken Bereich auf Regelmäßige Wartung > Uninstall Manager
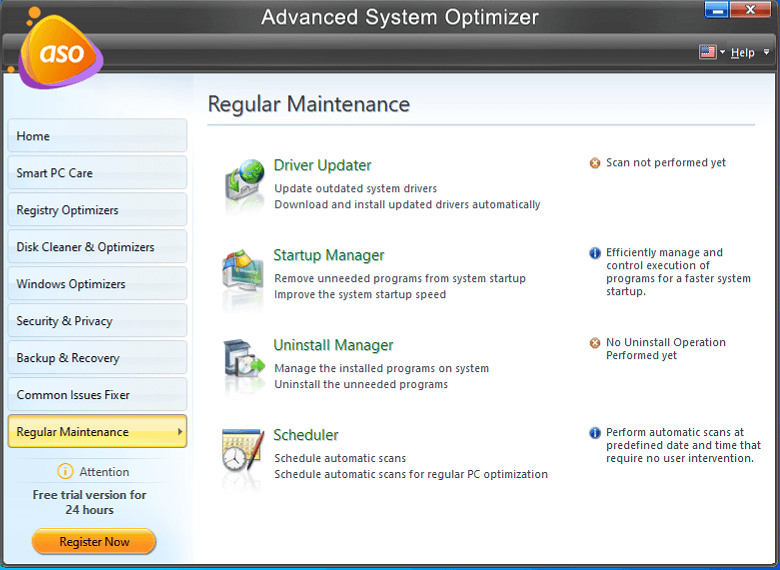
Laden Sie Advanced System Optimizer hier herunter
Vollständige Überprüfung auf Advanced System Optimizer
4. Suchen Sie nach dem Spiel, das Sie entfernen möchten, und klicken Sie auf Deinstallieren
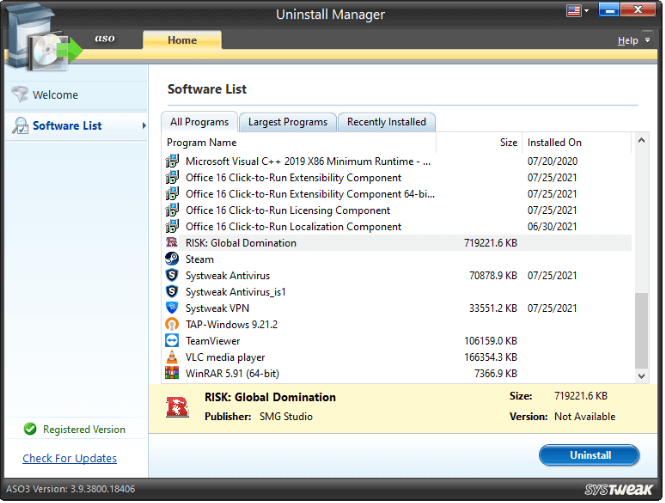
5. Bestätigen Sie die Aktion und das war's

Methode 3 – Steam-Spiele manuell deinstallieren
Wenn Sie jedoch Advanced System Optimizer nicht zum Deinstallieren von Steam-Spielen verwenden möchten, können Sie dies manuell tun. Gehen Sie dazu folgendermaßen vor:
1. Beenden Sie beide Spiele und Steam.
2. Öffnen Sie das Laufwerk, auf dem das Betriebssystem installiert ist (im Allgemeinen ist es ein C-Laufwerk)
3. Gehen Sie zu Programme > doppelklicken Sie auf den Steam-Ordner > öffnen Sie steamapps und Common.
4. Suchen Sie nach dem Namen des Spiels, das Sie deinstallieren und löschen möchten.
5. Auf diese Weise können Sie Steam-Spiele manuell deinstallieren.
Bonus-Tipp: Wiederherstellen des von Steam belegten Speicherplatzes
Um Spiele einfach herunterzuladen und zu spielen, bietet Steam einen Dienst namens Steam Play an. Mit Hilfe dieses Dienstes können Spieler das Spiel dort fortsetzen, wo sie aufgehört haben. Abgesehen davon bietet Steam auch Chat-Dienste und Spielleitern an. All dies nimmt ungewollten Speicherplatz ein, ohne dass der Benutzer davon etwas mitbekommt.
Wir empfehlen, diese Daten zu löschen (für die Spiele, die Sie länger spielen) und Speicherplatz zurückzugewinnen. Gehen Sie dazu folgendermaßen vor:
1. Geben Sie Steam in die Windows-Suchleiste ein
2. Gehen Sie zur Registerkarte Bibliothek und sehen Sie sich die Liste der Spiele an. Kürzlich hinzugefügte werden mit weißem, fettem Text im linken Bereich angezeigt.
3. Um den lokalen Inhalt der Spiele zu löschen, die Sie nicht mehr verwenden, drücken Sie die Strg-Taste, wählen Sie das Spiel aus und löschen Sie den lokalen Inhalt.
4. Sie erhalten eine Warnmeldung, um fortzufahren, klicken Sie auf Löschen.
Tipp: Um zu erfahren, wie viel Speicherplatz ein Spiel beansprucht, halten Sie die Strg-Taste gedrückt > klicken Sie auf den Namen des Spiels > Eigenschaften > Registerkarte Lokale Dateien > Sie sehen die Festplattennutzung.
Sobald Sie die oben beschriebenen Schritte ausgeführt haben, können Sie GB Speicherplatz zurückfordern, der aufgrund ungenutzter Titel verloren gegangen ist.
Mit diesen Schritten können Sie Steam-Spiele einfach deinstallieren und Festplattenspeicher freigeben. Auf diese Weise können Sie Platz für andere wichtige Daten schaffen.
Was Sie sonst noch tun können, um Speicherplatz freizugeben und den PC zu optimieren
Neben den oben beschriebenen Schritten können Sie Advanced System Optimizer verwenden, eine erstaunliche App zum Reinigen Ihres PCs. Mit diesem professionellen PC-Optimierungstool können Sie Junk-Dateien bereinigen, veraltete Treiber aktualisieren (ein häufiger Grund für die meisten Windows-Fehler), gelöschte Elemente sicher bereinigen, Löschungen rückgängig machen, Duplikate bereinigen und vieles mehr. Am wichtigsten ist, dass Sie Ihren PC auf Malware-Bedrohungen scannen können.
Um diesen besten PC-Optimierer zu verwenden, folgen Sie diesen Schritten: ( Für dieses Tutorial führen wir einen Quick Scan durch)
1. Laden Sie Advanced System Optimizer herunter und installieren Sie es
2. Starten Sie den Junk-Datei-Cleaner
3. Wählen Sie den Scantyp aus – Quick Scan, Deep Scan oder Custom Scan.
Wenn Sie Ihr System zum ersten Mal oder nach längerer Zeit optimieren, entscheiden Sie sich für Deep Scan. Auch wenn es zeitaufwändig ist, hilft es dennoch, viele Probleme zu beheben. Wenn Sie einen tiefen Scan durchführen, tun Sie dies, wenn sich das System im Leerlauf befindet.
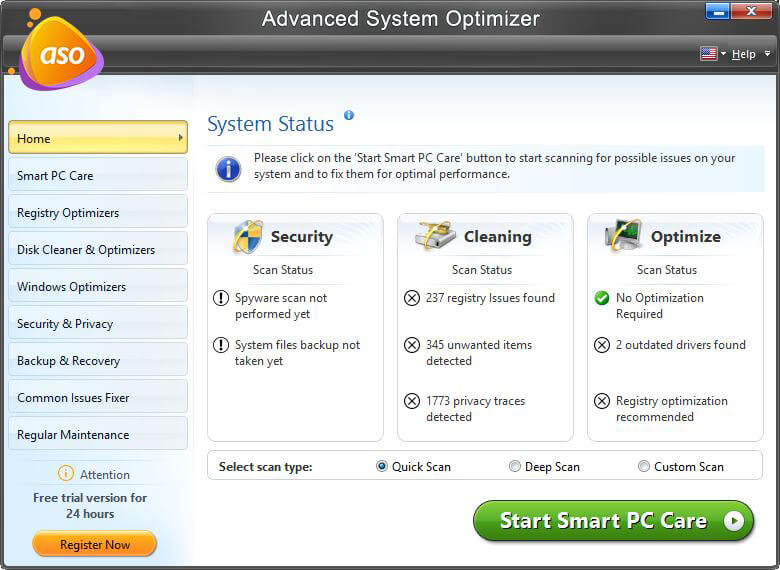
4. Warten Sie, bis der Scan abgeschlossen ist.
5. Wenn Sie fertig sind, überprüfen Sie die Scanergebnisse und klicken Sie auf Optimieren, um alle erkannten Probleme zu beheben.
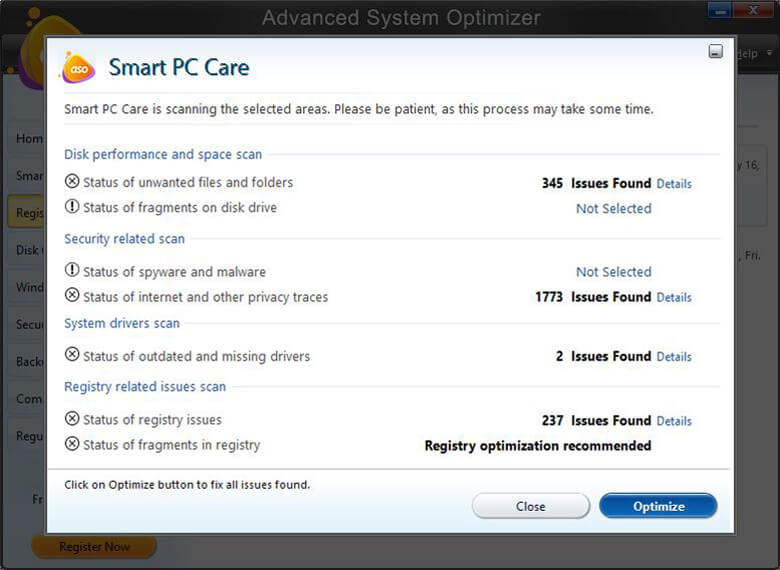
6. Starten Sie den PC neu, um die Änderungen zu übernehmen. Sie werden jetzt eine Änderung der Systemgeschwindigkeit feststellen.
Einpacken
Dies sind einige bewährte Methoden, um Speicherplatz freizugeben und die Systemleistung zu beschleunigen. Außerdem gibt es noch weitere Tipps, um mehr darüber zu erfahren. Sie können unseren Beitrag darüber lesen, wie Sie die Systemgeschwindigkeit erhöhen können. Sie können sich auch die Liste der besten PC-Optimierungstools und der besten Sucher für doppelte Dateien ansehen. Wir hoffen, dass Ihnen der Beitrag gefallen hat und Sie ihn hilfreich fanden. Teilen Sie Ihre Kommentare im folgenden Abschnitt. Wir hören gerne von Ihnen.