So aktualisieren und installieren Sie Tastaturtreiber unter Windows 10
Veröffentlicht: 2023-04-28Funktioniert Ihre Tastatur nicht einwandfrei? Dann passiert es aufgrund des veralteten Tastaturtreibers. Probieren Sie also die unten genannten Methoden aus, um den Tastaturtreiber zu aktualisieren .
Zweifellos ist die Tastatur der äußerst wichtige Teil unseres Systems. Aber haben Sie sich jemals gefragt, was wäre wenn, wenn es bei der Arbeit, die es tun soll, hinterherhinkt? Natürlich werden Sie ohne Ende deprimiert sein. Nicht wahr? Und es ist sogar eine Ironie, dass Sie Ihr System nicht ohne Maus und Tastatur verwenden können. Denken Sie also jetzt darüber nach, wie Sie Ihre Tastatur immer an Bord behalten können. Nun, wenn Sie neu in diesem Bereich sind, dann erklären wir Ihnen, wie Sie dies tun können. Treiber sind das Herzstück des Geräts, das eine effektive Verbindung zwischen dem Gerät und dem Betriebssystem Ihres Windows herstellt.
Daher können Sie durch Aktualisieren der Tastaturtreiber Ihre Tastatur für lange Zeit stabil halten. Viele Personen haben jedoch berichtet, dass das Problem nach dem Aktualisieren der Treiber immer noch nicht behoben ist. Wenn Sie einer von ihnen sind, dann raten wir Ihnen, zuerst die Treiber zu deinstallieren und sie dann erneut zu installieren.
Um dies mit dem geringsten Zeit- und Arbeitsaufwand zu tun, können Sie ein leistungsstarkes Updater-Tool wie Bit Driver Updater verwenden. Dieses Programm führt automatische Treiberaktualisierungen mit einem einzigen Mausklick durch, sodass Sie nicht mehr manuell nach den richtigen Treibern suchen müssen.

Unser Ziel hinter diesem Artikel ist es, Ihnen zu erklären, wie Sie den Tastaturtreiber unter Windows 10 aktualisieren . Versuchen Sie jedoch vor der Neuinstallation der Tastaturtreiber einfache Hacks, um das Problem zu beheben. Unten haben wir sie geteilt. Lassen Sie uns ohne weitere Verwirrung zum nächsten Abschnitt springen!
Einfache Tipps zur Behebung der Probleme vor der Neuinstallation des Tastaturtreibers
Manchmal können einfache Lösungen auch die größten Probleme beheben. Hier sind ein paar einfache Tipps, die Sie vor der Neuinstallation des Tastaturtreibers verwenden können, um die Tastaturprobleme zu beheben.
Tipp 1: Untersuchen Sie die Tastatur auf Beschädigungen
Derzeit arbeiten wir von zu Hause aus, also haben wir uns in unsere Komfortzone begeben. Ist es nicht dasselbe wie bei dir? Und viele Benutzer haben die Angewohnheit, während der Arbeit Kaffee oder Snacks zu sich zu nehmen. Aber was ist, wenn es unwissentlich auf Ihrer Tastatur verschüttet wird? Offensichtlich wird Ihre Tastatur beschädigt und funktioniert nicht mehr . Das möchten wir Ihnen erklären, um sicherzustellen, dass Ihre Tastatur nicht beschädigt wird. Wenn ja, reparieren Sie den Schaden so schnell wie möglich. Wenn es nach der Reparatur immer noch nicht wie gewohnt funktioniert, ersetzen Sie es durch ein anderes oder neues.
Tipp 2: Stellen Sie sicher, dass die Tastatur richtig angeschlossen ist
Der nächste Tipp ist, dass Sie darauf achten müssen, dass die Tastatur ordnungsgemäß an Ihr System angeschlossen ist. Wenn es nicht richtig angeschlossen ist, verzögert es sich, die Treiber zu laden. Überprüfen Sie außerdem die USB-Anschlüsse auf Fehler und ändern Sie diese sofort. Diejenigen, die die drahtlosen Tastaturen verwenden, wechseln die Batterien häufig, um das genaue Funktionieren der Tastatur sicherzustellen.
Tipp 3: Führen Sie die Windows-Problembehandlung aus
Windows kommt mit dem eingebauten Gerät, dh Windows Troubleshooter , das die Probleme erkennt und sie auch behebt. Darüber hinaus steigert es auch das Leistungsniveau Ihres Systems, indem es die Probleme löst, die die Effektivität beeinträchtigen. Um die Probleme zu beheben, können Sie die Windows-Problembehandlung ausführen. Wir haben die Schritte unten für genau dasselbe aufgelistet!
Schritt 1:- Geben Sie Fehlerbehebung in die Suchleiste Ihres Windows ein.
Schritt 2:- Klicken Sie dann auf die beste Übereinstimmung aus den Suchergebnissen.
Schritt 3:- Klicken Sie danach im linken Bereich auf die Option Alle anzeigen.
Schritt 4:- Nun erscheint eine Liste auf dem Bildschirm, suchen Sie Hardware und Geräte aus der Liste und klicken Sie darauf.
Folgen Sie als Nächstes den Ergebnissen auf dem Bildschirm, um den Fehlerbehebungsprozess abzuschließen.
Lesen Sie mehr: Reparieren Sie, dass die Laptop-Tastatur unter Windows 10 nicht funktioniert
Tipp 4: Suchen Sie nach Treibersoftware
Möchten Sie die erweiterten Tastaturfunktionen verwenden? Dann müssen Sie den proprietären Tastaturtreiber in Ihr System einführen. Wenn sie nicht vorhanden sind, können Sie sie von der offiziellen Website des Tastaturherstellers herunterladen und installieren.
Das sind also alles die einfachen Tricks, mit denen Sie die Tastaturprobleme leicht beheben können. Wenn nach dem Ausprobieren aller Tricks das Problem immer noch nicht gelöst ist. Dann müssen Sie die Tastaturtreiber aktualisieren . Nachfolgend finden Sie alles, was Sie darüber wissen sollten.
So laden und installieren Sie den Tastaturtreiber unter Windows 10
Dieser Abschnitt unserer Beschreibung erklärt Ihnen, wie Sie den Tastaturtreiber herunterladen können, wenn er nicht auf Ihrem PC vorhanden ist. Auf der offiziellen Website des Herstellers können Sie dies tun. Schritte zum Herunterladen und Installieren des Tastaturtreibers über die offizielle Website des Herstellers.
Schritt 1:- Besuchen Sie die offizielle Support-Seite des Tastaturherstellers.
Schritt 2:- Wechseln Sie dann zur Registerkarte Support & Download .
Schritt 3:- Suchen Sie als Nächstes nach dem kompatiblen Treiber für Ihr Tastaturmodell.
Schritt 4:- Laden Sie danach die Treiberdatei herunter und entpacken Sie sie.
Schritt 5:- Befolgen Sie nun die Schritte auf dem Bildschirm, um fortzufahren.
Das ist es! Sie müssen Tastaturtreiber von der offiziellen Website des Herstellers herunterladen und installieren.
Lesen Sie mehr: Probleme mit Mausdoppelklicks unter Windows 10 beheben
So deinstallieren und installieren Sie den Tastaturtreiber unter Windows 10
Möglicherweise müssen Sie sich nach dem Aktualisieren des Tastaturtreibers immer noch mit den Problemen im Zusammenhang mit der Tastatur auseinandersetzen. Nun, es könnte an der falschen Installation des Tastaturtreibers liegen. In diesem Fall müssen Sie die Tastaturtreiber neu installieren. Sie wissen nicht, wie es geht, keine Sorge, wir haben die Schritte zur Neuinstallation von Tastaturtreibern unter Windows 10 geteilt.

Schritt 1: - Drücken Sie gleichzeitig die Win- und die R-Taste auf Ihrer Tastatur.
Schritt 2:- Dadurch wird das Dialogfeld Ausführen geöffnet, geben Sie dann devmgmt.msc ein und drücken Sie die Eingabetaste.

Schritt 3: - Jetzt landen Sie an Ihrem Ziel, dh Geräte-Manager .Suchen Sie Tastaturen und erweitern Sie die Kategorie.
Schritt 4:- Klicken Sie danach mit der rechten Maustaste auf die Standard-PS/2-Tastatur und wählen Sie „Deinstallieren“ aus der Dropdown-Menüliste.
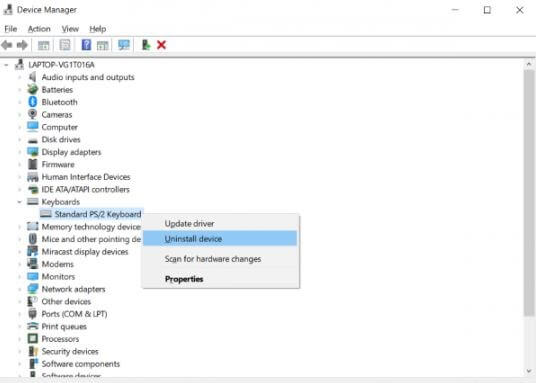
Schritt 5:- Dann werden Sie in einem Bestätigungsfeld aufgefordert, Ihre endgültige Auswahl zu treffen. Klicken Sie daher auf Ok.
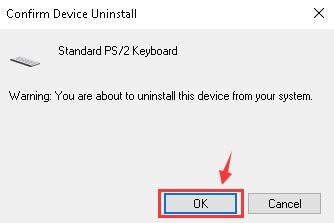
Und los geht's, Sie haben den Tastaturtreiber erfolgreich deinstalliert. Vergessen Sie danach nicht, den PC neu zu starten, um den Tastaturtreiber unter Windows 10 neu zu installieren. Nachdem Sie dies getan haben, sind Ihre Probleme immer noch nicht gelöst, dann müssen Sie Ihre Tastaturtreiber aktualisieren.
Lesen Sie mehr: Aktualisieren Sie den Netzwerkadaptertreiber unter Windows 10, 8, 7
So aktualisieren Sie den Tastaturtreiber unter Windows 10
Möglicherweise haben Sie zwei Möglichkeiten, Tastaturtreiber unter Windows 10 zu aktualisieren, entweder über das Windows Update oder über das Treiber-Updater-Tool. Wir verstehen, dass das Aktualisieren von Treibern eine entmutigende Aufgabe ist, insbesondere für Neulinge. Ist es nicht? Aber hier erklären wir Ihnen, wie Sie dies ganz einfach tun können. Unten haben wir die Schritte für beide Wege geteilt. Lesen wir sie!
Weg 1: Suchen Sie nach Windows Update
Das Windows-Betriebssystem bietet Ihnen die Möglichkeit, Treiber durch Ausführen von Windows-Updates zu aktualisieren. Also, unten sind die Schritte, die Sie befolgen müssen!
Schritt 1:- Gehen Sie zum Start-Symbol und klicken Sie darauf.
Schritt 2:- Wählen Sie nun Einstellungen aus den verfügbaren Optionen und klicken Sie darauf.
Schritt 3:- Dadurch werden die Windows-Einstellungen ausgelöst.Suchen Sie nun Windows Update & Security und klicken Sie darauf.
Schritt 4:- Wählen Sie danach Windows Update auf der linken Seite und klicken Sie dann auf die Option Nach Updates suchen.
Wenn neue Updates verfügbar sind, lädt Windows diese automatisch herunter. Manchmal verzögert Windows Update jedoch beim Aktualisieren der Treiber. Das ist der einzige Grund, warum wir Ihnen raten, das Treiber-Updater-Tool zu verwenden, auf das wir unten verwiesen haben. Scrollen Sie nach unten und lesen Sie!
Weg 2: Verwenden Sie den Bit Driver Updater, um Tastaturtreiber zu aktualisieren
Bit Driver Updater ist ein ideales Treiber-Updater-Tool , das die neuen Treiber automatisch aktualisiert. Außerdem verbessert es die Gesamtleistung des Systems. Und überraschenderweise können Sie damit alle Treiber mit einem Klick aktualisieren. Klingt ziemlich cool! Befolgen Sie die folgenden Schritte, um zu erfahren, wie es funktioniert!
Schritt 1:- Starten Sie Bit Driver Updater auf Ihrem System.
Schritt 2:- Jetzt startet der automatische Scan von selbst.Wenn es nicht startet, müssen Sie auf der linken Seite auf die Option Scannen klicken.
Schritt 3:- Überprüfen Sie danach die Liste der Treiber mit Bedacht.
Schritt 4:- Zuletzt klicken Sie auf die Option Jetzt aktualisieren und wenn Sie alle Treiber auf einmal aktualisieren möchten, klicken Sie auf die Option Alle aktualisieren.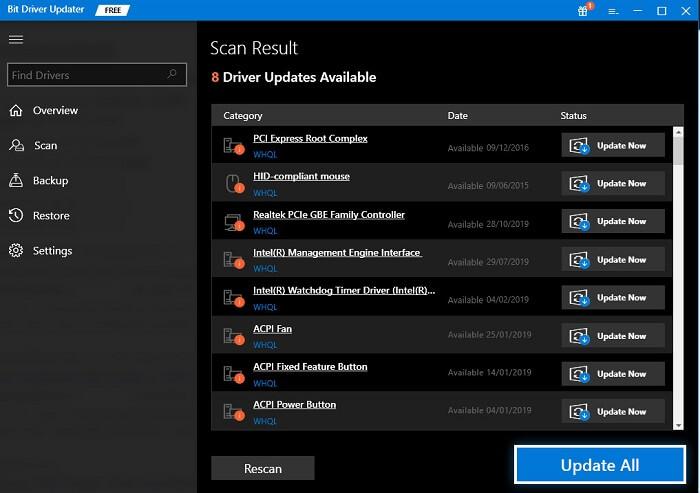 Das ist alles, was Sie tun müssen, um Tastaturtreiber über Bit Driver Updater zu aktualisieren . Dies ist die einfachste Methode, um Treiber zu aktualisieren. Laden Sie also den Bit Driver Updater von der angegebenen Download-Registerkarte unten herunter!
Das ist alles, was Sie tun müssen, um Tastaturtreiber über Bit Driver Updater zu aktualisieren . Dies ist die einfachste Methode, um Treiber zu aktualisieren. Laden Sie also den Bit Driver Updater von der angegebenen Download-Registerkarte unten herunter!

Bonus-Tipp: Setzen Sie den Treiber auf seine vorherige Version zurück
Wenn das Aktualisieren oder Neuinstallieren der Treibersoftware Ihre Tastaturprobleme nicht gelöst hat, können Sie versuchen, die vorherige Treiberversion wiederherzustellen, indem Sie die Rollback-Option verwenden, die im Geräte-Manager von Microsoft Windows verfügbar ist. Hier sind die detaillierten Anweisungen zum Zurücksetzen des Tastaturtreibers auf die vorherige Version in Windows 10:
- Klicken Sie mit der rechten Maustaste auf die Schaltfläche Start und klicken Sie auf Geräte-Manager , um das Tool zu starten.
- Erweitern Sie die Kategorie Tastaturen im Geräte-Manager.
- Klicken Sie mit der rechten Maustaste auf den Tastaturtreiber und wählen Sie die Option „ Eigenschaften “ aus dem Popup-Menü.
- Gehen Sie zur Registerkarte „Treiber“ und klicken Sie auf die Schaltfläche „ Treiber zurücksetzen “.
- Klicken Sie im Bestätigungsfenster auf die Schaltfläche OK/Ja.
Häufig gestellte Fragen: Tastaturtreiber unter Windows
Für alle Ihre Fragen zum Tastaturtreiber haben wir die am häufigsten gestellten Fragen unten zusammengestellt und zu Ihrer Information beantwortet.
F.1 Was ist ein Tastaturtreiber?
Wie der Name schon sagt, handelt es sich bei einem Tastaturtreiber um eine Reihe von Dateien oder Daten, mit denen die Tastatur problemlos auf Ihrem System ausgeführt werden kann. Der Treiber definiert, wie ein Gerät, in diesem Fall die Tastatur, auf Ihre Befehle als Benutzer reagiert.
F.2 Was passiert, wenn ich den Tastaturtreiber deinstalliere?
Wenn Sie den Tastaturtreiber deinstallieren, können Sie die Tastatur möglicherweise nicht mehr verwenden. Wenn Sie nach der Deinstallation des Treibers versuchen, die Tastatur zu verwenden, kann das System ebenfalls fehlschlagen oder abstürzen.
F.3 Wie kann der Windows 10-Tastaturtreiber repariert werden?
Die beste Methode, um den Tastaturtreiber unter Windows 10/11 zu reparieren, ist die Hilfe von Bit Driver Updater. Dies ist ein kostenloses Tool, mit dem Sie jeden Treiber herunterladen und installieren können, einschließlich des Tastaturtreibers, selbst wenn der Treiber beschädigt, fehlerhaft, beschädigt, veraltet oder fehlt.
F.4 Ist ein Tastaturtreiber verfügbar?
Ja, für jede Tastatur steht ein spezieller Tastaturtreiber zur Verfügung, der Ihnen hilft. Mit diesem Treiber können Sie die spezifische Tastatur problemlos ausführen.
F.5 Wie kann ich den Tastaturtreiber auf einem Windows 10-PC herunterladen?
Es gibt mehrere Methoden zum Herunterladen des Tastaturtreibers, einschließlich der offiziellen Website des Herstellers, des Geräte-Managers sowie des Bit Driver Updater. Sie können die Hilfe einer dieser Methoden nutzen, um den Treiber herunterzuladen. Eine detaillierte Erklärung finden Sie in den Beschreibungen der oben bereitgestellten Tools.
Tastaturtreiber unter Windows 10 aktualisieren und neu installieren [Fertig]
Das ist vorerst alles, in der Erwartung, dass Sie jetzt in der Lage sein könnten, die effektive Leistung Ihrer Tastatur wiederherzustellen. Ab jetzt sind Sie mit den Tipps und Hacks vertraut, die Sie dafür kennen mussten.
Wenn Sie mit unserem Beitrag zufrieden sind, abonnieren Sie unseren Newsletter für weitere solche neuesten technischen Updates. Teilen Sie Ihre Ansichten dazu über das Kommentarfeld unten mit. Wir werden uns sehr freuen, Ihnen zuzuhören. Wir wissen, dass es schwer ist, sich zu verabschieden, aber keine Sorge, wir melden uns in Kürze mit einem weiteren ansprechenden, aber hilfreichen Artikel. Bleiben Sie bis dahin mit uns auf dem Laufenden. Und tippen Sie mit Bedacht!
