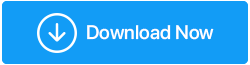Wie aktualisiere ich den Grafiktreiber in Windows 10?
Veröffentlicht: 2019-10-16Um die optimale Leistung Ihres Geräts zu erhalten, wird die Aktualisierung des Gerätetreibers empfohlen. Daher ist es wichtig, nicht nur den neuesten Treiber auszuwählen, sondern auch den passenden für die an Ihren PC angeschlossenen Hardwaregeräte.
In diesem Artikel werden wir verschiedene Möglichkeiten zum Aktualisieren des Grafiktreibers in Windows 10 besprechen.
Warum muss der Grafikkartentreiber aktualisiert werden?
Bevor wir lernen, wie man den Grafikkartentreiber aktualisiert, lernen wir zuerst die Notwendigkeit, ihn zu aktualisieren. Der Grafikkartentreiber unterstützt die auf Ihrem System installierte Grafikkarte bei der Kommunikation mit dem Windows-Betriebssystem. Wenn Sie also einen veralteten Grafiktreiber verwenden, können Sie mit bestimmten Problemen wie Bildschirmverzögerungen beim Spielen von hochauflösenden Spielen oder beim Ansehen von hochauflösenden Videos oder sogar mit dem Absturz des Spiels direkt nach dem Start konfrontiert werden. Sobald Sie jedoch die Grafikkartentreiber aktualisieren, werden alle diese Probleme behoben.
Aktualisieren Sie den Grafiktreiber in Windows 10
Normalerweise stellt Windows per Windows Update ein Update für veraltete Treiber inklusive Grafikkarte bereit. Das bedeutet, dass bei jedem Update auch Ihre Windows-Gerätetreiber aktualisiert werden, sofern verfügbar. Darüber hinaus können Sie im Geräte-Manager manuell nach Aktualisierungen des Grafikkartentreibers suchen.
Grafikkartenhersteller veröffentlichen auch ständig neue Treiber für ihre jeweiligen Karten. Abgesehen davon gibt es andere Möglichkeiten, den Grafiktreiber in Windows 10 zu aktualisieren, die wir in diesem Artikel besprechen werden.
Lesen Sie auch: Wie aktualisiere ich Windows-Treiber automatisch?
Aktualisieren des Grafiktreibers mit Windows Update:
Wenn Sie eine lizenzierte Version von Windows 10 verwenden, erhalten Sie die neueste Version des Grafiktreibers (falls verfügbar). Wenn Ihr Windows-Update jedoch den neuesten Treiber zu seiner Datenbank hinzugefügt hat, müssen Sie warten. Denn die Hersteller der jeweiligen Grafiktreiber bringen das neuste Treiber-Update für ihre Geräte über Windows Update heraus.
Dies ist die empfohlene und sichere Methode zum Herunterladen der Treiber, da die über Windows Update verfügbaren Treiber nicht nur gründlich getestet und verifiziert, sondern auch von Microsoft selbst signiert wurden.
Um Anzeigetreiber mit Windows Update zu aktualisieren, verwenden Sie die unten aufgeführten Schritte:
1. Klicken Sie auf Windows Start und wählen Sie im Menü das Zahnradsymbol, um die Windows-Einstellungen zu öffnen. 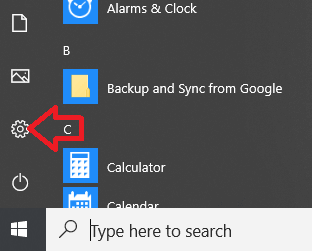
2. Klicken Sie im Windows-Einstellungsfenster auf die Option Update & Sicherheit.
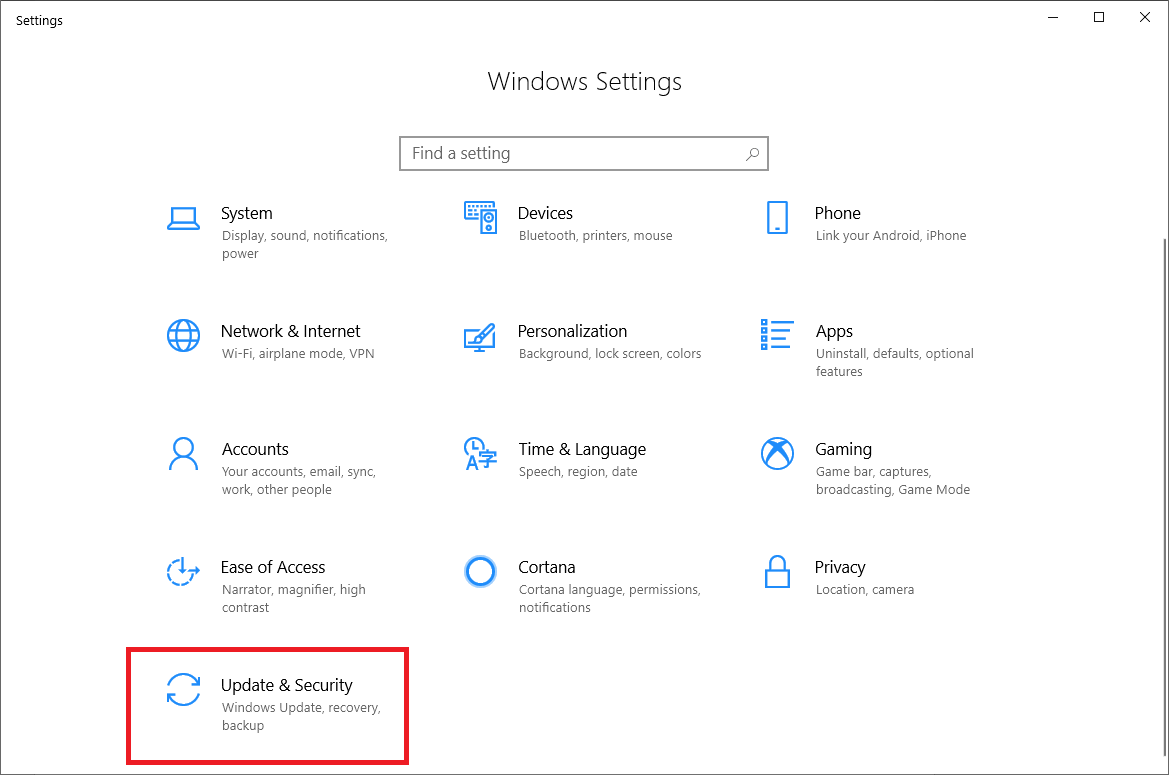
3. Klicken Sie im linken Bereich auf Windows Update.
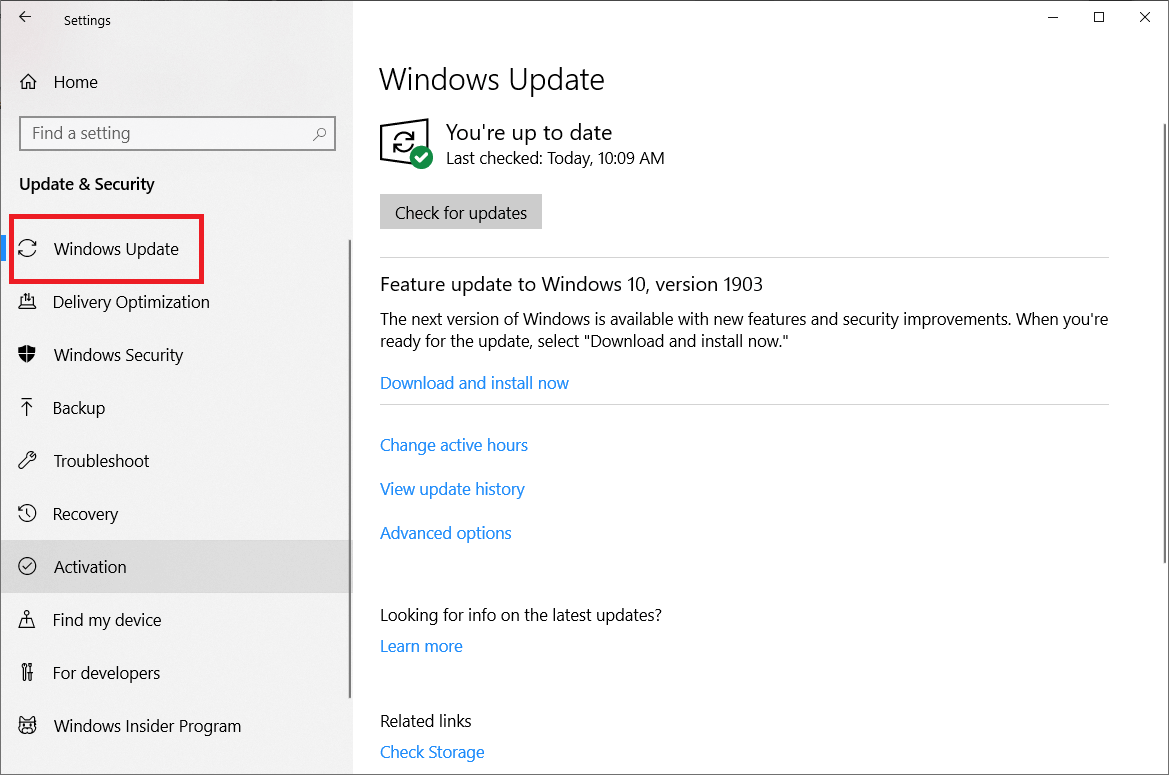
4. Klicken Sie nun im rechten Bereich auf die Schaltfläche Nach Updates suchen.
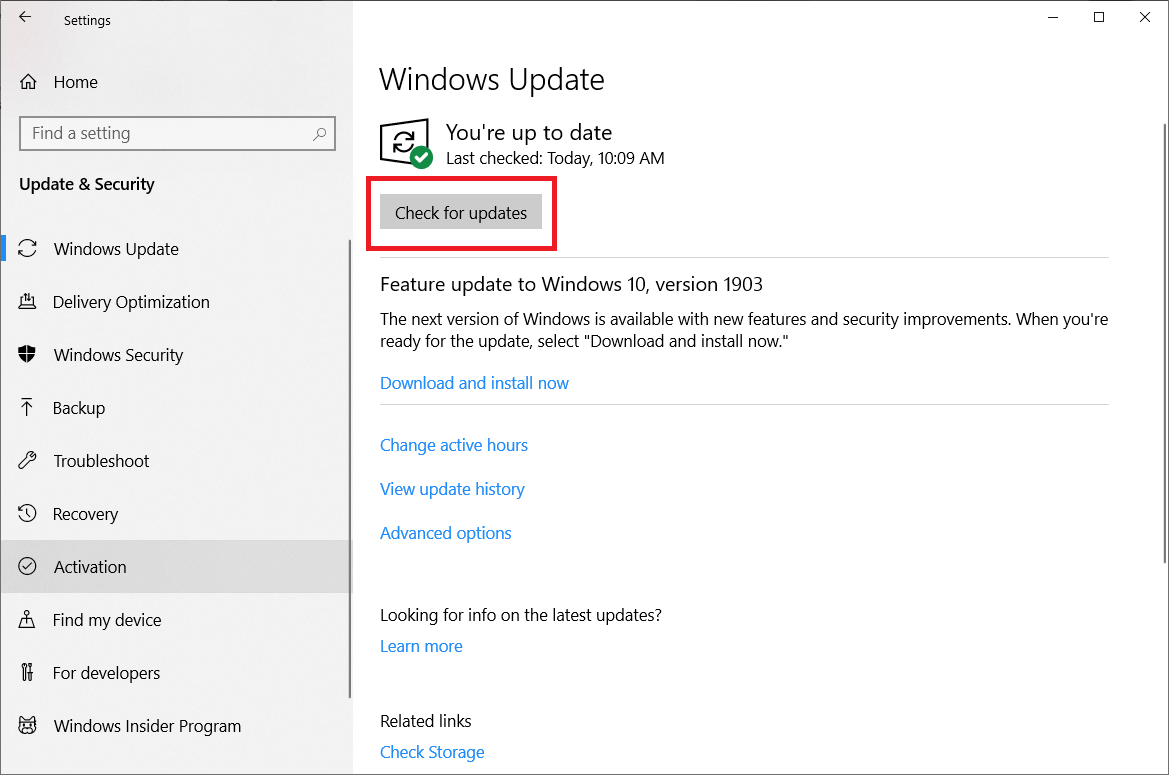
Windows sucht nun nach verfügbaren Updates. Und falls das Update den neuesten Treiber für die Grafikkarte enthält, wird es automatisch den Grafiktreiber auf Ihren Windows 10-Computer herunterladen und aktualisieren.
Aktualisieren Sie den Grafiktreiber über den Geräte-Manager:
Der Geräte-Manager hilft bei der Überprüfung der aktuellen Treiberversion für die gesamte auf Ihrem Computer installierte Hardware. Sie können Ihren Grafiktreiber auch über den Geräte-Manager auf die neueste Version aktualisieren, indem Sie die folgenden Schritte ausführen:
1. Öffnen Sie das Befehlsfeld Ausführen, indem Sie die Windows + R-Taste auf Ihrer Tastatur drücken.
2. Geben Sie nun in das Befehlsfeld „Ausführen“ devmgmt.msc ein und drücken Sie die Eingabetaste.
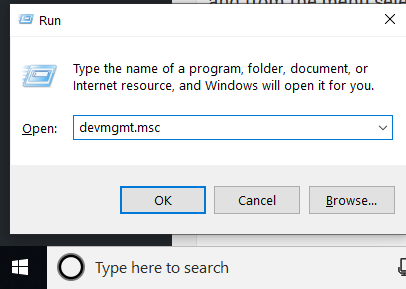
3. Doppelklicken Sie im Geräte-Manager-Fenster auf Grafikkarten. Ihre installierte Grafikkarte wird angezeigt. Klicken Sie als Nächstes mit der rechten Maustaste auf Ihre Grafikkarte und wählen Sie im Menü Treiber aktualisieren.
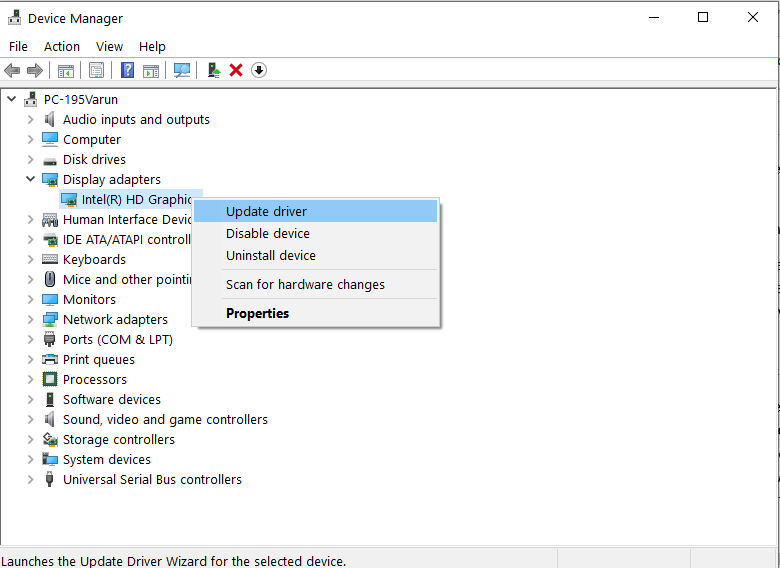
4. Klicken Sie im folgenden Fenster, das sich öffnet, auf die Option „Automatisch nach aktualisierter Treibersoftware suchen“.
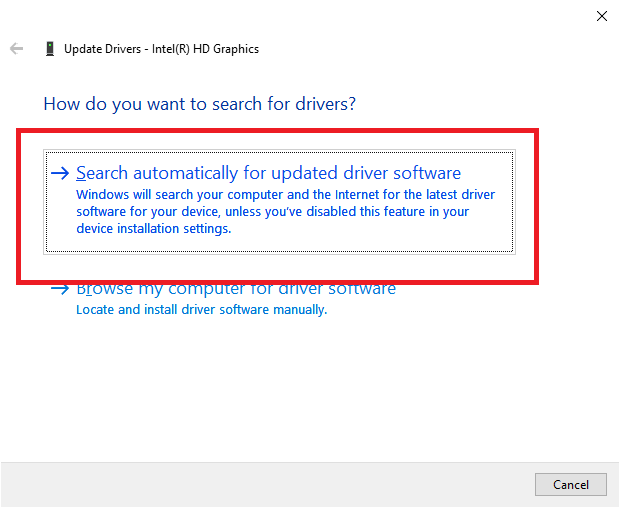

5. Windows beginnt online nach Treiberaktualisierungen zu suchen. Dieser Vorgang kann einige Zeit in Anspruch nehmen. Sobald Windows das Update für Ihren Grafiktreiber gefunden hat, installieren Sie es, indem Sie den Anweisungen auf dem Bildschirm folgen. Sobald der neueste Treiber installiert ist, fordert Windows Sie auf, Ihren PC neu zu starten.
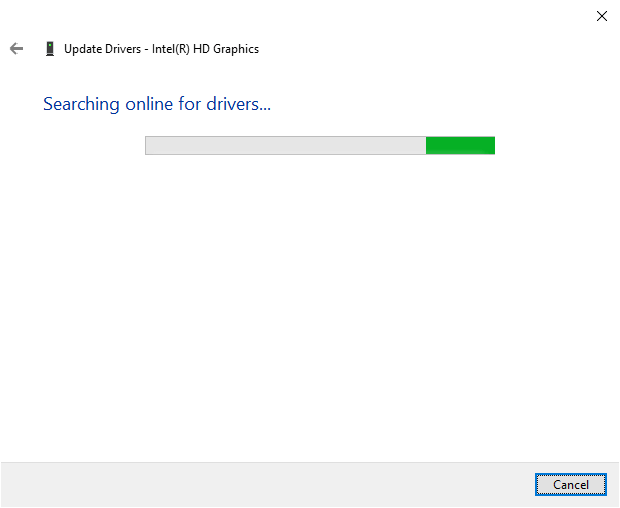
Ist es zu zeitaufwändig?
Möchten Sie etwas Einfacheres und Schnelleres als diese Methoden?
Wir empfehlen Ihnen, Smart Driver Care zu verwenden, ein erweitertes Tool zur Treiberaktualisierung, mit dem Sie veraltete Treiber aktualisieren können. Darüber hinaus können Sie mit diesem Tool die Treiberaktualisierung automatisieren, Registrierungsfehler bereinigen und sogar die Systemstartzeit erhöhen.
Smart Driver Care konzentriert sich auf alle problematischen Bereiche von Windows, die Ihr System verlangsamen oder zu einem Systemabsturz führen können. Darüber hinaus erstellt Smart Driver Care vor der Aktualisierung sogar eine Sicherungskopie aller Treiber, sodass Sie bei Problemen die Sicherung wiederherstellen können.
Probieren Sie es noch heute aus und laden Sie es herunter, indem Sie hier klicken
Aktualisieren Sie den Grafiktreiber manuell von der Website des Herstellers:
Hersteller veröffentlichen von Zeit zu Zeit neue Treiber für ihre jeweilige Grafikkarte. Daher können Sie die Websites der Hersteller besuchen und den neuesten Grafiktreiber für Ihre Grafikkarte manuell herunterladen.
Das einzige Problem bei diesem Ansatz ist jedoch, dass Sie die Modellnummer Ihrer Grafikkarte und den Namen ihres Herstellers ausführlich recherchieren müssen. Sobald Sie alle diese Details haben, gehen Sie auf die Website des Herstellers und prüfen Sie, ob ein Update für den Treiber veröffentlicht wurde oder nicht.
Um beispielsweise ein Nvidia-Grafiktreiber-Update zu erhalten, müssen Sie die offizielle Website von Nvidia besuchen und nach dem kompatibelsten Grafiktreiber für die an Ihren PC angeschlossene Grafikkarte suchen.
Wenn jedoch der falsche Treiber installiert ist, kann dies Ihren PC zum Absturz bringen. Wenn Sie also versuchen, einen Treiber manuell von der Website des Herstellers zu aktualisieren, wählen Sie die stabilen Treiber. Außerdem ist es nicht ratsam, die Beta-Version des Treibers herunterzuladen, da sie sich in der Testphase befindet.
Nachfolgend haben wir einige Links aufgelistet, mit denen Sie den neuesten Grafiktreiber auf Ihren Windows 10-Computer herunterladen können.
Um das Update für den Nvidia-Grafiktreiber zu erhalten, klicken Sie hier
Um das Update für den Intel-Grafiktreiber zu erhalten, klicken Sie hier
Um das Update für AMD-Grafiktreiber zu erhalten, klicken Sie hier
Nachdem Sie das Grafiktreiberpaket von der Herstellerseite heruntergeladen haben, befolgen Sie die Schritt-für-Schritt-Anweisungen, um die Treiber zu installieren, die auf der Website des Herstellers aufgeführt sind.
Lesen Sie auch: So installieren Sie Grafiktreiber in Windows 10 neu
Grafiktreiber automatisch von der Website des Herstellers herunterladen:
Wir alle wissen, dass die Installation des neuesten Grafiktreibers nicht das einzige ist. Sie müssen sich auch darum kümmern, den kompatiblen Taucher auf Ihrem PC zu installieren. Die Installation eines inkompatiblen Grafiktreibers kann Ihren gesamten PC zum Absturz bringen. Daher empfehlen wir Ihnen, sich bei der vorherigen Methode zur Installation des neuesten Grafiktreibers über die Modellnummer der auf Ihrem System installierten Grafikkarte zu vergewissern.
Aber falls Sie sich über das Modell Ihrer Grafikkarte nicht sicher sind, bieten die meisten Hersteller-Websites ein Hilfstool, mit dem Sie zuerst den neuesten Treiber überprüfen und dann automatisch auf Ihrem PC installieren können.
Nachfolgend haben wir Ihnen die Links zum Herunterladen und Ausführen der Anwendung bereitgestellt, die den Fahrerassistenten automatisch erkennt und auf Ihrem System installiert:
Klicken Sie hier, um das Treiberassistenten-Tool zum Aktualisieren des Nvidia-Grafiktreibers zu installieren
Klicken Sie hier, um das Treiberassistenten-Tool zum Aktualisieren des AMD-Grafiktreibers zu installieren
Klicken Sie hier, um das Treiberassistent-Tool zum Aktualisieren des Intel-Grafiktreibers zu installieren
Also, Leute, das waren die verschiedenen Möglichkeiten, mit denen Sie den Grafiktreiber auf Ihrem Windows 10-Computer aktualisieren können. Wir hoffen, dass Sie mit diesen Schritten die neueste Version des Grafiktreibers installieren konnten und die High-End-Grafikspiele genießen konnten, die früher aufgrund veralteter Grafiktreiber verzögert wurden.
Teilen Sie uns mit, welche Methode Sie verwendet haben und warum? Wenn Sie außerdem eine andere Methode zum Aktualisieren des Grafiktreibers haben und diese mit uns teilen möchten, hinterlassen Sie uns einen Kommentar.