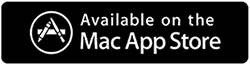So aktualisieren Sie den Arbeitsspeicher auf dem Mac
Veröffentlicht: 2021-11-29Manchmal reicht der vorinstallierte Arbeitsspeicher auf dem Mac nicht aus, wenn Ihre Nutzung die Konfiguration übersteigt. Dies wiederum wirkt sich auf die Leistung des Mac aus und schließlich nimmt die Geschwindigkeit ab. Um die Ziele zu erreichen, müssen Sie daher den Arbeitsspeicher auf dem Mac aktualisieren. Wenn Sie jedoch nicht in der Stimmung sind, Geld für ein RAM-Upgrade auszugeben, und nach einer Alternative suchen, empfehlen wir Ihnen, Cleanup My System auszuprobieren .
Mit diesem besten Mac-Optimierungstool können Sie die Geschwindigkeit und Leistung des Mac verbessern, ohne auf technische Einzelheiten einzugehen.
Woher wissen Sie, dass Sie RAM aufrüsten müssen?
8 GB RAM reichen für einen Mac aus, um alltägliche Aufgaben wie Surfen und Office-Präsentationen zu erledigen. Wenn Sie jedoch Videobearbeitungsanwendungen oder Musikproduktionsanwendungen verwenden oder Multitasking betreiben, kann dies die Leistung des Mac verlangsamen.
Warum Cleanup My System verwenden?
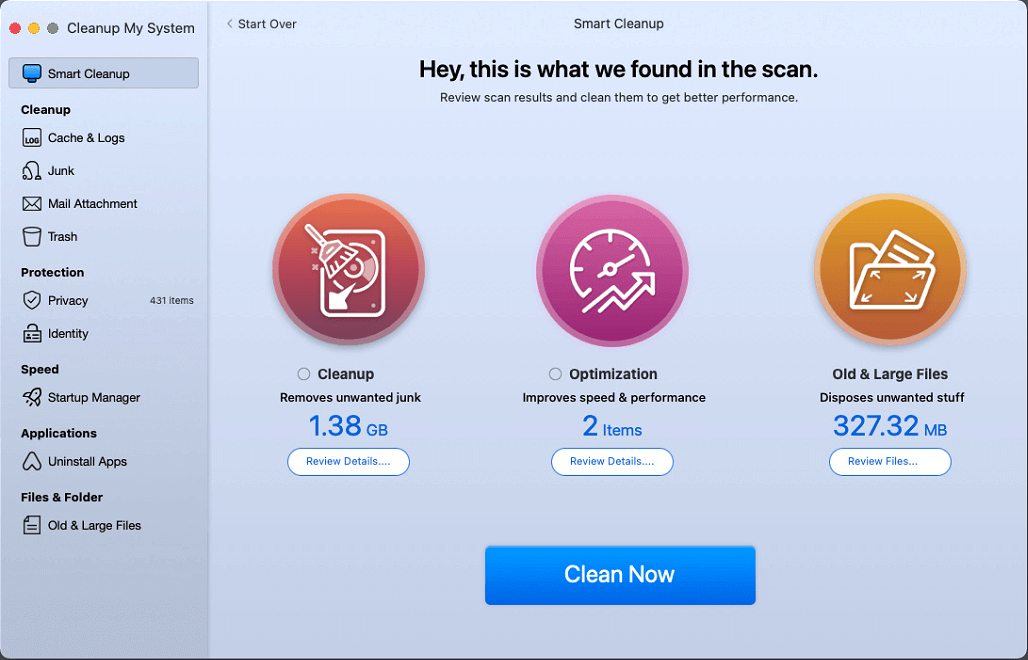
Wenn die Systemkonfiguration Ihrer Meinung nach ausreicht, um die Aufgaben zu bewältigen, Ihr Mac jedoch immer noch langsam läuft, versuchen Sie, das Gerät zu optimieren. Dazu können Sie Cleanup My System verwenden, einen leistungsstarken Cleaner für Mac. Es hilft, den Mac zu optimieren und seine Leistung zu steigern. Das Mac-Optimierungstool bereinigt Junk, Cache, große Dateien, unerwünschte Apps und mehr.
Mit einer benutzerfreundlichen Oberfläche ist Cleanup My System einfach zu bedienen und identifiziert große und alte Dateien genau und hilft schnell dabei, Gigabyte an Speicherplatz freizugeben. Darüber hinaus können Sie durch Ausführen von One-Click Care den Mac schnell optimieren und gleichzeitig Junk-Dateien identifizieren, Elemente anmelden und Agenten starten.
Cleanup My System identifiziert und bereinigt:-
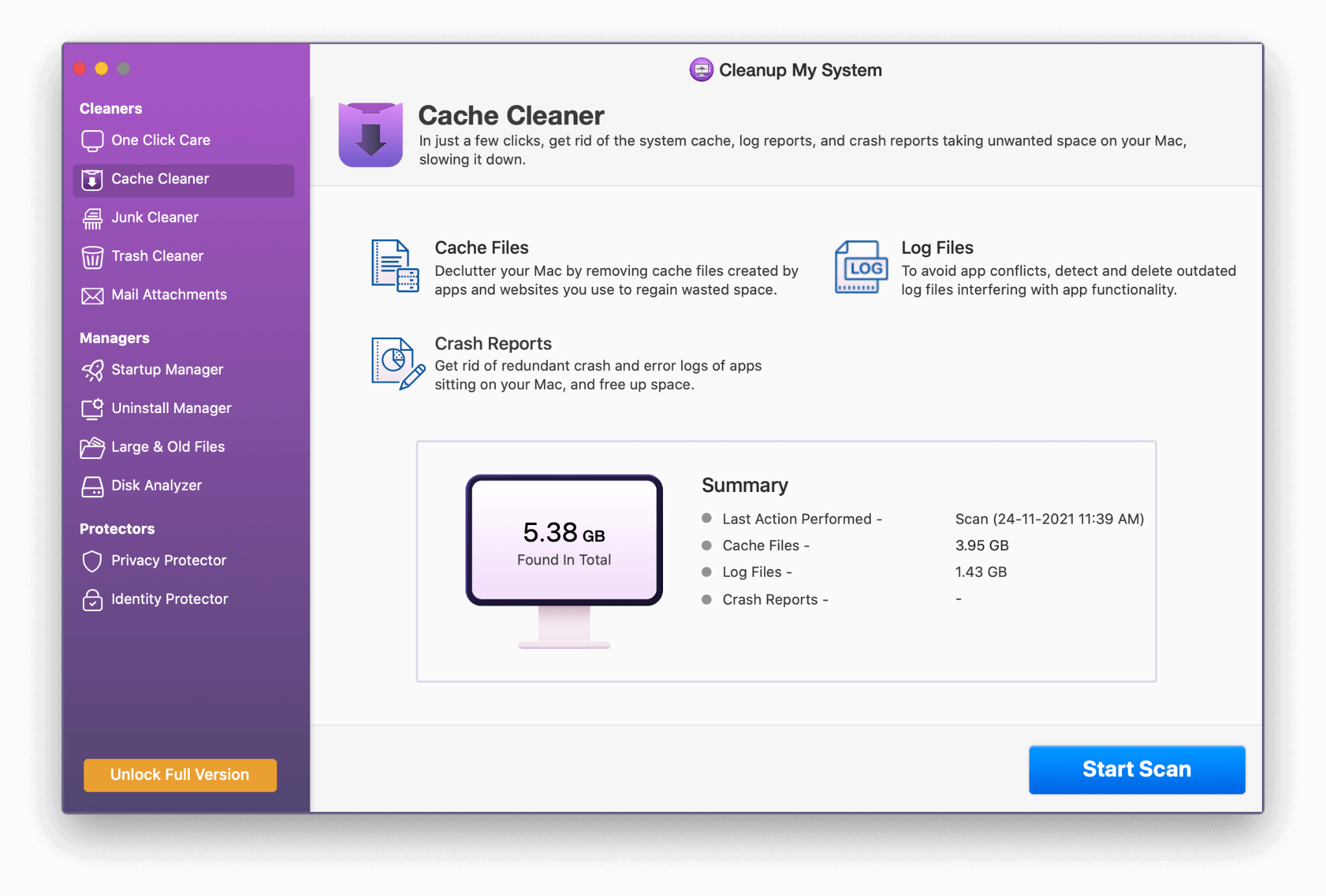
Klicken Sie hier, um Cleanup My System herunterzuladen
Lesen Sie die vollständige Rezension zu Cleanup My System
- Große und alte Dateien
- Junk-Dateien
- Login-Elemente
- Starten Sie Agenten
- Cache und Protokolle
- E-Mail-Anhänge
- Müll
Sie können die Elemente auswählen, die Sie löschen möchten, und viel Speicherplatz freigeben, der die Leistung des Systems beeinträchtigt.
Um mehr über das Tool zu erfahren, lesen Sie die ausführliche Rezension.
Jetzt, da Sie den alternativen Weg kennen, aber nach Möglichkeiten suchen, den Arbeitsspeicher zu aktualisieren, können Sie loslegen.
Ist es einfach, RAM auf einem Mac zu aktualisieren?
Bei älteren Mac-Computern war es ein einfacher Vorgang, RAM zu aktualisieren, aber bei der neuesten Mac-Generation ist es nicht so einfach, wie es scheint.
Mit dem neuen M1 und Intel Mac ist es nicht einfach, RAM aufzurüsten, aber wir haben eine Lösung dafür.
Hinweis : - RAM in neuen Mac-Laptops ist an das Motherboard angeschlossen, daher empfehlen wir Ihnen, das RAM-Upgrade nur durchzuführen, wenn Sie wissen, wie es geht, sonst beschädigen Sie Ihren Computer.
Bevor Sie ein Upgrade planen, müssen Sie herausfinden, wie viel RAM auf dem Mac installiert werden muss, und dafür müssen Sie Ihre Art der Arbeit identifizieren:-
- Wenn Sie ein professioneller Video- oder Musikeditor sind oder sich für Animation interessieren oder ein Softwareentwickler sind, der viele Programme überprüfen muss, ist ein RAM-Upgrade erforderlich, und Sie können es auf 16 oder 32 GB aufrüsten, wodurch Ihr Computer schnell wird und reaktionsschnell, um alle schweren Anwendungen auszuführen.
- Wenn Sie Student oder Berufstätiger mit minimaler Nutzung von Anwendungen oder Hausfrau sind, reichen 8 GB RAM aus, um alle damit verbundenen Aufgaben zu erledigen.
Voraussetzung – Aktualisieren Sie den Arbeitsspeicher auf dem Mac
Bevor Sie den Arbeitsspeicher auf dem Mac aktualisieren, überprüfen Sie Ihre Nutzung. Befolgen Sie dazu die folgenden Schritte:-
1. Gehen Sie zu > Dienstprogramme > Aktivitätsmonitor
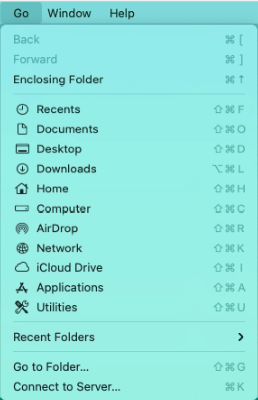
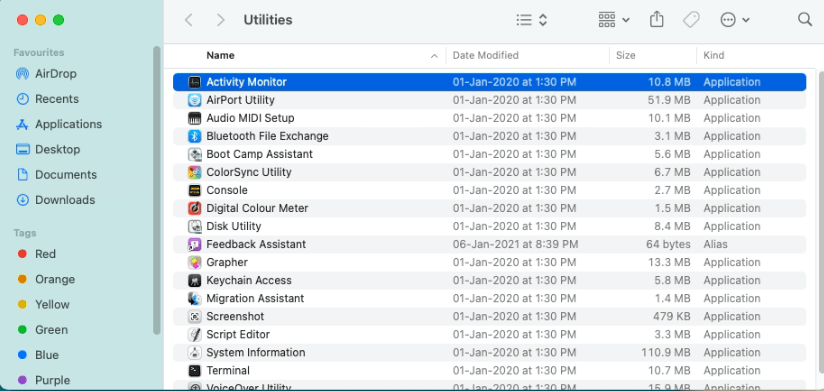

2. Klicken Sie auf die Registerkarte Speicher
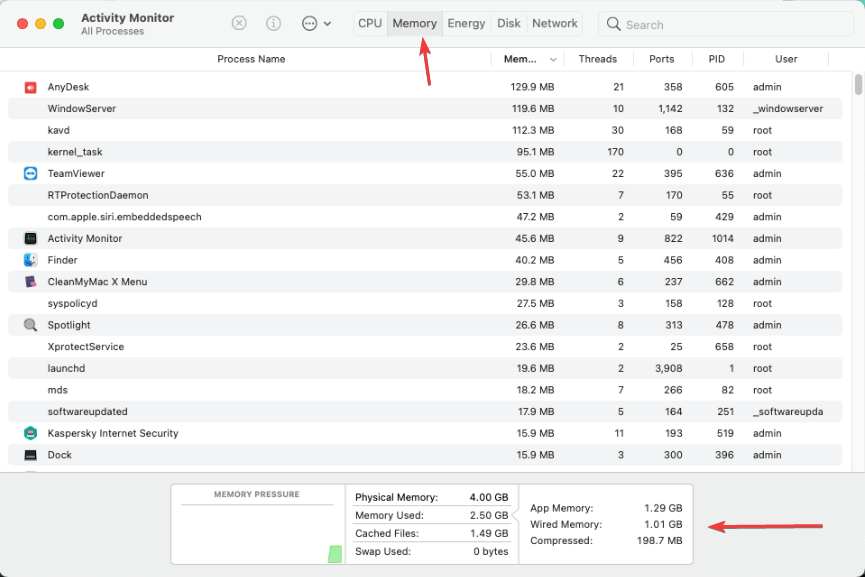
3. Überprüfen Sie das Speicherdruckdiagramm. Wenn das Diagramm grün ist, müssen Sie ein Upgrade durchführen, und wenn es gelb oder rot ist, machen Sie sich bereit, den Arbeitsspeicher zu aktualisieren, da der Computer aufgrund von Speicherdruck eine geringe Leistung liefert.

Verkauft Apple seinen Arbeitsspeicher?
Apple verkauft seinen RAM nicht, daher müssen Sie RAM bei einem Computerhändler kaufen, aber stellen Sie sicher, dass Sie die richtigen Speichermodule kennen. Denn wenn Sie das richtige Speichermodul nicht kennen, passt der Arbeitsspeicher, den Sie kaufen, nicht zur Systemkonfiguration und zu den Anforderungen.
Sobald Sie die RAM-Spezifikation identifiziert haben, starten Sie den Prozess.
Schritte zum Aufrüsten des Arbeitsspeichers auf dem Mac
Im Folgenden werden wir besprechen, wie Sie den Arbeitsspeicher in MacBook Pro, iMac, Mac mini aufrüsten können.
Option 1 – MacBook Pro RAM-Upgrade
1. Fahren Sie das MacBook Pro herunter und trennen Sie den Adapter.
Hinweis :- Bitte stellen Sie sicher, dass das MacBook Pro von allen Arten von Stromquellen getrennt ist, um die Sicherheit beim RAM-Wechsel zu gewährleisten.
2. Drehen Sie den Laptop um und entfernen Sie alle Schrauben von der Unterseite
3. Ziehen Sie am Speicher die Hebel auf der Speicherseite, um den vorhandenen RAM auszuwerfen
4. Halten Sie den neuen RAM an seiner Seite und setzen Sie ihn vorsichtig in den Speichersteckplatz ein und drücken Sie darauf, damit er fest sitzt.
5. Wiederholen Sie den gleichen Vorgang, um einen weiteren RAM im nächsten Speichersteckplatz zu platzieren.
6. Setzen Sie nun die hintere Abdeckung und die Schrauben an ihren Platz.
7. Schalten Sie den Laptop ein und Sie erhalten jetzt mehr RAM, was die Leistung verbessert.
Option 2 – iMac-RAM-Upgrade
1. Fahren Sie den iMac herunter und trennen Sie den Adapter.
Hinweis :- Bitte stellen Sie sicher, dass der iMac von allen Arten von Stromquellen getrennt ist, um die Sicherheit beim RAM-Wechsel zu gewährleisten.
2. Drehen Sie den Laptop um und entfernen Sie alle Schrauben von der Unterseite
3. Über der Leistung finden Sie einen grauen Knopf. Drücken Sie darauf, um das RAM-Fach des iMac zu öffnen.
4. Ziehen Sie am Speicher die Hebel an der Speicherseite, um den vorhandenen RAM auszuwerfen
5. Halten Sie den neuen RAM an seiner Seite und setzen Sie ihn vorsichtig in den Speichersteckplatz ein und drücken Sie darauf, damit er fest sitzt.
6. Wiederholen Sie den gleichen Vorgang, um einen weiteren RAM im nächsten Speichersteckplatz zu platzieren.
7. Setzen Sie nun die Abdeckung auf das Fach und schrauben Sie sie fest.
8. Schalten Sie den iMac ein und Sie erhalten jetzt mehr RAM, was die Leistung verbessert.
Option 3 – Mac Mini-RAM-Upgrade
1. Fahren Sie den iMac herunter und trennen Sie den Adapter.
Hinweis :- Bitte stellen Sie sicher, dass der Mac mini von allen Arten von Stromquellen getrennt ist, um die Sicherheit beim RAM-Wechsel zu gewährleisten.
2. Drehen Sie den Mac mini um, drehen Sie die untere Abdeckung gegen die Uhr und entfernen Sie die Abdeckung.
3. Ziehen Sie am Speicher die Hebel auf der Speicherseite, um den vorhandenen RAM auszuwerfen
4. Halten Sie den neuen RAM an seiner Seite und setzen Sie ihn vorsichtig in den Speichersteckplatz ein und drücken Sie darauf, damit er fest sitzt.
5. Wiederholen Sie den gleichen Vorgang, um einen weiteren RAM im nächsten Speichersteckplatz zu platzieren.
6. Setzen Sie nun die Abdeckung auf das Fach und schrauben Sie sie fest.
7. Schalten Sie den Mac mini ein und Sie erhalten jetzt mehr RAM, was die Leistung verbessert.
Fazit:-
Um die Mac-Leistung zu verbessern, können Benutzer den Arbeitsspeicher auf 16 GB oder 32 GB aufrüsten, und in diesem Blog haben wir Möglichkeiten zum Aufrüsten des Arbeitsspeichers in MacBook Pro, iMac und Mac mini besprochen. Darüber hinaus können Sie auch Cleanup My Mac verwenden, das beste Optimierungstool für Mac. Das Tool verleiht Ihrem Mac ein neues Leben und optimiert ihn für eine bessere Leistung.
Teilen Sie uns Ihre Erfahrungen mit dem RAM-Upgrade mit.