So aktualisieren Sie jetzt kostenlos auf Windows 11
Veröffentlicht: 2021-10-01Wir sind nur noch wenige Tage von der offiziellen stabilen Version von Windows 11 entfernt, dem neuesten Desktop-Betriebssystem von Microsoft. Windows 11 bringt eine Reihe von Änderungen und Funktionsverbesserungen mit sich, um das Gesamterlebnis zu verbessern.
Viele Benutzer sind sich jedoch immer noch nicht sicher, ob ihr PC/Laptop die Mindesthardwareanforderungen für die Installation von Windows 11 erfüllt und wie sie ihren PC von Windows 10 auf Windows 11 aktualisieren können.
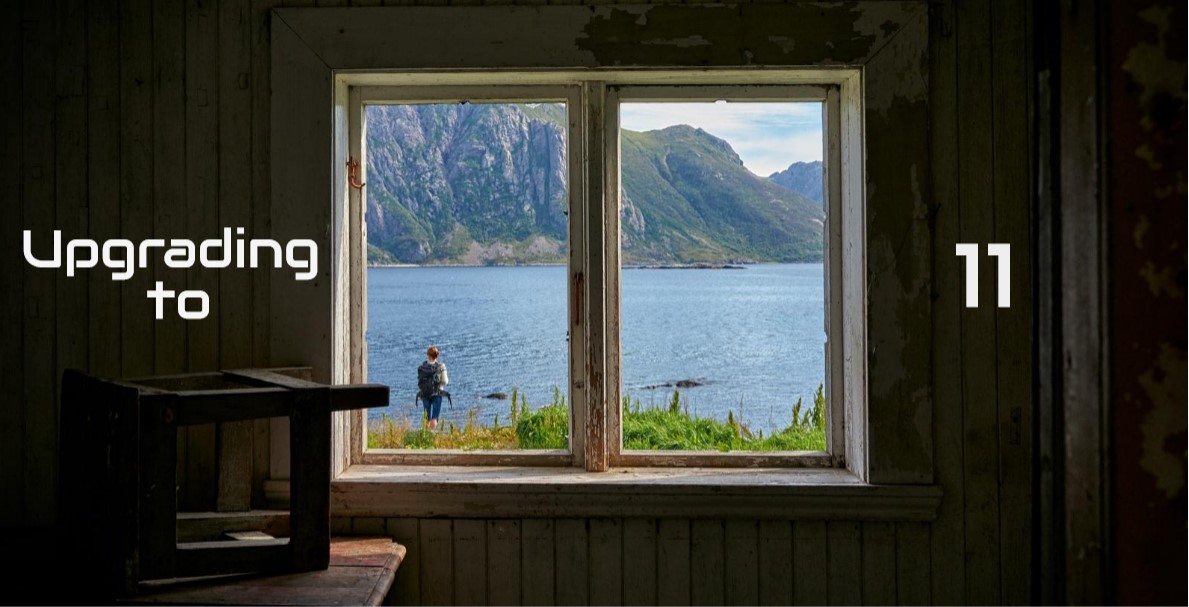
Um diese Verwirrung zu beenden, haben wir heute eine detaillierte Anleitung erstellt, wie Sie Ihren PC kostenlos auf Windows 11 aktualisieren können. Beachten Sie, dass diese Anleitung nur für diejenigen gedacht ist, die ein Upgrade durchführen möchten. Wenn Sie Windows 11 ISO herunterladen möchten, folgen Sie unserer Anleitung für eine Neuinstallation von Windows 11.
Inhaltsverzeichnis
Windows 11-Mindestanforderungen an die Hardware
Hier sind die Mindestanforderungen von Microsoft für einen PC, auf dem Windows 11 ausgeführt werden kann:
- Prozessor – 1 GHz oder schneller mit zwei oder mehr Kernen auf einem kompatiblen 64-Bit-Prozessor oder System-on-a-Chip (SoC)
- Speicher – 4 GB
- Speicher – 64 GB oder größeres Speichergerät
- System-Firmware – UEFI, Secure Boot-fähig
- TPM – Trusted Platform Module (TPM) Version 2.0
- Grafikkarte – DirectX 12-kompatible Grafik / WDDM 2.x
- Display – 9″ mit HD-Auflösung (720p)
Während die Mindestanforderungen trivial sind, schließt die offizielle Liste der unterstützten Prozessoren, die Windows 11 unterstützen, viele beliebte aus. Werfen Sie also einen Blick auf diese Liste der unterstützten Prozessoren von Intel und AMD, bevor Sie fortfahren.
Upgrade auf Windows 11 (der einfachste Weg)
Während der offizielle Rollout von Windows 11 am 5. Oktober beginnt, werden nicht alle das Update am selben Tag zur gleichen Zeit auf ihren PCs erhalten. Tatsächlich wird die Einführung von Windows 11 laut Microsoft bis Mitte 2022 fortgesetzt.
Der einfachste Weg, um jetzt auf Windows 11 zu aktualisieren, ist die Registrierung für das Windows-Insider-Programm. Sobald Sie sich angemeldet haben, erhalten Sie das Windows 11-Update direkt in den Einstellungen.
Lassen Sie uns einen Blick darauf werfen, wie Sie sich anmelden und Ihren PC aktualisieren können.
- Öffnen Sie die Einstellungen und klicken Sie auf die Registerkarte „Updates & Sicherheit “ (Stellen Sie sicher, dass Sie eine aktive Internetverbindung haben).
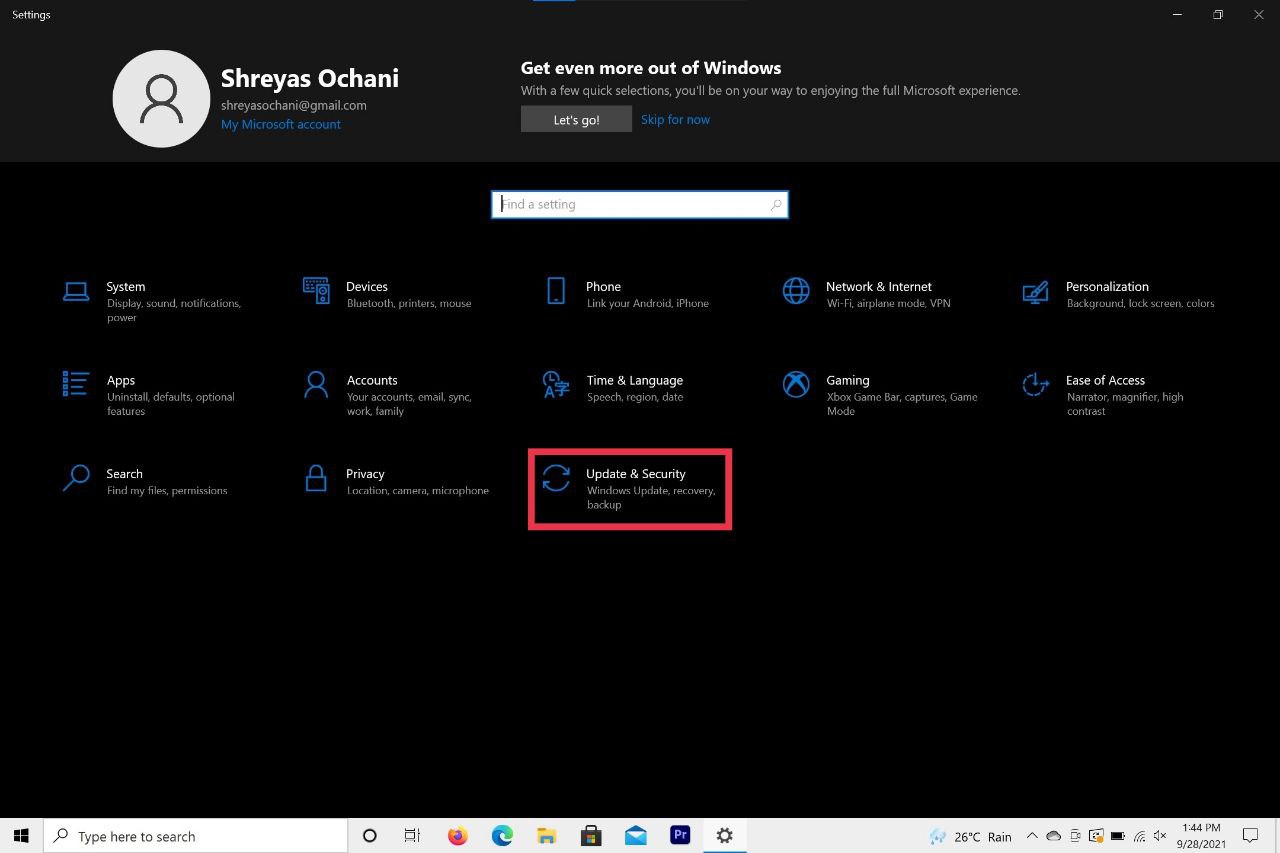
- Wählen Sie nun Windows-Insider-Programm aus der Dropdown-Liste.
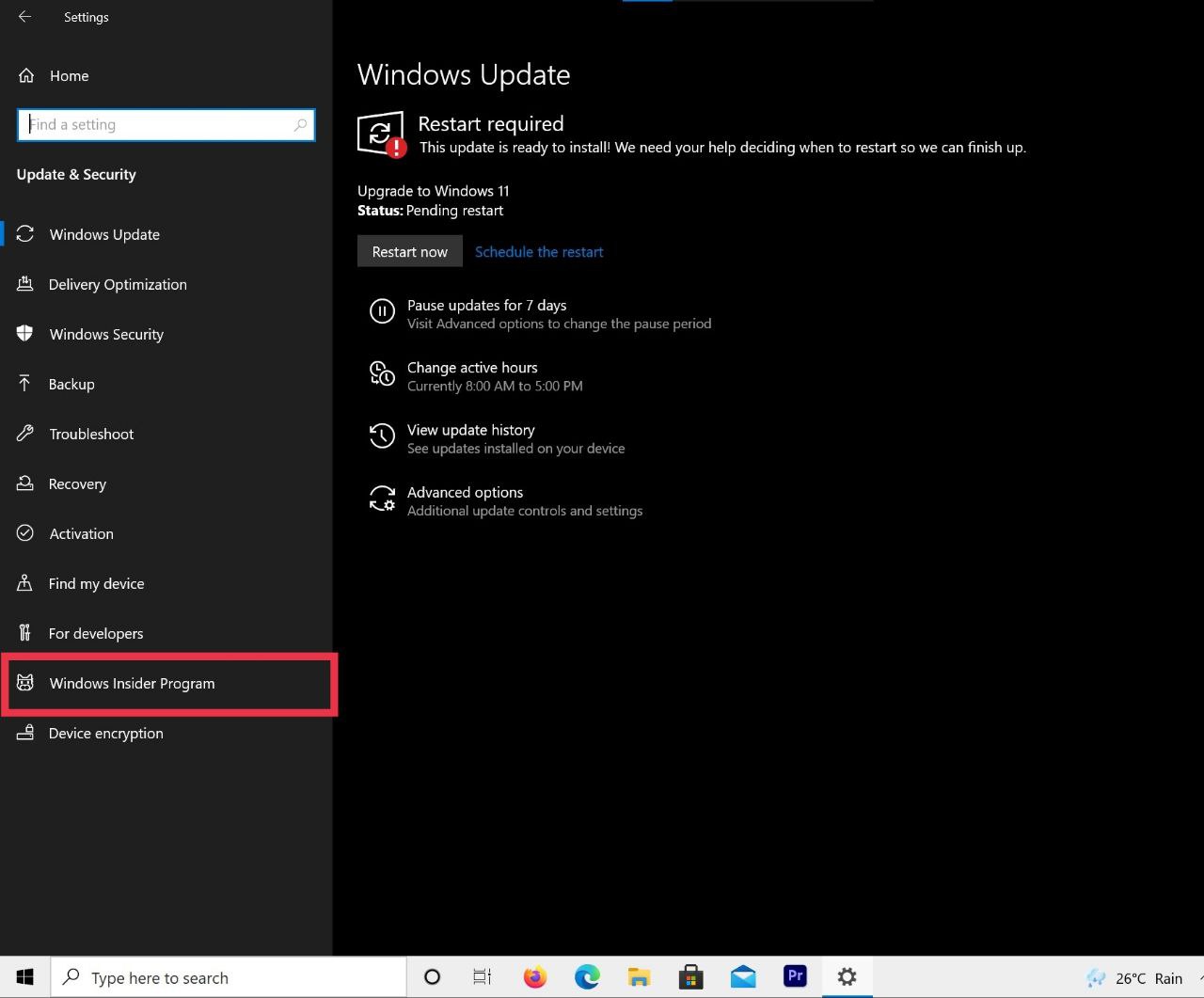
- Klicken Sie hier auf die Option „Erste Schritte“ und folgen Sie den Schritten auf dem Bildschirm.
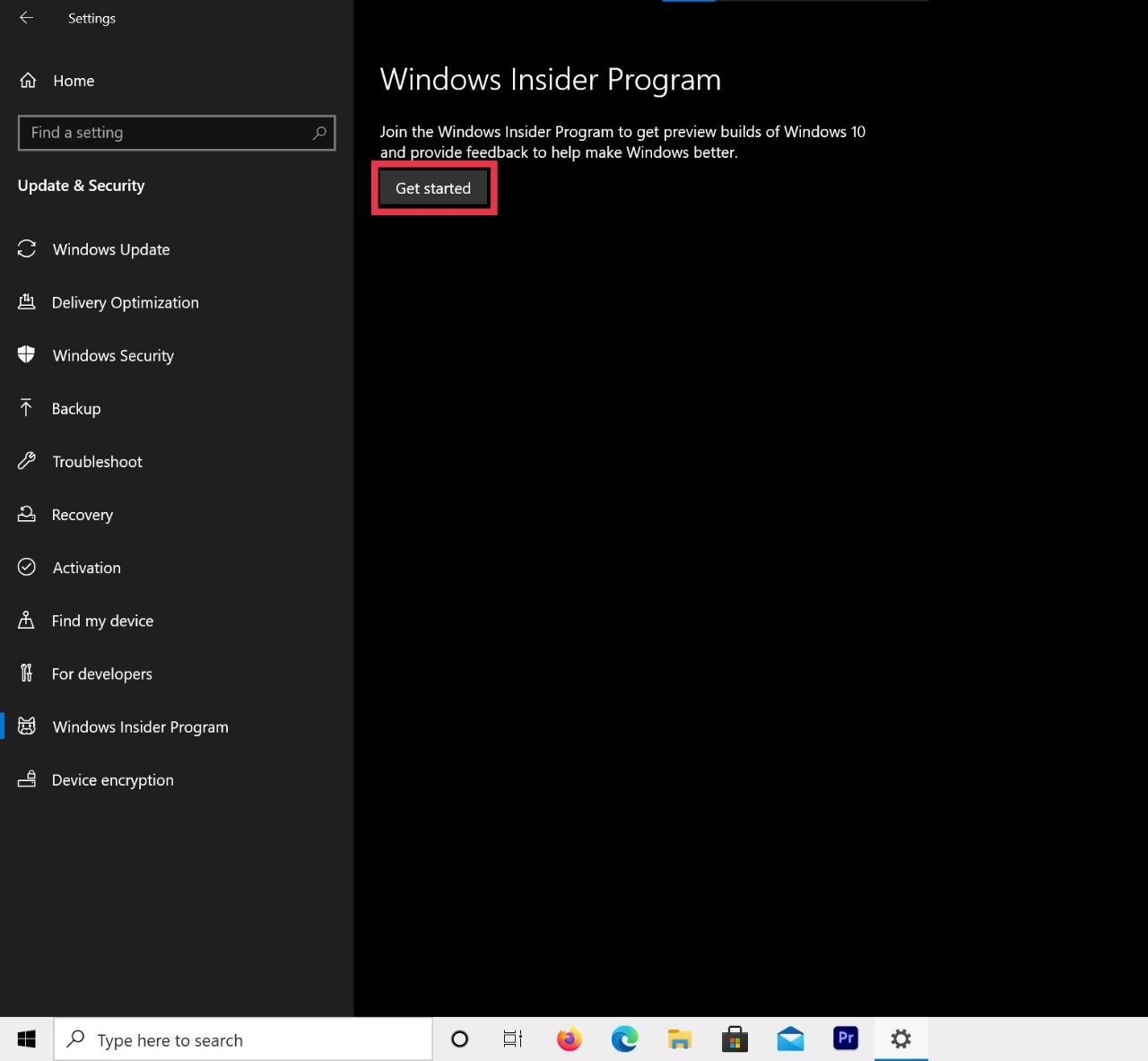
- Sie müssen sich mit Ihrem Microsoft-Konto für das Programm anmelden
- Wenn Sie fertig sind, wählen Sie die Option Beta-Kanal und klicken Sie auf Bestätigen
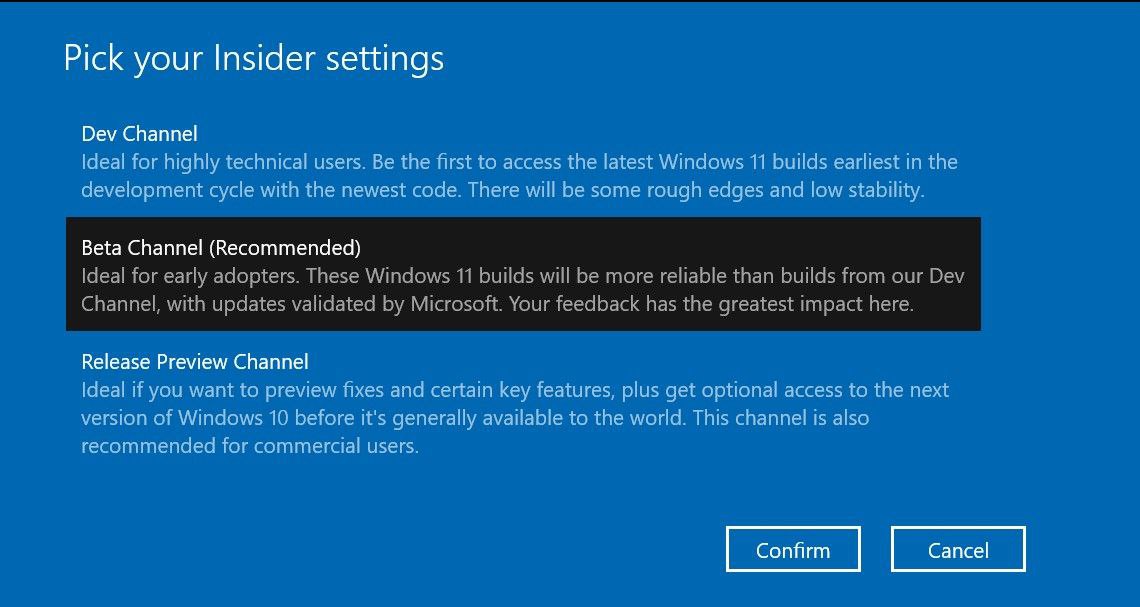
- Und fertig, starten Sie einfach Ihren Desktop/Laptop einmal neu und suchen Sie dann nach Updates.
Saubere Installation von Windows 11 mit einer ISO-Datei
Wenn Sie eine Neuinstallation durchführen möchten, ist ISO der richtige Weg. Der Prozess ist jedoch etwas langwieriger und kniffliger als die zuvor erwähnte Methode. Also lasst uns einen Blick darauf werfen.

Voraussetzungen
- Laden Sie Windows 11 ISO herunter
- Ein USB-Laufwerk (mindestens 8 GB)
- Rufus herunterladen
Schritte zum Erstellen eines bootfähigen USB-Laufwerks
- Öffnen Sie rufus, das wir zuvor heruntergeladen haben.
- Verbinden Sie nach dem Öffnen von rufus Ihr USB-Laufwerk mit Ihrem PC. Bitte beachten Sie, dass alle Daten auf dem USB-Laufwerk gelöscht werden.
- Wählen Sie nun Ihren USB in rufus aus.
- Sobald dies erledigt ist, gibt es direkt unter den Geräten eine Option zur Auswahl einer ISO-Datei. Klicken Sie auf Select ISO und wählen Sie das Windows 11 ISO aus.
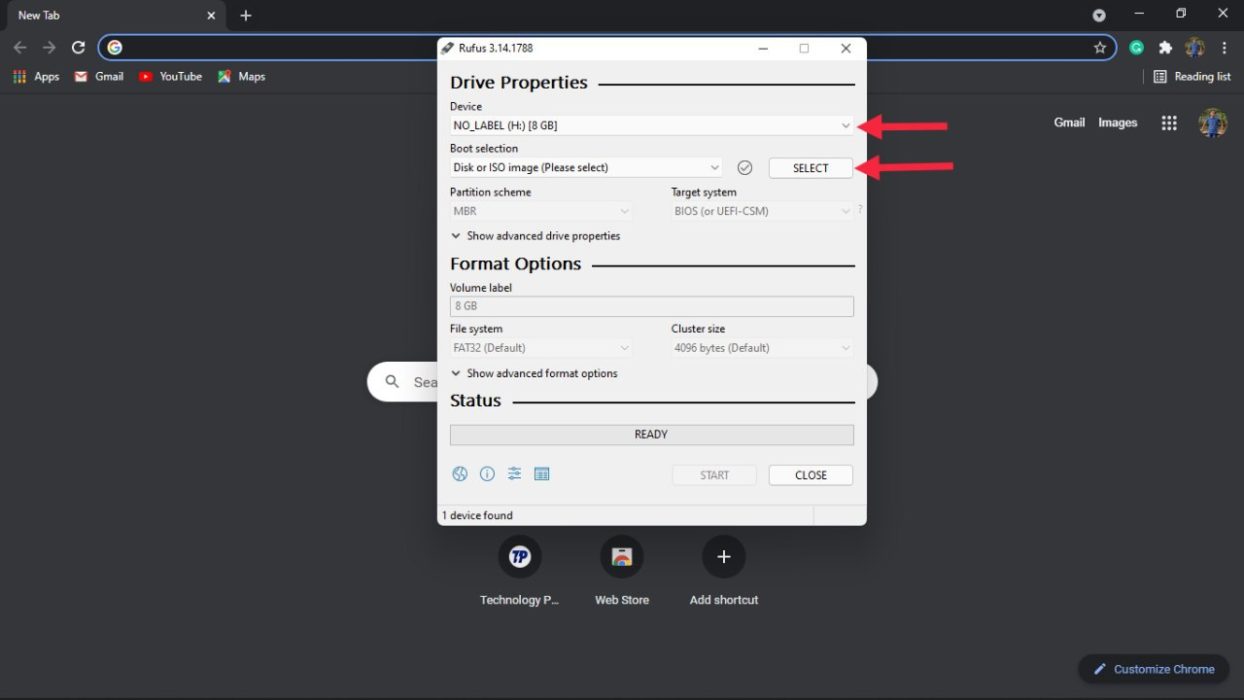
- Unter dem Partitionsschema gibt es 2 Optionen – GPT und MBR. Dies hängt nun von Ihrer Festplatte ab. In unserem Fall ist es MBR, also haben wir uns für MBR entschieden.
- Drücken Sie Start und warten Sie geduldig, da dies einige Zeit dauern kann.
Schritte zum Überprüfen der Partition (MBR oder GPT)
Wie wir in den obigen Schritten gesehen haben, ist es wichtig, das richtige Partitionsschema zu wählen. Wenn wir das falsche Partitionsschema auswählen, können Sie Windows 11 nicht auf dem PC installieren. Lassen Sie uns also einen detaillierten Blick auf die Schritte werfen, wie Sie Ihr Partitionsschema überprüfen können.
- Gehen Sie zum Startmenü und suchen Sie nach „ Festplattenpartitionen erstellen und formatieren “ und öffnen Sie es.
- Nach dem Öffnen sehen Sie alle Ihre Laufwerke. Klicken Sie hier auf das Laufwerk, auf dem Sie Windows 11 installieren möchten, klicken Sie mit der rechten Maustaste und wählen Sie Eigenschaften .
- Klicken Sie auf der Registerkarte Eigenschaften auf Hardware und wählen Sie erneut Eigenschaften
- Suchen Sie nach der Registerkarte Volumes und wählen Sie sie aus.
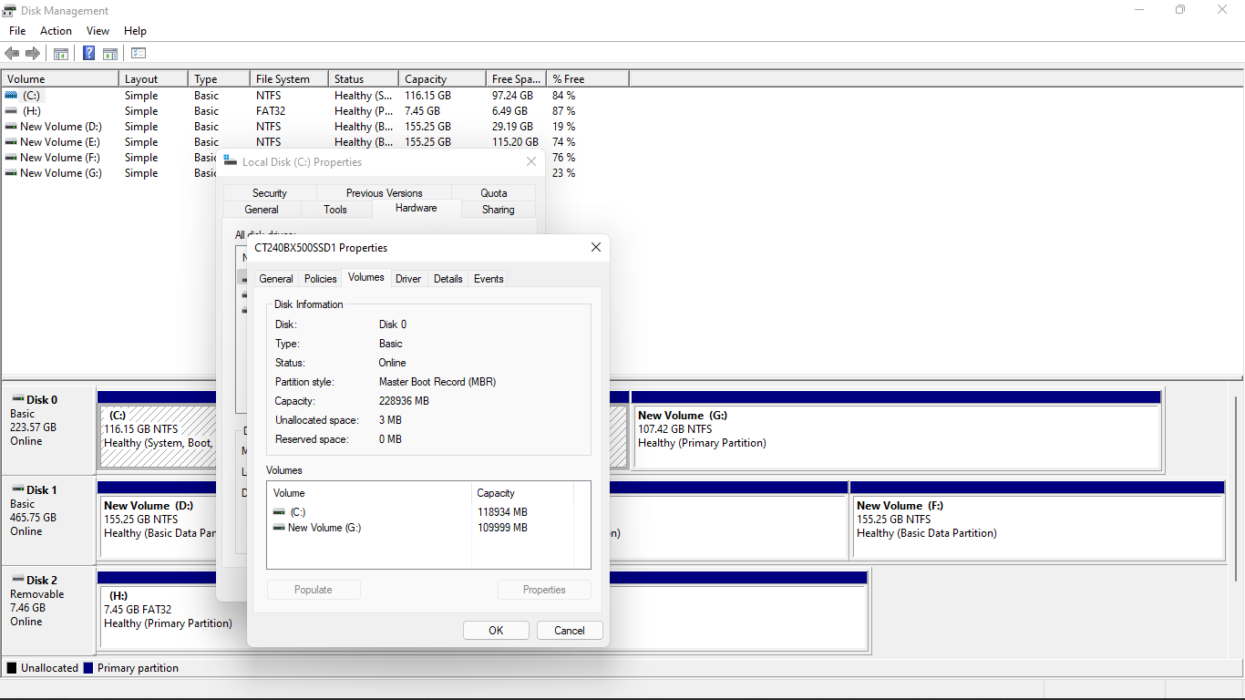
- Klicken Sie auf Auffüllen , und Sie finden das Partitionsschema unter dem Partitionsstil. Jetzt können Sie zurückgehen und mit der Erstellung eines bootfähigen USB-Laufwerks fortfahren.
Windows 11 auf PC einrichten
- Öffnen Sie die BIOS-Einstellungen auf Ihrem Laptop. Allerdings ist der Prozess zum Aufrufen des Bios für verschiedene Hersteller unterschiedlich.
- Nachdem Sie die BIOS-Einstellungen erfolgreich eingegeben haben, suchen Sie nach den Boot-Einstellungen. Auch dies ist von Gerät zu Gerät unterschiedlich.
- Wählen Sie beim Booten in den Einstellungen das USB-Laufwerk als erste Startpriorität aus und starten Sie Ihr Gerät neu.
- Klicken Sie auf Start und folgen Sie den Anweisungen auf dem Bildschirm.
- Sobald die Einrichtung abgeschlossen ist, wird der PC neu gestartet. Entfernen Sie zu diesem Zeitpunkt Ihr USB-Laufwerk vom PC. Boom, Sie werden jetzt mit dem neuen Startbildschirm von Windows 11 begrüßt. (Das Gerät wird während dieses Vorgangs möglicherweise einige Male neu gestartet.)
- Sobald das Gerät erfolgreich gestartet wurde, folgen Sie dem neuen Windows 11-Setup-Bildschirm. Herzlichen Glückwunsch, Sie haben Windows 11 nun erfolgreich auf Ihrem PC installiert.
Häufig gestellte Fragen
2. Kann ich nach dem Upgrade zu Windows 10 zurückkehren, wenn mir Windows 11 nicht gefällt?
Natürlich können Sie das, aber Sie müssen dazu ein bootfähiges Windows 10-Laufwerk erstellen, und Sie könnten auch Ihre Daten verlieren. Tun Sie es also auf eigene Gefahr.
3. Wie viel kostet ein Upgrade von Windows 10 auf Windows 11?
Das Upgrade auf Windows 11 ist völlig kostenlos, solange Sie die Mindestanforderungen an die Software erfüllen und eine offiziell lizenzierte Kopie von Windows 10 auf Ihrem PC/Laptop ausführen.
4. Woher weiß ich, ob ein neuer Windows-PC, den ich in Erwägung ziehe, die Mindestanforderungen erfüllt?
Sie können die PC-Health-Check-App verwenden. Wir haben bereits eine detaillierte Anleitung behandelt, wie Sie die Kompatibilität von Windows 11 mit Ihrem PC/Laptop überprüfen können. Hier können Sie nachlesen.
