So laden Sie Musik auf Youtube hoch
Veröffentlicht: 2022-02-13Möchten Sie Ihre Musikdateien oder Audiodateien auf YouTube hochladen? Auch das von jedem Gerät wie PC (Windows/Mac), Android und iOS.
Dann ist dieser Artikel der richtige Artikel für Sie, um Ihre Musik- oder Audiodateien schnell und einfach mit jedem Ihrer Geräte hochzuladen.
Inhaltsverzeichnis
Welche Dateitypen akzeptiert YouTube?
Tatsächlich akzeptiert YouTube Musikdateien wie MP3, WMA und andere nicht direkt. Sie können also keine Musikdateien oder Audiodateien direkt auf YouTube hochladen.
Und YouTube akzeptiert nur die folgenden Formate von Benutzern zum Hochladen.
- .MOV
- .MPEG4
- .MP4
- .AVI
- .WMV
- .MPEGPS
- .FLV
- 3GPP
- WebM
- DNxHR
- ProRes
- CineForm
- HEVC (h265)
Gehen Sie also die folgenden Methoden durch, um diese Aufgabe zu erfüllen.
Methoden zum Hochladen von Musikdateien auf YouTube
- Laden Sie Musik von Ihrem PC (Windows) mit Windows Movie Maker auf YouTube hoch.
- Laden Sie mit iMovie Musik von Ihrem Mac OS-Gerät auf YouTube hoch.
- Laden Sie mit der KineMaster-App Musik von Ihren Android- und iOS-Geräten auf YouTube hoch.
- Laden Sie mithilfe der iMovie-App Musik von Ihrem iOS-Gerät auf YouTube hoch.
- Laden Sie mit TunesToTube Musik von Ihrem Browser auf YouTube hoch.
Das könnte Ihnen gefallen: 3 Methoden zum Hinzufügen oder Posten oder Hochladen von Videos auf YouTube
1. Laden Sie Audio von Ihrem PC (Windows) mit Windows Movie Maker auf YouTube hoch
Windows Movie Maker ist eine kostenlose und effiziente Videobearbeitungssoftware von Microsoft. Mit diesem Tool können Sie Videos bearbeiten, Videoclips zusammenführen, Audiodateien in Videodateien konvertieren und vieles mehr. Oder Sie können jede andere Videobearbeitungssoftware verwenden, um Musikdateien in Videodateien umzuwandeln.
Führen Sie die folgenden Schritte aus, um eine Musikdatei auf YouTube hochzuladen.
Schritt 1: Öffnen Sie auf Ihrem PC Windows Movie Maker. Klicken Sie auf Neues Projekt.
Schritt 2: Importieren Sie als Nächstes ein Bild, das Sie als Hintergrund festlegen möchten, während Sie Ihre Musik oder Ihr Audio abspielen. Und fügen Sie dieses Bild der Timeline hinzu.
Schritt 3: Importieren Sie als Nächstes die Musikdatei, die Sie konvertieren möchten. Und fügen Sie diese Musikdatei auch der Timeline hinzu.
Schritt 4: Ziehen Sie als Nächstes das Bild auf der Timeline bis zur Länge der Audio- oder Musikdatei. Damit dieses Bild den Zuschauern bis zur Fertigstellung Ihrer Musik oder Ihres Audios angezeigt wird.
Verwenden Sie dazu zunächst die Zoom-In-Taste, bis Sie die Musikdatei oder Audiodatei in voller Länge auf dem Bildschirm sehen können.
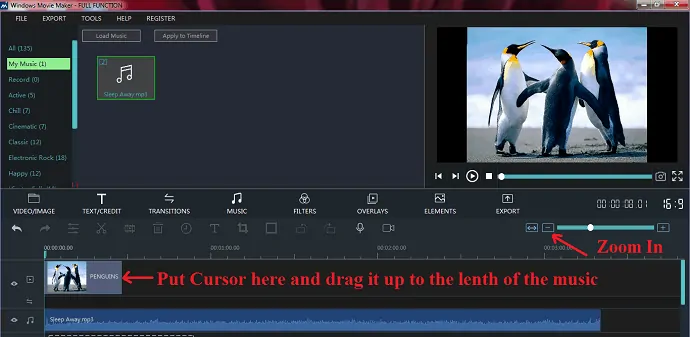
Schritt 5: Platzieren Sie als Nächstes den Cursor am rechten Rand des Bildes und ziehen Sie ihn, bis seine Länge der Länge der Musikdatei entspricht.
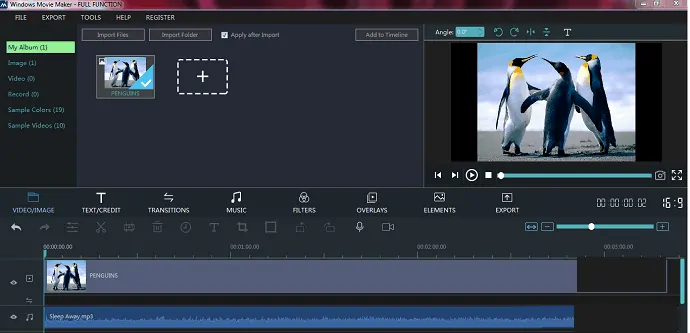
Schritt 6: Klicken Sie anschließend auf Exportieren. Und wählen Sie das Dateiformat wie MP4 oder MOV oder andere nach Bedarf. Klicken Sie erneut auf die Schaltfläche Exportieren .
Dann wird Ihre Musik- oder Audiodatei in eine Videodatei konvertiert. Jetzt können Sie sich bei YouTube anmelden und diese Videodatei hochladen.
Das ist es! Sie haben nun Ihre Audio- oder Musikdatei mit Hilfe von Windows Movie Maker auf YouTube hochgeladen.
Denken Sie hier daran, dass Sie eine lizenzierte Version von Windows Movie Maker benötigen, um eine Musikdatei in eine Videodatei zu konvertieren. Wenn Sie eine Testversion verwenden, wird das Wasserzeichen während der Wiedergabe Ihrer Musik oder Ihres Audios möglicherweise im Hintergrund angezeigt.
2. Laden Sie mit iMovie Musik von Ihrem Mac OS-Gerät auf YouTube hoch
Wenn Sie ein Mac-Benutzer sind, können Sie mit iMovie eine Audio- oder Musikdatei in eine Videodatei konvertieren. Als nächstes können Sie die konvertierte Datei auf YouTube hochladen. Befolgen Sie einfach die folgenden Schritte, um dies zu erreichen.
Schritt 1: Öffnen Sie auf Ihrem Mac OS-Gerät iMovie. Und klicken Sie auf Neu erstellen, um das neue Projekt zu erstellen.
Schritt 2: Klicken Sie als Nächstes auf Meine Medien. Und ziehen Sie eine Bild- und Audiodatei oder Musikdatei per Drag-and-Drop.
Schritt 3: Ziehen Sie als Nächstes die Musik- oder Audiodatei und legen Sie sie auf dem unteren Teil des Bildschirms ab, der als Timeline bezeichnet wird.
Schritt 4: Klicken Sie als Nächstes auf Einstellungen und bewegen Sie den Cursor entsprechend der Clipgröße nach links, bis Sie die Musik- oder Audiodatei in voller Länge sehen können.
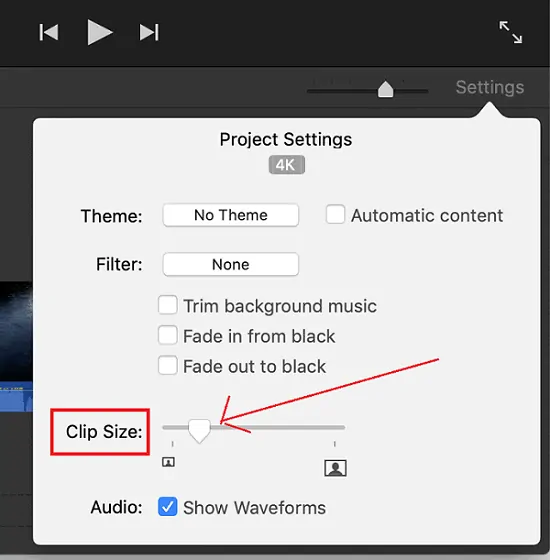
Schritt 5: Ziehen Sie als Nächstes auch die Bilddatei und legen Sie sie auf der Timeline ab.
Schritt 6: Platzieren Sie als Nächstes den Cursor am Rand des Bildes und ziehen Sie ihn, bis die Bildlänge der Länge der Musik- oder Audiodatei entspricht.
Schritt 7: Klicken Sie als Nächstes oben rechts in der Timeline auf die Schaltfläche „Teilen“.
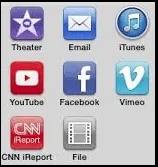
Schritt 8: Als nächstes können Sie auf das YouTube -Symbol klicken, um Ihre Datei direkt auf YouTube hochzuladen. Oder Sie können auf die Datei klicken, um Ihre Videodatei auf Ihrem Mac-Gerät zu speichern.
Schritt 9: Angenommen, Sie wählen Datei . Gehen Sie dann wie folgt vor:
- Geben Sie den Namen oder Titel Ihrer Musikdatei ein.
- Beschreiben Sie Ihre Musikdatei.
- Füllen Sie das Tag-Feld aus.
- Wählen Sie das Format als Video und Audio aus.
- Wählen Sie Auflösung als 1080p 60 oder andere, wie Sie es wünschen.
- Wählen Sie Qualität als höher aus.
- Wählen Sie Als bessere Qualität komprimieren aus.
Klicken Sie zuletzt auf die Schaltfläche Weiter . Und speichern Sie Ihre Datei am gewünschten Ort auf Ihrem Mac-Gerät. Später können Sie sich bei YouTube anmelden und diese Datei hochladen.
Empfohlen: Top 5 der besten Videobearbeitungssoftware für YouTube
3. Laden Sie mit der KineMaster-App Musik von Ihren Android- und iOS-Geräten auf YouTube hoch
Video-Tutorial: Wie lade ich Musik von Android auf YouTube hoch?
Die Arbeit mit einer Videobearbeitungs-App wie Kinemaster kann für einen Benutzer, der nichts über Videobearbeitung weiß, schwierig sein. Wir empfehlen den Benutzern, sich dieses Video-Tutorial anzusehen und den Prozess klar zu verstehen. Wir versuchen jedoch auch, die Schritte unter dem Video zu erklären. Wenn Sie also das Video überspringen möchten, kein Problem.
- Die KineMaster-App ist eine kostenlose und effiziente Video-Editor-App für Android- und iOS-Geräte.
- Wenn Sie ein Android-Benutzer sind, gehen Sie zum Google Play Store. Laden Sie es herunter und installieren Sie es auf Ihrem Android-Gerät.
- Wenn Sie ein iOS-Gerätebenutzer sind, gehen Sie zum Apple Store. Laden Sie es herunter und installieren Sie es auf Ihrem iOS-Gerät.
- Führen Sie nach der Installation das folgende Verfahren durch. Hier ist das folgende Verfahren fast gleich, egal ob Sie diese App auf Android- oder iOS-Geräten verwenden.
Schritt 1: Öffnen Sie die KineMaster-App auf Ihrem Gerät. Und klicken Sie auf die mittlere + Schaltfläche.

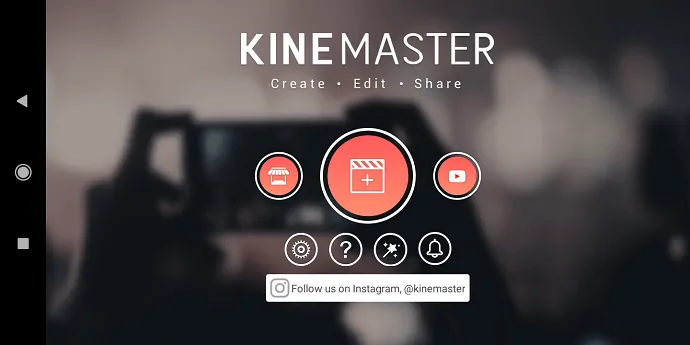
Schritt 2: Wählen Sie als Nächstes die Bildschirmgröße Ihres Videos als 16:9 aus.
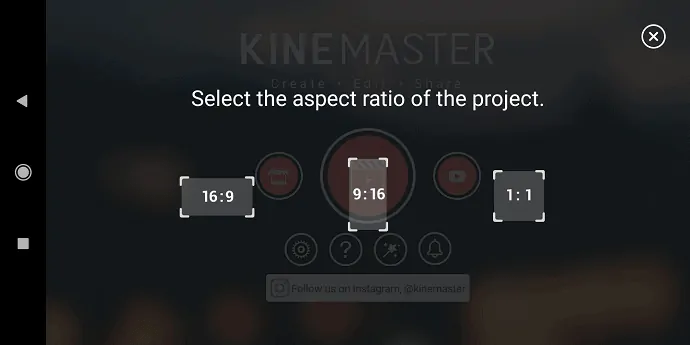
Schritt 3: Klicken Sie anschließend auf die Schaltfläche Medien und wählen Sie ein geeignetes Bild von Ihrem Gerät aus.
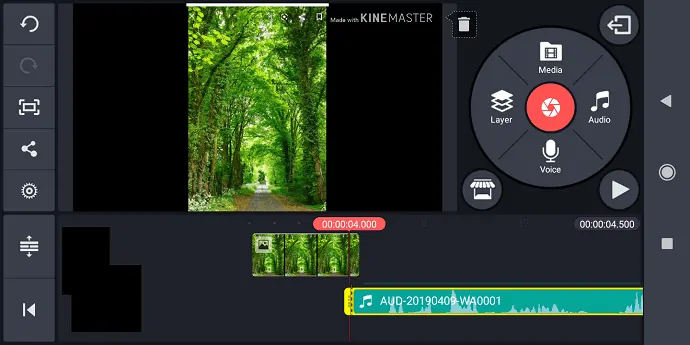
Schritt 4: Klicken Sie als Nächstes auf die Schaltfläche Audio und wählen Sie die Audio- oder Musikdatei von Ihrem Gerät aus.
Schritt 5: Als nächstes können Sie Ihre beiden Dateien (Bild- und Audiodateien) direkt unter dem Bildschirm sehen.
Schritt 6: Legen Sie als Nächstes Ihren Finger an den Rand des Bildes und ziehen Sie ihn, bis die Länge des Bildes der Länge der Audiodatei entspricht.
Schritt 7: Klicken Sie als Nächstes auf das Teilen-Symbol auf der linken Seite des Players. Dann müssen Sie die Auflösung, Bildrate und Bitrate Ihres Videos auswählen.
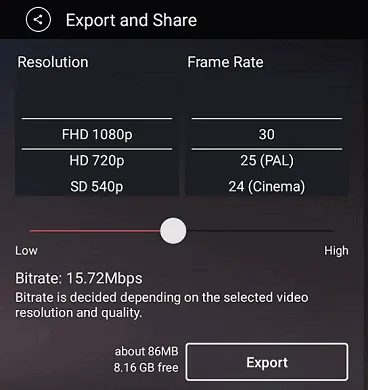
Schritt 8: Klicken Sie anschließend auf die Schaltfläche Exportieren . Dann beginnt der Export Ihres Videos.
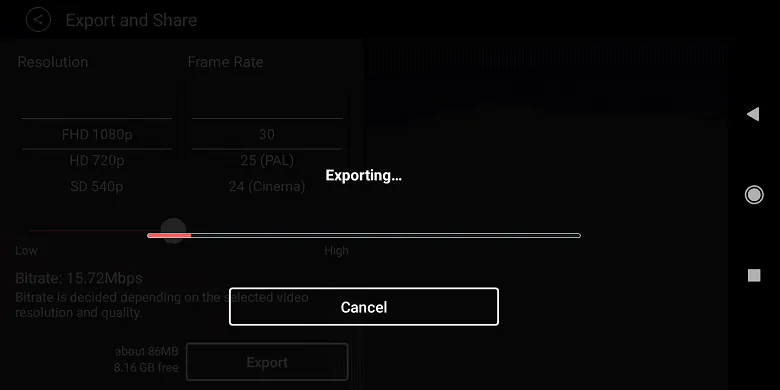
Nach einigen Sekunden wird Ihre Audio- oder Musikdatei mit dem Hintergrundbild in ein Video umgewandelt und auf Ihrem Mobilgerät gespeichert.
Öffnen Sie als Nächstes die YouTube-App auf Ihrem Mobilgerät und laden Sie dieses Video hoch.
Das ist es! Sie haben jetzt Ihre Musikdatei von Ihrem Mobilgerät mit der KineMaster App auf YouTube hochgeladen.
4. Laden Sie mit der iMovie-App Musik von Ihrem iOS-Gerät auf YouTube hoch
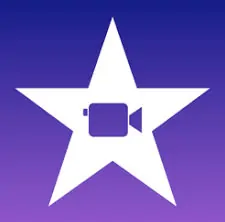
Wie lade ich Musik vom iPhone auf YouTube hoch?
- Die iMovie-App ist eine kostenlose und leistungsstarke Videobearbeitungs-App für Benutzer von iOS-Geräten.
- Wenn Ihr iOS-Gerät diese App nicht hat, können Sie sie aus dem Apple Play Store herunterladen und installieren.
- Sie können diese App verwenden, um eine Musik- oder Lied- oder Audiodatei in eine Videodatei umzuwandeln.
- Das Verfahren zum Konvertieren von Musik- oder Audiodateien in eine Videodatei ist fast das gleiche, wie ich es zuvor im zweiten Abschnitt erklärt habe, das heißt, Musik von Ihrem Mac OS mit iMovie auf YouTube hochladen.
- Allerdings kann ich die Vorgehensweise kurz erläutern.
Schritt 1: Öffnen Sie die iMovie-App auf Ihrem iOS-Gerät.
Schritt 2: Importieren Sie als Nächstes ein Bild von Ihrem iPhone, das Sie als Hintergrund festlegen möchten, während Ihr Lied oder Ihre Musik abgespielt wird.
Schritt 3: Importieren Sie als Nächstes Musik, Lieder oder Audiodateien von Ihrem iOS-Gerät.
Schritt 4: Legen Sie als Nächstes Ihren Finger an den Rand des Bildes und ziehen Sie ihn, bis die Länge des Bildes der Länge der Audiodatei entspricht.
Schritt 5: Wählen Sie als Nächstes Auflösung, Qualität, Format und mehr aus. Speichern Sie die Datei schließlich auf Ihrem iOS-Gerät.
Öffnen Sie als Nächstes die YouTube-App auf Ihrem iOS-Gerät. Und lade dieses Video hoch.
Das ist es! Sie haben jetzt mit der iMovie-App ein Lied oder eine Musik- oder Audiodatei von Ihrem iOS-Gerät auf YouTube hochgeladen.
Lesen Sie es: 2 Möglichkeiten zum Herunterladen von YouTube-Videos auf Android (Offline & Online)
5. Laden Sie mit TunesToTube Musik von Ihrem Browser auf YouTube hoch
TunesToTube ist eine kostenlose Website, mit der Sie Ihre Musik- oder Audiodatei direkt auf YouTube hochladen können, ohne externe Software zu verwenden.
Sie müssen nur ein Bild und eine Musikdatei auf diese Seite hochladen. Und den Rest erledigt diese Website.
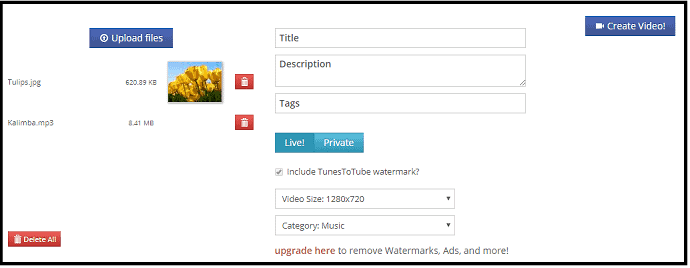
Befolgen Sie die nachstehenden Schritte, um Ihre Musikdatei über die TunesToTube-Website direkt auf YouTube hochzuladen.
Gesamtzeit: 5 Minuten
Schritt 1: Öffnen Sie die TunesToTube-Website
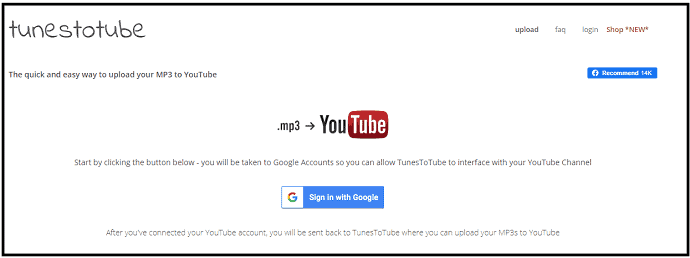
Öffnen Sie den Browser auf Ihrem Computer. Und gehen Sie auf die TunesToTube-Website.
Schritt 2: Melden Sie sich mit Google an
Klicken Sie anschließend auf Mit Google anmelden . Wählen Sie als Nächstes Ihr Google-Konto aus und klicken Sie auf die Schaltfläche Zulassen . Dann werden Sie mit Ihrem Google-Konto auf dieser Website angemeldet.
Schritt 3: Musik hochladen
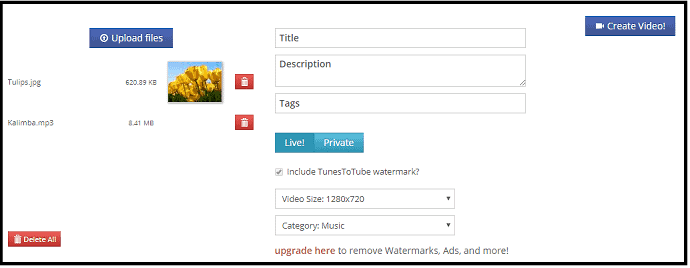
Klicken Sie auf Dateien hochladen . Und laden Sie ein Bild und eine Musik- oder Audiodatei hoch. Füllen Sie als Nächstes die Felder wie Titel, Beschreibung und Tags aus. Wählen Sie als Nächstes einige Optionen wie Live oder Privat, Videogröße und Kategorie aus. Klicken Sie anschließend auf die Schaltfläche Video erstellen .
Dann wird Ihre Musik- oder Audiodatei mit einem Hintergrundbild über die Website TunesToTube auf YouTube hochgeladen.
Nachteile der TunesToTube-Website
Die kostenlose Version hat bestimmte Einschränkungen. Jene sind.
- Wasserzeichen ist in den konvertierten Videodateien enthalten.
- Diese Website enthält Anzeigen.
- Sie können maximal 50 Dateien pro Tag hochladen.
- Und die maximale Upload-Dateigröße beträgt 50 MB.
TunesToTube-Preise
- TunesToTube bietet seinen Benutzern 3 Pläne zum Kauf an.
- Und wenn Sie einen Plan kaufen, wird TunesToTube Watermark entfernt und Ihre Videos sind frei von TunesToTube Watermark.
- Und seine Website enthält keine Anzeigen.
- Und Sie können weitere Vorteile nutzen.
| Funktionen/Preise | Plan1 | Plan2 | Plan3 |
|---|---|---|---|
| Uploads pro Tag | 50 | 75 | 200 |
| Maximale Upload-Größe | 100 MB | 100 MB | 100 MB |
| Google Drive / URL-Übertragungslimit | 100 MB | 150 MB | 250 MB |
| Preis | $5 pro Monat und $15 für 6 Monate | 10 $ pro Monat und 30 $ für 6 Monate | 15 $ pro Monat und 50 $ für 6 Monate |
Fazit
Nachdem Sie diesen Artikel gelesen haben, können Sie sich umfassend über das Hochladen einer Musikdatei auf YouTube informieren. Und Sie können sich darauf verlassen, dass Sie die Musikdateien problemlos von jedem Ihrer Geräte wie Android, iOS, Windows und Mac OS hochladen können.
- Lesen Sie weiter: 3 einfache Möglichkeiten, Audio von YouTube-Videos herunterzuladen
- So komprimieren Sie Videodateien für YouTube, Facebook, WhatsApp
Ich kann Ihnen versichern, dass dieser Artikel Ihnen definitiv beim Hochladen von Audio auf YouTube mit einem Ihrer Geräte wie Andriod, iPhone, iPod, PC und mehr helfen kann. Wenn Ihnen dieser Artikel gefällt, teilen Sie ihn bitte und folgen Sie WhatVwant auf Facebook, Twitter und YouTube, um weitere Tipps zu erhalten.
Musik auf YouTube hochladen – Häufig gestellte Fragen
Wie lade ich eine Audiodatei auf YouTube hoch?
YouTube akzeptiert Musikdateien wie MP3, WMA und andere nicht direkt zum Hochladen. Es akzeptiert nur Videodateiformate wie MOV, MP4 und andere. Sie müssen also Ihre Musikdateien in Videodateien konvertieren. Nur dann können Sie sie auf YouTube hochladen. Sie können Musikdateien jedoch problemlos von jedem Ihrer Geräte auf YouTube hochladen. Einzelheiten finden Sie in diesem Artikel.
Wie lädt man eine MP3 auf YouTube hoch?
Sie können mit jedem Ihrer Geräte wie PC, Android und iOS ganz einfach eine MP3-Datei auf YouTube hochladen. Für Details lesen Sie einfach diesen Artikel.
Können Sie nur eine Audiodatei auf YouTube hochladen?
Jawohl. Sie können einfach eine Audiodatei auf YouTube hochladen, indem Sie eines Ihrer Geräte wie PC, Android und iOS verwenden. Für vollständige Details gehen Sie einfach diesen Artikel durch.
