So können Sie Ihr Pixel-Telefon in eine hochwertige Webcam verwandeln: So geht's
Veröffentlicht: 2024-11-08Alle Laptops verfügen heute über eine integrierte Webcam. Allerdings bieten nicht alle eine gute Bildqualität. Glücklicherweise können Sie ein Pixel-Telefon mit Android 14 in eine Webcam für Ihren Laptop verwandeln. Tatsächlich können Sie nicht nur Ihren Laptop, sondern auch Ihr Pixel-Telefon als Webcam für Ihren Desktop verwenden, wenn die externe Webcam kaputt geht.
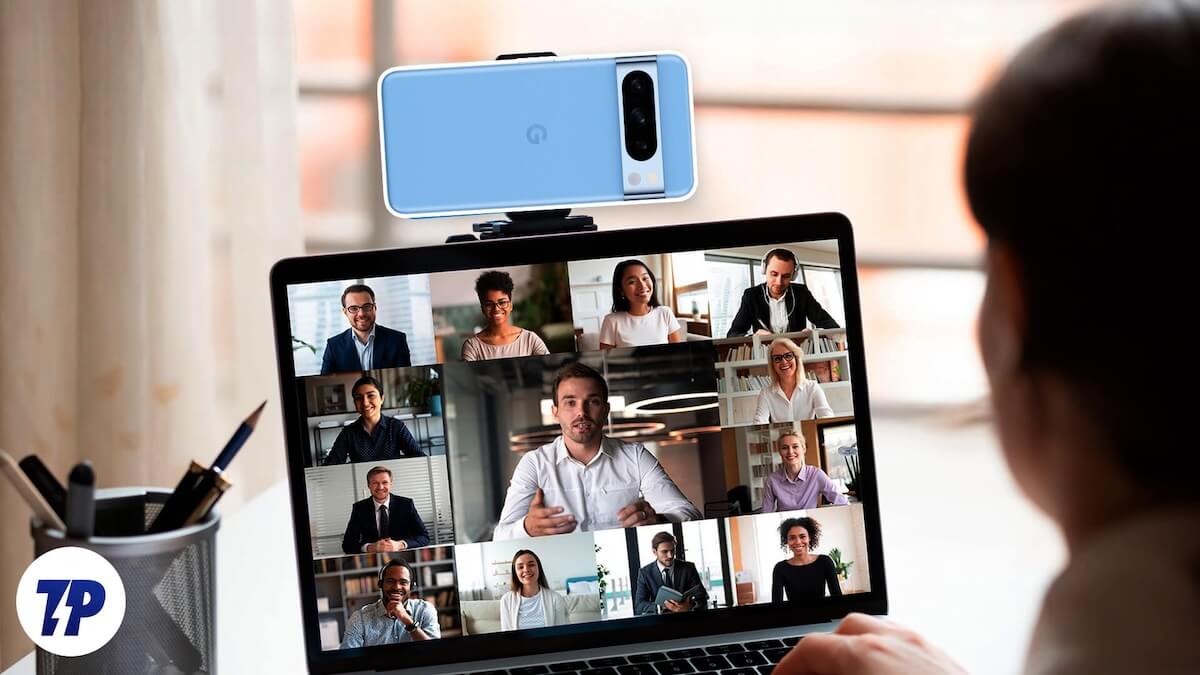
Lesen Sie weiter, um zu erfahren, wie Sie ein Pixel-Telefon als Webcam unter Windows und macOS verwenden.
Inhaltsverzeichnis
Was benötigen Sie, um Ihr Pixel-Telefon als Webcam zu verwenden?
Sie benötigen lediglich drei Dinge, um Ihr Pixel-Telefon in eine Webcam für Ihren Mac oder Windows-PC zu verwandeln:
- Ein Pixel-Telefon, das mit Android 14 kompatibel ist (z. B. Pixel 4a (5G) oder neuere Modelle)
- Android 14 (Feature-Drop im Dezember 2023) ist auf Ihrem Pixel-Telefon installiert
- Ein USB-C-Kabel, das Daten übertragen kann (ich hatte nur mit dem Originalkabel, das mit meinem Pixel-Telefon geliefert wurde, eine unterbrechungsfreie Erfahrung)
So verwenden Sie ein Pixel-Telefon als Webcam auf einem Mac oder Windows-PC
Nachdem Sie die Grundlagen geklärt haben, ist die Verwendung Ihres Pixel-Telefons als Webcam für Ihren Mac oder Windows-PC ganz einfach, und die Schritte, die Sie ausführen müssen, sind größtenteils die gleichen, unabhängig vom Betriebssystem. So sieht der Prozess aus.
Schritt 1. Aktivieren Sie den Webcam-Modus auf Ihrem Pixel-Telefon
Zuerst müssen Sie den Webcam-Modus auf Ihrem Pixel-Telefon aktivieren:
- Verbinden Sie Ihr Pixel-Telefon über ein USB-C-Kabel mit Ihrem Mac oder Windows-PC.
- Sobald die Verbindung hergestellt ist, wischen Sie vom oberen Bildschirmrand Ihres Pixel-Telefons nach unten, um auf das Benachrichtigungsfeld zuzugreifen, und tippen Sie auf die Benachrichtigung „Dieses Gerät über USB laden“ . Tippen Sie erneut darauf, um auf die USB-Einstellungen zuzugreifen.
- Wählen Sie schließlich im Abschnitt „USB verwenden für“ die Option „Webcam“ aus und authentifizieren Sie sich mithilfe Ihrer biometrischen Daten oder Ihrer PIN.
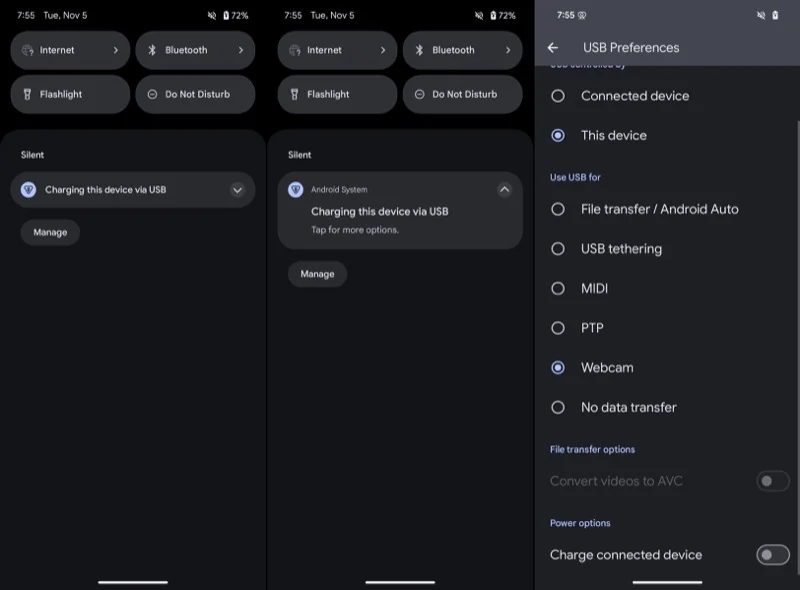
Überprüfen Sie anschließend, ob Ihr Pixel-Telefon in den Webcam-Modus gewechselt ist. Öffnen Sie dazu das Benachrichtigungsfeld Ihres Telefons. Daraufhin wird eine Benachrichtigung für den Webcam-Dienst angezeigt, die darauf hinweist, dass das Pixel-Telefon als Webcam für das angeschlossene Gerät fungiert. Sie können auf diese Benachrichtigung tippen, um eine Vorschau der Webcam-Ausgabe anzuzeigen und diese zu konfigurieren.
Schritt 2. Richten Sie die Webcam-Ausgabe auf Ihrem Pixel-Telefon ein
Wenn sich Ihr Pixel-Telefon im Webcam-Modus befindet, müssen Sie eine Vorschau der Ausgabe anzeigen und die Einstellungen überprüfen (und konfigurieren), bevor Sie einen Videoanruf starten, um sicherzustellen, dass Sie die besten Ergebnisse erzielen. Tippen Sie dazu auf die Webcam-Service- Benachrichtigung auf Ihrem Gerät. Daraufhin wird der Vorschaubildschirm angezeigt, auf dem Sie sehen können, was (und wie) Ihr Telefon ausgibt.
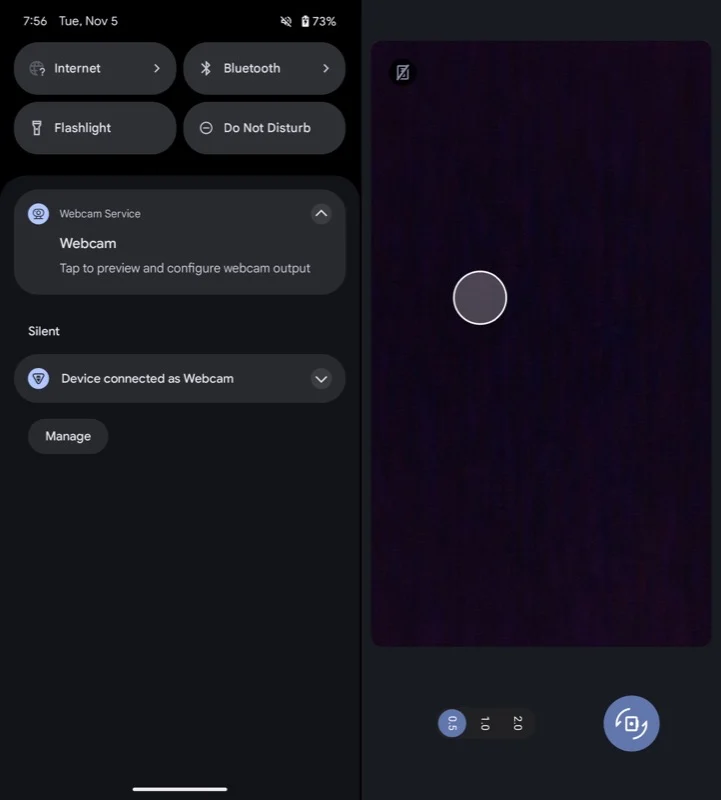

Von diesem Bildschirm aus können Sie auch die Webcam-Ausgabe konfigurieren. Dazu gehört das Umschalten zwischen Rück- und Frontkamera, die Auswahl der Ausgänge verschiedener Objektive (abhängig vom Modell Ihres Telefons) und das Umschalten der Ausgabequalität.
Standardmäßig zeigt Ihnen Ihr Pixel-Telefon den Feed der Frontkamera an. Wenn Sie jedoch eine bessere Qualität wünschen, ist der Wechsel zur Rückkamera eine gute Idee. Tippen Sie dazu auf das Kamerasymbol mit den Pfeilen und Sie sehen den Feed der Rückkamera. Bei Verwendung der Rückkamera können Sie auch zwischen den Objektiven wechseln. Tippen Sie einfach auf die Schaltflächen 0,5 , 1,0 und 2,0 auf dem Bildschirm. Sie können den Zoom auch anpassen, indem Sie die Lautstärketasten Ihres Telefons drücken.
Schließlich können Sie auch die Ausgabequalität für den Webcam-Feed auf „Hohe Qualität“ ändern. 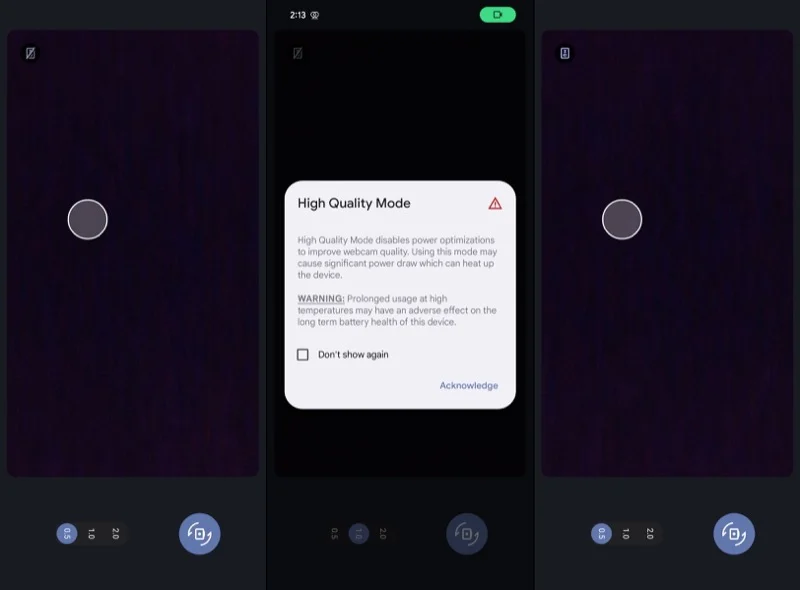
Standardmäßig gibt Ihr Pixel-Telefon Feeds in Standardqualität aus, um den Akku zu schonen. Wenn Sie jedoch das beste Erlebnis wünschen, müssen Sie den Hochqualitätsmodus aktivieren. Tippen Sie dazu auf das durchgestrichene HQ -Symbol in der oberen linken Ecke (wobei das Telefon im Hochformat gehalten wird). Wenn die Eingabeaufforderung für den Hochqualitätsmodus angezeigt wird, aktivieren Sie das Kontrollkästchen „Nicht mehr anzeigen“ und tippen Sie auf „Bestätigen“. .
Schritt 3. Stellen Sie die Webcam in Apps so ein, dass sie den Feed Ihres Pixel-Telefons verwendet
Wenn der Webcam-Modus auf Ihrem Pixel-Telefon eingerichtet ist, ist die Verwendung des Feeds ganz einfach. Ich werde zeigen, wie man das in Zoom macht, aber der Vorgang sollte auch bei anderen Apps ähnlich sein; Sie müssen lediglich die Quelle für den Feed in den Einstellungen der App ändern.
- Öffnen Sie Zoom auf Ihrem Mac oder Windows-PC und melden Sie sich bei Ihrem Konto an.
- Klicken Sie auf das Profilsymbol in der oberen rechten Ecke des Bildschirms und wählen Sie Einstellungen aus.
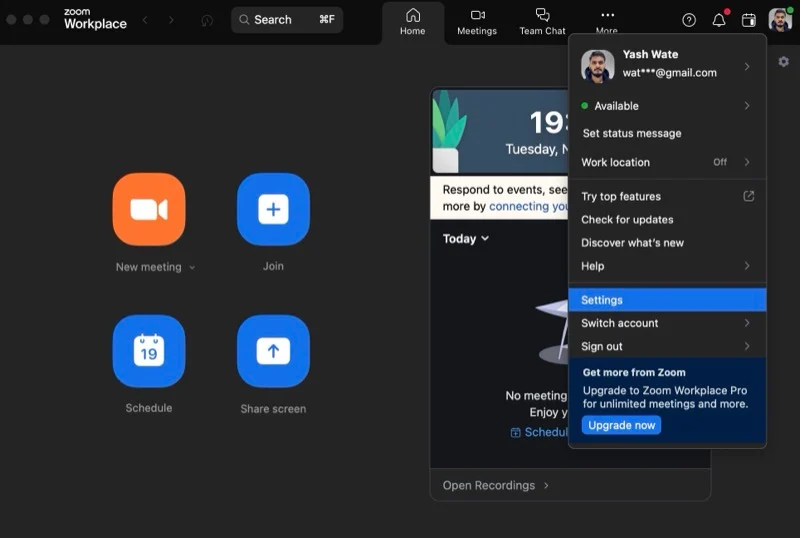
- Wählen Sie in der linken Seitenleiste „Video“ aus.
- Klicken Sie auf die Dropdown-Schaltfläche unter „Kamera“ und wählen Sie „Android-Webcam“ aus.
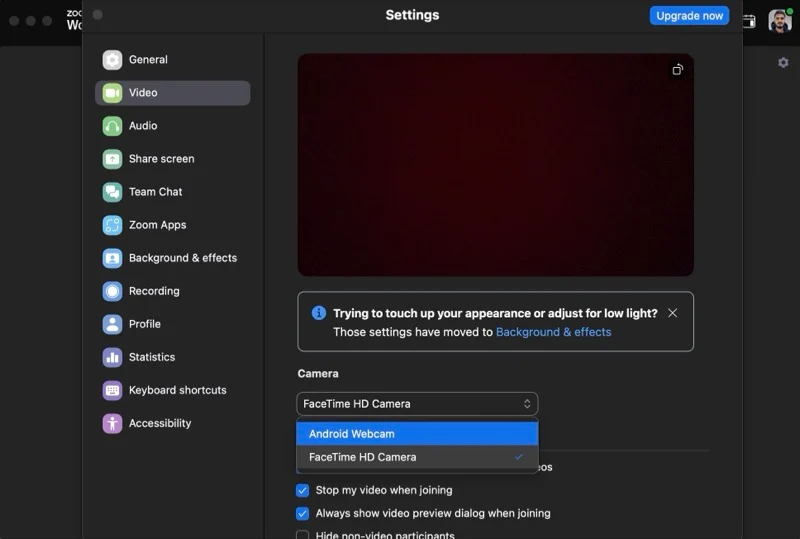
Sie sollten jetzt den Feed von Ihrem Pixel-Telefon sehen. Passen Sie die Kamera- und Objektiveinstellungen an, um sicherzustellen, dass Sie im Feed gut dargestellt werden. Wenn Sie außerdem den Feed der Rückkamera verwenden, stellen Sie sicher, dass Sie das Gerät vorher richtig positionieren und den Rahmen richtig einstellen, um das beste Videokonferenzerlebnis zu gewährleisten.
Wissenswertes über die Verwendung eines Pixel-Telefons als Webcam
Bei der Verwendung eines Pixel-Telefons als Webcam sollten Sie einige Dinge beachten:
- Sie können Ihr Pixel als Webcam auf Geräten verwenden, die die USB-Videoklasse oder UVC unterstützen. Dazu gehören fast alle Laptops sowie viele Fernseher und Tablets.
- Der Laptop oder PC, an den Sie Ihr Pixel-Telefon anschließen, lädt es weiter auf, während es als Webcam verwendet wird.
- Sie können Ihr Pixel-Telefon weiterhin normal verwenden, wenn es sich im Webcam-Modus befindet. Dies umfasst alles von der Nutzung von Apps bis zum Ausschalten/Sperren des Bildschirms.
- Wenn auf Ihrem Pixel-Telefon ein Videoanruf eingeht oder Sie versuchen, eine App zu verwenden, die die Kamera erfordert, wird der Webcam-Stream von Ihrem Telefon auf Ihrem angeschlossenen Computer gestoppt. Sie werden eine Meldung mit der Aufschrift „Kamerazugriff blockiert“ sehen, die Sie darüber informiert. Der Feed wird fortgesetzt, nachdem Sie auflegen oder den Anruf auf Ihrem Gerät beenden.
Eine hochwertige Webcam in Ihrer Tasche
Der Webcam-Modus ist eine unglaublich nützliche Funktion in Android 14, mit der Sie das Pixel-Telefon in Ihrer Tasche bei Bedarf in eine hochwertige Webcam für Ihren Mac oder Windows-PC verwandeln können. Dies ist nicht nur ideal für Situationen, in denen Sie keine gute Webcam dabei haben, sondern auch eine großartige Möglichkeit, die Qualität Ihrer Videoanrufe oder anderer Videointeraktionen auf Ihrem Computer zu verbessern.
