So verwenden Sie einen PS5-Controller auf Ihrem Mac oder PC
Veröffentlicht: 2022-07-20Mit PS Remote Play können Sie PlayStation-Spiele auf Ihrem PC mit einem PS5-Controller spielen. Jeden Tag unterstützen mehr PC-Spiele und Gaming-Plattformen den DualSense-Controller. Und der PS5-Controller funktioniert auch auf iPhones, iPads und Android-Geräten.
Dieses Tutorial behandelt die Verwendung eines PS5-Controllers auf Ihrem Mac oder PC. Schalten Sie den PS5-Controller aus, bevor Sie einen Controller an Ihren Computer anschließen. Halten Sie die PlayStation (PS)-Taste gedrückt, bis die Anzeige- oder Statusanzeige des Controllers erlischt. Anschließend können Sie den Controller über ein USB-Kabel oder drahtlos mit Ihrem Computer verbinden.

USB-Kabelverbindung
Verwenden Sie für eine kabelgebundene USB-Verbindung das Typ-A-zu-Typ-C-Kabel, das in der PS5-Verpackung enthalten ist. Wenn Sie das mitgelieferte Kabel nicht finden können, verwenden Sie ein USB-Kabel eines Drittanbieters, das Stromübertragung und Datensynchronisierung unterstützt. Windows oder macOS erkennt Ihren PS5 DualSense-Controller nicht, wenn Sie ein „Nur-Laden“-Kabel verwenden.
Alles, was Sie tun müssen, damit es funktioniert, ist, den USB-A-Stecker des Kabels an Ihren PC anzuschließen und den USB-C-Stecker in den USB-C-Anschluss des DualSense-Controllers zu stecken.

Hinweis: Verwenden Sie ein USB-C-zu-USB-C-Kabel für PCs und MacBooks ohne USB-Typ-A-Anschluss. Schließen Sie ein Ende des Kabels an Ihren Mac oder PC und das andere Ende an den Controller an.
Verbinden Sie den PS5 DualSense Controller drahtlos
Denken Sie daran, Ihren Controller auszuschalten oder von anderen Geräten zu trennen, bevor Sie ihn mit Ihrem Computer koppeln. Halten Sie die PS-Taste auf dem Controller gedrückt, bis die Kontrollleuchte erlischt. Dadurch wird der Controller von anderen Bluetooth-Geräten getrennt und für die Kopplung mit einem neuen Gerät verfügbar gemacht.
Verbinden Sie einen PS5-Controller mit einem Windows-PC
Führen Sie die folgenden Schritte aus, um einen PS5 DualSense-Controller mit einem Windows 10- oder Windows 11-Computer zu koppeln.
- Öffnen Sie unter Windows 11 die Einstellungs -App Ihres PCs (drücken Sie die Windows-Taste + I ). Wählen Sie in der Seitenleiste Bluetooth & Geräte und dann rechts Gerät hinzufügen aus.
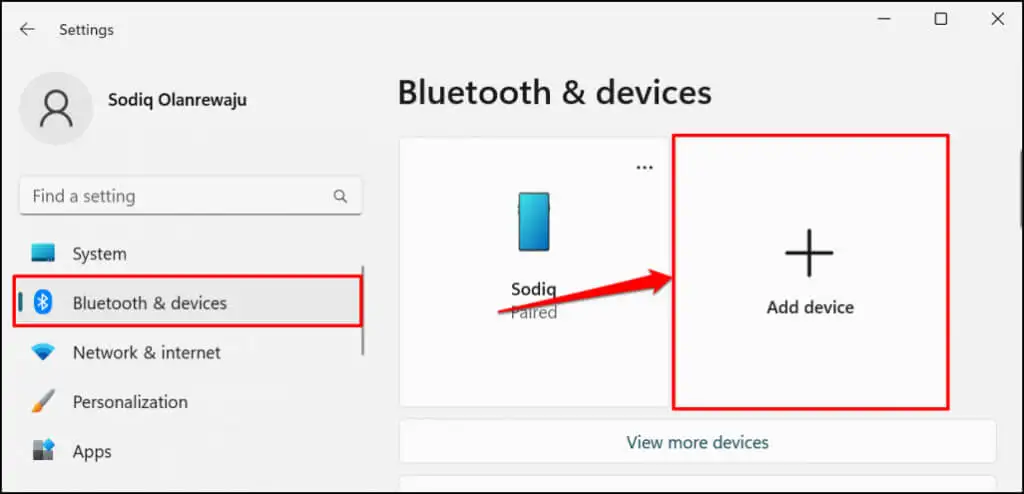
Gehen Sie unter Windows 10 zu Einstellungen > Geräte > Bluetooth und andere Geräte und wählen Sie Bluetooth oder andere Geräte hinzufügen aus.
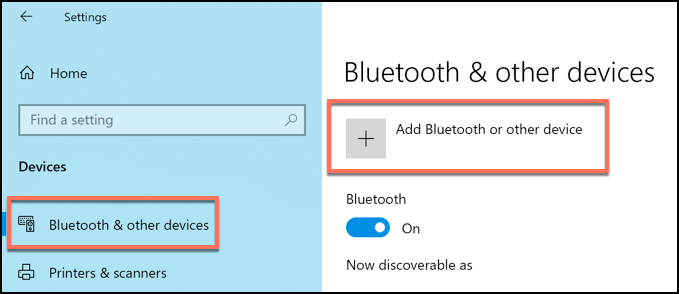
- Wählen Sie Bluetooth aus .
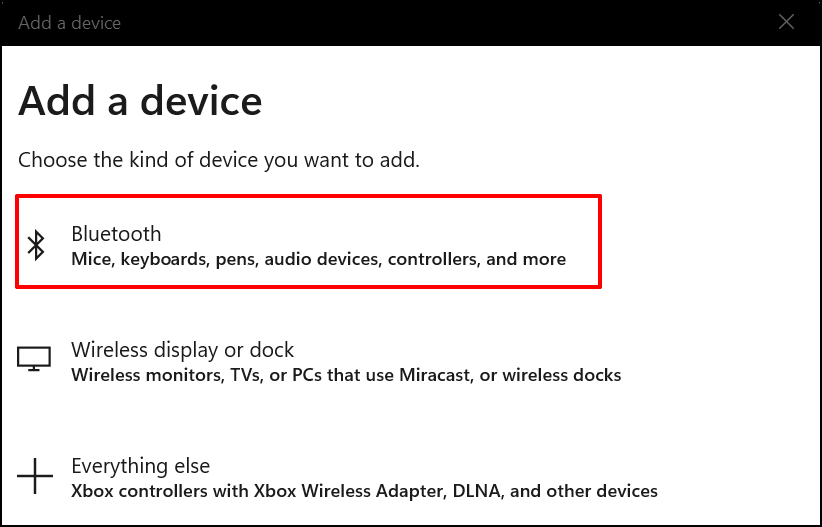
- Der nächste Schritt besteht darin, Ihren Controller in den Kopplungsmodus zu versetzen. Halten Sie die Playstation-Taste und die Create-Taste etwa 5 Sekunden lang gedrückt. Lassen Sie beide Tasten los, wenn die Kontrollleuchte des Controllers zweimal blinkt.

- Wählen Sie auf Ihrem PC Wireless Controller .
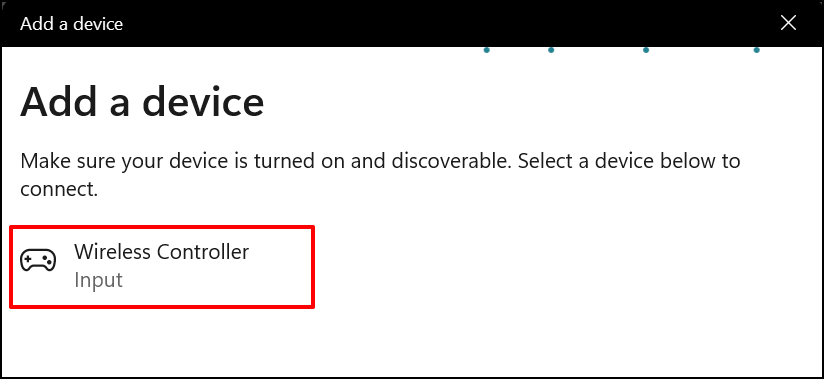
- Warten Sie, bis Ihr PC eine Verbindung zum Controller hergestellt hat. Wählen Sie „ Fertig “, um das Fenster zu schließen, wenn die Meldung „Ihr Gerät ist betriebsbereit“ angezeigt wird.
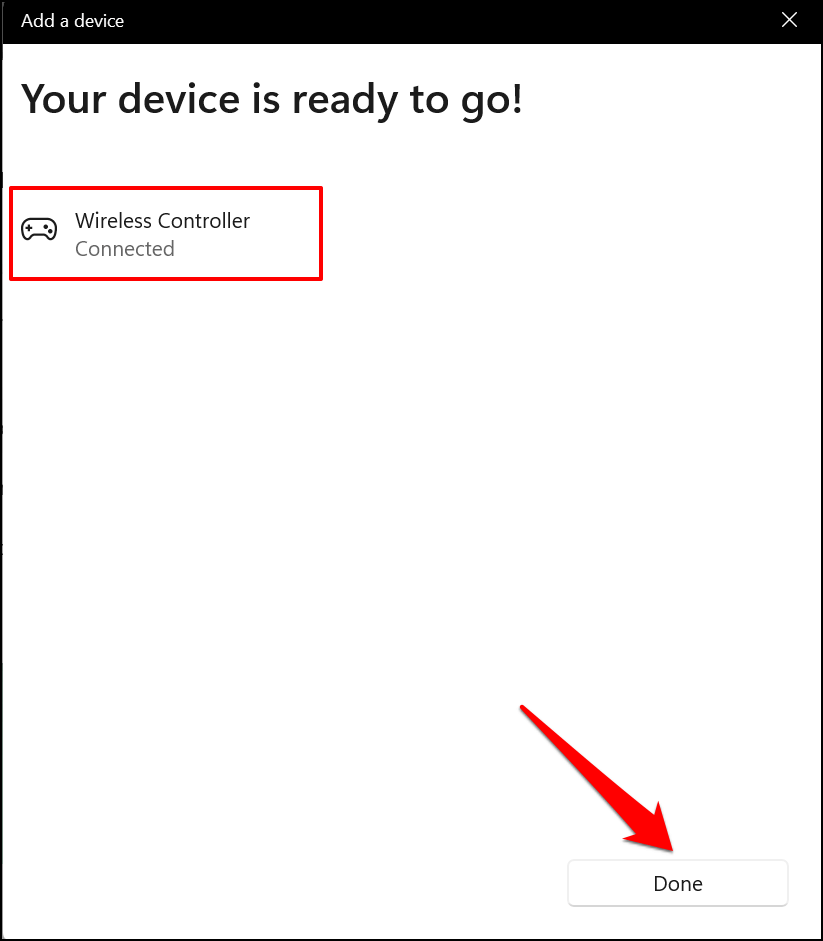
Ihr Controller sollte im Bluetooth-Einstellungsmenü als „Verbunden“ angezeigt werden. Jetzt können Sie den Controller in Steam-Spielen und anderen kompatiblen Programmen verwenden.
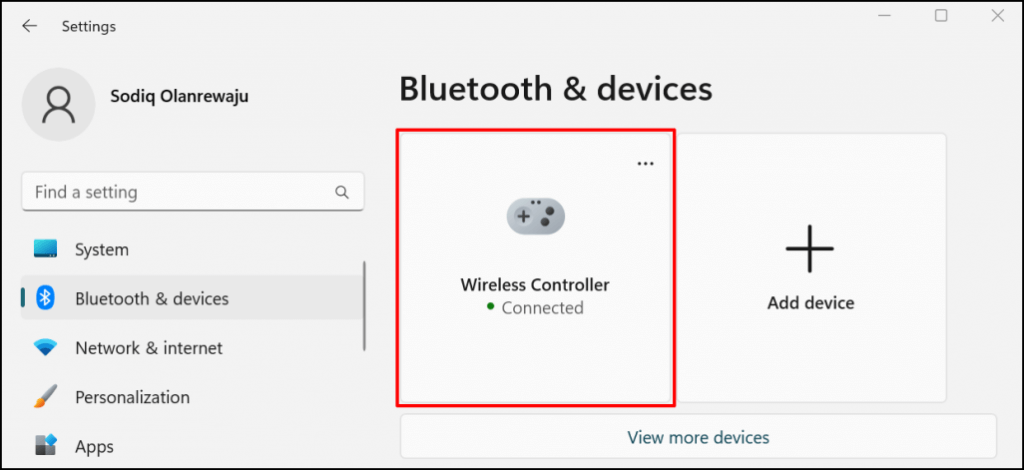
Verbinden Sie einen PS5-Controller mit einem Mac
- Gehen Sie zu Systemeinstellungen > Bluetooth und vergewissern Sie sich, dass Bluetooth eingeschaltet ist. Wählen Sie die Schaltfläche Bluetooth einschalten, um das Bluetooth Ihres Mac zu aktivieren.
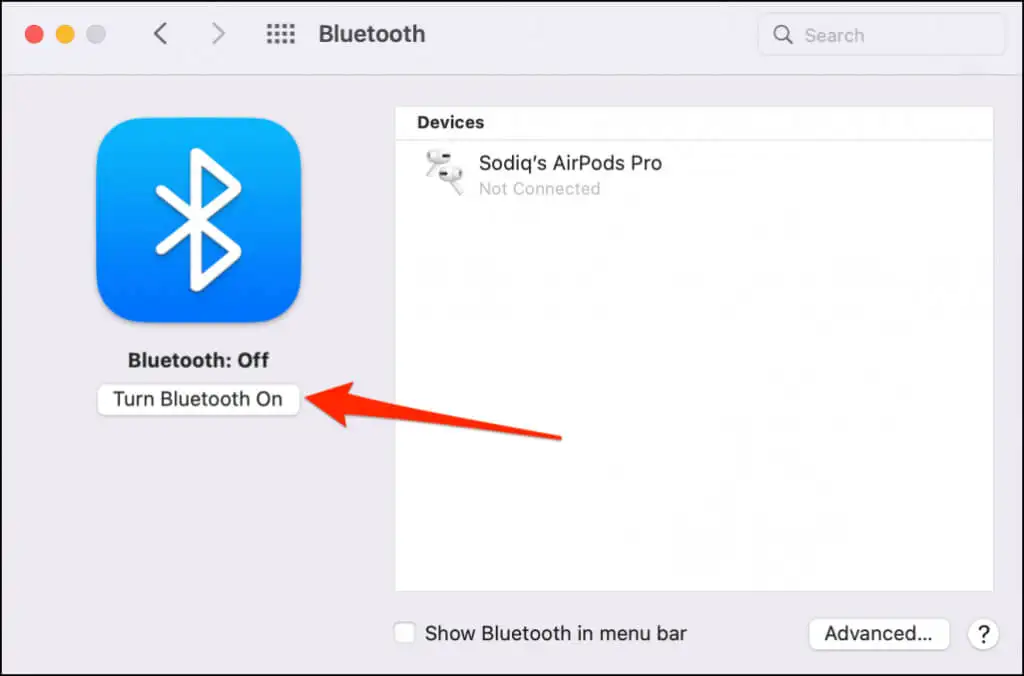
- Halten Sie die PS-Taste und die Create-Taste auf Ihrem PS5-Controller gedrückt, bis die Anzeigeleuchte zweimal intermittierend blinkt. Das versetzt den Controller in den Kopplungsmodus.

- Ihr Mac sollte einen „DualSense Wireless Controller“ im Bluetooth-Einstellungsmenü erkennen. Wählen Sie die Schaltfläche Verbinden , um fortzufahren.
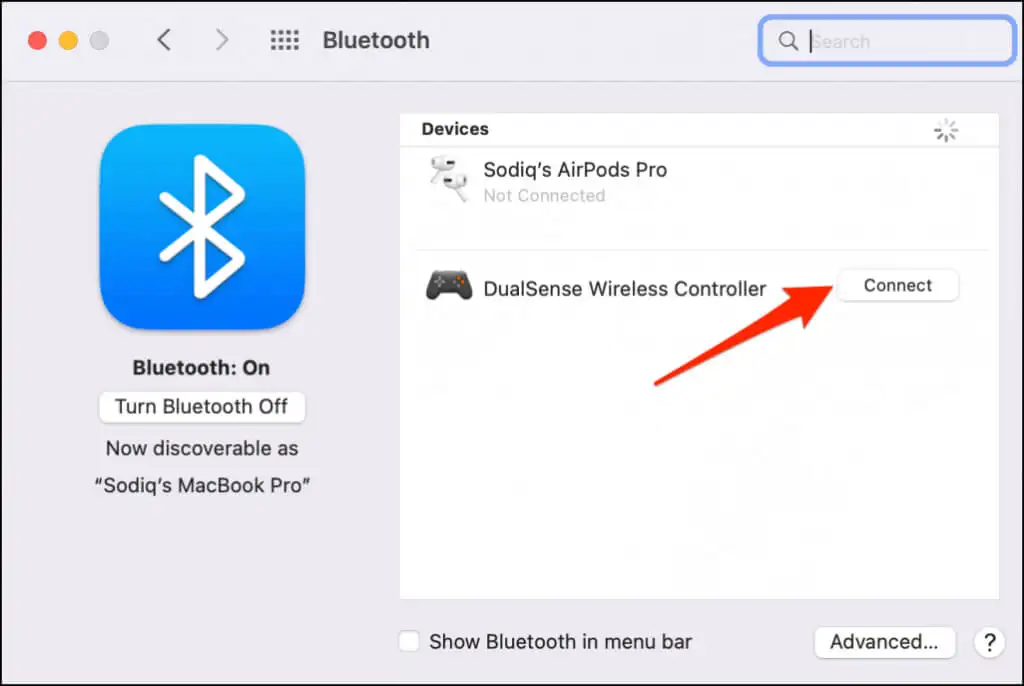
Im Gegensatz zu Windows erkennt und bezeichnet macOS den PS5-Controller korrekt als „DualSense Wireless Controller“.
- Wählen Sie Optionen , um die Funktionalität einiger Tasten auf dem DualSense-Controller anzupassen.
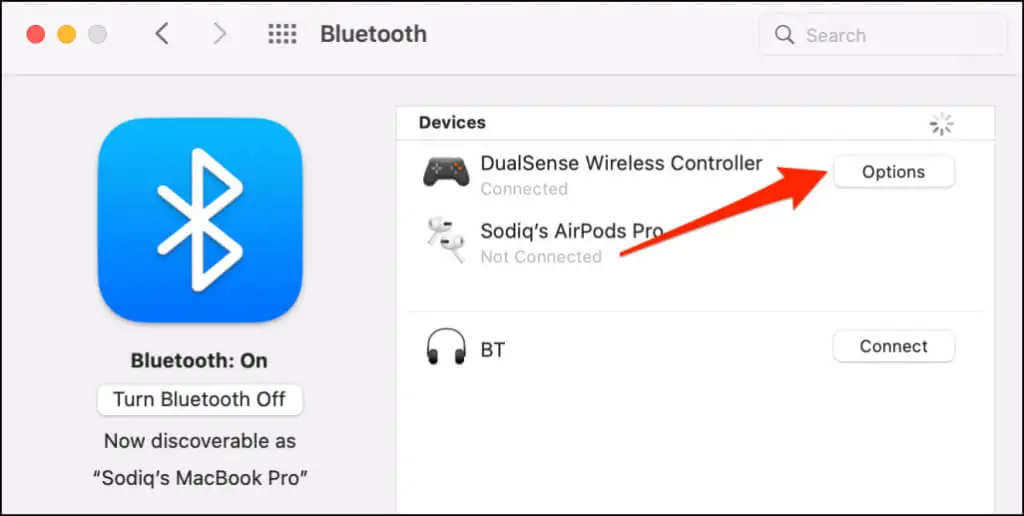
Standardmäßig öffnet das Drücken der Home-Taste (PS) auf dem Controller das Launchpad Ihres Mac.
- Sie können macOS so konfigurieren, dass der schwebende App-Umschalter geöffnet wird, wenn Sie die Home-Taste (PS) Ihres Controllers lange drücken. Öffnen Sie dazu das Dropdown-Menü „Home Long Press“ und wählen Sie LaunchPad aus.
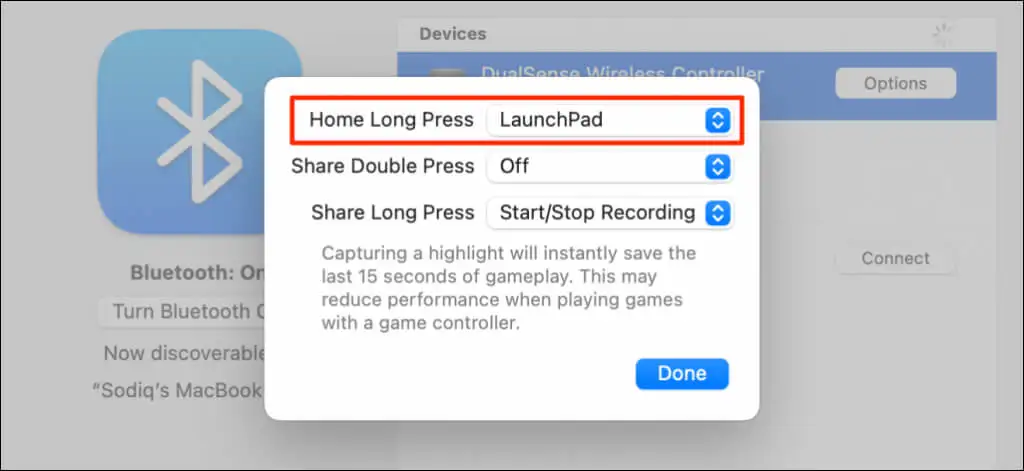
Die Schaltfläche „Teilen“ oder „Erstellen“ ist ebenfalls anpassbar. Sie können mit der Aufzeichnung Ihres Bildschirms beginnen oder „Highlights“ während des Spiels aufnehmen, indem Sie die Share-Taste zweimal oder lange drücken. Das Aufnehmen eines Highlights speichert die letzten 15 Sekunden des Spiels.

- Erweitern Sie das Menü „Doppeltes Drücken teilen“ oder „Langes Drücken teilen“ und wählen Sie Aufnahme starten/stoppen oder Highlight erfassen .
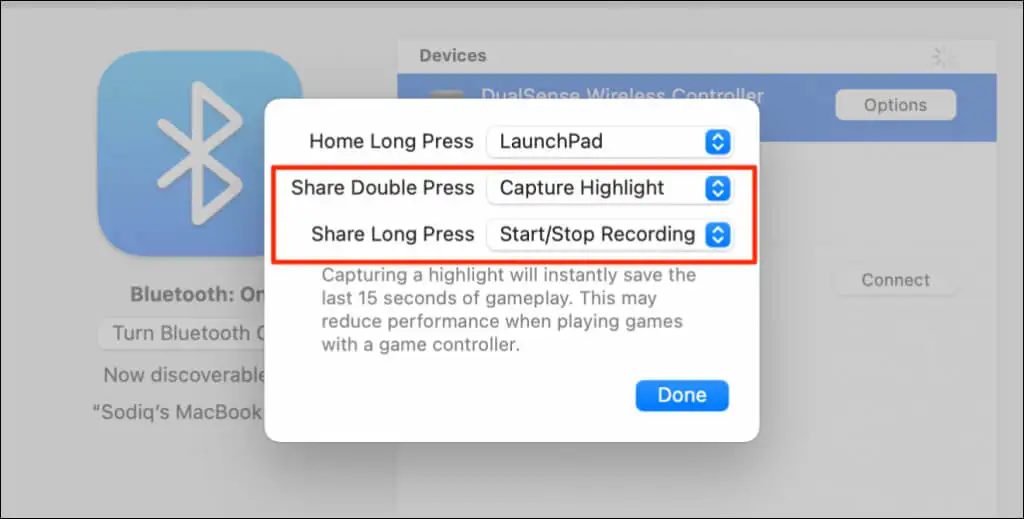
- Wählen Sie in der Bestätigungsaufforderung Bildschirm aufnehmen aus.
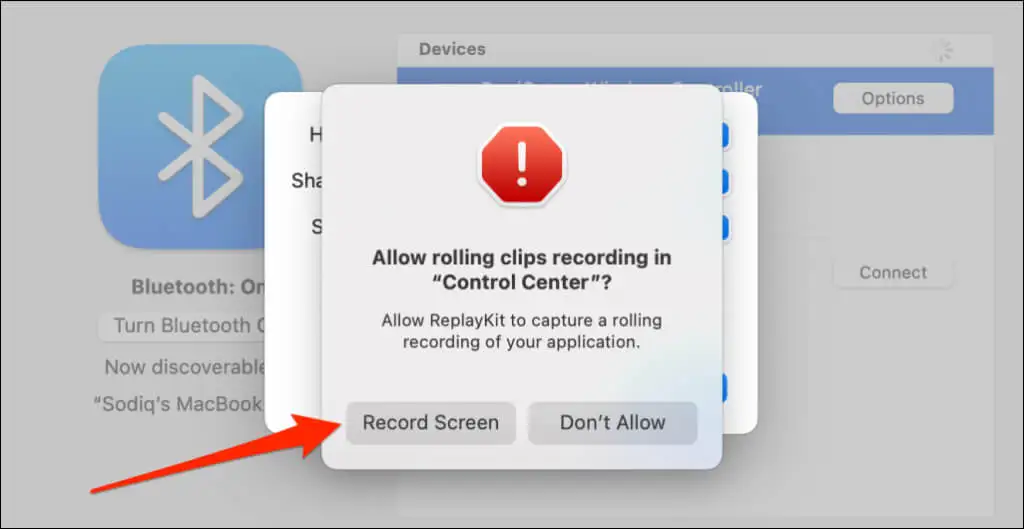
Hinweis: Das Aufnehmen von Highlights mit dem DualSense-Controller kann die Geschwindigkeit und Leistung des Spiels verringern.
- Wählen Sie Fertig aus, um die Anpassungen zu speichern.
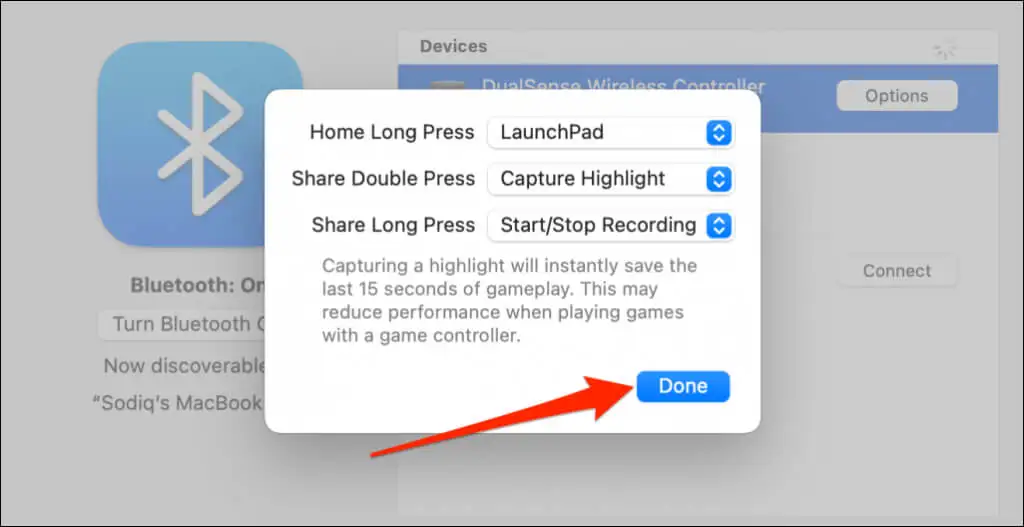
Einrichten und Verwenden des PS5-Controllers auf Ihrem Computer
Ihr Computer und kompatible Apps sollten einen per Kabel oder drahtlos verbundenen PS5 DualSense-Controller sofort erkennen. Abhängig von der App oder den PC-Spielen, die Sie spielen, müssen Sie möglicherweise App-spezifische Einstellungen aktivieren.
Wenn Sie beispielsweise in Steam „PlayStation Configuration Support“ aktivieren, können Sie alle Funktionen des DualSense-Controllers nutzen.
- Verbinden Sie den Controller mit Ihrem Computer und öffnen Sie die Einstellungen von Steam.
- Gehen Sie zur Registerkarte „Controller“ in der linken Seitenleiste und wählen Sie Allgemeine Controller-Einstellungen .
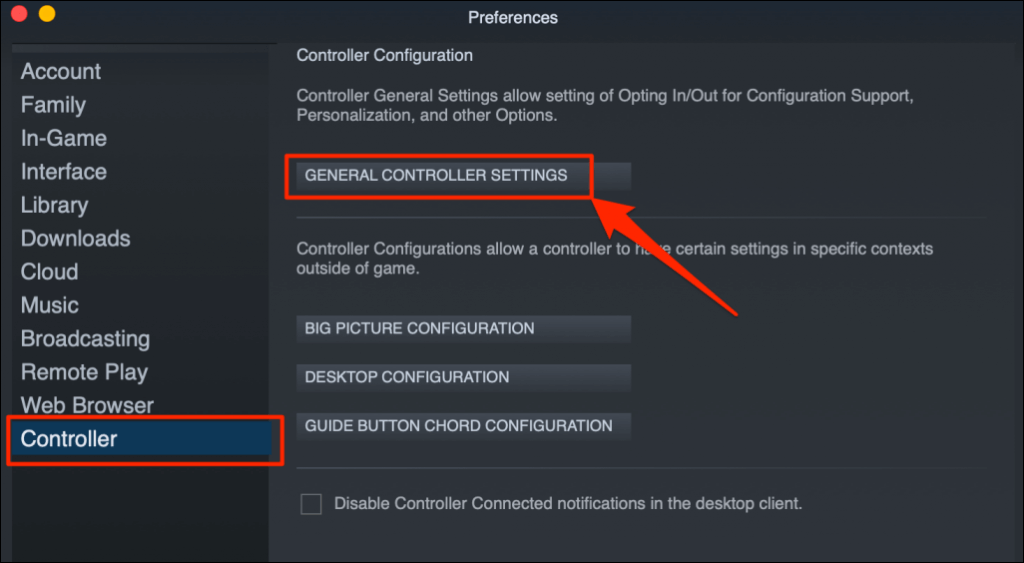
- Stellen Sie sicher, dass Ihr PlayStation 5-Controller im Abschnitt „Erkannter Controller“ angezeigt wird. Aktivieren Sie das Kontrollkästchen PlayStation Configuration Support und schließen Sie das Fenster mit den Controller-Einstellungen.
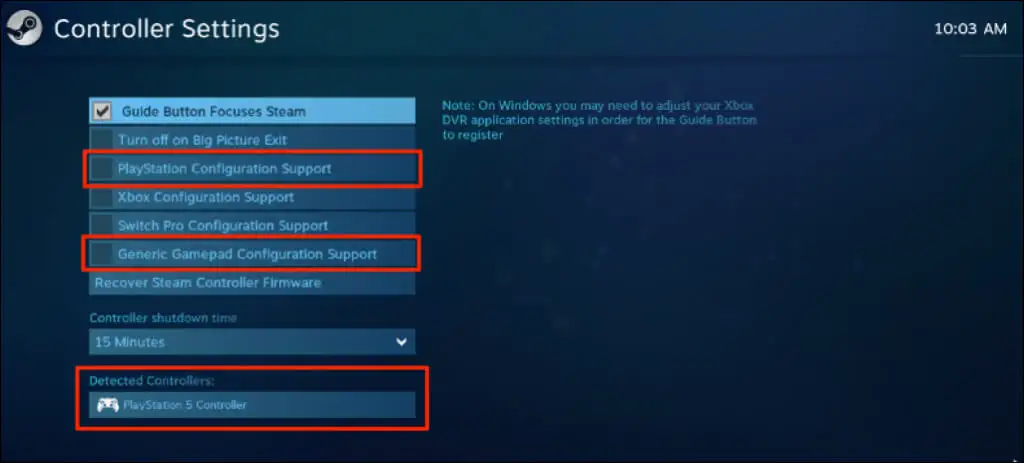
Sie sollten auch das Kontrollkästchen Generic Gamepad Configuration Support aktivieren . Dies könnte dazu beitragen, dass Ihr PS5-Controller richtig funktioniert, wenn der PlayStation Configuration Support von Steam nicht funktioniert.
In Remote Play sehen Sie den Akkustand Ihres Controllers in der unteren rechten Ecke des Bildschirms.
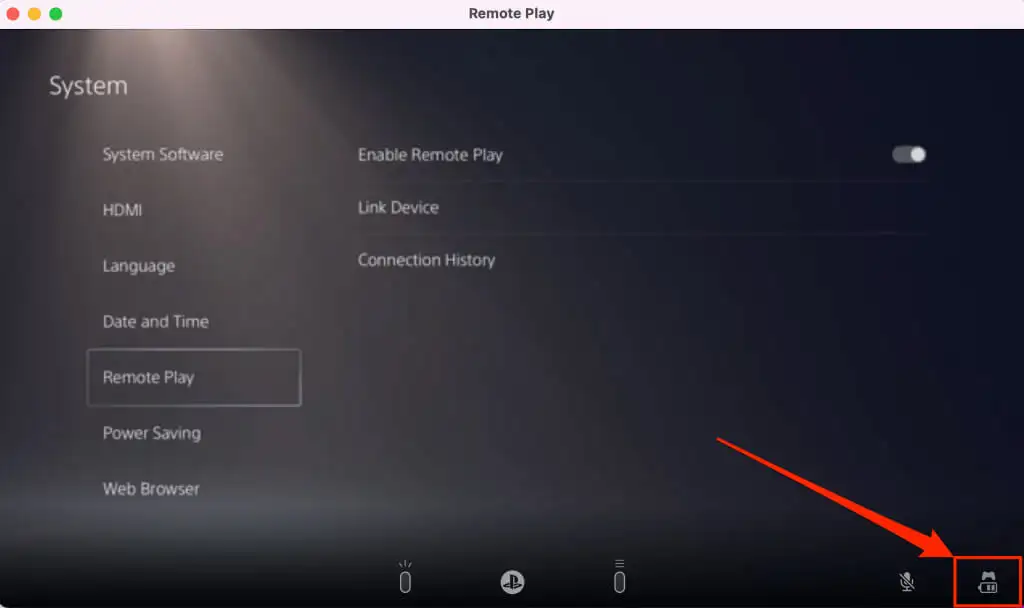
Wenn Ihr PS5-Controller in einem bestimmten Spiel nicht funktioniert, wenden Sie sich an den Spieleentwickler, um Unterstützung zu erhalten.
PS5-Controller verbindet sich nicht oder funktioniert nicht auf PC oder Mac? Probieren Sie diese Korrekturen aus
Ihr Computer kann aus vielen Gründen einen PS5-Controller nicht erkennen. Die folgenden Empfehlungen zur Fehlerbehebung sollten das/die Problem(e) lösen.
1. Probieren Sie einen anderen Anschluss oder ein anderes Kabel aus
Wenn Sie Ihren Controller mit einem Kabel anschließen, vergewissern Sie sich, dass es sich um das Originalkabel handelt, das in der PS5-Verpackung enthalten ist. Wenn Sie ein gefälschtes oder gefälschtes Kabel verwenden, erkennt Ihr Computer den DualSense-Controller möglicherweise nicht. Verwenden Sie ein authentisches Kabel, das sowohl die Datensynchronisierung als auch die Stromübertragung unterstützt.

USB-Anschlussprobleme können auch verhindern, dass PS5-Controller eine Verbindung zu Ihrem Computer herstellen. Probieren Sie einen anderen Anschluss an Ihrem Computer aus, wenn der Controller an einem bestimmten Anschluss nicht funktioniert. Wir empfehlen außerdem, den Controller direkt an Ihren Computer anzuschließen. Stellen Sie bei Verwendung eines USB-Adapters sicher, dass das Zubehör Datensynchronisierung und Stromübertragung unterstützt.
2. Aktualisieren Sie den Controller
Das Aktualisieren Ihres Controllers auf die neueste Firmware kann Verbindungs- und Leistungsprobleme beheben.
Wenn Sie einen Windows-PC verwenden, aktualisieren Sie den PS5-Controller mit dem Firmware-Updater für die DualSense-Wireless-Controller- App. Installieren Sie die App auf Ihrem Computer und schließen Sie den Controller mit einem Kabel an.
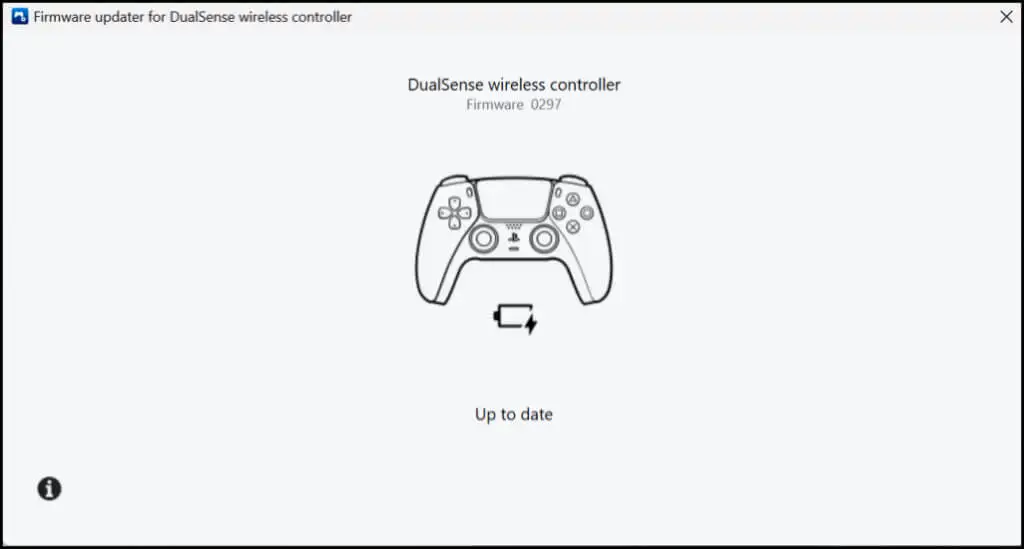
Die App lädt automatisch jedes für Ihren Controller verfügbare Firmware-Update herunter und installiert es. Stellen Sie sicher, dass Ihr Computer über eine Internetverbindung verfügt.
Sie können Ihren Controller auch über die PS5-Konsole aktualisieren. Öffne das Einstellungsmenü deiner PS5, gehe zu Zubehör > Controller und wähle Wireless Controller Device Software aus.
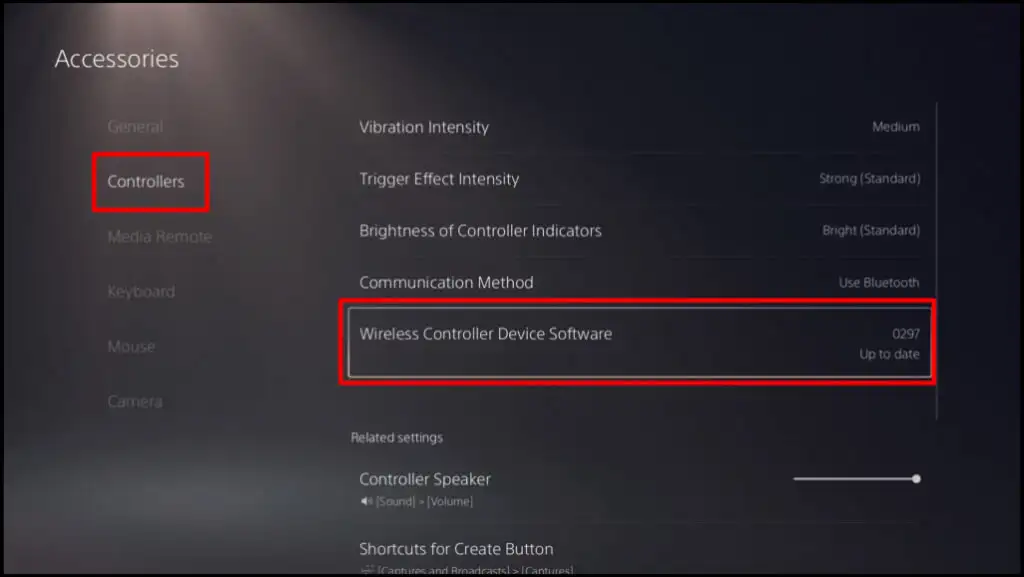
3. Starten Sie Ihren Computer neu
Starten Sie Ihren Computer neu, wenn die Firmware Ihres Controllers auf dem neuesten Stand ist, aber beim Spielen kompatibler Spiele keine Verbindung hergestellt wird oder funktioniert.
4. Setzen Sie die Steuerung auf die Werkseinstellungen zurück
Wenn das Problem weiterhin besteht, setzen Sie die Einstellungen Ihres PS5 DualSense-Controllers auf die Werkseinstellungen zurück. Trennen oder trennen Sie den Controller von Ihrer Konsole oder anderen Geräten, bevor Sie das Zurücksetzen auf die Werkseinstellungen durchführen. Sie sollten auch Ihre Konsole herunterfahren.
Suchen Sie ein kleines kreisförmiges Loch auf der Rückseite des Controllers. In dem Loch befindet sich die Reset-Taste des DualSense-Controllers. Führen Sie eine Nadel oder Büroklammer in das Loch ein und drücken Sie die Reset-Taste für 3-5 Sekunden.
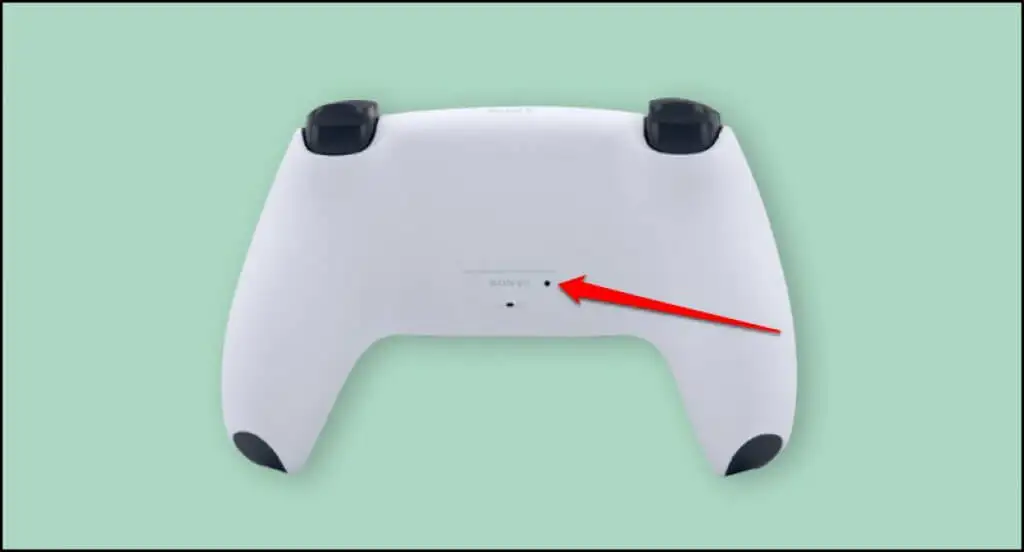
Schalten Sie den Controller ein, schließen Sie ihn an Ihren Computer an und prüfen Sie, ob er jetzt ohne Probleme funktioniert.
Genießen Sie konsolenähnliches Spielen auf Ihrem Computer
Das Anschließen eines PS5 DualSense-Controllers an einen Windows- oder Mac-Computer ist einfach. Aktualisieren Sie das Betriebssystem Ihres Computers, wenn Sie weiterhin Probleme bei der Verwendung des Controllers haben. Besuchen Sie ein PlayStation-Service-Reparaturzentrum, wenn Ihr DualSense-Controller keine Verbindung zu seiner Konsole oder seinem Computer herstellt oder funktioniert.
