So verwenden Sie animierte Profilbilder in Gmail
Veröffentlicht: 2024-05-26Eine großartige Möglichkeit, sich als Unternehmen, Einzelperson, Vermarkter oder Kleinunternehmer hervorzuheben, besteht darin, die Technologie um Sie herum zu nutzen, um gute Marketingstrategien zu entwickeln. Das Versenden von E-Mails ist ein wichtiger Bestandteil der Führung eines Unternehmens und der Kundengewinnung. Es ist jedoch wichtig, mit den von Ihnen versendeten E-Mails einen guten ersten Eindruck zu hinterlassen.
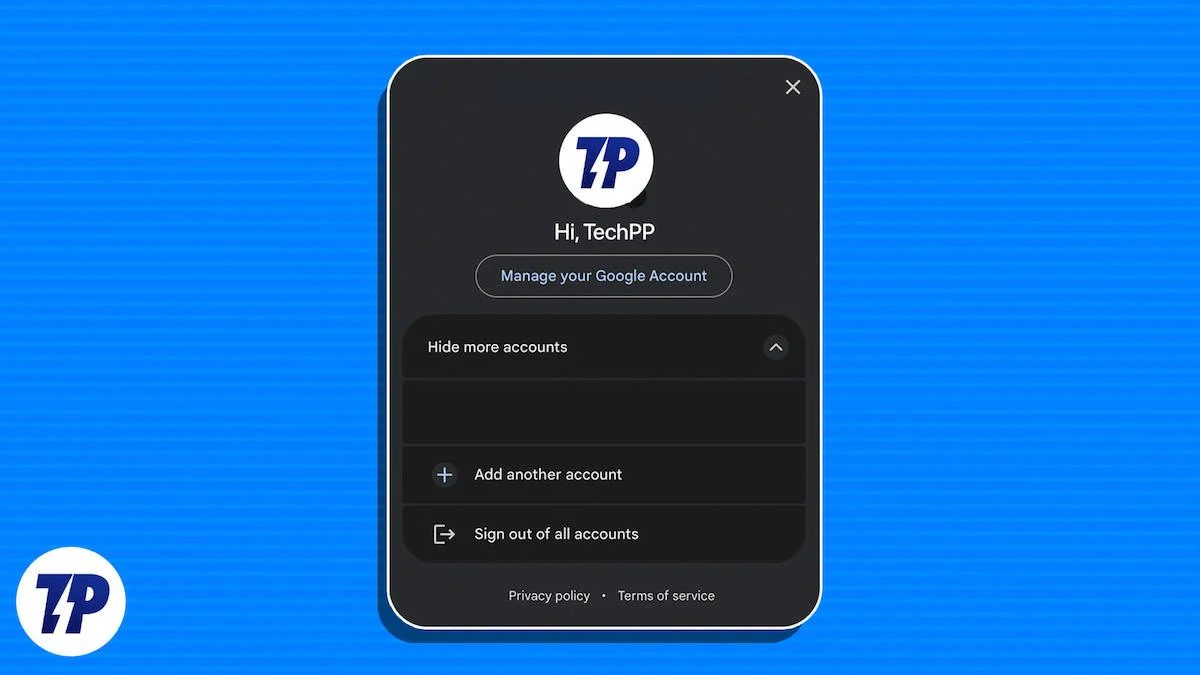
Eine tolle Technik, um einen guten und bleibenden ersten Eindruck zu hinterlassen, ist ein animiertes Profilbild mit Ihrem Firmen-/Markenlogo als Gmail-Profilbild. Sie sind einfach zu erstellen und jeder kann sie auf einer Plattform seiner Wahl erstellen. Sie benötigen lediglich Zugriff auf zwei kostenlose Tools: Canva und Remove BG.
Inhaltsverzeichnis
So erstellen Sie ein GIF zum Festlegen als Profilbild in Gmail
Wir beginnen mit der Auswahl zweier Bilder, die zu einem Live-Videoeffekt zusammengeführt werden sollen. Sie können mehr als zwei Bilder aufnehmen, aber wir glauben, dass Sie mit zwei Bildern eine kurze GIF- oder Videodatei erstellen können, die sofort für alle sichtbar ist. Wenn Sie mehr als zwei Bilder auswählen, erstellen Sie eine längere Animation. Wir möchten jedoch nur eine kurze Animation erstellen, da diese als Profilbild für alle sichtbar ist.
Schritt 1: Wählen Sie die richtigen Bilder aus
Die Auswahl der Bilder ist ein wichtiger Teil der Erstellung eines guten Profilfotos. Wenn Sie in einer Organisation arbeiten oder ein Unternehmen haben, ist es immer besser, das erste Bild als Ihr Foto und das zweite Bild als Firmenlogo oder Geschäftslogo zu verwenden. Wenn Sie jemand sind, der eine Organisation leitet, können Sie dasselbe tun. Wenn Sie Ihr Profil auf einer Social-Media-Plattform aktualisieren möchten, können Sie auch kreativ sein und Ihr Profil nach Ihren Wünschen gestalten.
Wir müssen auch ein Hintergrundfoto auswählen, insbesondere wenn Sie ein Markenlogo haben. Bitte denken Sie daran, ein Hintergrundbild auszuwählen, das zum Hauptvordergrundbild passt. Sie müssen nichts Auffälliges oder etwas auswählen, das im Widerspruch zum Vordergrundbild steht. Bitte wählen Sie alle Bilder mindestens in HD-Qualität aus, da das Profilfoto sonst zu verpixelt ist oder schlecht werden kann.
Schritt 2: Entfernen Sie den Hintergrund von Bildern
Beginnen wir damit, den Hintergrund von Bildern zu entfernen. Das Entfernen des Hintergrunds hilft dabei, das Bild im Vordergrund vom Hintergrund zu unterscheiden. Dadurch wird das animierte Profilbild besser sichtbar. Es gibt mehrere Möglichkeiten, den Hintergrund zu entfernen und ihn vom Vordergrund zu trennen. Die meisten Android-Handys wie die Pixel- und Samsung-Geräte verfügen über eine solche Funktion, aber auch alle iPhones mit Android 15 oder neuer können dies. Aber für diejenigen, die keinen Zugriff auf diese Funktion haben, verwenden wir Remove.bg . Es handelt sich um ein kostenloses Tool, mit dem Sie den Hintergrund aus fast jedem Bild entfernen können.
- Besuchen Sie einfach die Website und klicken Sie auf die Schaltfläche „Bild hochladen“ .
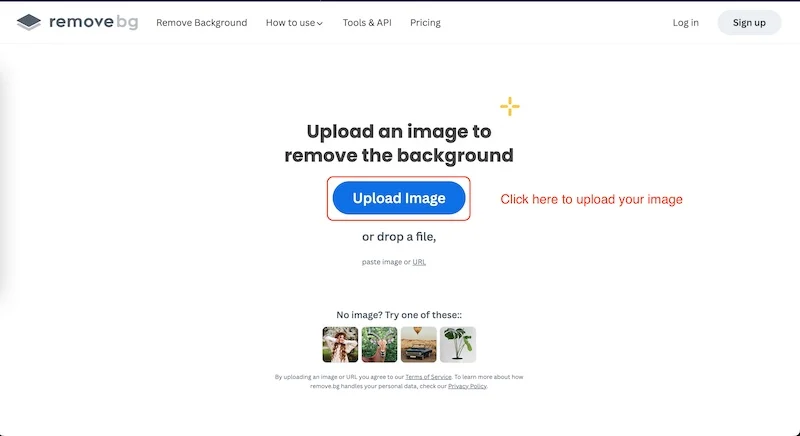
- Wählen Sie das erste Bild aus, von dem Sie den Hintergrund entfernen möchten.
- Die Website beginnt mit der Analyse des Bildes.
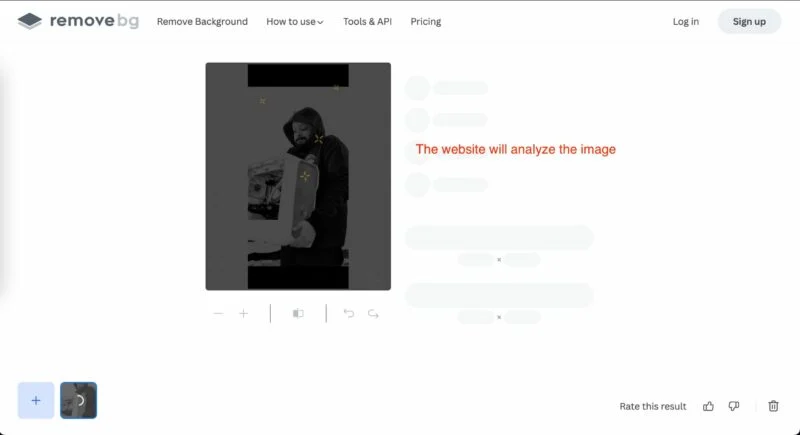
- Manchmal entsteht ein makelloses Bild, manchmal nicht.
- Wie Sie in unserem Fall sehen können, wurde dadurch auch ein Teil meines PCs entfernt.
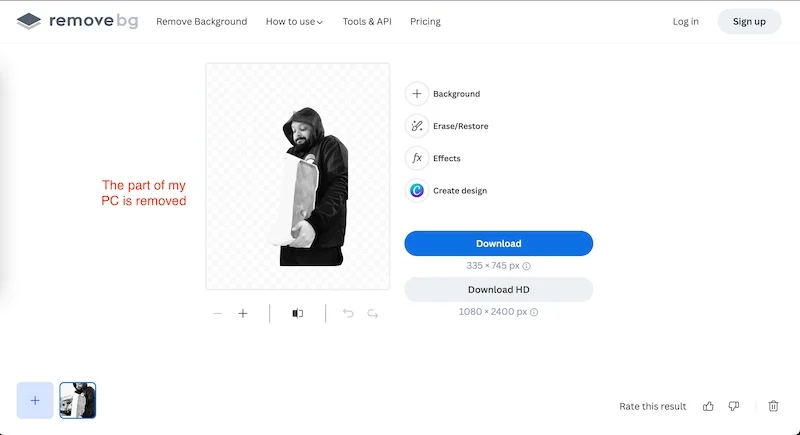
- Um das Bild wiederherzustellen, klicken Sie auf Löschen/Wiederherstellen .
- Jetzt klicken wir auf „Wiederherstellen“ und wählen alle Teile des Bildes aus, die wir wiederherstellen möchten.
- Das Bild wird noch einmal analysiert.
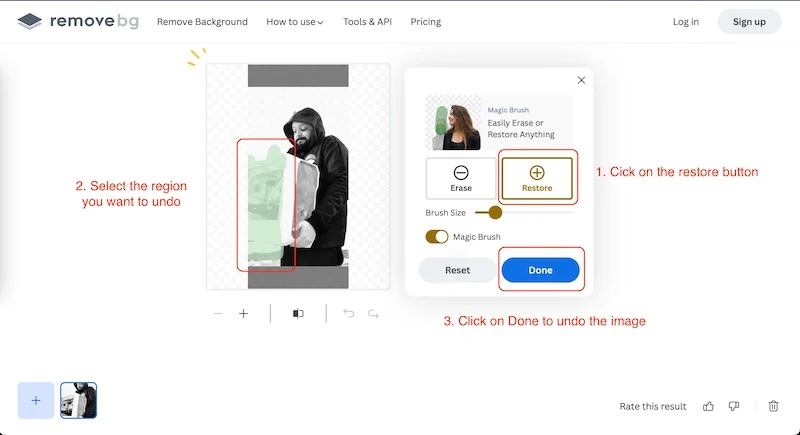
- Sobald das Bild wiederhergestellt ist, müssen wir auf „Fertig“ klicken.
- Klicken Sie dann auf die Schaltfläche „Herunterladen“ , um das Bild herunterzuladen.
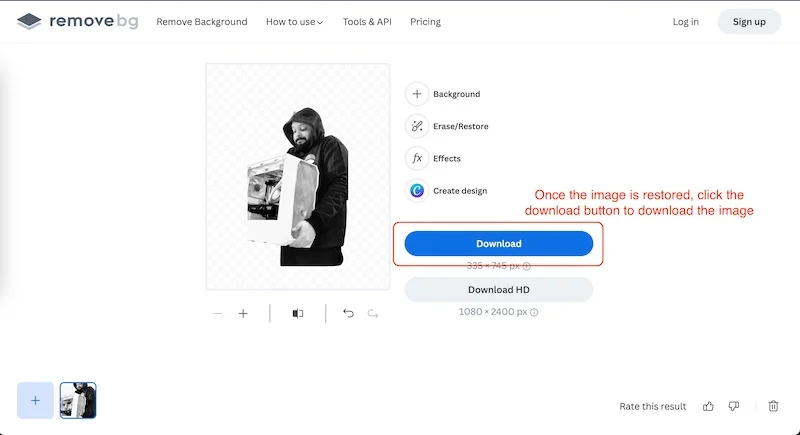
Wir werden die gleichen Schritte auch unternehmen, um den Hintergrund des zweiten Bildes zu entfernen. Wenn das zweite Bild von Anfang an perfekt ist, müssen wir den Wiederherstellungs- oder Löschvorgang nicht durchführen. Das Entfernen des Bildhintergrunds ist ein entscheidender Schritt; Wir müssen nur den Hintergrund der Vordergrundbilder entfernen, nicht das Hintergrundbild. Jetzt ist es an der Zeit, sich auf den wichtigsten Teil der Erstellung eines animierten Profilbilds zu konzentrieren.
Schritt 3: Erstellen Sie das animierte Profilbild
Dies ist der wichtigste Schritt bei der Erstellung eines animierten Profilbilds. Wir werden das Animationstool von Canva verwenden, um das Bild zu erstellen.
- Öffnen Sie zunächst Canva und klicken Sie auf die Registerkarte „Projekte“ .
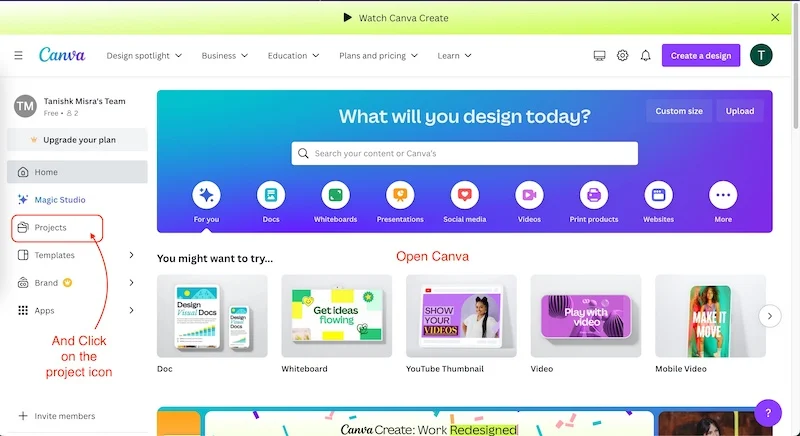
- Klicken Sie auf „Neu hinzufügen“ und wählen Sie die Ordneroption.
- Wir haben den Ordner „Animated Profile Picture“ genannt; du kannst es beliebig nennen.
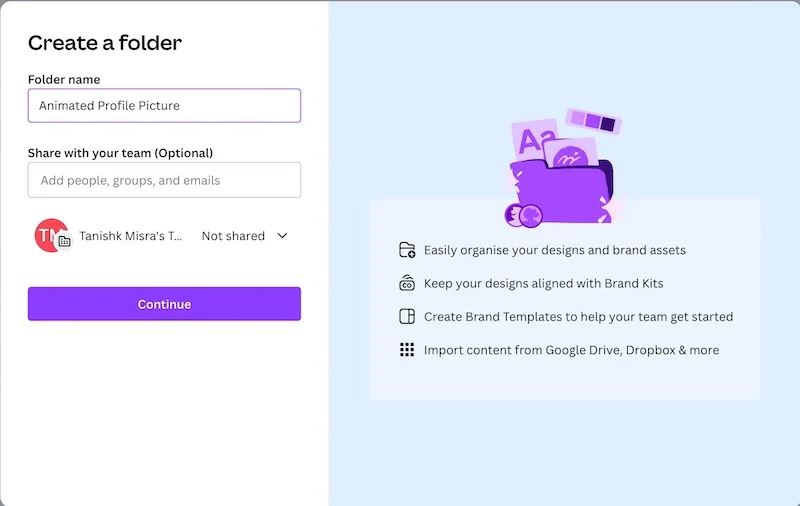
- Sie sehen den Ordner, den Sie erstellt haben, im Abschnitt „Ordner“.
- Klicken Sie darauf und dann auf Design erstellen .
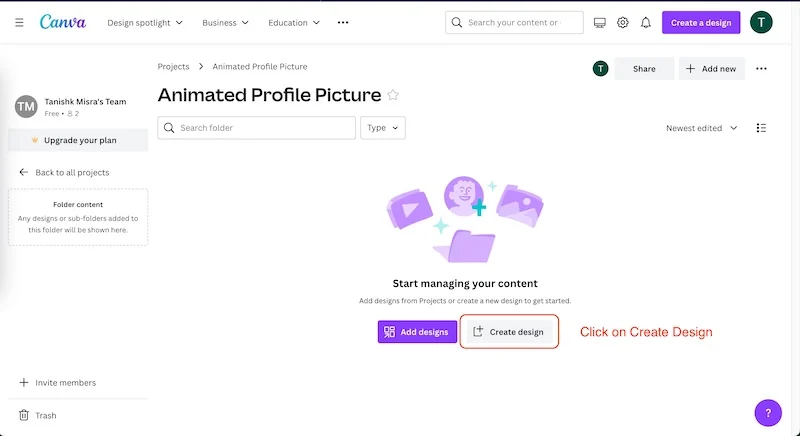
- Wählen Sie nun die Logo- Option und es wird eine Leinwand mit 500 x 500 Pixeln erstellt (das ist die perfekte Größe für das Profilbild).
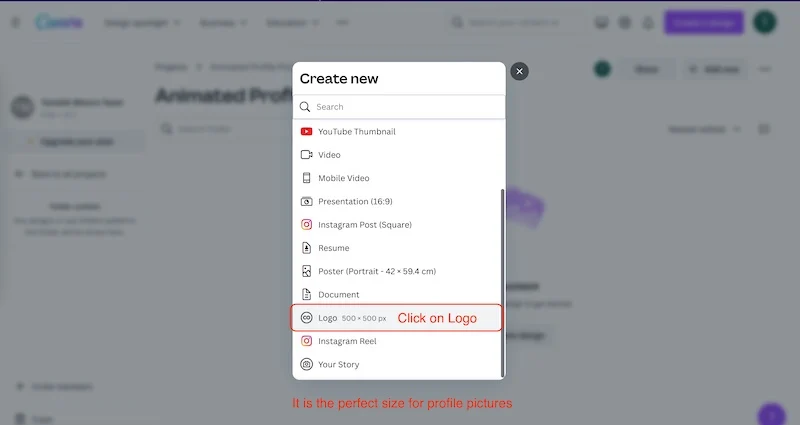
- Klicken Sie auf die Registerkarte „Uploads“ und klicken Sie auf die Option „Dateien hochladen“ .
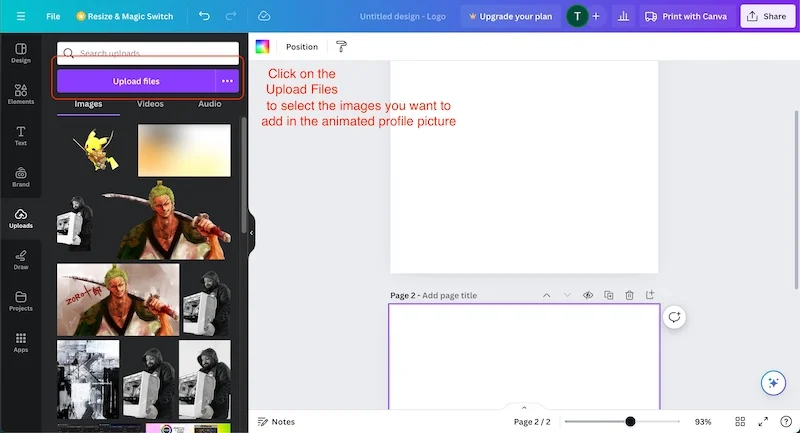
- Wählen Sie alle drei Bilder aus, sowohl das Vordergrundbild als auch das Hintergrundbild.
Jetzt müssen wir alle unsere Bilder hinzufügen, um das animierte Profilbild zu erstellen. Dafür:
- Klicken Sie auf die obere rechte Ecke und eine andere Seite.
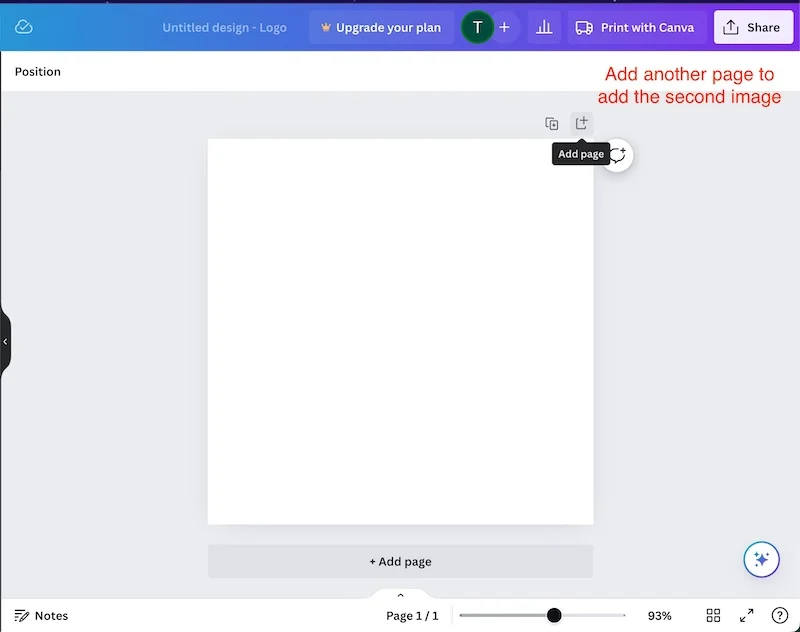
- Geben Sie beiden Seiten einen Titel. (Bild 1 für Seite 1 und Bild 2 für Seite 2).
- Fügen Sie nun das Hintergrundbild zu beiden Seiten hinzu.
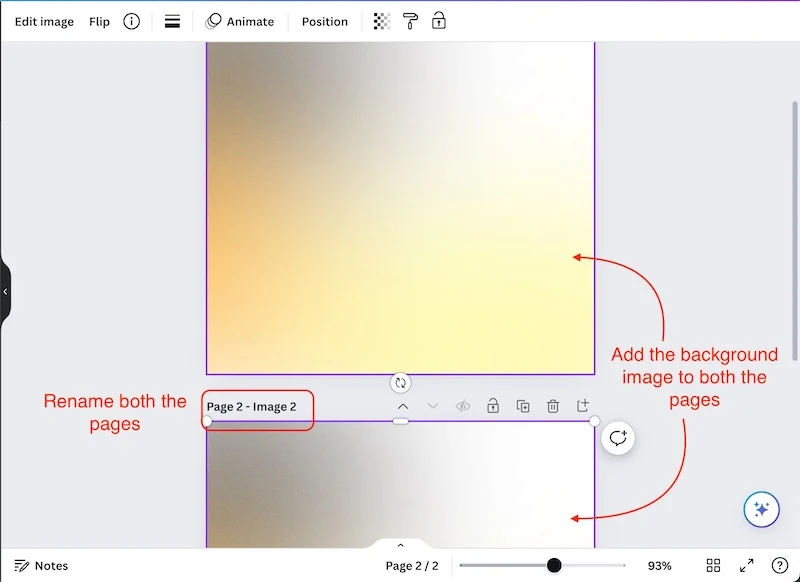
- Passen Sie das Hintergrundbild so an, dass es perfekt zur Seite passt.
- Legen Sie das erste Bild auf Seite 1 und das zweite Bild auf Seite 2 ab.
- Passen Sie nun beide Bilder so an, dass sie perfekt in den Hintergrund passen.
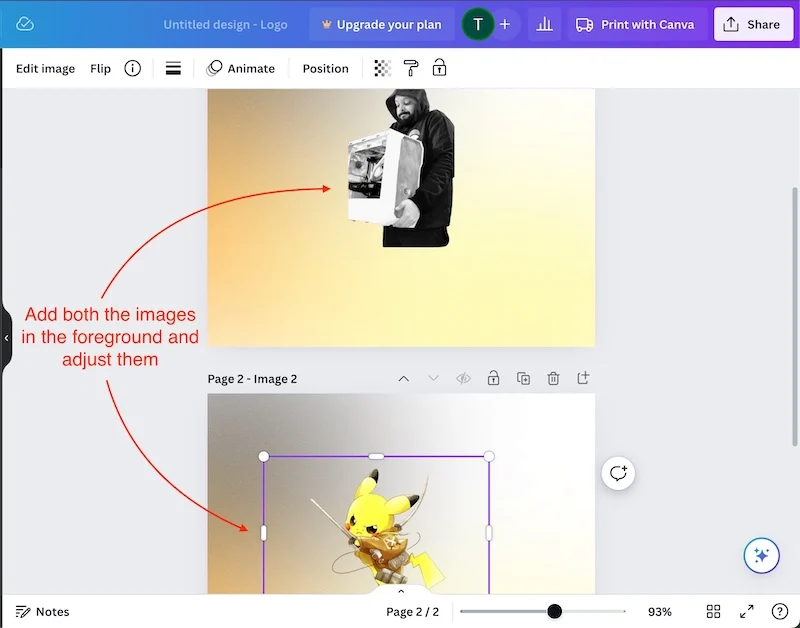
Beginnen wir mit der Animation beider Bilder, sodass wir eine GIF-Datei erstellen können. Diese GIF-Datei wird als unser animiertes Profilbild in Gmail verwendet. Es ist ein ziemlich einfacher Prozess; Befolgen Sie einfach alle Schritte ordnungsgemäß.

- Wählen Sie das erste Bild aus und tippen Sie auf „Animieren“ .
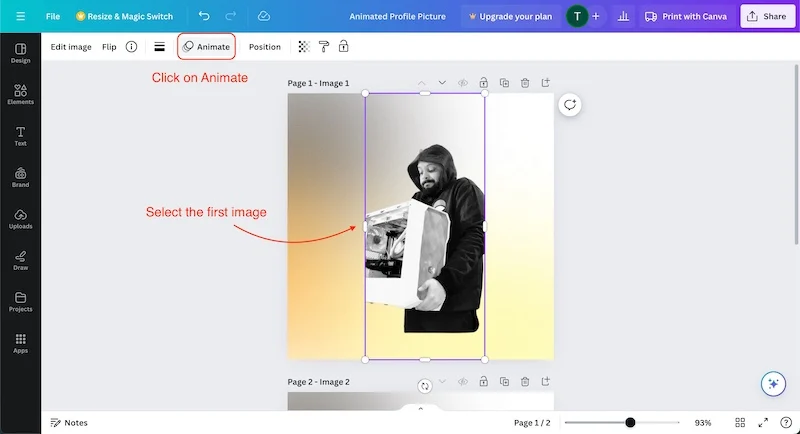
- Wir werden Fotoanimationen anstelle von Seitenanimationen durchführen.
- Wählen Sie die Grundanimation aus, die Sie auf das erste Bild anwenden möchten.
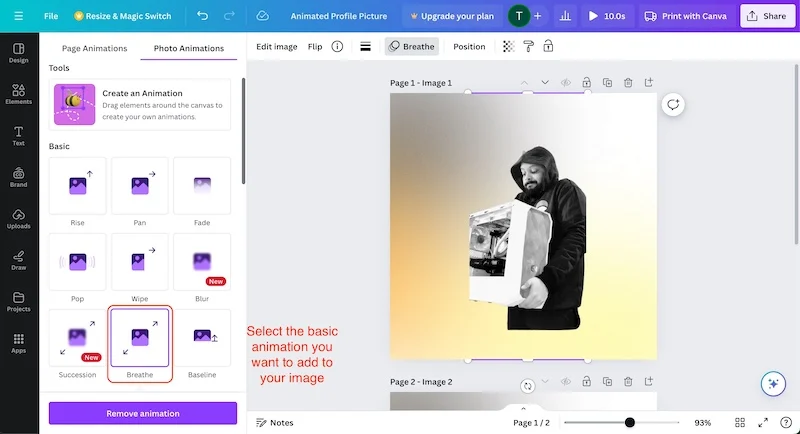
- Wählen Sie nun das zweite Bild aus und wählen Sie dieselbe Animation wie das erste Bild.
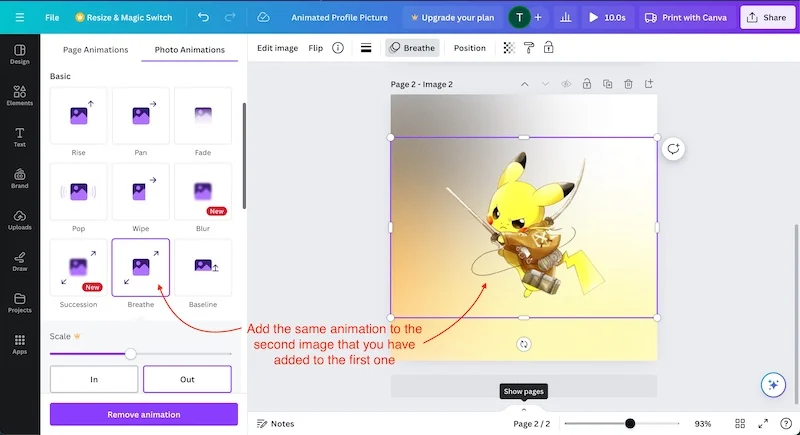
- Klicken Sie unten auf den kleinen Pfeil „Seiten anzeigen“ und wählen Sie das erste Bild aus.
- Klicken Sie nun auf die Timing-Schaltfläche und ziehen Sie den Schieberegler auf 1,5 Sekunden.
- Klicken Sie außerdem auf allen Seiten auf „Übernehmen“ .
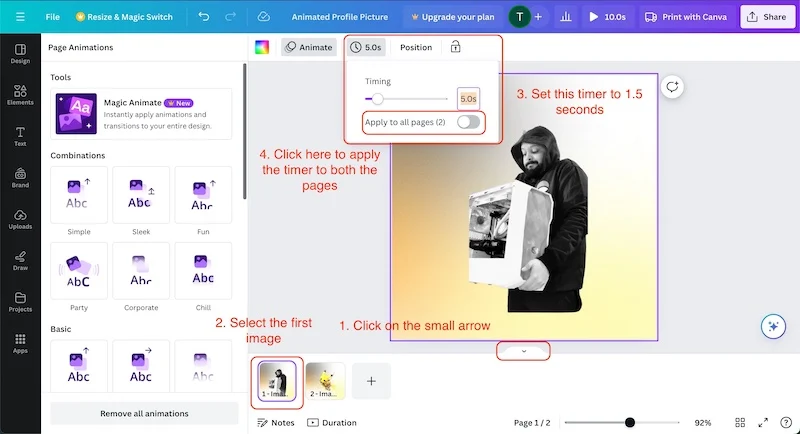
Dadurch wird die Zeitdauer der Animation verkürzt und beide Bilder werden genau 3 Sekunden lang angezeigt.
- Klicken Sie nun auf die Schaltfläche „Abspielen“ , um das von Ihnen erstellte Projekt anzuzeigen.
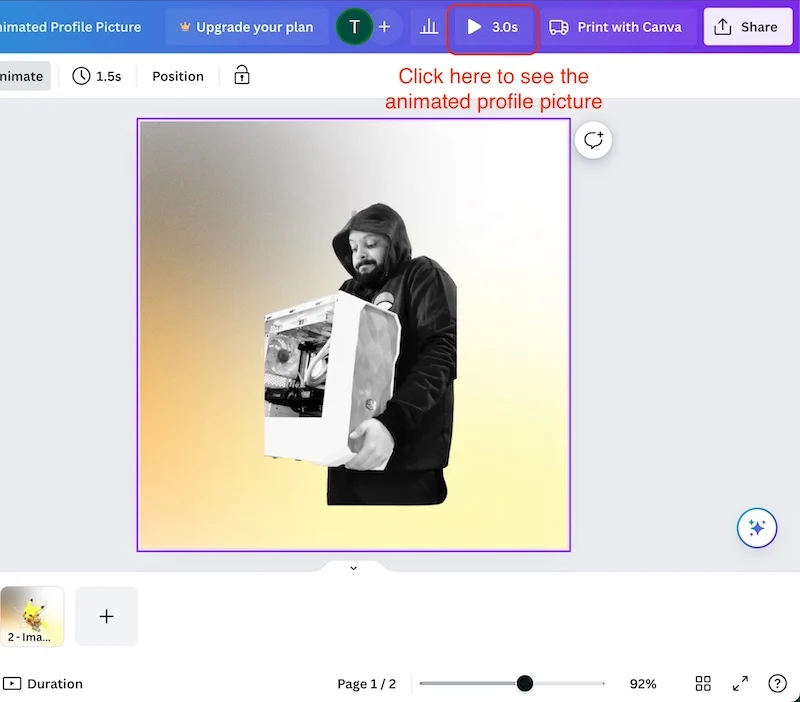
- Klicken Sie auf die Schaltfläche „Teilen“ und dann auf die Option „Herunterladen“ .
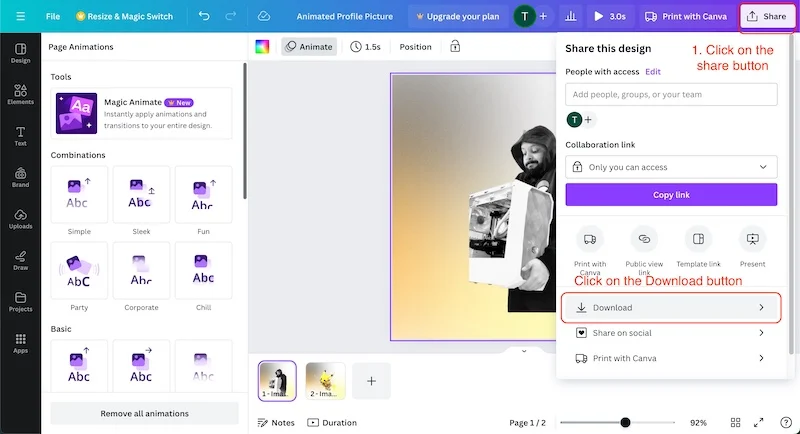
- Wählen Sie hier den Dateityp GIF aus und klicken Sie auf Herunterladen.
- Dies kann je nach Internetgeschwindigkeit einige Sekunden dauern.
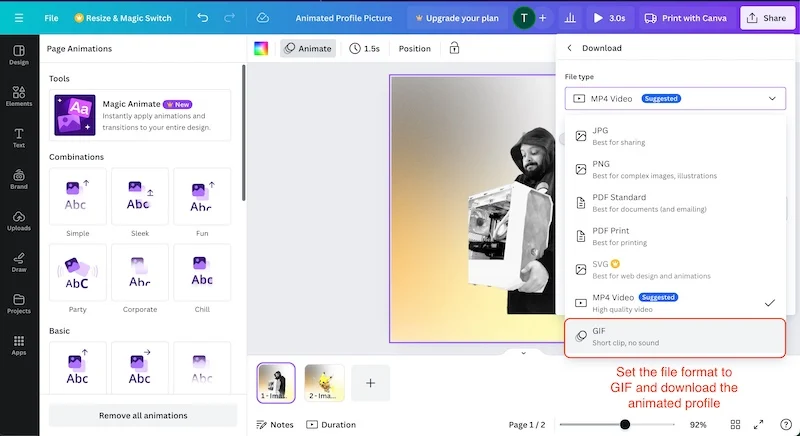
So erstellen wir mit Remove.Bg und Canva ein animiertes Profilbild. Die Erstellung ist sehr einfach und dauert nur wenige Minuten. Mit dieser Methode können Sie beliebig viele animierte Profilbilder erstellen und sie funktioniert sehr gut. Sie benötigen kein Canva-Abonnement oder ein kompliziertes KI-Tool, um dieses atemberaubend aussehende animierte Profilbild zu erstellen. Sie können es überall verwenden, wo Sie möchten. Sie benötigen keinen PC oder Laptop, sondern können alles mit einem Smartphone erledigen.
Sehen wir uns an, wie Sie dieses Bild auf Gmail und unsere Google Workspace-Konten anwenden können.
Schritt 4: Legen Sie das GIF als Gmail-Profilbild fest
Das Anwenden des animierten Profilbilds auf Ihr Gmail-Konto ist sehr einfach. Sie können jedes Telefon, Tablet, Laptop oder PC verwenden, um das Profilbild auf Ihr Gmail-Konto anzuwenden. Zu Demonstrationszwecken verwenden wir einen Mac, der Vorgang ist jedoch überall mehr oder weniger gleich. So funktioniert das.
- Melden Sie sich bei dem Gmail-Konto an, dessen Profilbild Sie ändern möchten.
- Klicken Sie oben rechts auf das Profilfoto und dann auf Google-Konto verwalten .
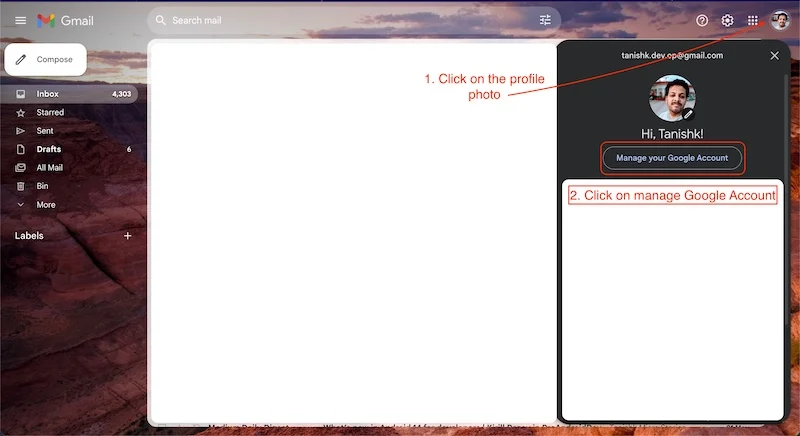
- Auf der nächsten Seite sehen Sie oben Ihr Profilfoto.
- Klicken Sie auf das Profilfoto und wählen Sie die Schaltfläche „Ändern“ .
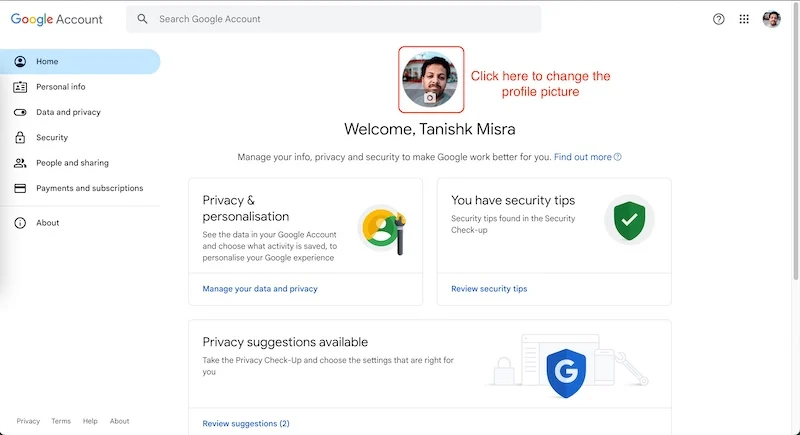
- Wählen Sie nun „Vom Computer“ und klicken Sie auf „Vom Computer hochladen“ .
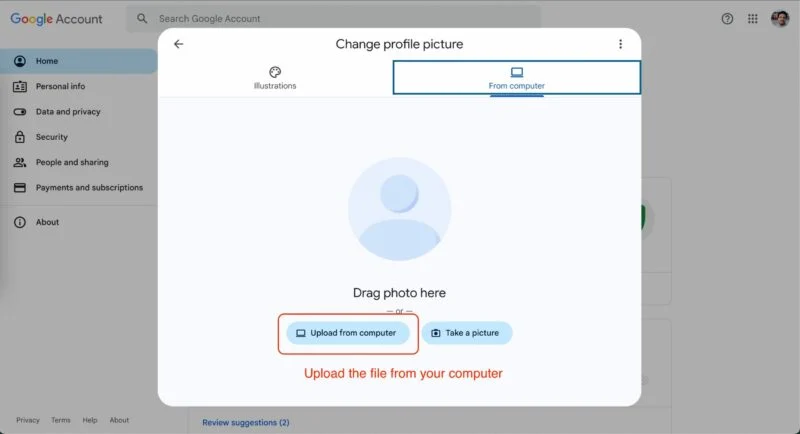
- Wählen Sie das von Ihnen erstellte animierte Profilbild aus.
- Klicken Sie unten auf die Schaltfläche „Weiter “ und dann auf „Als Profilbild speichern“ .
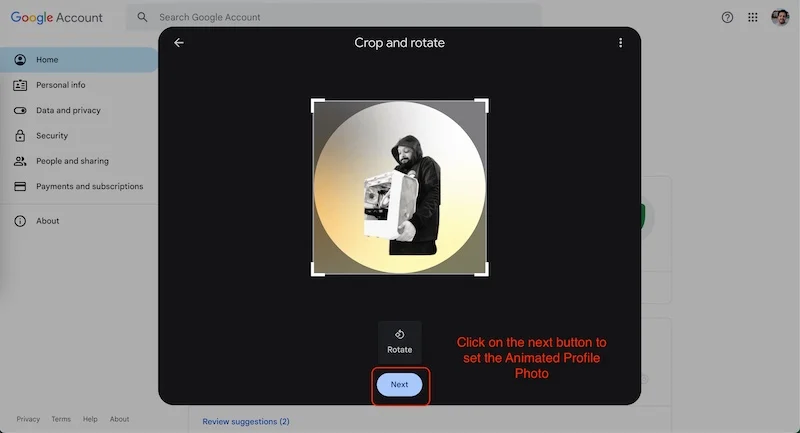
- Voila! Ihr Profilbild wird aktualisiert.
Vorteile eines animierten Profilbilds
Ein animiertes Profilfoto kann eine große Bereicherung für Ihre Marke oder Organisation sein. Wenn Sie keine Marke haben oder nur Student oder Berufstätiger sind, sind animierte Profile dennoch eine große Hilfe, insbesondere wenn Sie täglich E-Mails senden und empfangen.
- Ein animiertes Profilbild kann in der Offline- und Alltagswelt ein großes Plus sein. Sie können sie in Ihren PowerPoint-Präsentationen und Meetings verwenden. Sie helfen Ihnen, stets klare und präzise Informationen zu vermitteln.
- Ein normales Profilbild kann langweilig sein, weil es nicht viel Substanz hat, aber ein animiertes Profilbild kann nützlich sein, weil es Ihnen hilft, Ihre Geschichte besser zu vermitteln. Es kann Ihnen helfen, Ihre Mission oder Ihr Ziel klar und prägnant darzustellen.
- Mit animierten Logos können Sie ganz einfach Aufmerksamkeit erregen. Ein animiertes Logo ist immer klar erkennbar, da es dynamisch ist und die Elemente wechseln. Als Marke kann es Ihnen helfen, sich von Ihren Mitbewerbern abzuheben. Sie werden von anderen schnell erkannt.
- Ein animiertes Profil hilft Ihnen, in den sozialen Medien zu wachsen. Auch wenn es hier nur um ein animiertes Gmail-Profil geht, kann ein animiertes Profil auf verschiedenen Social-Media-Konten dabei helfen, schnell Engagement zu erzielen, da es bei jungen Leuten sehr beliebt ist.
FAQs zur Verwendung von GIF als Gmail-Profilbild
Können wir animierte Profilbilder auf allen Plattformen verwenden?
Einige der großen Social-Media-Plattformen unterstützen keine animierten Profilbilder. Aber animierte Profile sind großartig und die Leute sollten sie nutzen, da ein animiertes Profil auf verschiedenen Social-Media-Konten Ihnen helfen könnte, schnell Engagement zu erzielen, da es bei jungen Menschen sehr beliebt ist.
Können wir animierte Profile in unserem Google Workspace-Konto verwenden?
Ja, wir können animierte Profilbilder problemlos in Google Workspace verwenden, allerdings unterstützt Google keine Videos als Profilbilder; es sollte eine GIF-Datei sein. Wichtig ist auch, dass die GIF-Datei über eine kleine Animation verfügt; Andernfalls dauern längere Animationen zu lange.
Können wir einen Cartoon als Profilbild verwenden?
Ja, wir können Cartoon-Bilder als Profilbilder verwenden. Mit unzähligen KI-Tools können Sie Ihr eigenes Foto als Zeichentrickfigur erstellen. Sie sehen auch lustig aus, wir empfehlen jedoch nicht, in Ihrem Arbeitsprofil Cartoons oder Cartoon-ähnliche Bilder zu verwenden.
