So verwenden Sie Canva Docs zum Online-Erstellen von Dokumenten
Veröffentlicht: 2023-09-29Wenn Sie ein Online-Tool zum Erstellen von Dokumenten wie Google Docs oder die Webversion von Microsoft Word verwenden möchten, sollten Sie sich eine andere Anwendung ansehen. Canva Docs bringt die Funktionen, die Sie für Grafikdesigns und Präsentationen schätzen, in seinen visuellen Dokumentersteller.
Sie können Canva Docs als eigenständige Anwendung verwenden, um beispielsweise einen Bericht, ein Angebot, einen Zeitplan oder eine Pressemitteilung zu erstellen. Besser noch: Verwenden Sie es in Verbindung mit Ihren anderen Kreationen für einen einheitlichen Stil für Dokumente, Präsentationen, Banner, Infografiken und alles andere, was Sie entwerfen.
Hier finden Sie alles, was Sie wissen müssen, um Ihr erstes Canva-Dokument zu erstellen.

Beginnen Sie mit Canva Docs
Die Nutzung von Canva Docs ist, genau wie die anderen Design-Tools von Canva, kostenlos. Es gibt; Allerdings sind bestimmte Funktionen nur mit Canva Pro verfügbar, wie Premium-Vorlagen, Fotos, Videos und ähnliche Elemente.
Sie können direkt zur Canva Docs-Website gehen und „Dokument erstellen“ auswählen, um loszulegen.
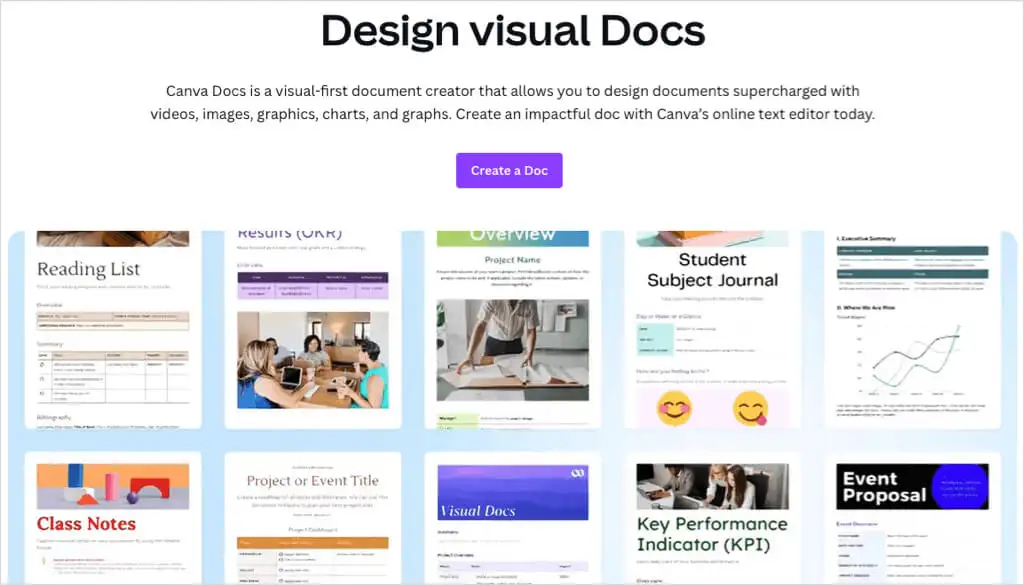
Alternativ besuchen Sie die Canva-Homepage und wählen Sie oben unter dem Suchfeld „Dokumente “ und dann unter „Mit dem Schreiben beginnen“ „ Dokument“ aus. Beachten Sie, dass Sie auch „Docs to Decks“ wählen können, um Dokumentinhalte zu erstellen und diese in eine Präsentation umzuwandeln.
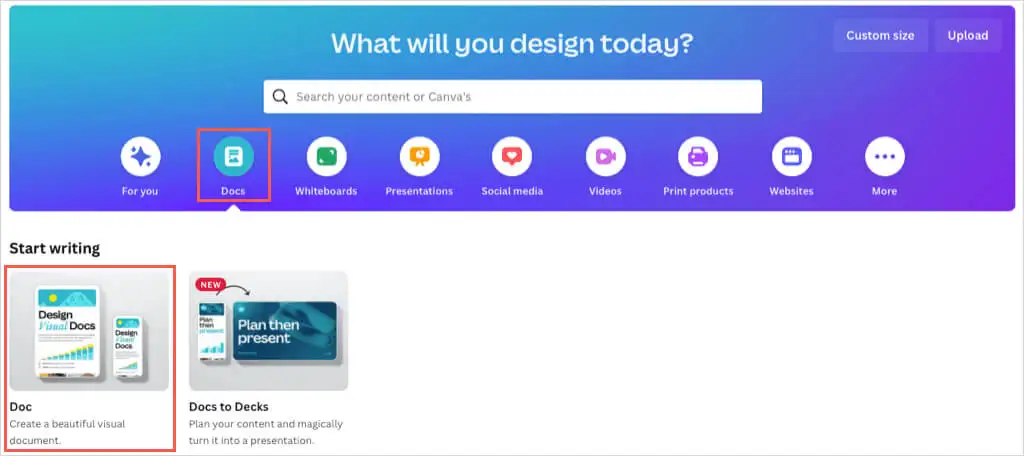
Melden Sie sich bei Aufforderung bei Ihrem Canva-Konto an und beginnen Sie dann mit der Arbeit an Ihrem Dokument.
Verwenden Sie eine Canva-Docs-Vorlage
Genau wie bei Google Docs und Microsoft Word können Sie Ihrem Projekt mit einer Vorlage einen schnellen Start verschaffen. Canva Docs bietet unzählige Optionen für viele persönliche und geschäftliche Dokumente.
Wählen Sie auf der linken Seite Vorlagen aus. Sie können dann neben „Dokumentvorlagen“ die Option „Alle anzeigen“ auswählen, um die gesamte Galerie anzuzeigen, oder die einseitigen thematischen Überschriften darunter durchsuchen. Sie können auch die Kategorien oben oder das Suchfeld für eine bestimmte Vorlage verwenden.
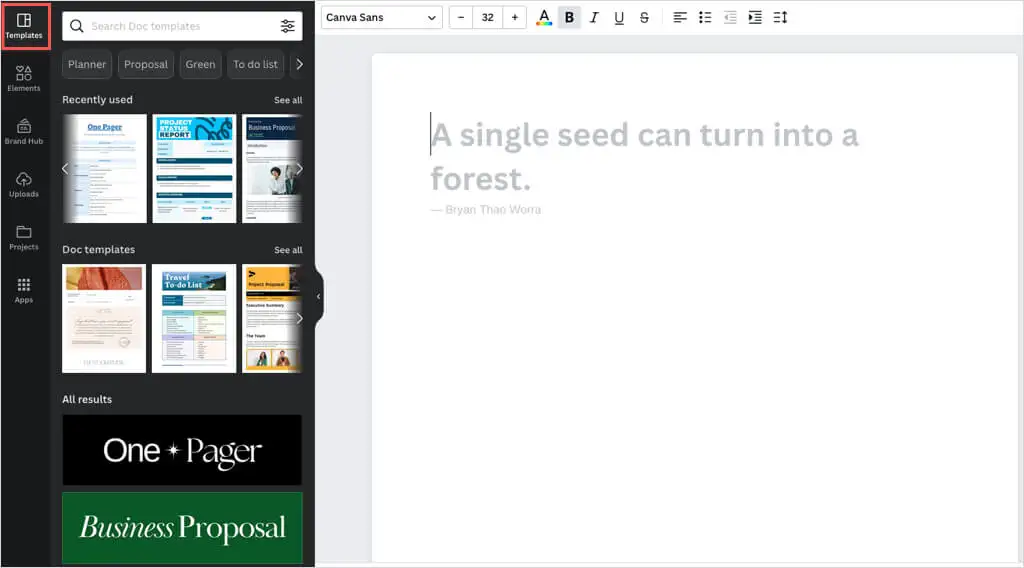
Wenn Sie eine Vorlage oder Kopfzeile sehen, die Sie verwenden möchten, wählen Sie sie einfach aus, um sie rechts auf Ihr Dokument anzuwenden.
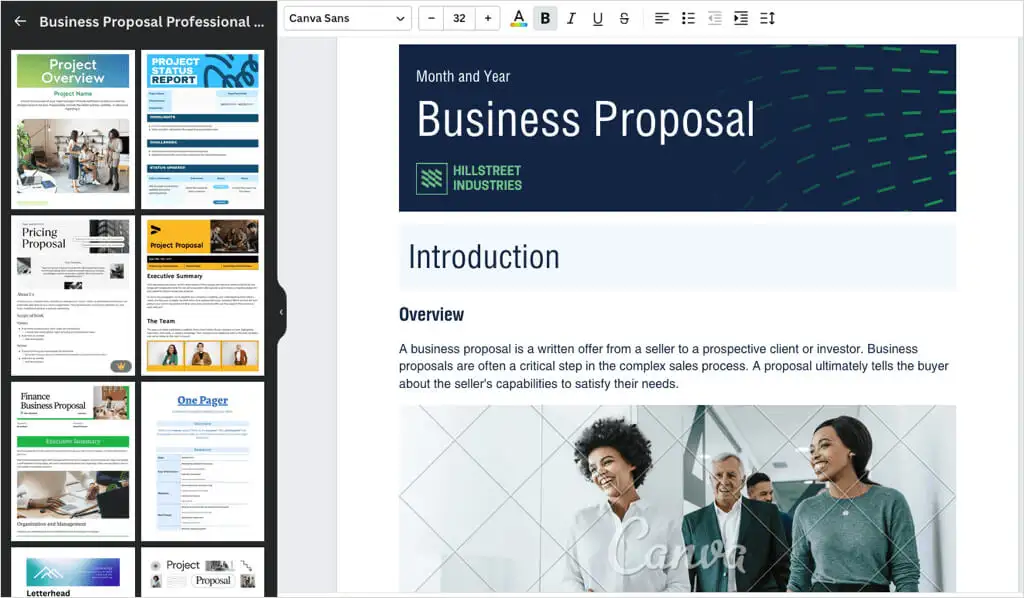
Unabhängig davon, ob Sie mit einer Vorlage oder von Grund auf neu beginnen, können Sie für Ihr Canva-Dokument dieselben Anpassungsoptionen verwenden. Fügen Sie Elemente wie Tabellen, Diagramme oder Grafiken ein, laden Sie Ihre eigenen Bilder oder Videos hoch und passen Sie den Text mit Stilen, Farben, Formaten oder Listen an.
Dokumentelemente einfügen
Sie haben zwei Möglichkeiten, Elemente in Ihr Dokument einzufügen.
Eine Möglichkeit besteht darin, die Seitenleiste auf der linken Seite zu verwenden. Wählen Sie „Elemente“ , um eine Tabelle, ein Diagramm, eine Grafik, ein Foto oder ein Video hinzuzufügen, oder „ Uploads“ , um ein Bild oder Video von Ihrem Gerät oder Social-Media-Konto zu verwenden. Wählen Sie entweder das Element aus oder platzieren Sie es per Drag-and-Drop in Ihrem Dokument.
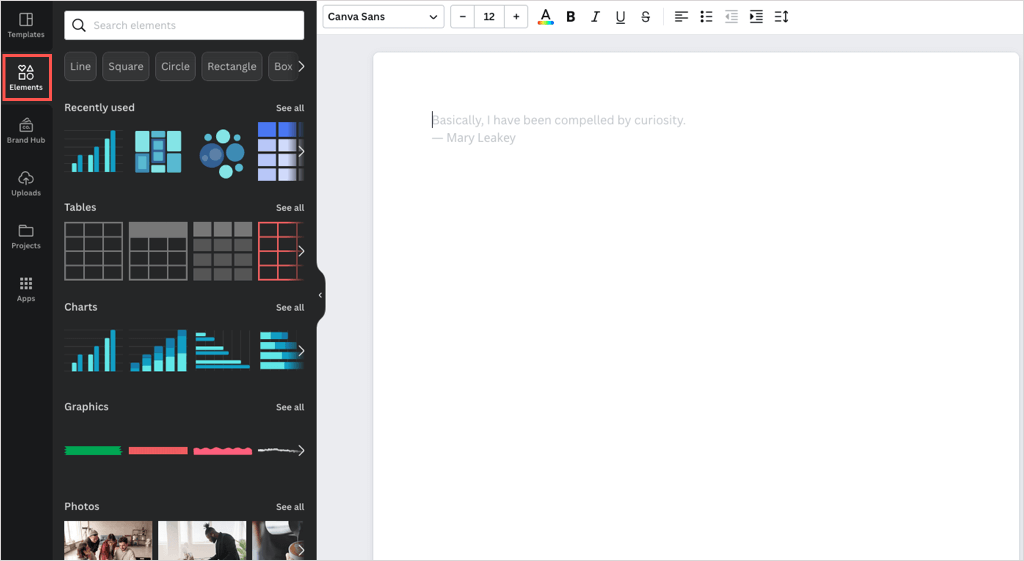
Die zweite Möglichkeit, Elemente hinzuzufügen, ist die Verwendung des Add Magic- Symbols (Pluszeichen) direkt im Dokument.
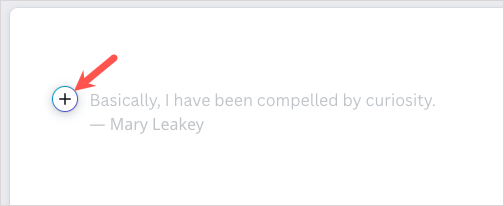
Wenn Sie dieses Symbol auswählen, wird eine Liste der Elemente und Textformatierungswerkzeuge angezeigt, die Sie verwenden können. Wenn Sie Canva Pro haben, können Sie Magic Write nutzen, das KI-Schreibtool von Canva.
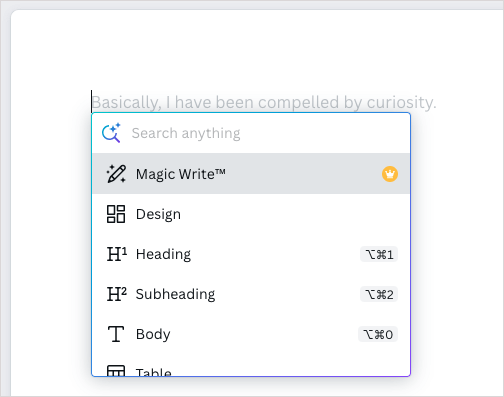
Sobald Sie das gewünschte Element eingefügt haben, können Sie es anpassen. Je nachdem, welches Element Sie verwenden, haben Sie unterschiedliche Möglichkeiten.
Text hinzufügen und anpassen
Um Text einzufügen, wählen Sie das Symbol „Magie hinzufügen“ und wählen Sie eine Überschrift, Unterüberschrift oder einen Textkörper aus. Sie können auch eine Checkliste, eine Liste mit Aufzählungszeichen oder eine nummerierte Liste einfügen.
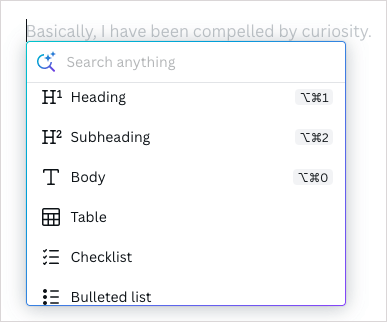
Um den Text anzupassen, wählen Sie ihn aus und verwenden Sie die Optionen in der Symbolleiste oben für Schriftart, Größe, Farbe, Format, Abstand und Ausrichtung.
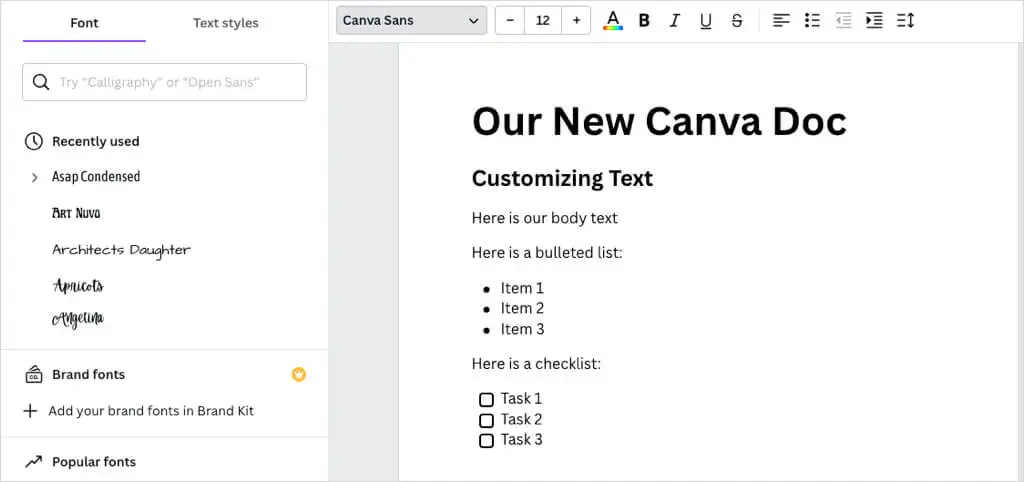
Tabellen hinzufügen und anpassen
Um eine einfache Tabelle mit einer bestimmten Anzahl von Spalten und Zeilen einzufügen, wählen Sie das Symbol „Magie hinzufügen “ aus, wählen Sie „Tabelle“ und verwenden Sie das Raster, um die Tabelle zu erstellen.
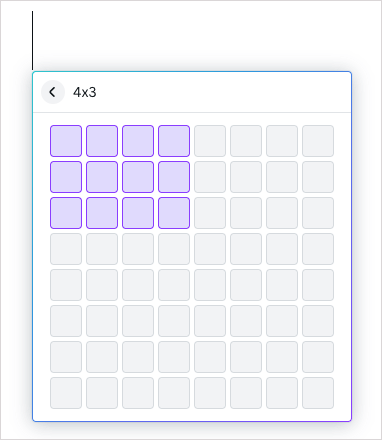
Um eine vorformatierte Tabelle einzufügen, wählen Sie in der Seitenleiste Elemente > Tabellen > Alle anzeigen . Wählen Sie dann eine der Optionen.
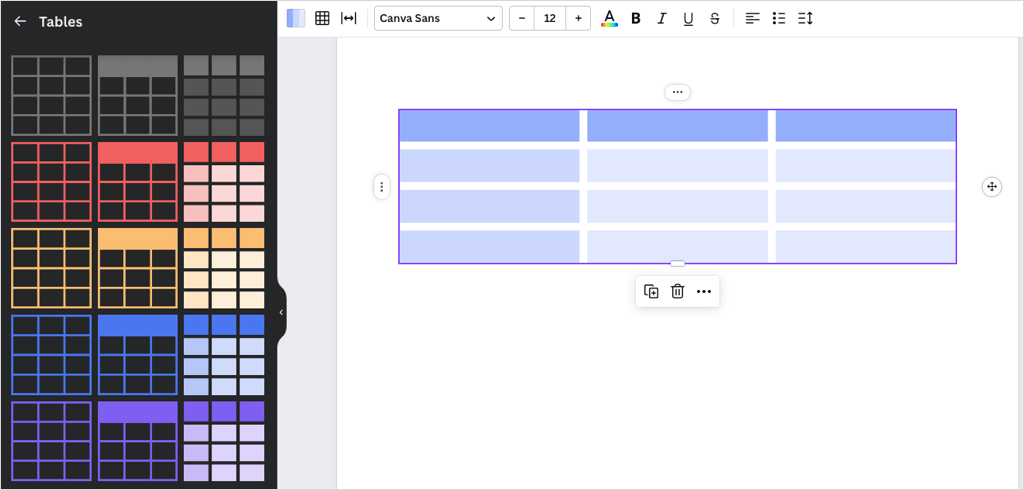
Sobald Sie Ihre Tabelle eingefügt haben, können Sie Ihre Elemente wie bei einer Tabelle in Google Docs oder Microsoft Word zu den Zellen hinzufügen. Sie können außerdem Zeilen und Spalten hinzufügen oder entfernen, Zellen zusammenführen und Zeilen und Spalten verschieben.

- Wählen Sie eine Zelle in der Zeile oder Spalte aus und verwenden Sie die drei Punkte , um eine Aktion auszuwählen.
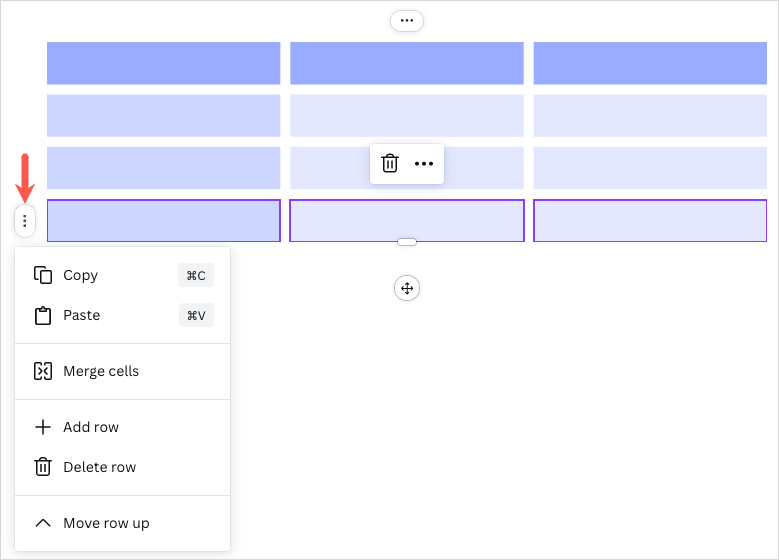
- Sie können schnell eine Zeile oder Spalte hinzufügen, indem Sie das Pluszeichen oben oder links in der Tabelle auswählen.
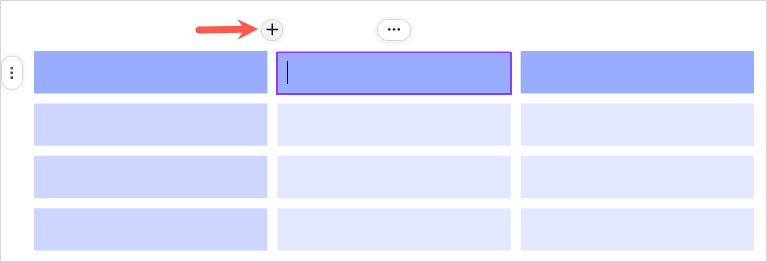
- Schließlich können Sie die Größe von Zeilen oder Spalten ändern, indem Sie den doppelseitigen Pfeil ziehen, der zwischen ihnen erscheint.
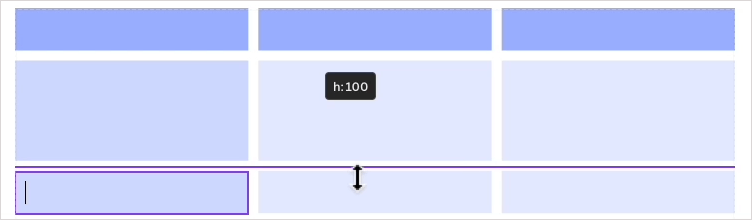
- Für Aktionen, die sich auf die gesamte Tabelle beziehen, wählen Sie die Tabelle aus und verwenden Sie dann die drei Punkte in der schwebenden Symbolleiste.
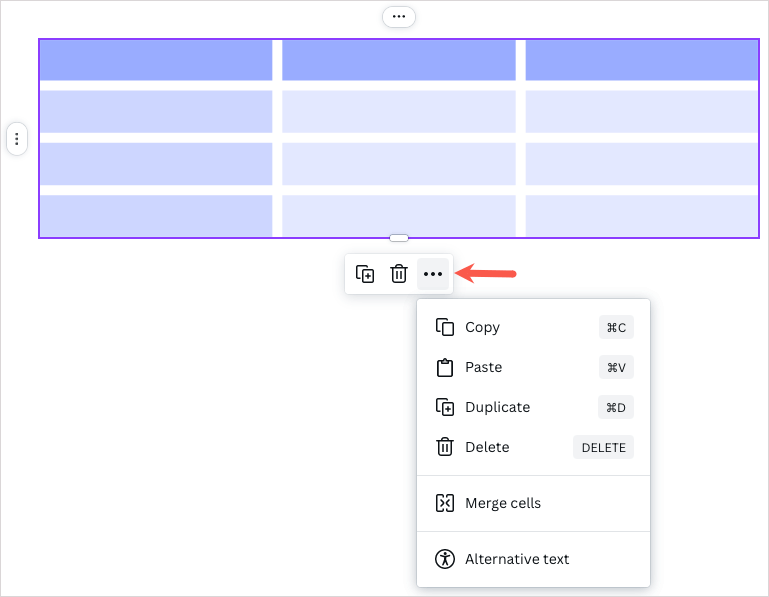
Diagramme hinzufügen und anpassen
Wenn Sie einen Unternehmensbericht oder ein Geschäftsangebot erstellen, möchten Sie Ihrem Dokument möglicherweise ein Diagramm hinzufügen. Sie können ein Balken-, Säulen-, Linien-, Linien- und Punktdiagramm, ein interaktives Diagramm oder ein Kreisdiagramm einfügen.
Um ein einfaches Kreis-, Balken- oder Liniendiagramm einzufügen, klicken Sie auf das Symbol „Magie hinzufügen“ und wählen Sie das gewünschte Diagramm aus.
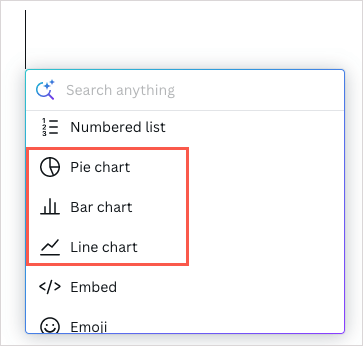
Um ein anderes Diagramm oder einen anderen Stil einzufügen, wählen Sie in der Seitenleiste „Elemente“ > „Diagramme“ > „Alle anzeigen“ . Wählen Sie dann eine der Optionen.
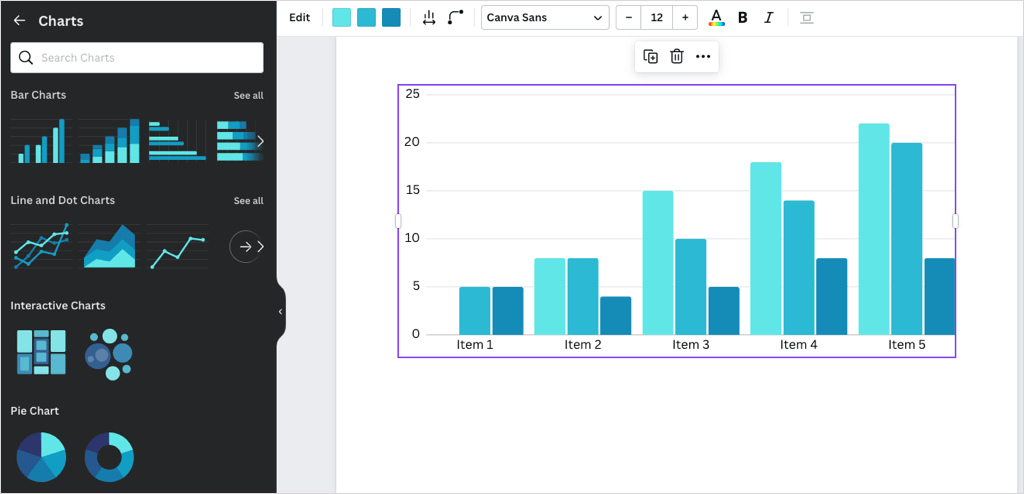
Sobald Sie das Diagramm eingefügt haben, können Sie die Daten hinzufügen, die Einstellungen anpassen und es individuell anpassen.
- Wählen Sie das Diagramm aus und verwenden Sie die Registerkarte „Daten“ in der Seitenleiste, um die Beispieldaten durch Ihre eigenen zu ersetzen. Sie können auch unten „Daten hinzufügen“ erweitern, um eine CSV-Datei hochzuladen oder ein Diagramm aus Google Sheets zu importieren.
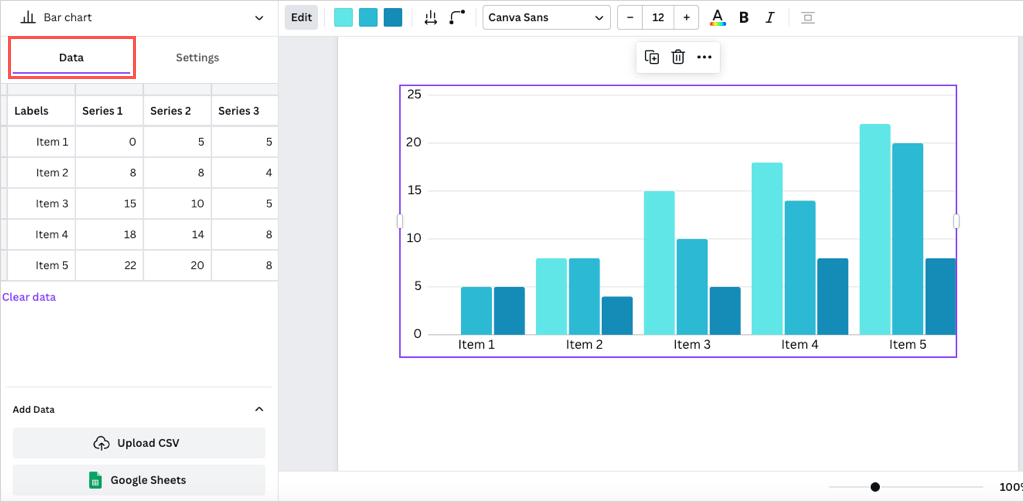
- Verwenden Sie dann die Registerkarte „Einstellungen“ in der Seitenleiste, um die Legende, Beschriftungen und Rasterlinien ein- oder auszublenden.
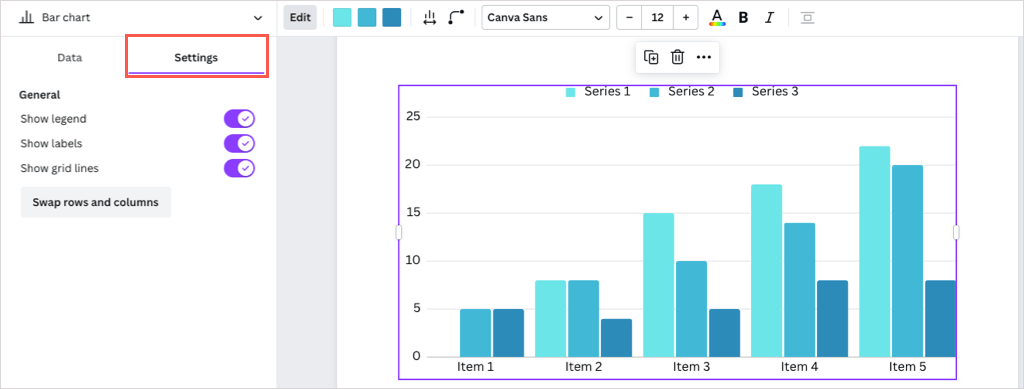
- Um die Diagrammfarben, Abstände, Markierungen oder bestimmte Diagrammelemente anzupassen, verwenden Sie die Symbolleiste oben.
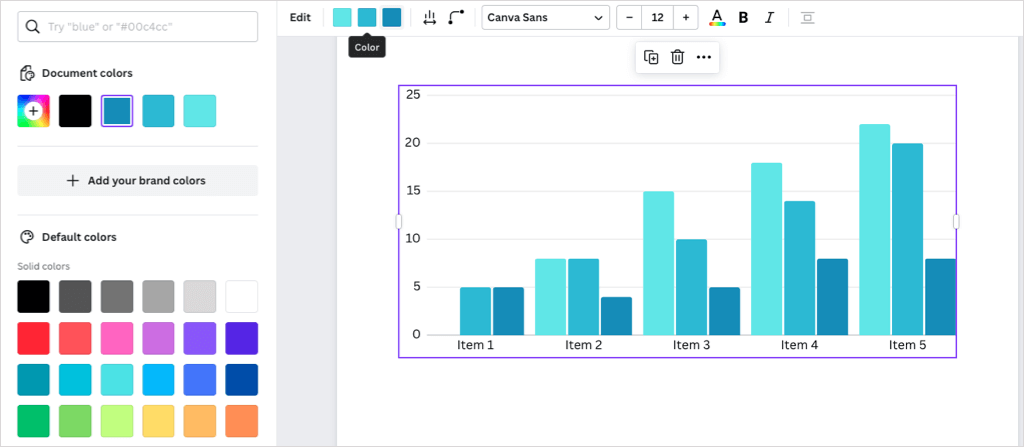
- Für weitere Aktionen wählen Sie das Diagramm aus und verwenden dann die drei Punkte in der schwebenden Symbolleiste.
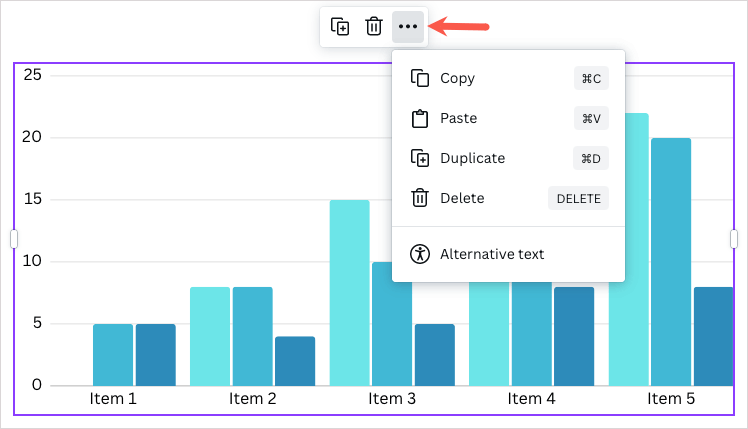
Dokumentstatistiken anzeigen
Wenn Sie an einem Dokument für die Schule arbeiten oder einen Artikel erstellen, müssen Sie möglicherweise die Wortzahl oder die Lesezeit sehen.
Wählen Sie oben rechts die Schaltfläche „Insights“ (Grafik). Anschließend sehen Sie Ihre Dokumentstatistiken auf der Registerkarte „Übersicht“ .
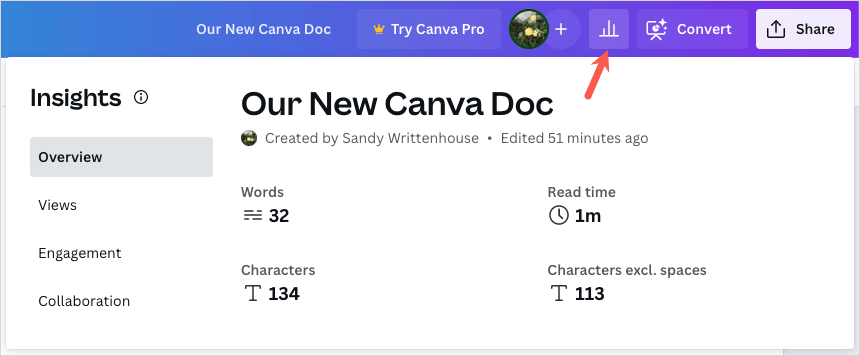
Wenn Sie Canva Pro haben, können Sie auch die Registerkarten und Funktionen „Ansichten“, „Engagements“ und „Zusammenarbeit“ verwenden.
Tipp : Sie fragen sich, ob Sie Canva Pro abonnieren sollten? Schauen Sie sich unseren Artikel an, um zu erfahren, ob Canva Pro seinen Preis wert ist.
Teilen Sie Ihr Dokument oder laden Sie es herunter
Wie bei anderen Canva-Kreationen können Sie ein Canva-Dokument mit Teammitgliedern oder Kollegen teilen.
Wählen Sie oben rechts „Teilen“ . Anschließend können Sie Personen hinzufügen, einen Link kopieren oder den Einbettungscode abrufen. Sie können auch „Herunterladen“ wählen, um Ihr Dokument als PDF zu speichern.
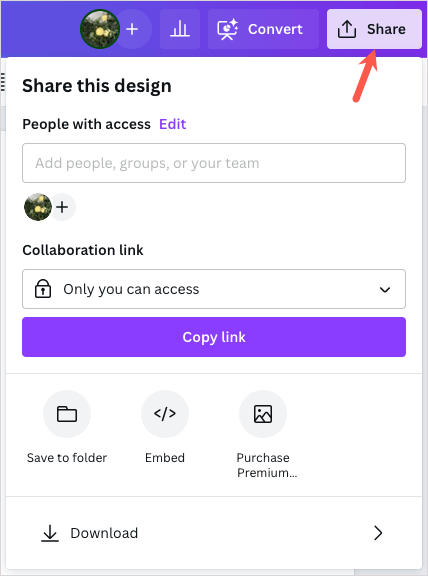
Darüber hinaus können Sie das Dokument über das Menü „Datei“ oben links umbenennen, in einem Ordner speichern oder herunterladen.
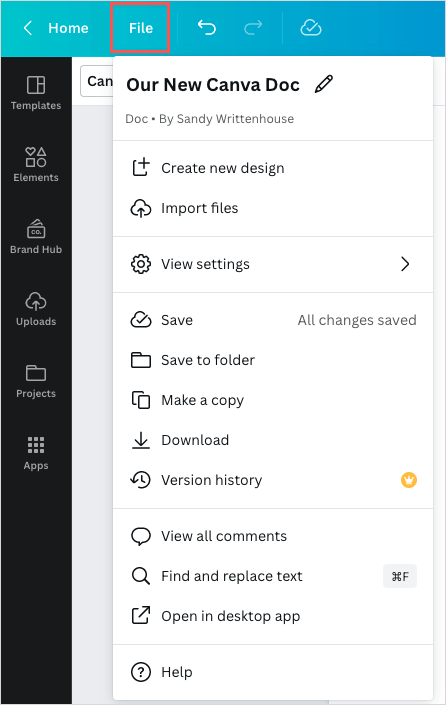
Werden Sie Canva Docs ausprobieren?
Canva Docs erleichtert mit seinem visuellen Editor die Erstellung von Dokumenten. Für bestehende Canva-Benutzer können Sie Ihren Stil auf Designs und Dokumente übertragen. Für diejenigen, die Canva noch nicht kennen, können Sie die Dokumentfunktionen erkunden, die dieses Tool mit Google Docs und Microsoft Word zum Erfolg führen.
Wirst du Canva Docs einmal ausprobieren? Wenn ja, teilen Sie uns Ihre Meinung mit.
