So verwenden Sie ChatGPT in Excel, um Produktivität und Kreativität zu steigern
Veröffentlicht: 2023-07-02Wenn Sie ein begeisterter Excel-Benutzer sind, wissen Sie, wie mühsam und zeitaufwändig es sein kann, komplexe Formeln zu schreiben, Daten zu analysieren und professionell aussehende Tabellenkalkulationen zu erstellen. Was aber, wenn wir Ihnen sagen, dass Sie die Leistungsfähigkeit von KI-Tools nutzen, die all das für Sie erledigen können? Genau das kann Ihnen ChatGPT bieten!
ChatGPT ist eine NLP-Plattform (Natural Language Processing), die Ihre Anfragen verstehen und eine entsprechende Excel-Formel, -Funktion oder -Lösung zurückgeben kann. Es kann Ihnen auch dabei helfen, eine Tabellenvorlage zu entwerfen oder zu finden, die Ihren Anforderungen entspricht. Es kann als leistungsstarkes Tool für Excel-Benutzer dienen, die ihre Produktivität und Kreativität steigern oder neue Excel-Kenntnisse und -Tricks erlernen möchten.
Und das Beste daran ist, dass Sie ChatGPT auf jedem Gerät nutzen können, egal ob PC, Mac oder Smartphone. Lesen Sie dies, wenn Sie wissen möchten, wie Sie ChatGPT auf iOS oder Android verwenden
ChatGPT kann eine Vielzahl von Excel-Aufgaben bewältigen, wie zum Beispiel:
- Formelgenerierung: ChatGPT kann Formeln basierend auf einer bestimmten Beschreibung generieren, z. B. die Berechnung des Durchschnitts, der Summe oder des Prozentsatzes eines Zellbereichs.
- Formelvervollständigung: ChatGPT kann Formeln basierend auf einem bestimmten Kontext vervollständigen, z. B. durch das Ausfüllen der fehlenden Argumente, der Zellbezüge oder der Operatoren.
- Datenanalyse: ChatGPT kann Daten basierend auf einer bestimmten Frage analysieren, beispielsweise um die maximale, minimale oder Standardabweichung eines Datensatzes zu ermitteln.
- Datenvisualisierung: ChatGPT kann Diagramme basierend auf einer gegebenen Anweisung erstellen, beispielsweise ein Kreisdiagramm, ein Balkendiagramm oder ein Liniendiagramm eines Datensatzes.
- Tabellenkalkulationsdesign: ChatGPT kann Tabellenkalkulationen basierend auf einer bestimmten Vorlage entwerfen, z. B. zum Erstellen eines Budgets, einer Rechnung oder eines Kalenders mit vordefinierten Überschriften und Kategorien.
- Tabellenkalkulationssuche: ChatGPT kann Tabellenkalkulationen basierend auf einer bestimmten Abfrage finden, z. B. eine Tabelle finden, die einem bestimmten Thema, Format oder einer bestimmten Funktion entspricht.
Eines kann ChatGPT jedoch nicht: Es kann (bisher) keine Bilder aus Ihrer Texteingabe generieren. ChatGPT ist ein textbasierter Dienst, der nur mit Wörtern und Sätzen funktioniert. Wenn Sie mehr darüber erfahren möchten, warum ChatGPT keine Bilder generieren kann und welche Alternativen dies können. Lesen Sie dazu diesen Artikel: Kann ChatGPT Bilder generieren?
Lassen Sie uns nun ohne weitere Umschweife diesen Beitrag lesen und erfahren , wie Sie auf ChatGPT für Excel zugreifen und es verwenden . Außerdem werden wir einige Tipps und Tricks für die effektive Nutzung besprechen. Lass uns anfangen!
Wie integriere und verwende ich ChatGPT mit Excel?
Die Integration von ChatGPT in Excel ist ein unkomplizierter Prozess, der eine Welt voller Möglichkeiten eröffnet. Hier ist eine Schritt-für-Schritt-Anleitung für den Einstieg:
SCHRITT 1 = Melden Sie sich auf der OpenAI-Plattform an: Navigieren Sie zur offiziellen Website – openai.com und melden Sie sich mit Ihrem Google- oder Microsoft-Konto an. Melden Sie sich an oder erstellen Sie ein kostenloses Konto mit Ihrer E-Mail-Adresse.
Klicken Sie oben rechts auf dem Bildschirm auf die Registerkarte „Persönlich“ und wählen Sie im Dropdown-Menü die Option „API-Schlüssel anzeigen“ aus.
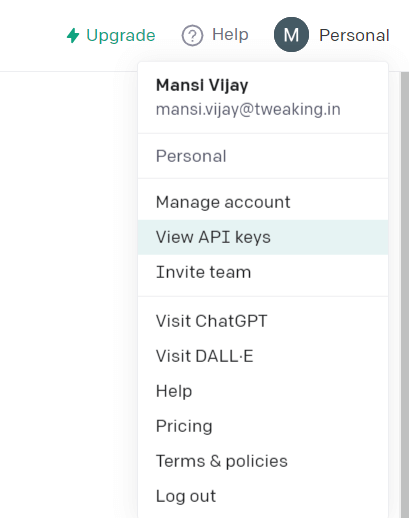
Klicken Sie im nächsten Popup-Fenster auf „Neuen geheimen Schlüssel erstellen“. Kopieren Sie Ihren API-Schlüssel zum späteren Nachschlagen.
Hinweis: Als neuer Benutzer erhalten Sie einen Zuschuss von 5 $, um die ChatGPT-API zu erkunden. Dieses Stipendium ist 3 Monate lang gültig und gibt Ihnen ausreichend Zeit, seine Fähigkeiten zu testen. Stellen Sie sicher, dass Sie Ihren API-Schlüssel nicht mit anderen teilen. Nach Ablauf des kostenlosen Zuschusses wird Ihnen ein Satz von 0,002 $ pro 1000 Token berechnet. Token stellen einzelne Wörter dar, die von der API verarbeitet werden. Denken Sie daran, Ihren API-Schlüssel vertraulich zu behandeln, um unberechtigte Nutzungsgebühren zu vermeiden.
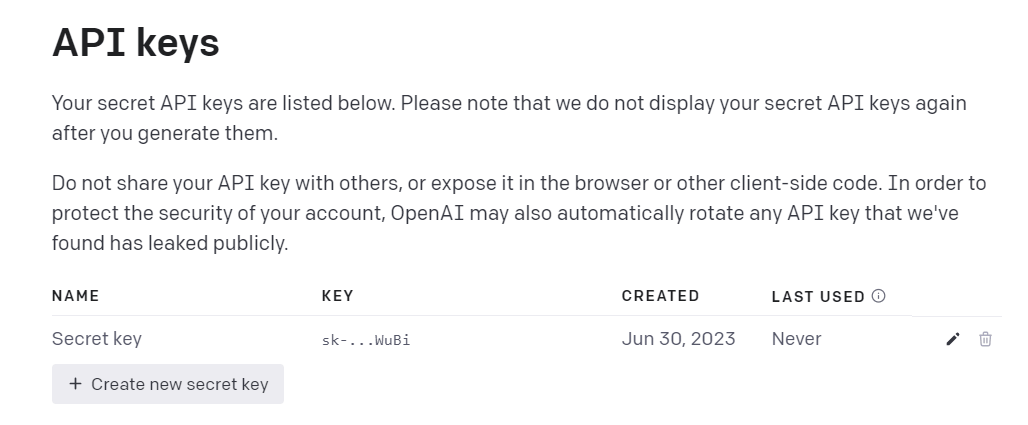
SCHRITT 2: ChatGPT Excel integrieren = In diesem Schritt erfahren Sie, wie Sie ChatGPT in Excel hinzufügen. Eine der einfachsten Möglichkeiten, ChatGPT und Excel zu verwenden, besteht darin, das ChatGPT-Plugin für Excel von Zapier herunterzuladen.
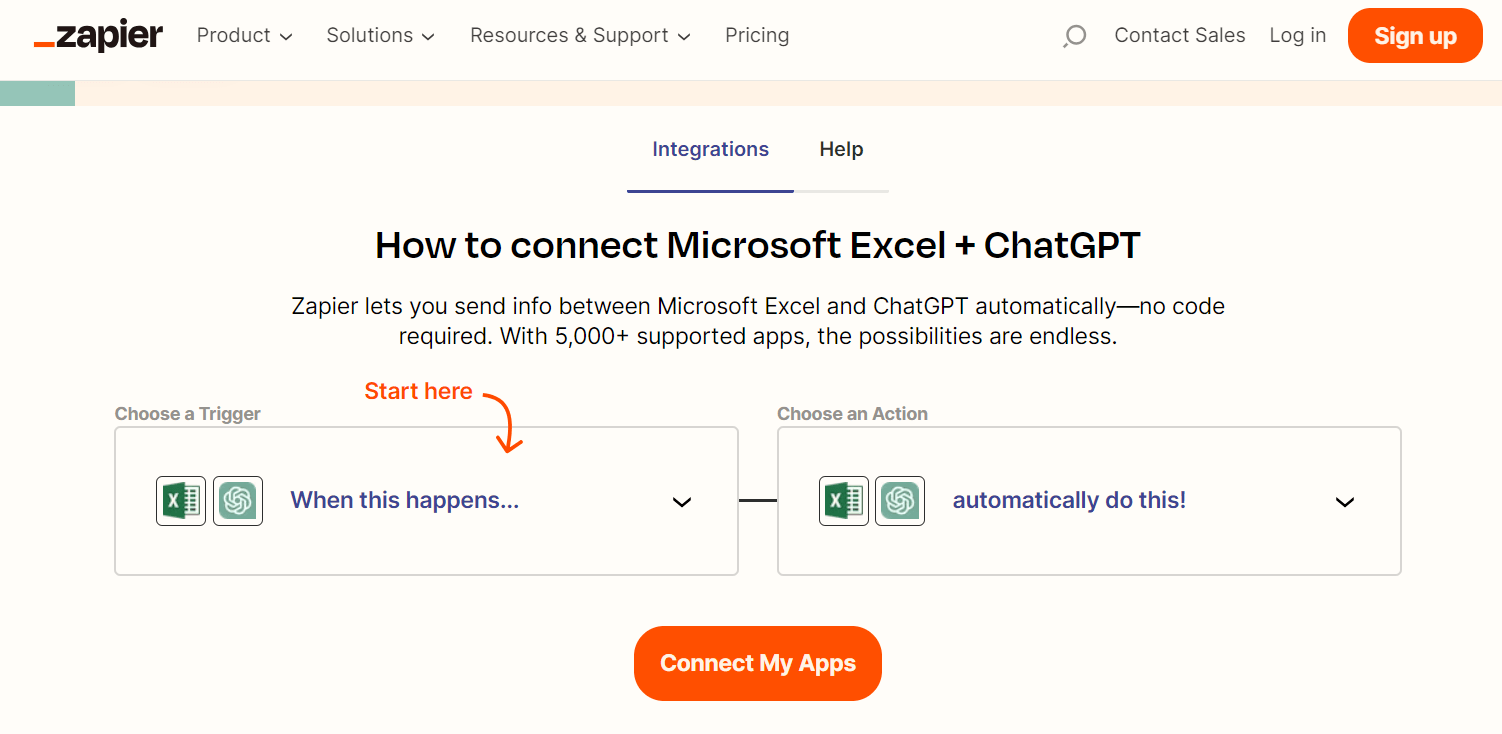
Zapier ist ein Dienst, der verschiedene Apps verbindet und Arbeitsabläufe automatisiert. Mit dem ChatGPT-Plugin für Excel von Zapier können Sie mit ChatGPT chatten und Formeln, Lösungen und Erkenntnisse aus Ihren Tabellenkalkulationsdaten erhalten. Sie können das ChatGPT-Plugin für Excel von Zapier über diesen Link herunterladen: https://zapier.com/apps/excel/integrations/chatgpt.
SCHRITT 3 = Laden Sie das ChatGPT-Plugin herunter = Wenn Sie ein Plugin oder Add-In aus dem Internet herunterladen, lässt Excel die Verwendung manchmal nicht zu, weil es der Meinung ist, dass es nicht sicher ist. Sie müssen diese Schritte ausführen, damit es funktioniert:
- Suchen Sie den Ordner, in dem Sie das Plugin oder die Add-In-Datei gespeichert haben.
- Klicken Sie mit der rechten Maustaste auf die Datei und wählen Sie Eigenschaften .
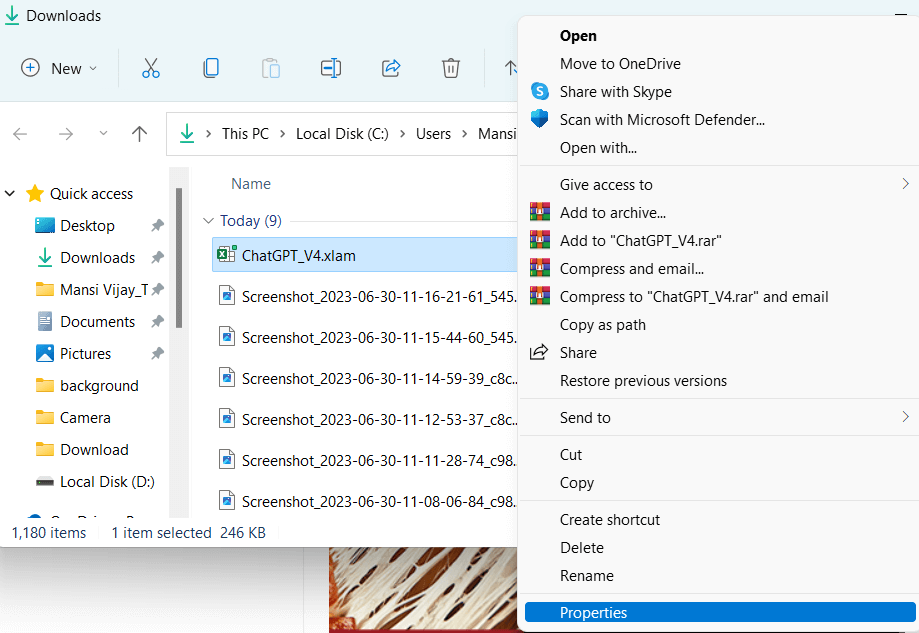
- Aktivieren Sie unten im Fenster das Kontrollkästchen neben „Unter Sicherheit entsperren “.
- Klicken Sie auf die Schaltfläche OK !
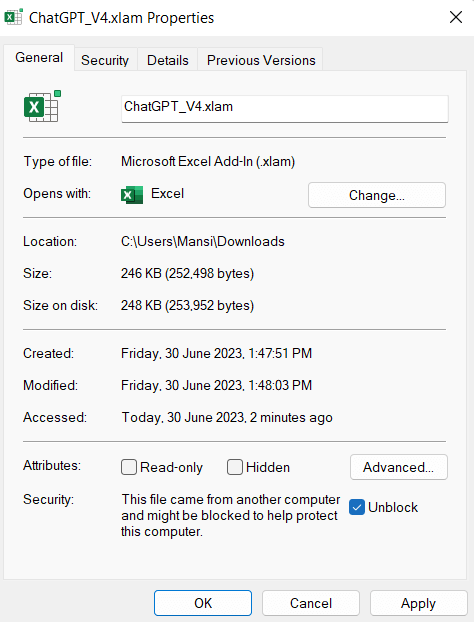
SCHRITT 4 = ChatGPT für Excel hinzufügen = Öffnen Sie die Excel-Arbeitsmappe und klicken Sie oben auf die Registerkarte „Datei“ .
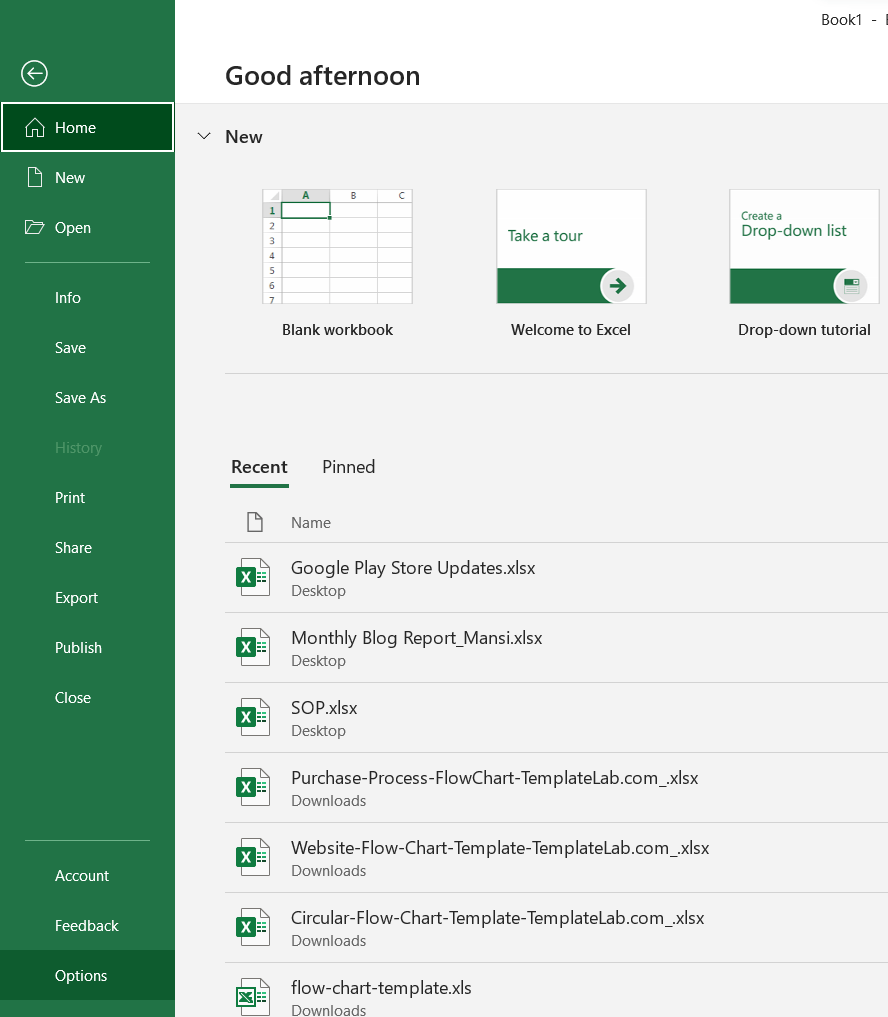
- Klicken Sie auf Optionen und dann unten links auf Add-Ins .
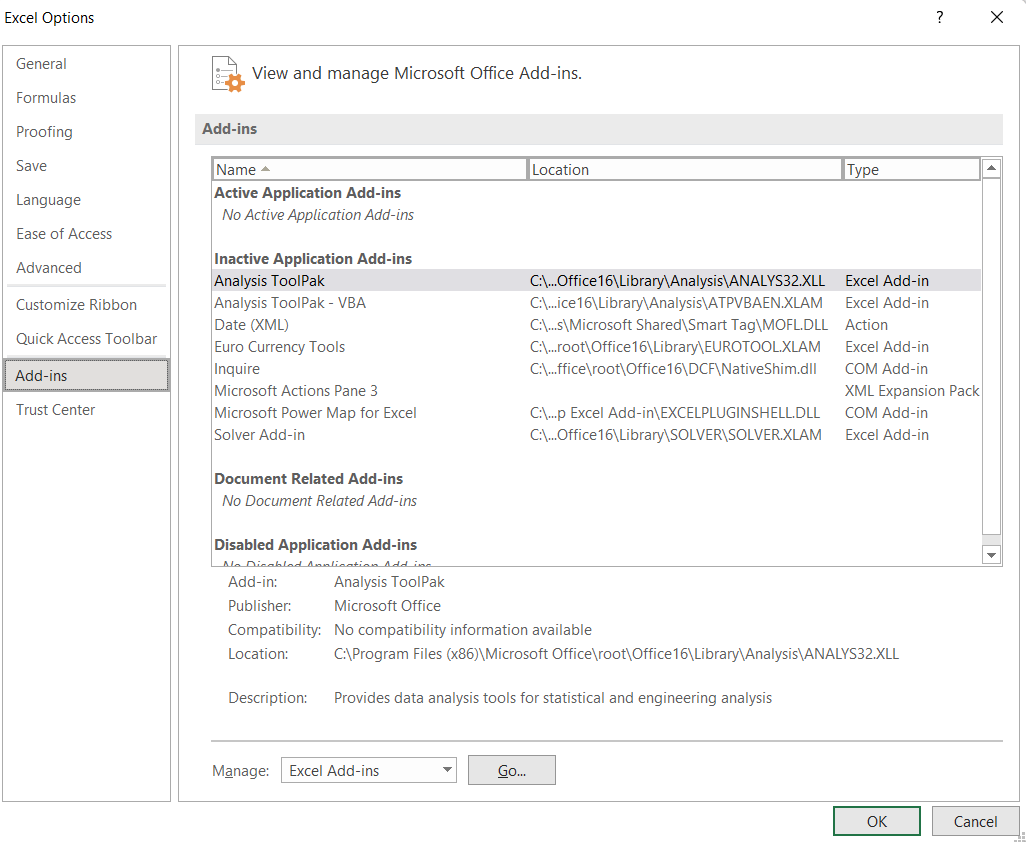
- Suchen Sie unten im Fenster nach einem Dropdown-Menü mit der Aufschrift „Verwalten“ . Wählen Sie Excel-Add-Ins und klicken Sie auf „Los“.
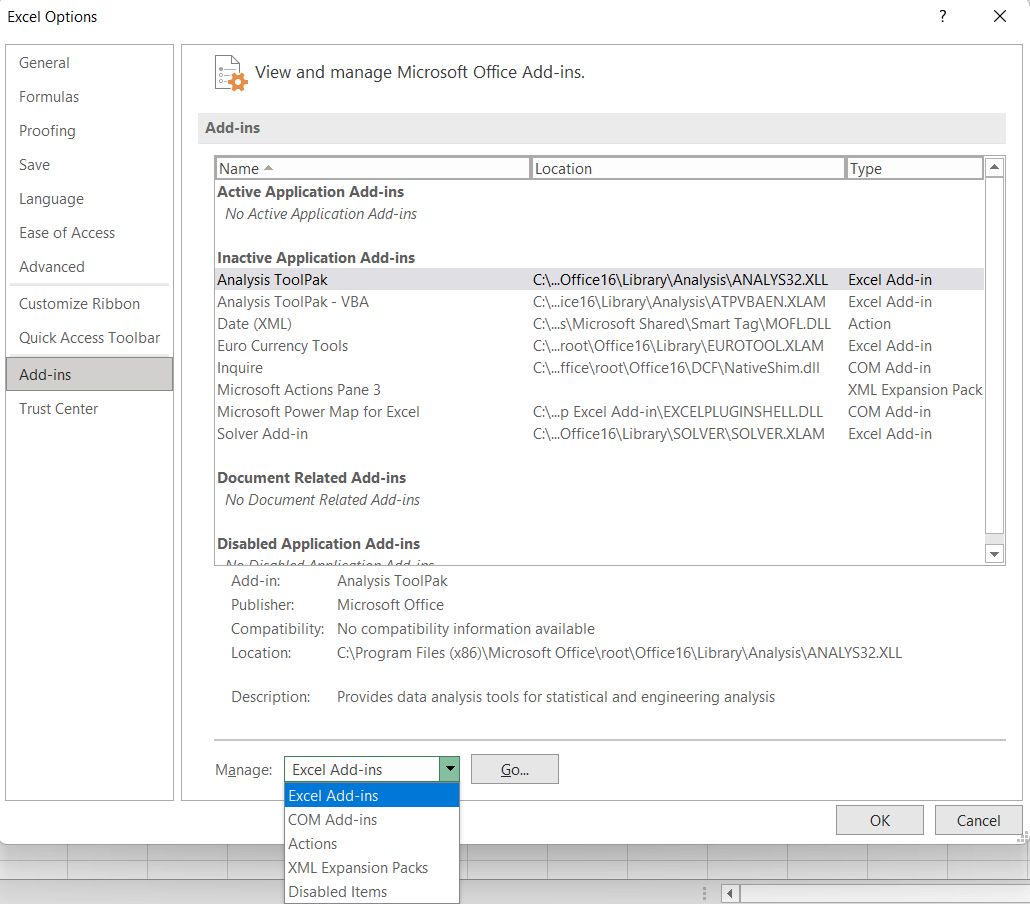
- Klicken Sie auf die Option „Durchsuchen“ und suchen Sie die heruntergeladene Plugin- oder Add-In-Datei.
- Wählen Sie die Datei aus und klicken Sie auf OK
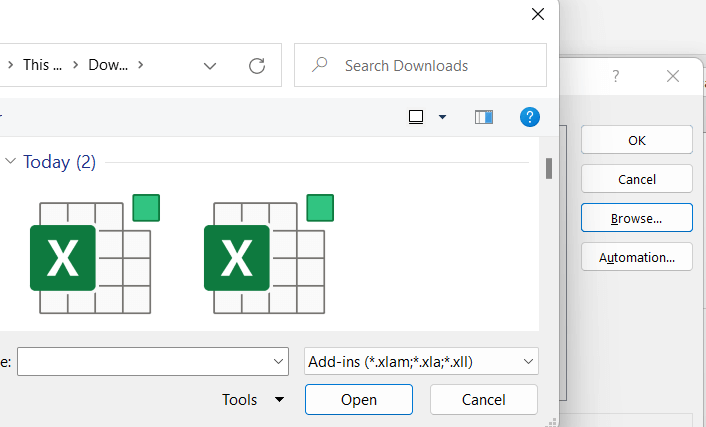
- Der Name der Datei sollte in einem Fenster im Abschnitt „Add-Ins“ angezeigt werden. Aktivieren Sie das Kontrollkästchen neben dem ChatGPT-Add-in, um es zu aktivieren.
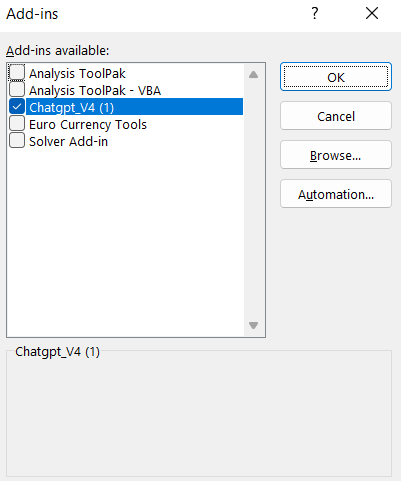

- Wenn Sie diese Schritte abgeschlossen haben, sollte in Ihrer Excel-Arbeitsmappe eine neue Registerkarte namens ChatGPT angezeigt werden.
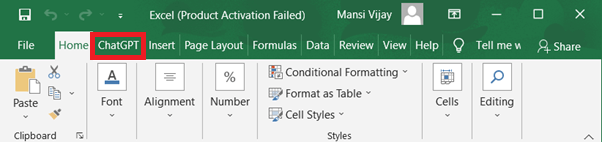
SCHRITT 5 = Sie sind bereit, ChatGPT mit Excel zu verwenden. = Öffnen Sie eine neue oder vorhandene Excel-Arbeitsmappe.
- Geben Sie in eine beliebige Zelle ein, was Sie an ChatGPT fragen möchten .
- Klicken Sie auf die Registerkarte ChatGPT und dann auf AI Assistant .
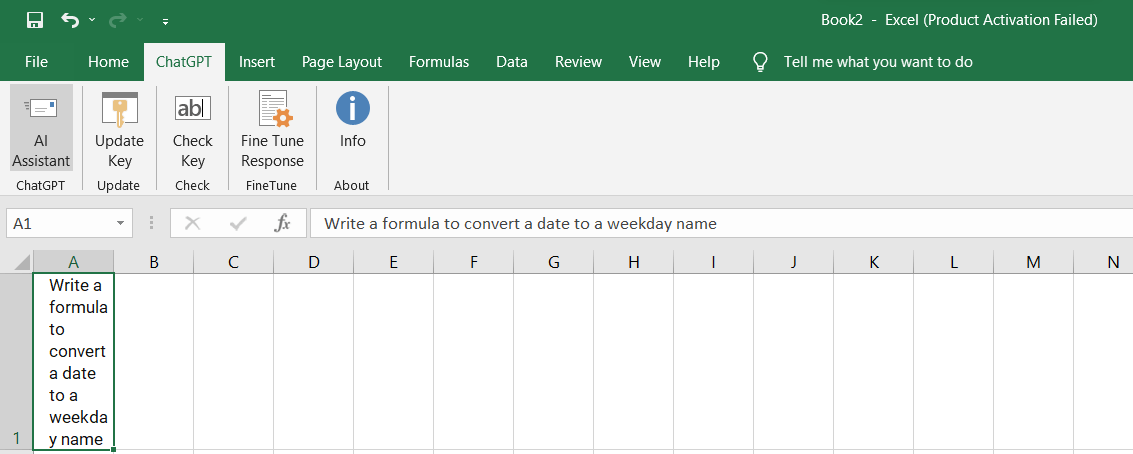
- Geben Sie Ihren API-Schlüssel ein (den Sie in SCHRITT 1 erstellt und kopiert haben) und wählen Sie Modelltyp.
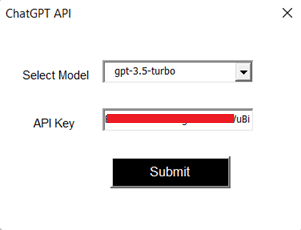
Weitere Informationen zum Erstellen geheimer Schlüssel finden Sie hier:
- Wählen Sie die Zelle aus , in der Sie die Abfrage eingegeben haben, die Sie ChatGPT stellen möchten.
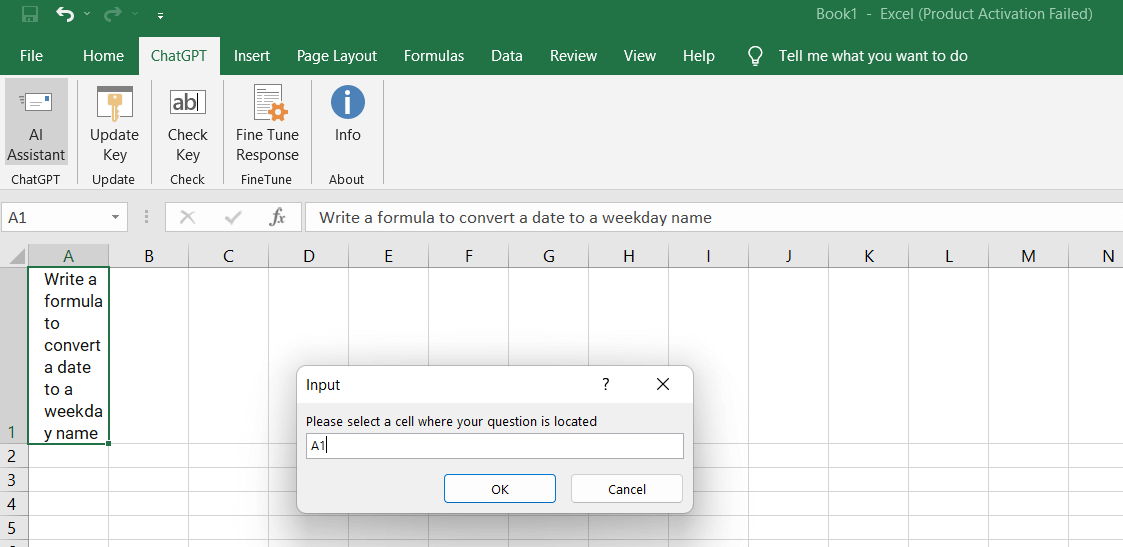
- Warten Sie ein paar Sekunden und ChatGPT gibt Antworten .
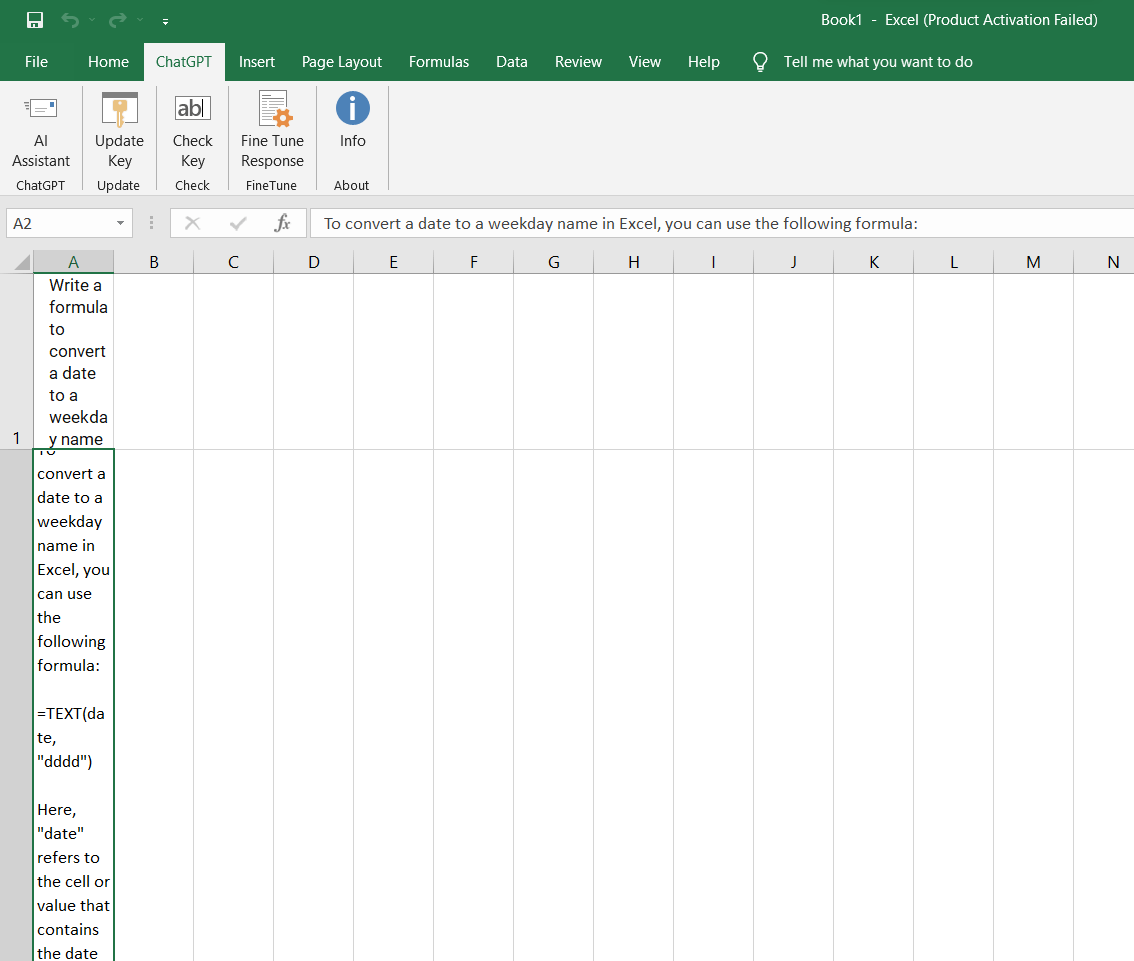
Wenn Sie ChatGPT viele Dinge auf einmal fragen möchten, können Sie die AI Assistant-Funktion nutzen. Wie das geht, erklären wir im nächsten Abschnitt.
Wie kann ich ChatGPT in Excel mehrere Fragen gleichzeitig stellen?
Wenn Sie mehrere Fragen oder Wünsche zu ChatGPT haben, können Sie diese mit der AI Assistant-Funktion alle auf einmal stellen. Die AI Assistant-Funktion verwendet eine spezielle Formel, die Sie in jede Zelle Ihrer Arbeitsmappe eingeben können. Die Formel sieht so aus:
=KI-Assistent (Eingabeaufforderung, Modell, Schlüssel)
Die Formel besteht aus drei Teilen:
- Eingabeaufforderung: Dies ist, was Sie ChatGPT fragen möchten. Sie können alles eingeben, was Sie normalerweise auf der ChatGPT-Plattform eingeben würden, z. B. „Schreiben Sie eine Microsoft Excel-Funktion“ oder „So erstellen Sie ein Kreisdiagramm“. Sie können Zellbezüge auch verwenden, um Daten aus Ihrer Arbeitsmappe einzubeziehen, z. B. „Berechnen Sie den Durchschnitt von A1:A10“.
- Modell: Dies ist das KI-Modell, das Sie verwenden möchten. Sie können aus verschiedenen Modellen wählen, die unterschiedliche Fähigkeiten, Kosten und Zuverlässigkeit aufweisen. Einige der Modelle sind gpt-3.5-turbo, text-davinci-003 und text-curie-003. Sie müssen den Modellnamen in Anführungszeichen eingeben, z. B. „gpt-3.5-turbo“ (den wir in unserem vorherigen Demonstrationsfall verwendet haben) .
Mehr zu den Modellen können Sie hier lesen:
- Schlüssel: Dies ist der API-Schlüssel, den Sie von OpenAI benötigen. Ihr API-Schlüssel ist ein Geheimcode, der Ihnen den Zugriff auf die OpenAI-Dienste wie ChatGPT ermöglicht. Sie müssen Ihren API-Schlüssel in Anführungszeichen eingeben, z. B. „sk-1234567890abcdef“.
Lassen Sie uns nun anhand eines Beispiels verstehen, wie dies verwendet wird: Wenn Sie ChatGPT bitten möchten, unter Verwendung des gpt-3.5-turbo-Modells und Ihres API-Schlüssels eine Formel zur Berechnung der Summe eines Zellbereichs zu schreiben, können Sie diese Formel in eine beliebige Zelle eingeben: =AIAssistant („Schreiben Sie eine Microsoft Excel-Funktion, um die Summe eines Zellbereichs zu berechnen“, „gpt-3.5-turbo“, „sk-1234567890abcdef“) Wenn Sie die Eingabetaste drücken, antwortet ChatGPT mit etwas wie: ChatGPT antwortet mit etwas wie: OK, die Funktion zum Ermitteln des Medians eines Zahlenbereichs lautet =MEDIAN(Bereich). Wenn die Zahlen beispielsweise in C2:C10 vorliegen, können Sie =MEDIAN(C2:C10) verwenden, um den Median zu ermitteln. OK, die Funktion zum Verketten zweier Textzeichenfolgen mit einem Leerzeichen dazwischen ist =CONCATENATE(text1“, „,text2). Wenn sich die Textzeichenfolgen beispielsweise in D2 und E2 befinden, können Sie =CONCATENATE(D2“, „,E2) verwenden, um den verketteten Text abzurufen. OK, die Funktion zum Konvertieren eines Datums in einen Wochentagsnamen ist =TEXT(Datum, „dddd“). Wenn das Datum beispielsweise in F2 steht, können Sie =TEXT(F2, „dddd“) verwenden, um den Namen des Wochentags abzurufen. |
Tipps und Tricks zur Verwendung von ChatGPT für Excel im Jahr 2023
Hier sind einige mögliche Tipps und Tricks, die bei der Integration mit ChatGPT in Excel durchgeführt werden können:
- Um Formeln zu generieren , können Sie eine Beschreibung dessen, was Sie berechnen möchten, in einer Zelle in natürlicher Sprache eingeben und dann Alt + Eingabetaste drücken, damit ChatGPT die Formel für Sie generiert. Wenn Sie beispielsweise „Durchschnitt von Spalte A“ eingeben, generiert ChatGPT die Formel =AVERAGE(A:A).
- Um Formeln zu vervollständigen , können Sie eine Teilformel in eine Zelle eingeben und dann Strg + Leertaste drücken, damit ChatGPT die fehlenden Teile für Sie ergänzt. Wenn Sie beispielsweise „=SUM(“ eingeben, schlägt ChatGPT mögliche Argumente für die Summenfunktion vor, z. B. „=SUM(A1:A10)“ oder „=SUM(B2:B9,C2:C9)“.
- Um Daten zu analysieren , können Sie eine Frage in natürlicher Sprache in eine Zelle eingeben und dann Umschalt + Eingabetaste drücken, damit ChatGPT die Frage für Sie beantwortet. Wenn Sie beispielsweise „Was ist die Standardabweichung von Spalte B?“ eingeben, generiert ChatGPT die Antwort =STDEV(B:B).
- Um Diagramme zu erstellen , können Sie eine Anweisung in natürlicher Sprache in eine Zelle eingeben und dann Strg + Alt + Eingabetaste drücken, damit ChatGPT das Diagramm für Sie erstellt. Wenn Sie beispielsweise „Erstellen Sie ein Kreisdiagramm der Spalte C“ eingeben, erstellt ChatGPT ein Kreisdiagramm, das die Verteilung der Werte in Spalte C zeigt.
- Um Tabellenkalkulationen zu entwerfen , können Sie eine Vorlage in natürlicher Sprache in eine Zelle eingeben und dann Strg + Umschalt + Eingabetaste drücken, damit ChatGPT die Tabelle für Sie entwerfen kann. Wenn Sie beispielsweise „Erstellen Sie ein Budget für Januar 2023“ eingeben, erstellt ChatGPT eine Tabelle mit Überschriften wie „Einnahmen“, „Ausgaben“ und „Saldo“ sowie Kategorien wie „Gehalt“, „Miete“. und Essen".
ChatGPT: Ein Game-Changer für Excel-Benutzer
Die Verwendung von ChatGPT in Excel ist eine leistungsstarke Möglichkeit, Ihre Excel-Aufgaben einfacher und schneller zu erledigen. Sie können mit einem KI-Bot chatten, der Formeln schreiben, Daten analysieren und Tabellenkalkulationen für Sie erstellen kann. Sie können auch neue Excel-Kenntnisse und -Tricks von ChatGPT erlernen. Je häufiger Sie ChatGPT in Excel verwenden, desto mehr können Sie entdecken, was es für Sie und Ihre Excel-Projekte tun kann.
Aber ChatGPT ist nicht nur für Excel nützlich. Sie können ChatGPT auch für andere Zwecke verwenden, beispielsweise zum Chatten, Spielen oder zur Unterhaltung. Sie können ChatGPT anstelle von Siri sogar als Sprachassistenten auf Ihrem iPhone oder iPad verwenden. In diesem Artikel erfahren Sie, wie Sie Siri durch ChatGPT ersetzen !
Wir hoffen, dass Ihnen dieser Blogbeitrag gefallen hat und Sie etwas Neues gelernt haben. Wenn Sie Fragen, Feedback oder Vorschläge haben, hinterlassen Sie bitte unten einen Kommentar. Wir würden uns freuen, von Ihnen zu hören und zu sehen, wie Sie ChatGPT in Excel verwenden. Vielen Dank fürs Lesen und viel Spaß beim Chatten!
WEITER LESEN: Die 8 besten ChatGPT-Alternativen für intelligentere KI-Gespräche
