So verwenden Sie Discord auf Ihrer Xbox
Veröffentlicht: 2023-04-29Sie möchten den integrierten Voice-Chat auf Ihrer Xbox One oder Xbox der nächsten Generation nicht verwenden? Sie können stattdessen den Discord-Voice-Chat verwenden. In diesem Handbuch zeigen wir Ihnen, wie Sie Discord auf Xbox verwenden, mit verschiedenen Möglichkeiten, Ihre Discord- und Xbox-Konten zu verbinden, und wie Sie mit der Verwendung von Discord auf Xbox beginnen.

Remote-Funktionen aktivieren
Der erste Schritt besteht darin, Remote-Funktionen zu aktivieren, damit Sie Discord auf Xbox verwenden können. So geht's:
- Drücken Sie die Xbox-Taste auf Ihrem Controller.
- Gehen Sie zu Profil und System > Einstellungen > Geräte und Verbindungen > Remote-Funktionen .
- Aktivieren Sie das Kontrollkästchen Remote-Funktionen aktivieren .
- Wählen Sie Energiesparmodus unter Energieoptionen . Dies ist äußerst wichtig, da Remote Play nicht funktioniert, es sei denn, Ihr Xbox-Energiemodus ist auf Energiesparmodus eingestellt.
- Ihre Konsole testet nun Ihr Setup.
So verknüpfen Sie Ihre Xbox- und Discord-Konten
Um Discord auf Xbox verwenden zu können, müssen Sie zuerst Ihre Xbox- und Discord-Konten verknüpfen. Es gibt verschiedene Möglichkeiten, Ihre Konten zu verbinden, auf dem Desktop oder über das Handy. Da Sie die Discord-App später für den Voice-Chat auf Ihrer Konsole benötigen, beginnen wir damit, wie Sie Ihre Konten über das Handy verknüpfen.
Zuerst müssen Sie die Discord- und Xbox-Apps aus dem Play Store herunterladen und sich bei beiden Apps anmelden.
So verbinden Sie sich über die Discord-App mit Ihrer Xbox
- Öffnen Sie die Discord-App.
- Tippen Sie unten rechts auf Ihr Profilsymbol .
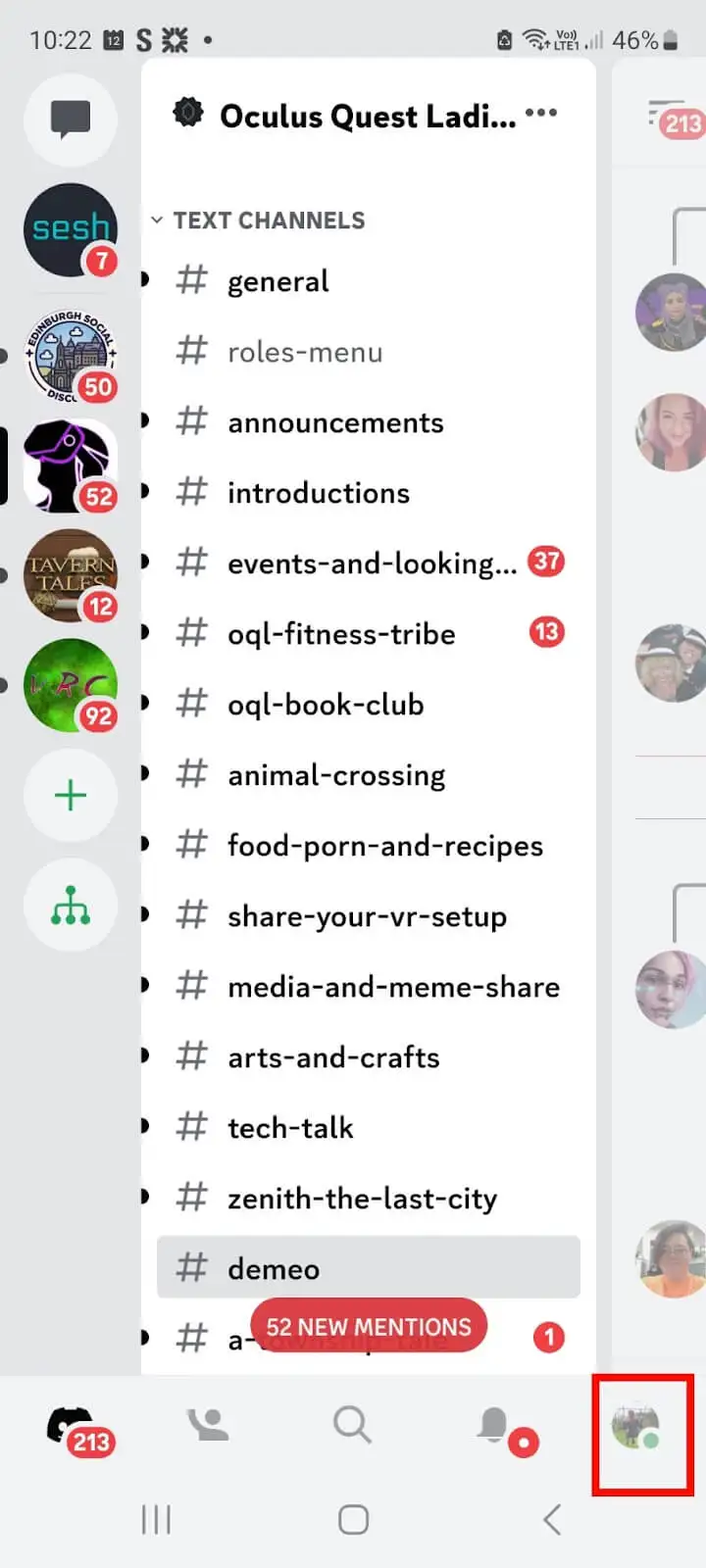
- Tippen Sie auf Verbindungen , um eine Liste Ihrer verknüpften Konten anzuzeigen.
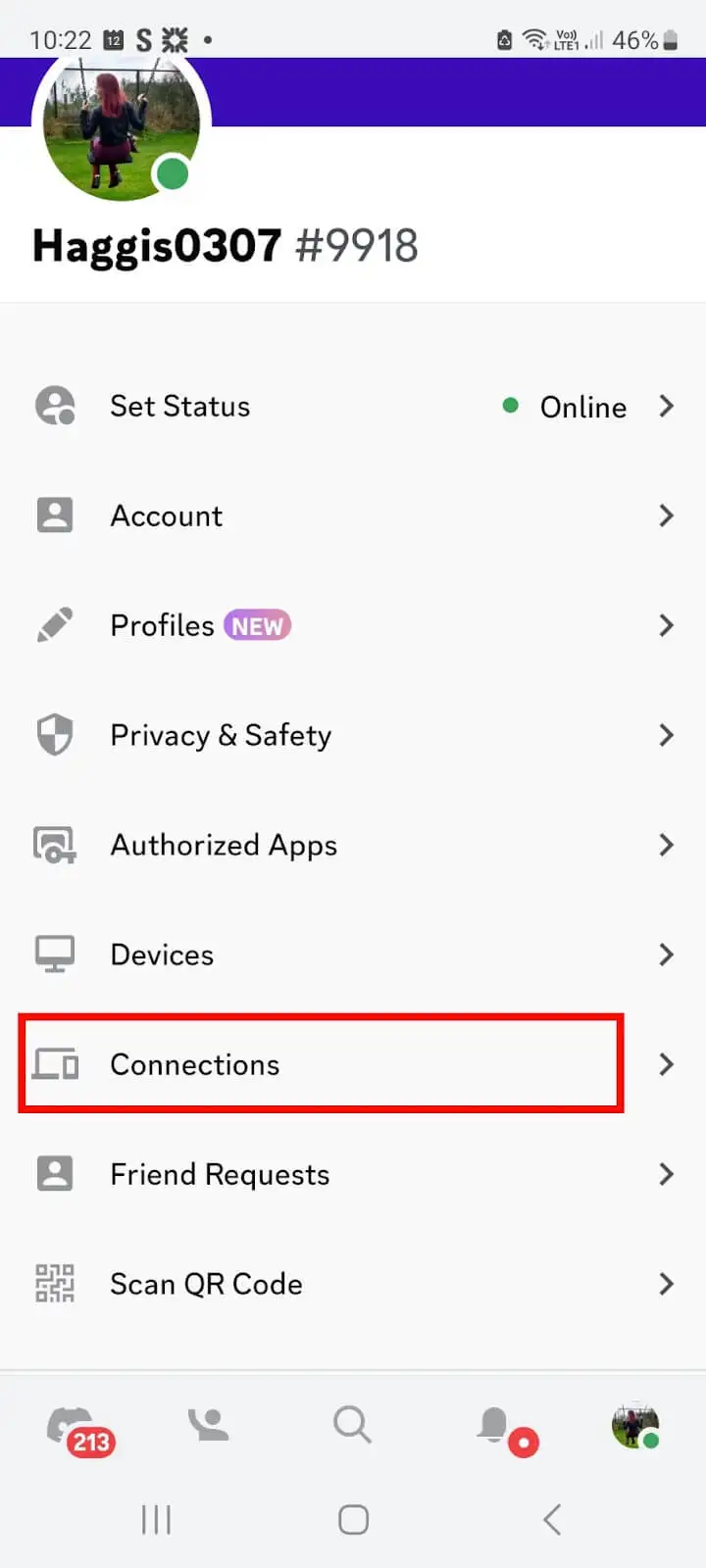
- Tippen Sie oben rechts auf Ihrem Bildschirm auf Hinzufügen .
- Scrollen Sie nach unten und tippen Sie auf die Xbox-Schaltfläche .
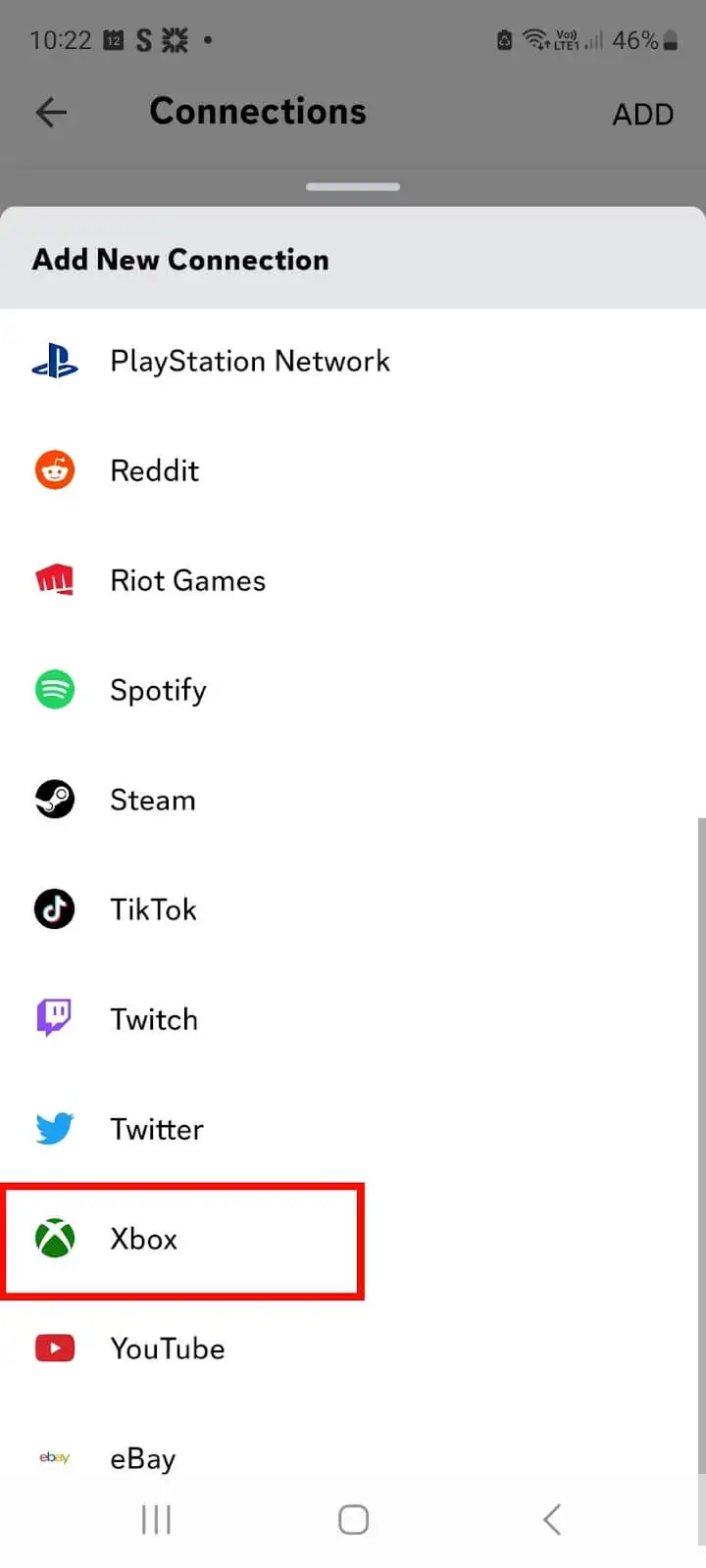
- Tippen Sie auf Erste Schritte > Fortfahren .
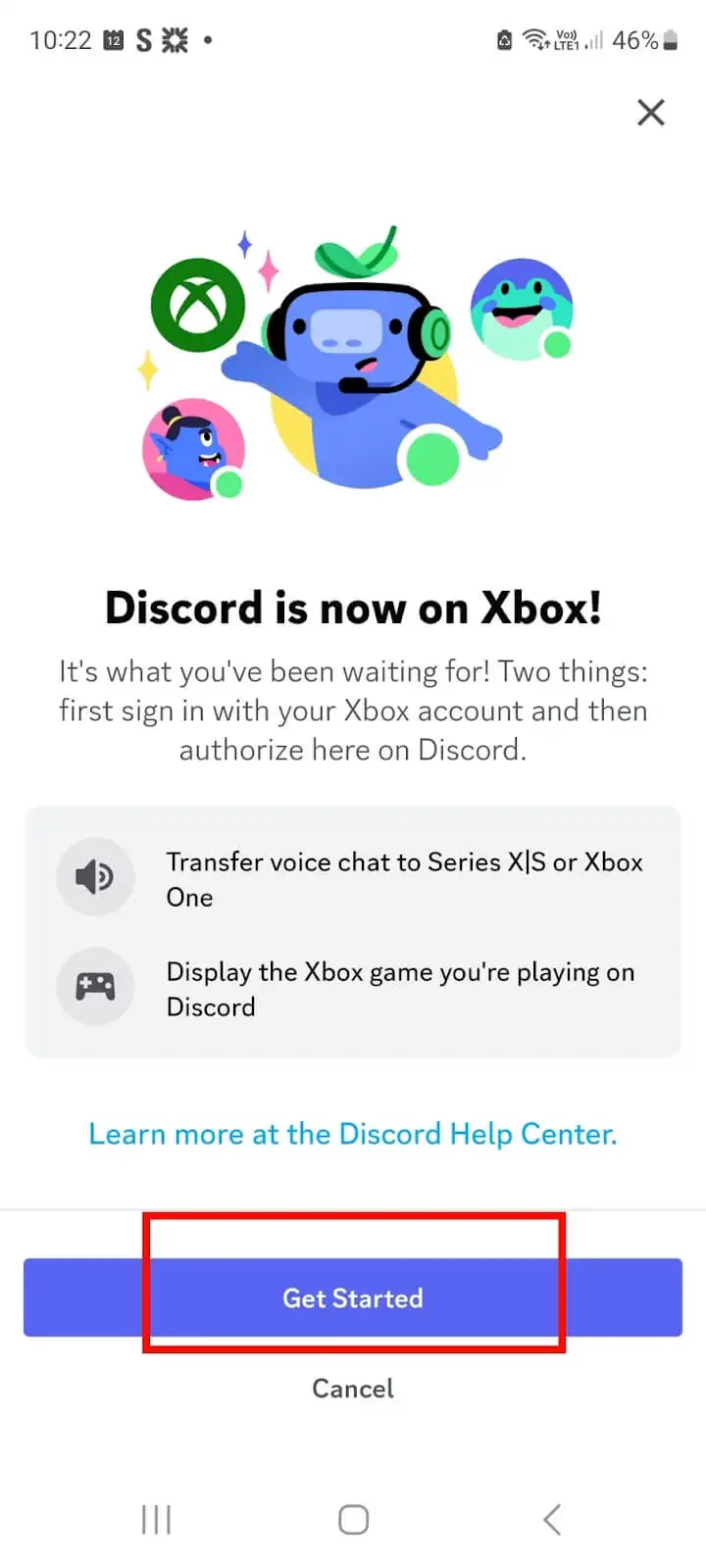
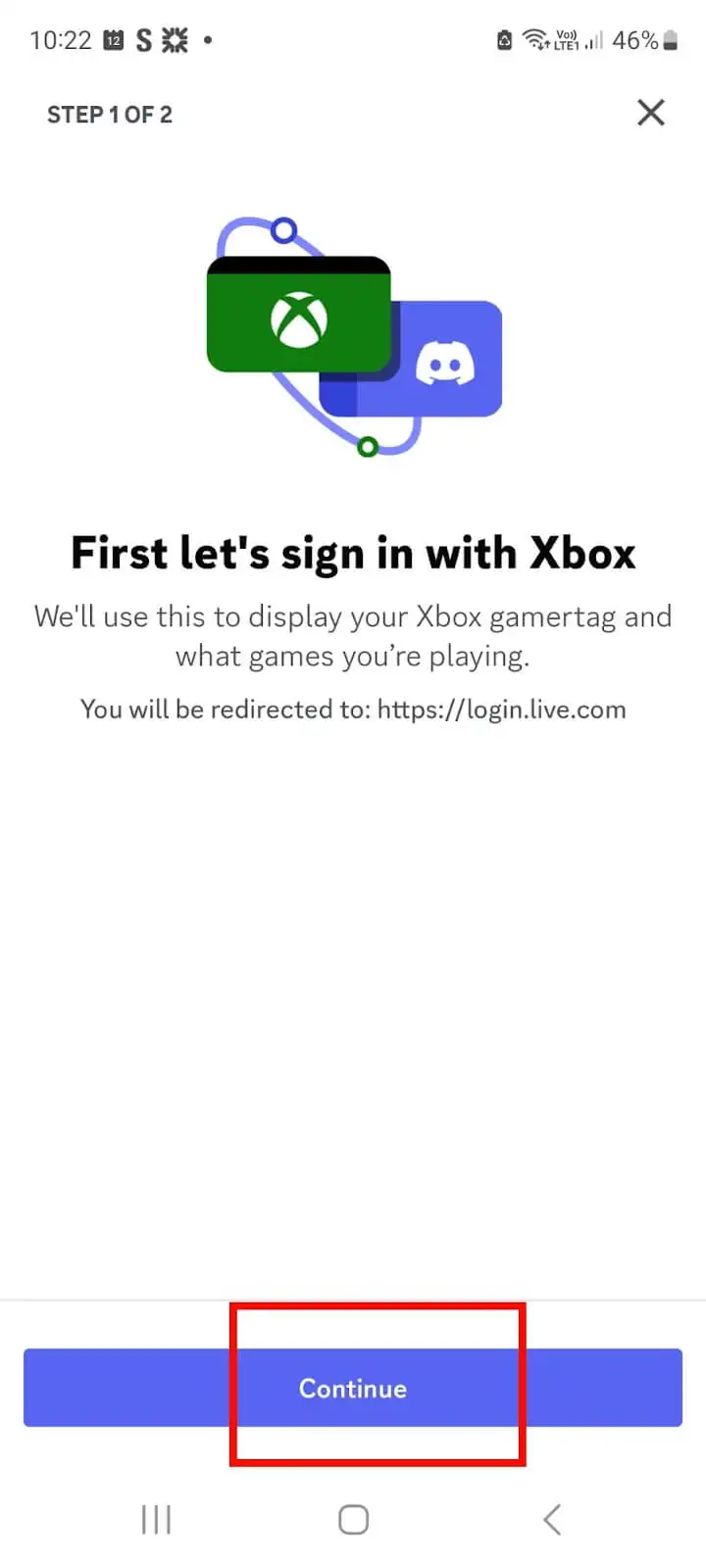
- Auf der Seite "Dieser App Zugriff auf Ihre Informationen gewähren?" Bildschirm, tippen Sie auf Ja .
- Hinweis: Wenn Sie nicht bei der Xbox-App angemeldet sind, werden Sie aufgefordert, Ihren Benutzernamen und Ihr Kennwort einzugeben.
- Sie sehen dann einen Bildschirm mit der Meldung „Xbox möchte auf Ihr Discord-Konto zugreifen“ – tippen Sie auf Autorisieren und fortfahren .
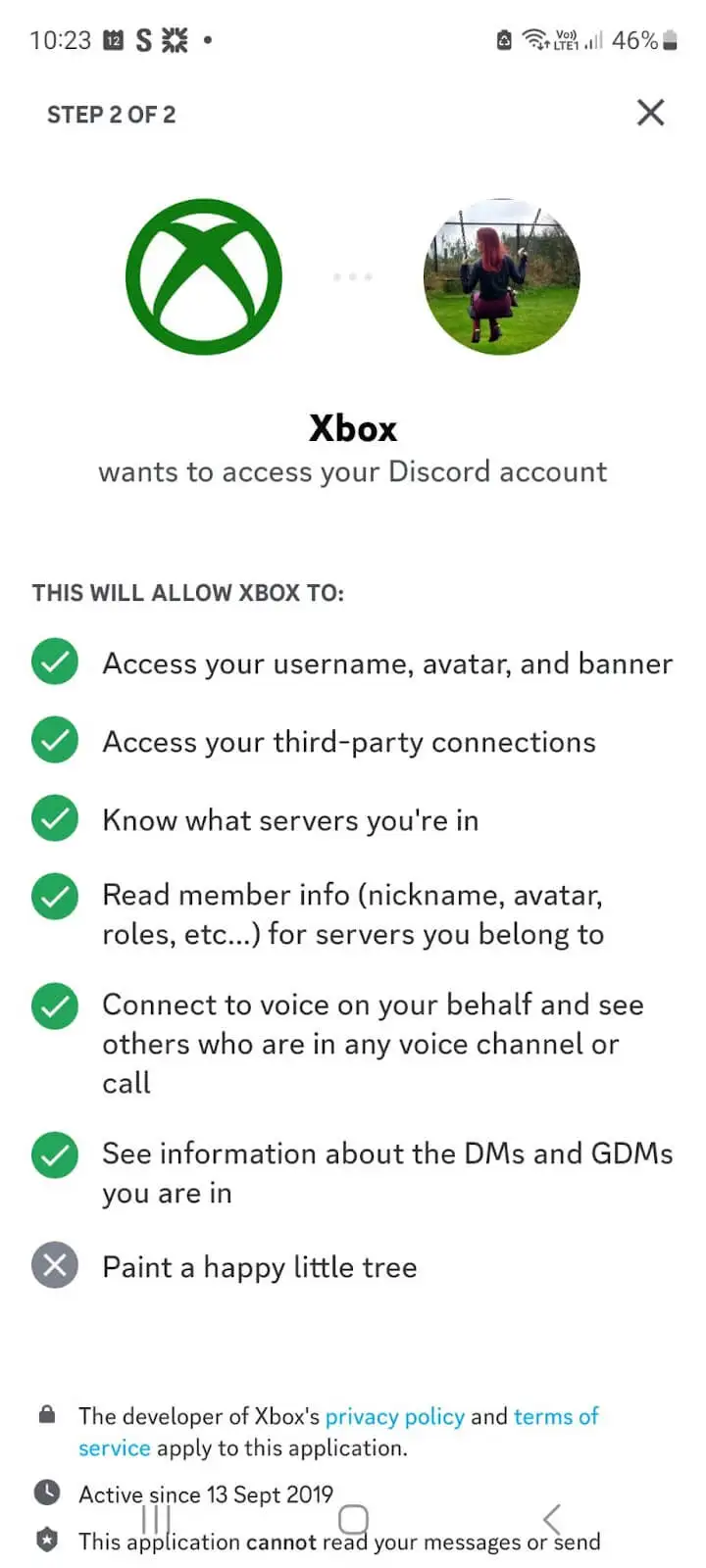
- Ihre Konten sind jetzt verbunden!
So verbinden Sie Ihr Discord-Konto mit der Xbox App
- Öffnen Sie die Xbox-App.
- Tippen Sie unten rechts auf Ihr Profilsymbol .
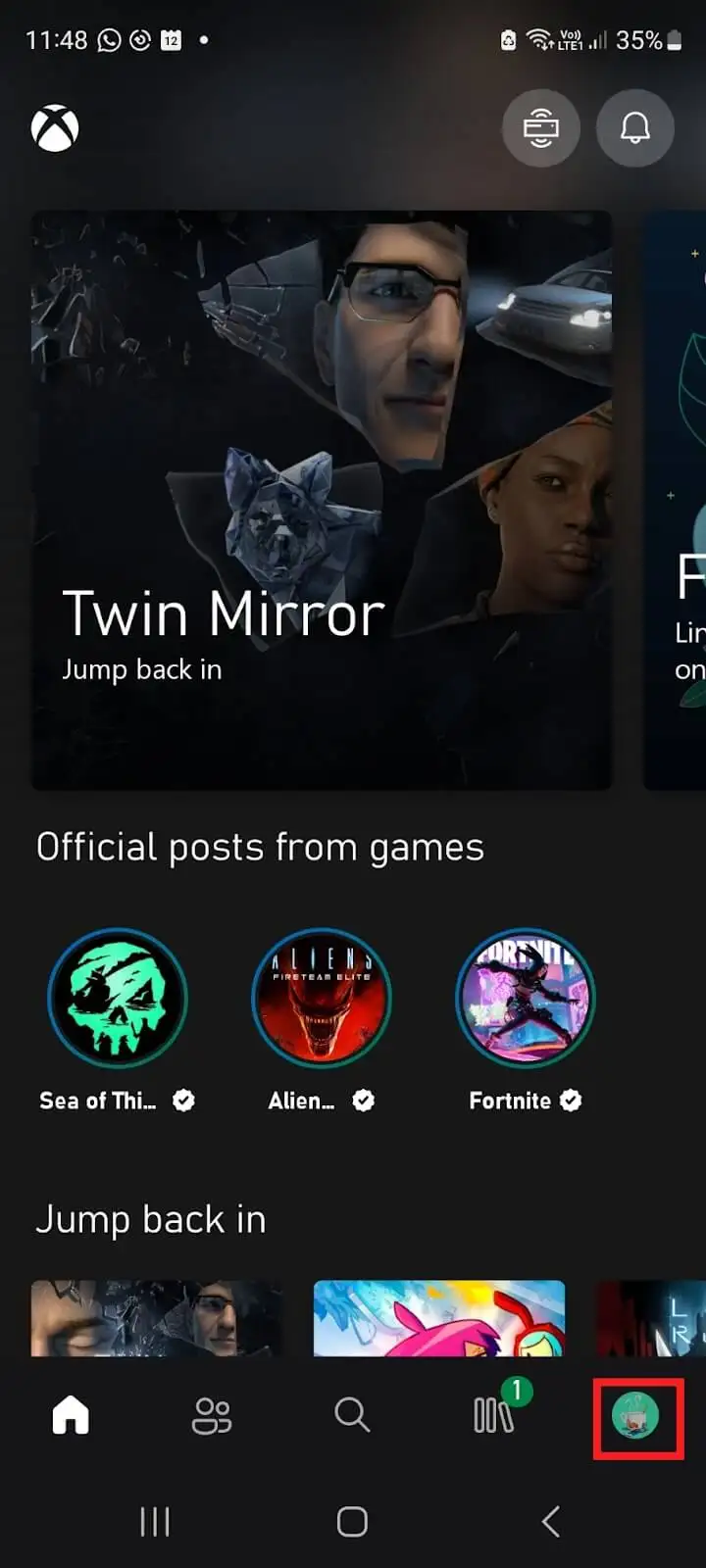
- Tippen Sie oben rechts auf das Symbol Einstellungen (Zahnrad).
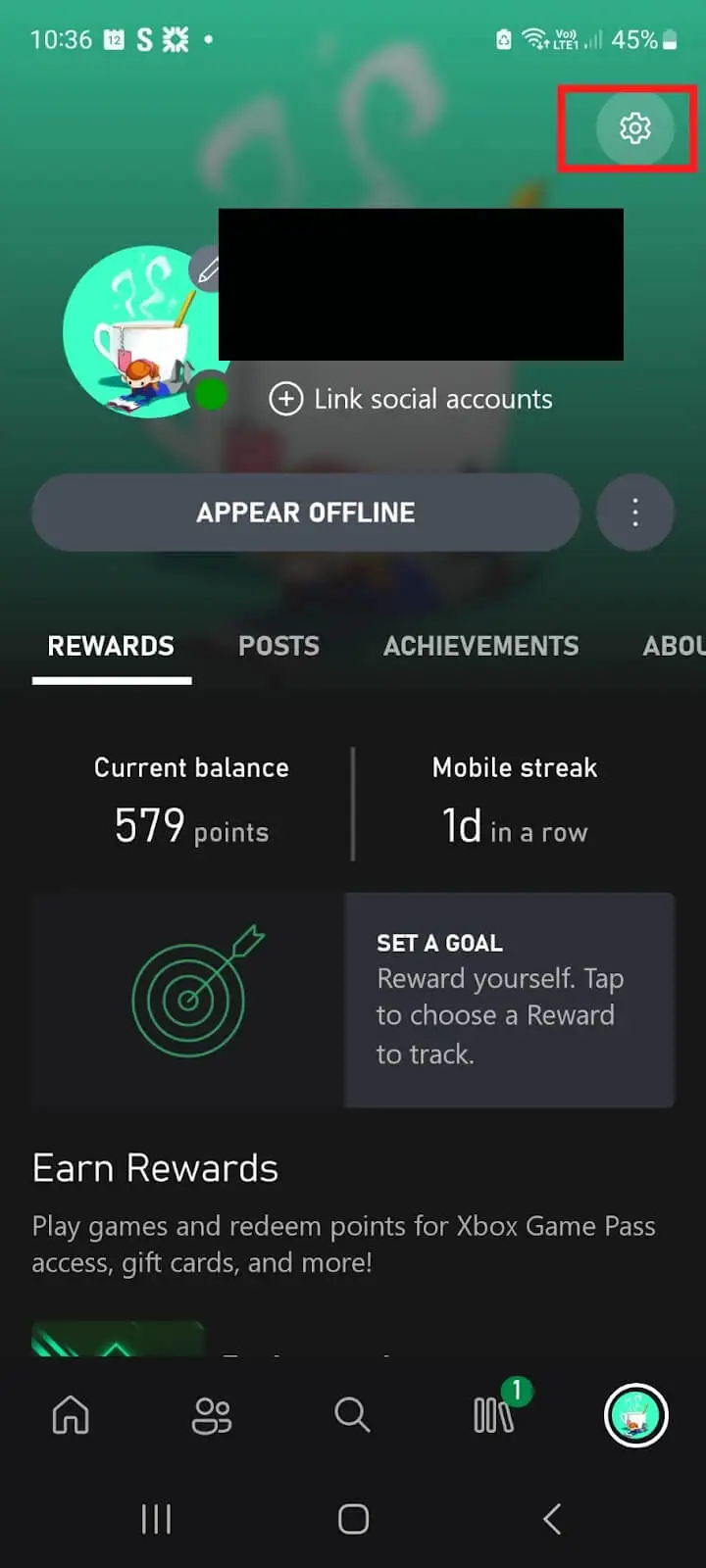
- Tippen Sie unter Konto auf Verknüpfte Konten .
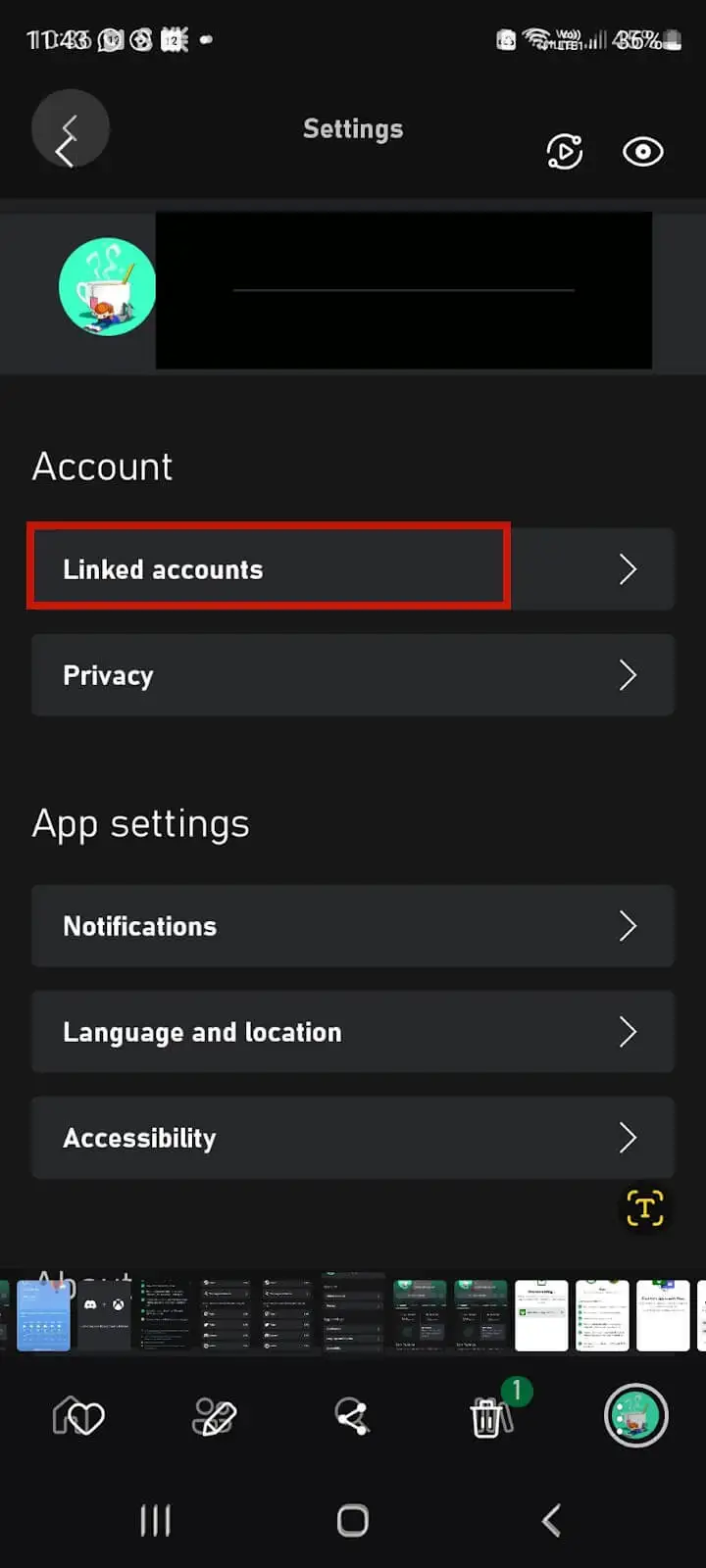
- Tippen Sie auf Discord .
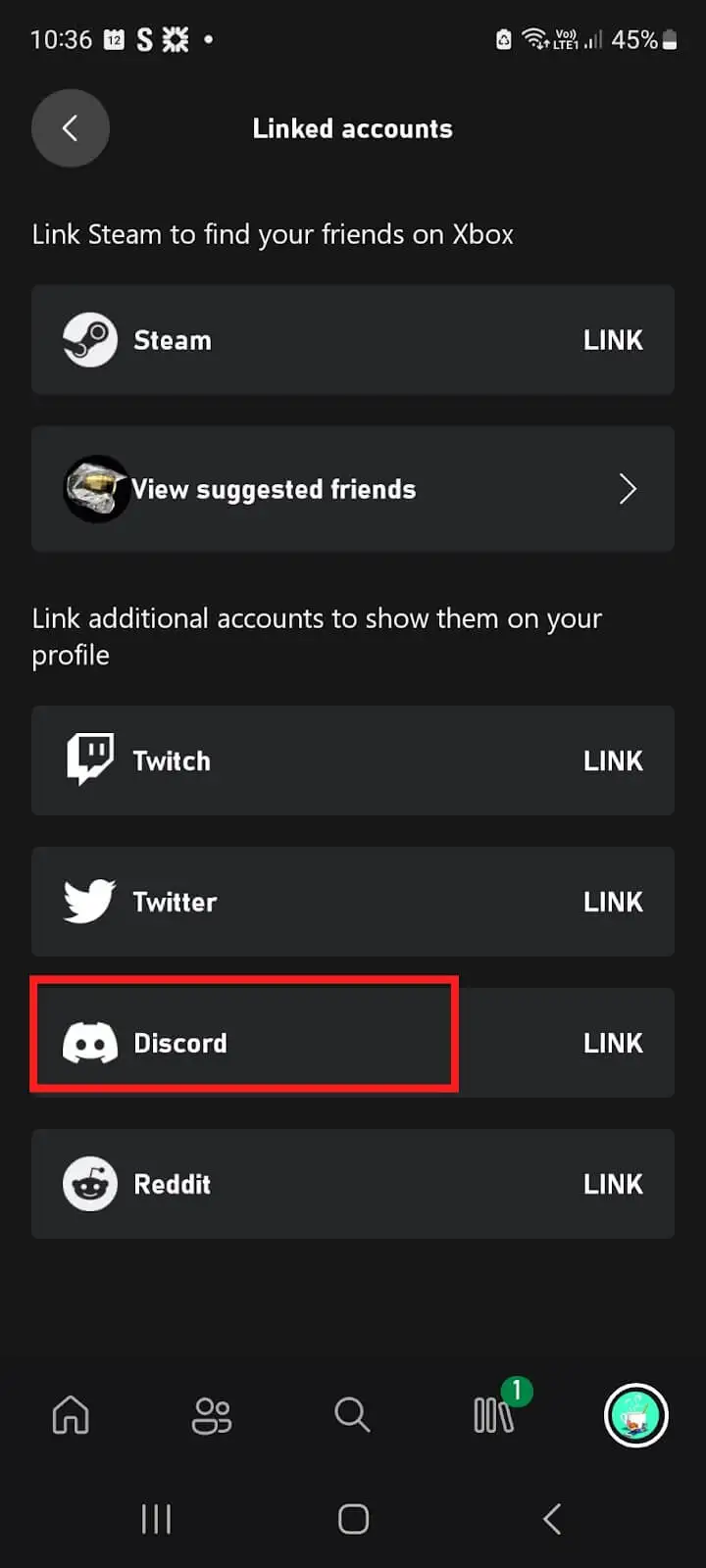
- Tippen Sie auf Weiter .
- Tippen Sie auf dem Bildschirm „Xbox möchte auf Ihr Discord-Konto zugreifen“ auf Autorisieren .
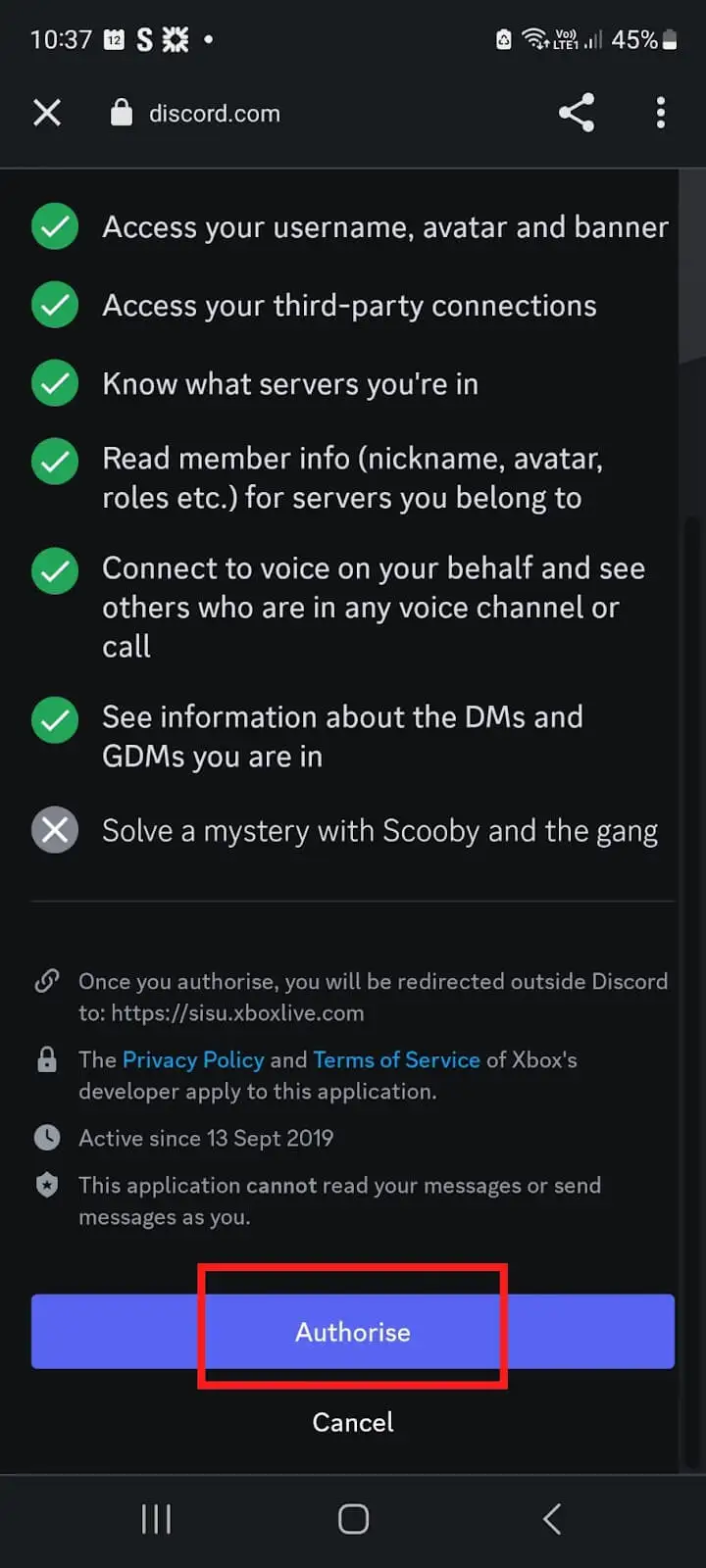
- Ihre Konten sind jetzt verknüpft.
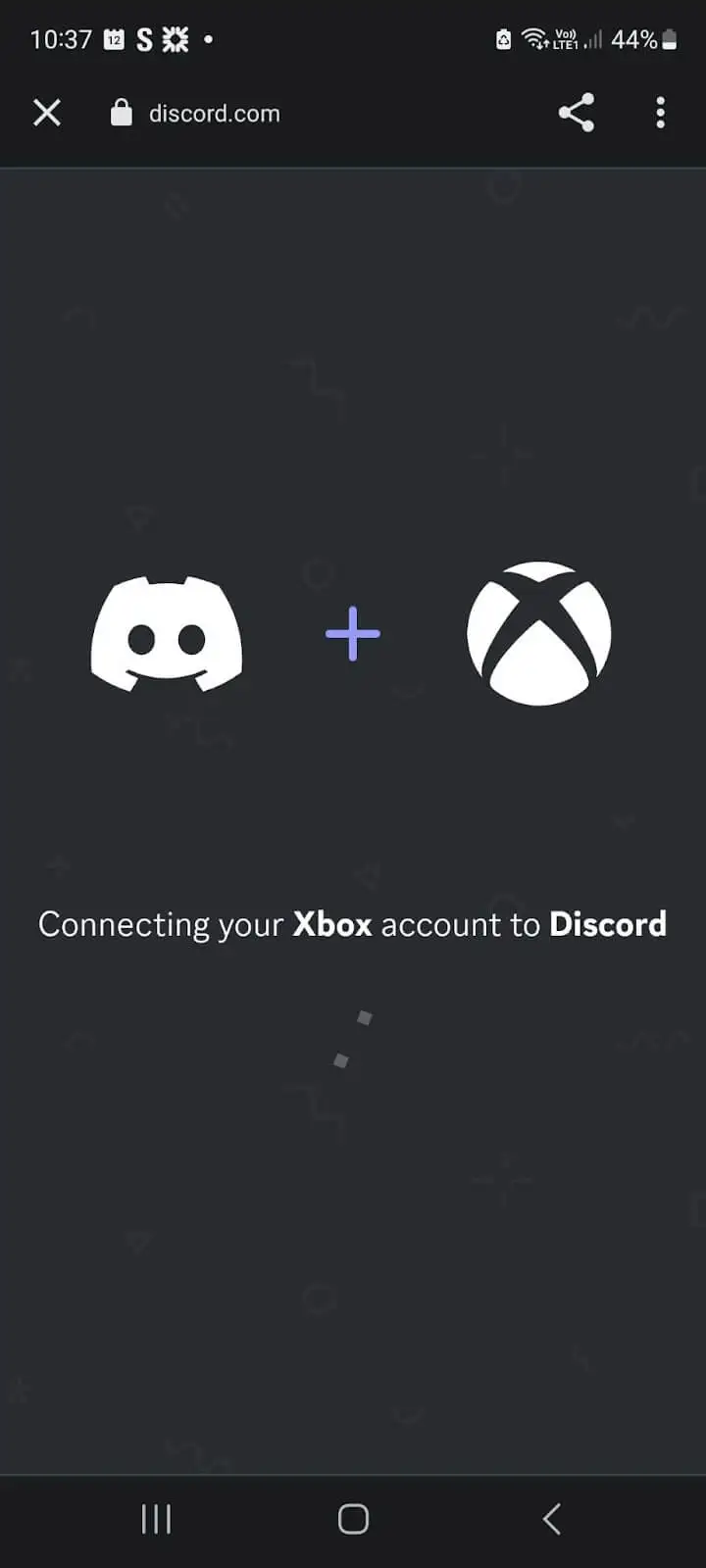
Verbinden Ihres Discord-Kontos auf dem Desktop
Sie können die Discord-Desktop-App, die Xbox-App für Windows oder die Xbox Game Bar verwenden, um Ihr Konto mit Ihrer Konsole auf dem Desktop zu verbinden.
So verbinden Sie Ihr Discord - Konto mit der Discord Windows App
- Laden Sie die Discord-App herunter und installieren Sie sie auf Ihrem Computer.
- Öffnen Sie die App und melden Sie sich mit Ihrem Benutzernamen und Passwort bei Ihrem Konto an oder scannen Sie den QR-Code mit Ihrem Telefon.
- Wählen Sie neben Ihrem Profilsymbol unten links Benutzereinstellungen aus.
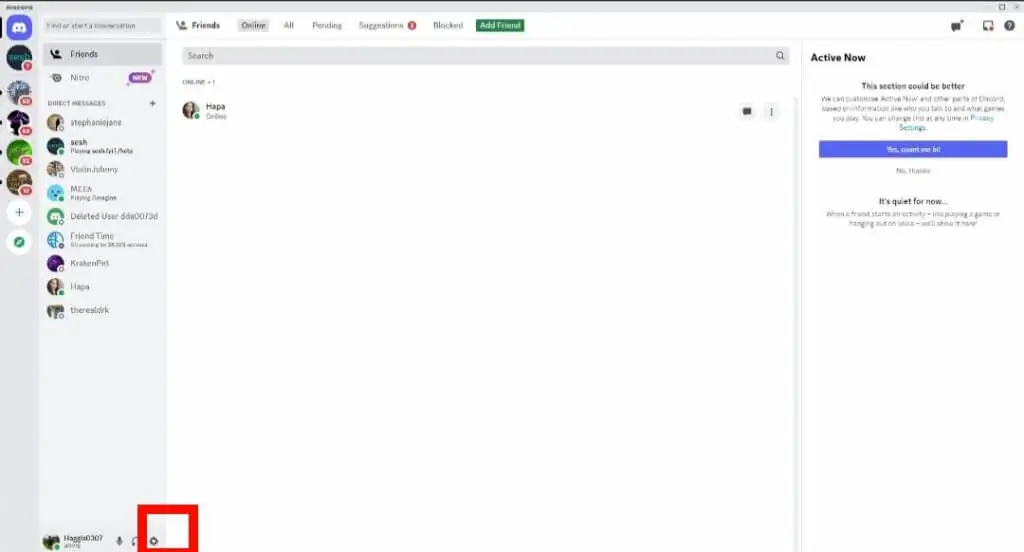
- Wählen Sie Verbindungen aus.
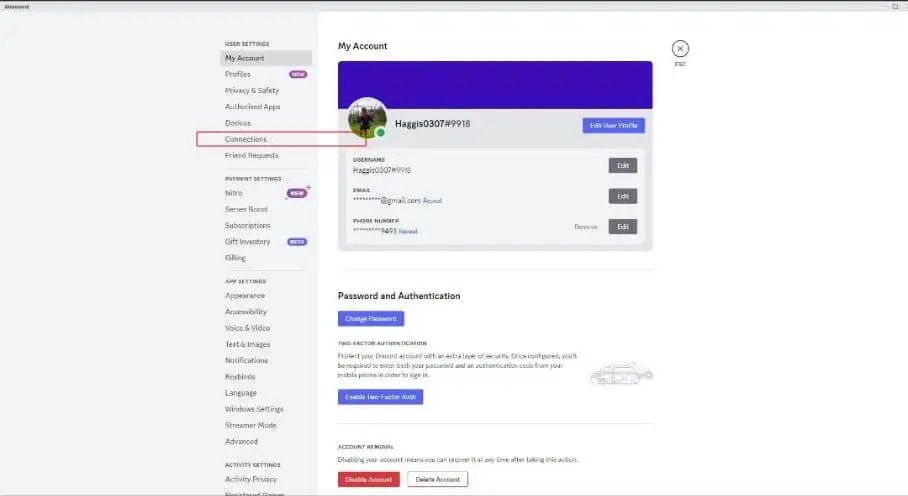
- Wählen Sie unter „Konten zu Ihrem Profil hinzufügen“ die Option „Mehr anzeigen“ und dann das Xbox-Symbol aus und folgen Sie dann den Anweisungen auf dem Bildschirm.
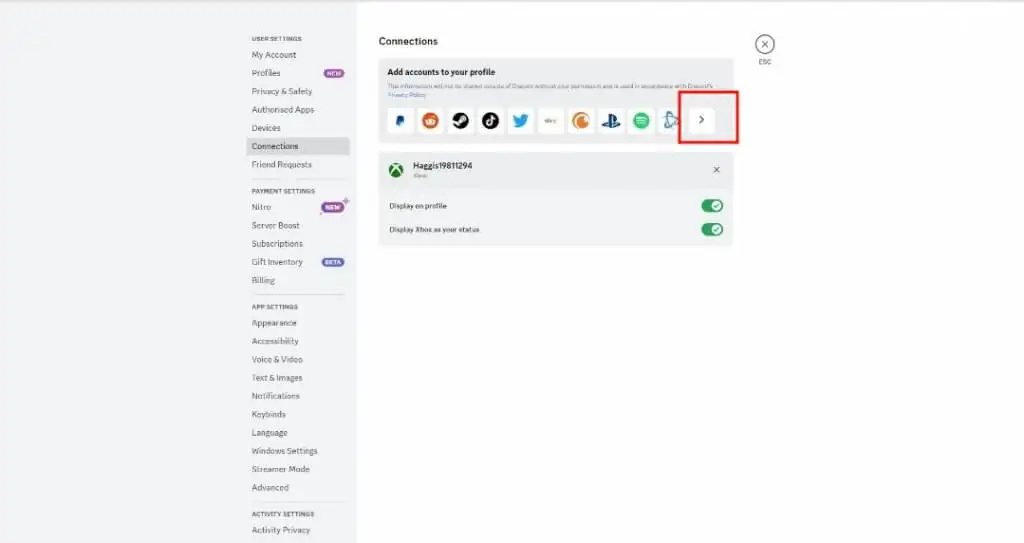
- Sie werden aufgefordert, sich bei Ihrem Xbox-Konto anzumelden, falls Sie noch nicht angemeldet sind.
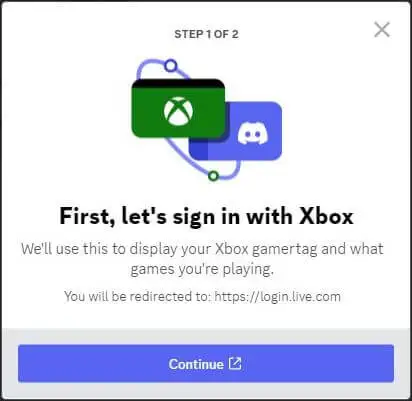
- Wenn Sie die Seite „Diese App auf Ihre Informationen zugreifen lassen?“ erreichen. Bildschirm, wählen Sie Ja .
- Sie können Discord jetzt auf Xbox verwenden.
Verbinden Ihres Discord-Kontos mit der Xbox App für Windows
- Laden Sie die Xbox-App herunter und installieren Sie sie auf Ihrem Computer.
- Drücken Sie die Start- Taste auf Ihrem PC.
- Wählen Sie Xbox aus der Liste, um die App zu starten.
- Wählen Sie oben rechts Ihr Profilsymbol und dann Einstellungen aus.
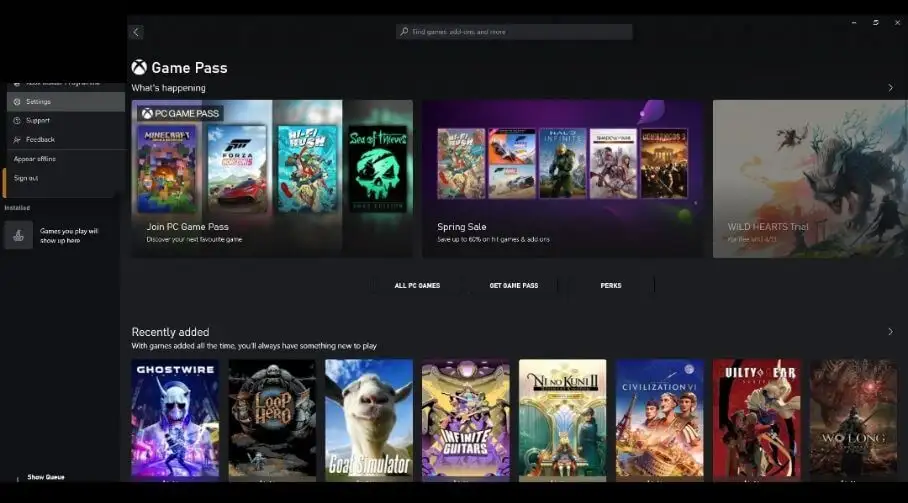
- Wählen Sie Link neben Discord.
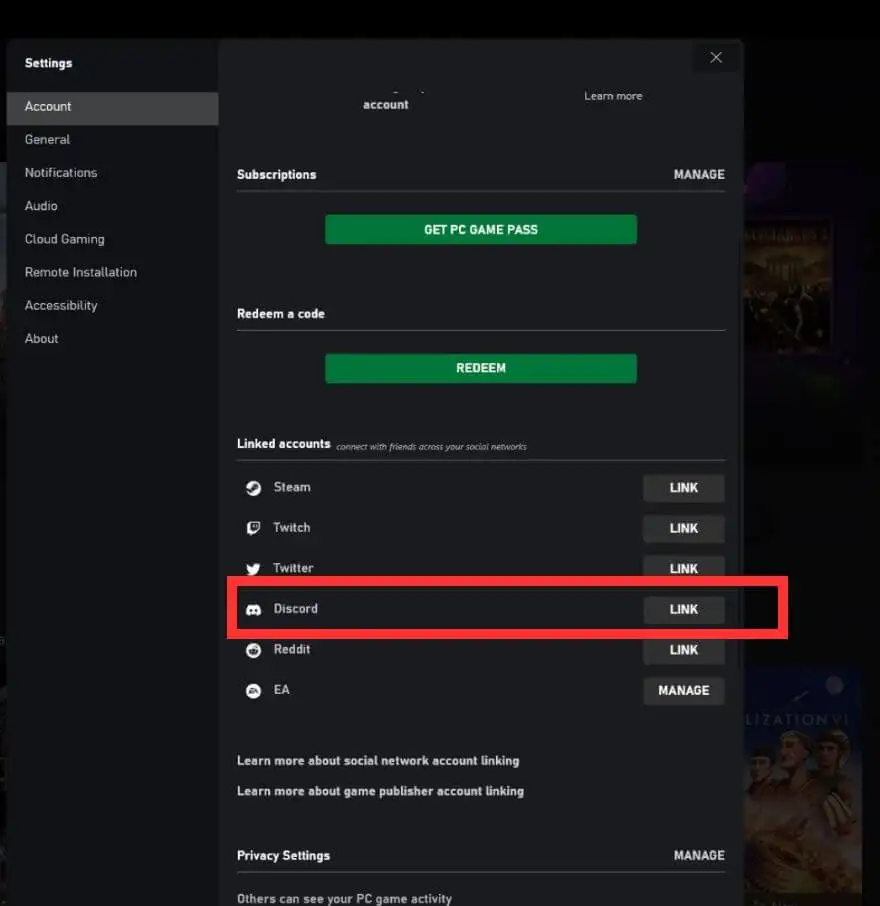
- Folgen Sie den Anweisungen, um Ihr Konto zu verbinden.
- Ihre Konten sind jetzt verknüpft, sodass Sie Discord auf Xbox verwenden können.
Verbinden Ihres Discord-Kontos über die Xbox-Spielleiste
Um Ihr Konto über die Xbox Game Bar zu verbinden, führen Sie einfach die folgenden Schritte aus:

- Drücken Sie die Windows-Taste + G , um die Spielleiste zu öffnen.
- Gehen Sie zu Einstellungen > Konten .
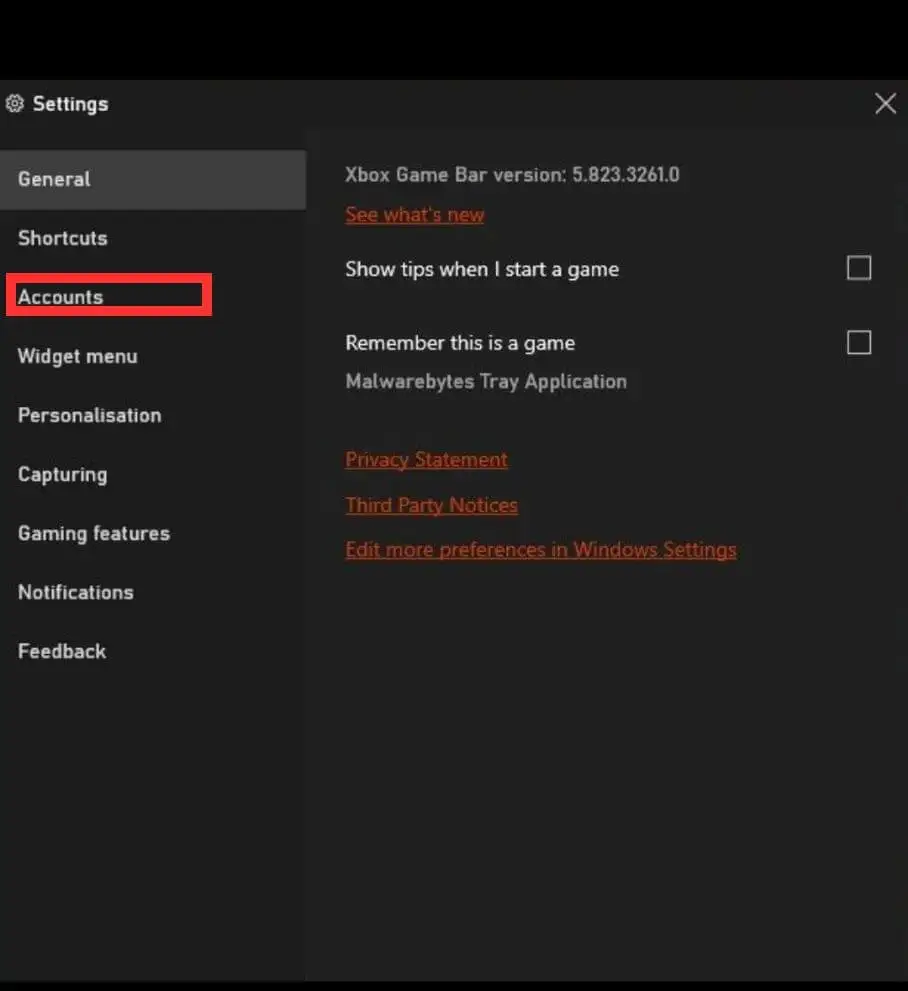
- Wählen Sie neben Discord Link aus.
- Folgen Sie den Anweisungen auf dem Bildschirm, um Ihr Konto zu verknüpfen.
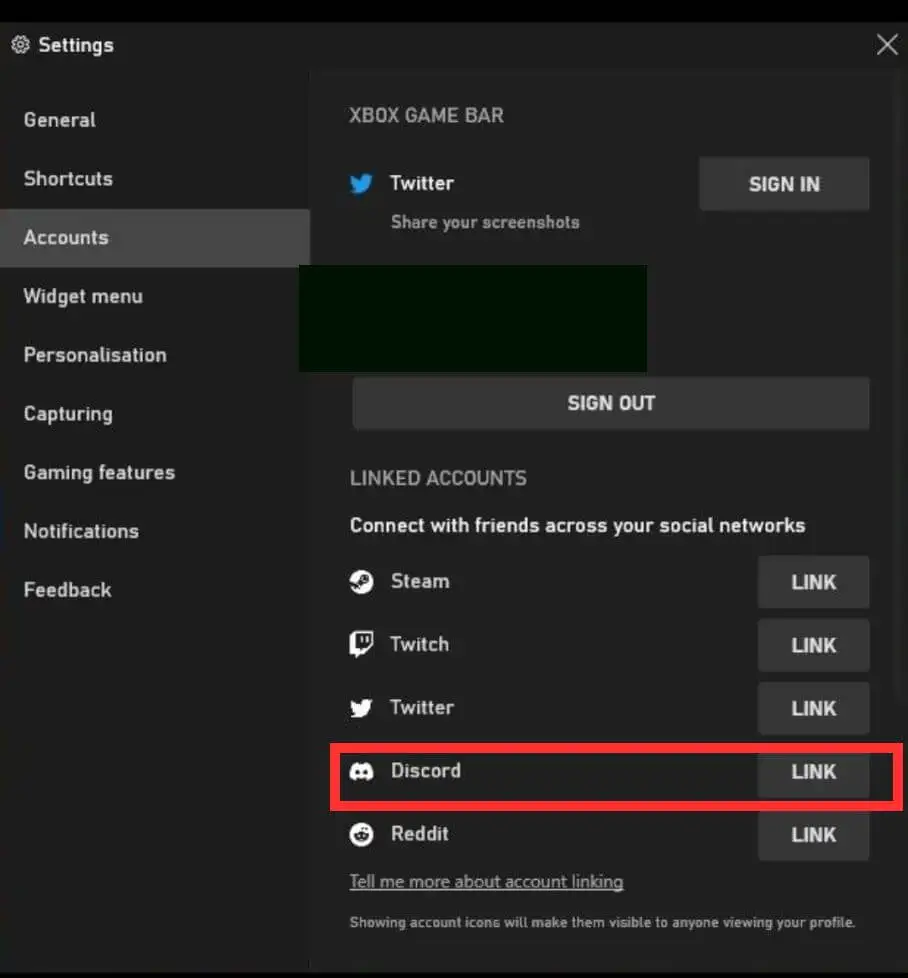
So verbinden Sie Ihr Discord-Konto mit Ihrer Xbox-Konsole
Die letzte Möglichkeit, Ihr Discord-Konto mit Ihrer Xbox zu verknüpfen, besteht darin, dies direkt von Ihrer Konsole aus zu tun.
- Drücken Sie die Xbox-Taste auf Ihrem Controller.
- Gehen Sie zu Profil & System > Einstellungen > Konto .
- Wählen Sie Verknüpfte soziale Konten .
- Wählen Sie Link unter der Discord- Kachel und befolgen Sie die Anweisungen auf dem Bildschirm, um Ihr Konto zu verknüpfen.
So verwenden Sie den Discord-Voice-Chat
Nachdem Sie Ihr Discord-Konto mit Ihrer bevorzugten Methode mit Ihrer Xbox verbunden haben, sehen wir uns an, wie Sie den Discord-Voice-Chat auf Ihrer Konsole verwenden. Es gibt mehrere Möglichkeiten, dies zu tun, einschließlich direkt von Ihrer Xbox-Konsole oder von Ihrem Telefon.
So treten Sie einem Discord-Voice-Chat-Kanal auf Ihrem Telefon bei
- Öffnen Sie zunächst die Discord-App auf Ihrem Telefon.
- Tippen Sie auf den Voice-Chat-Kanal, mit dem Sie sich verbinden möchten.
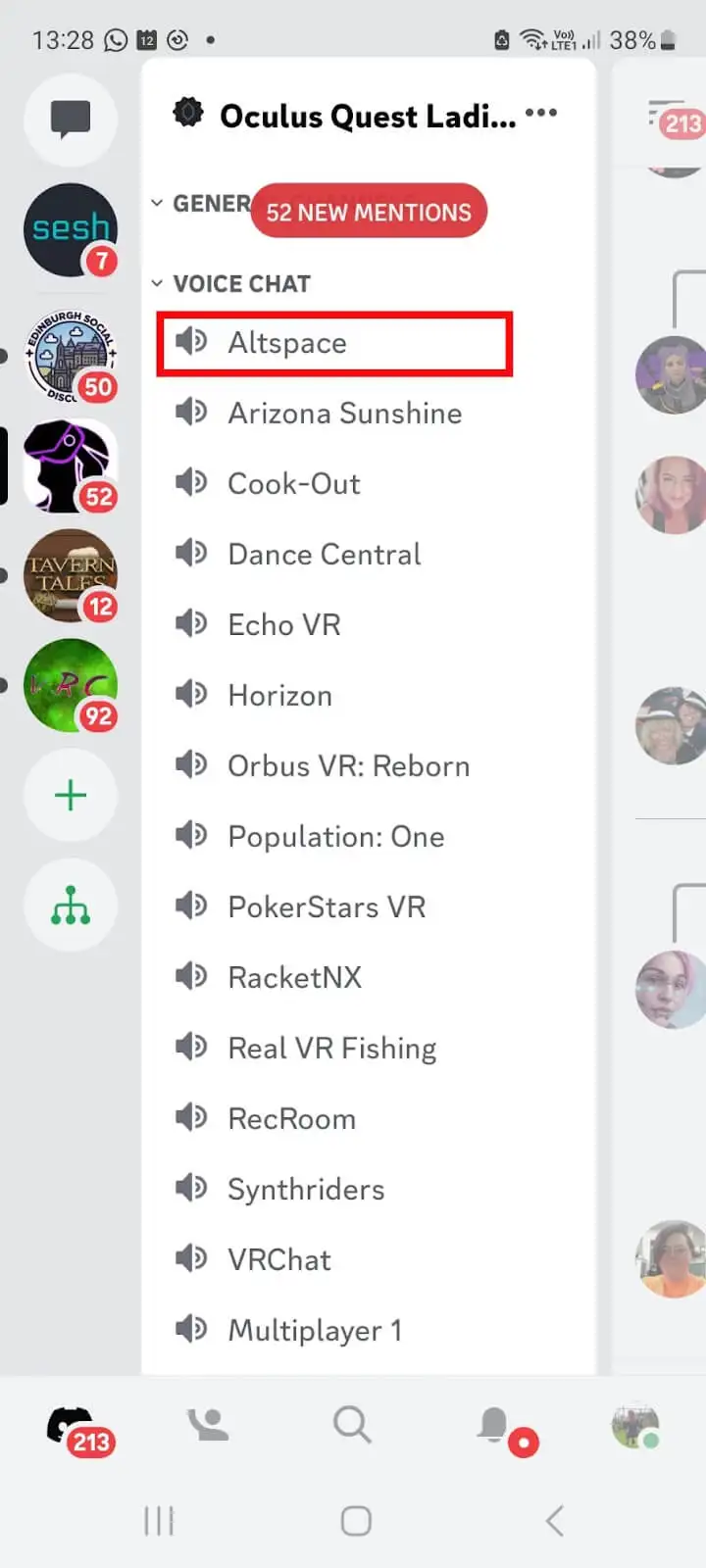
- Tippen Sie unten auf dem Bildschirm auf Voice-Chat auf der Konsole ausprobieren!
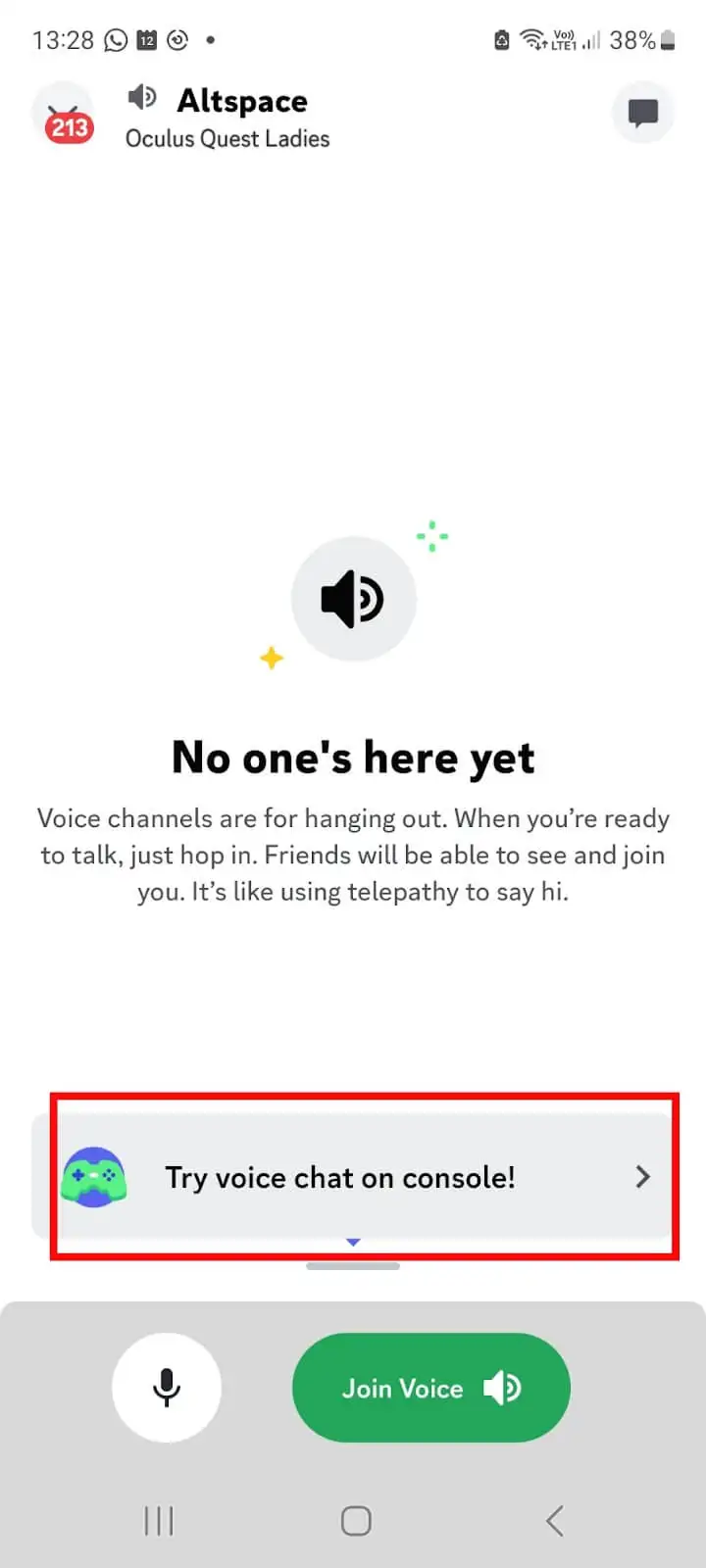
- Tippen Sie auf der Xbox auf Beitreten . Achte darauf, dass du nicht auf „Join Voice“ tippst, sonst stellst du die Verbindung über dein Telefon her.
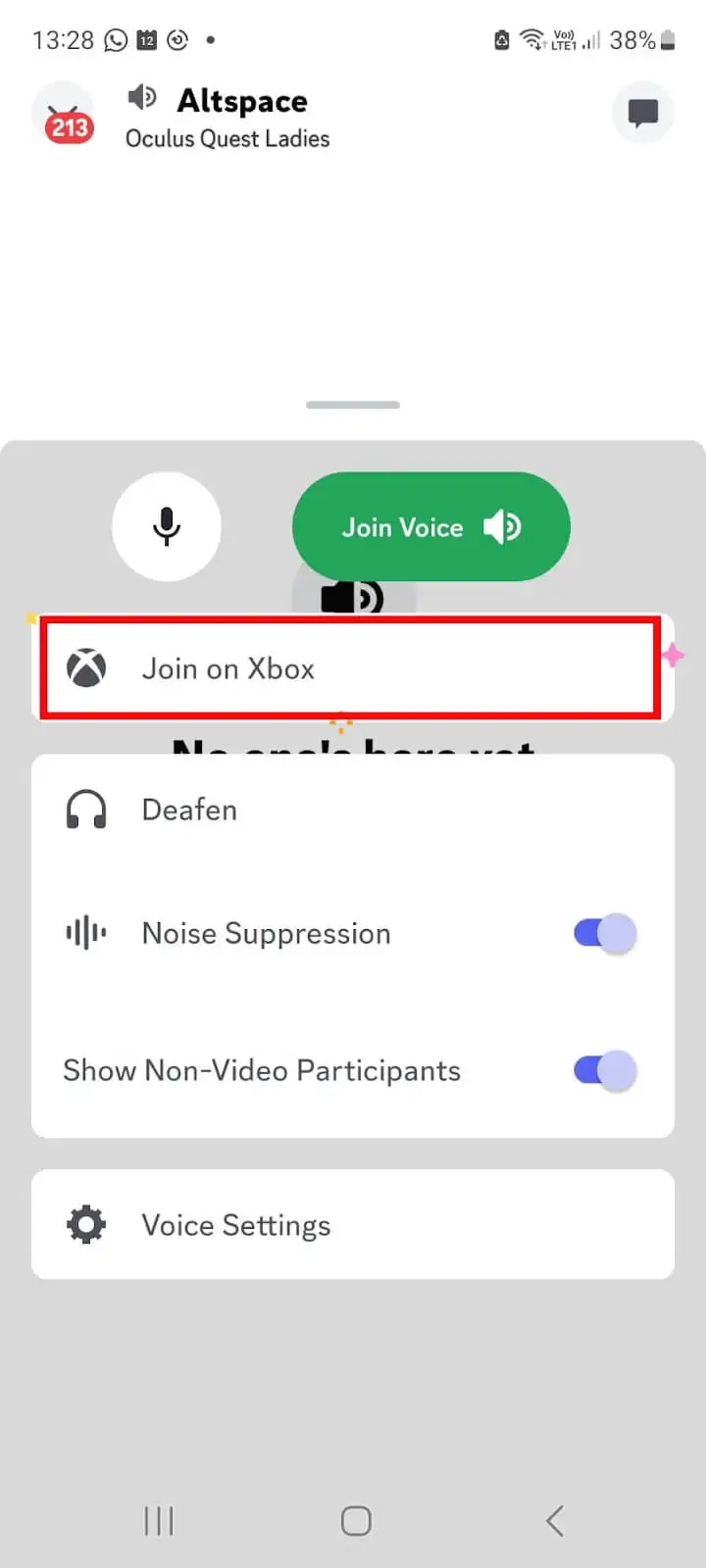
- Dies öffnet die Xbox-App.
- Tippen Sie auf Sprache übertragen und schon können Sie mit dem Chat beginnen.
So treten Sie einem Discord-Voice-Chat-Kanal auf Ihrer Konsole bei
- Drücken Sie die Xbox-Taste auf Ihrem Controller.
- Gehen Sie zu Partys & Chats > Discord .
- Wählen Sie den Discord-Server, dem Sie beitreten möchten, aus der Liste aus und drücken Sie A . Oder Sie möchten vielleicht einen Discord-Server erstellen, damit Sie Ihre Freunde einladen können.
- Wähle den Discord-Sprachkanal, dem du beitreten möchtest, aus der Liste der Sprachkanäle aus und drücke dann A , um beizutreten.
Hinweis: Es werden nur Server aufgelistet, denen Sie bereits beigetreten sind. Sie können einem Discord-Server über die mobile oder Desktop-App beitreten (und dazu benötigen Sie eine Einladung). Erhalten Sie einen Invite Invalid-Fehler? In unserem Leitfaden erfahren Sie, warum Ihre Discord-Einladungen nicht funktionieren.
Verlassen eines Discord-Kanals
Wenn du einen Kanal aus irgendeinem Grund verlassen musst, ist das ganz einfach.
- Drücken Sie die Xbox-Taste auf Ihrem Controller.
- Gehen Sie zu Partys & Chats > Discord .
- Wählen Sie Trennen aus .
Wie Sie sehen können, ist es ziemlich einfach, Discord auf Ihrer Xbox einzurichten, und es gibt verschiedene Möglichkeiten, dies zu tun. Wählen Sie die Methode, die für Sie am besten geeignet ist, sei es mit der Discord-App auf Ihrem Mobilgerät oder über die Xbox Windows-App, und Sie können im Handumdrehen mit Ihren Freunden im Spiel chatten.
